Tämä on ohjeen yhden sivun versio, jossa kaikki ohjeet ovat samalla sivulla. Ohjeen usean sivun versiossa jokainen luku on jaettu omalle sivulleen. Voit valita usean sivun version yläreunassa olevasta navigointipalkista.
Muista, että tässä versiossa voit hakea ohjeesta ctrl + f avulla.
1. Yleistä TIMistä
Luvussa opitaan
- kirjautumaan TIM:iin
- rekisteröitymään TIM:iin
- etusivun perustoiminnot
- dokumentin perustoiminnot.
TIMin perusrakenne
TIMin peruskäsitteet ovat:
- dokumentti
- dokumentti voi olla esimerkiksi kirja, luentomoniste, viikkotehtäväsivu, ilmoittautumissivu, kysely, esityslista. Eli käytännössä mikä tahansa missä on tekstiä.
- dokumentti koostuu lohkoista
- lohko
- lohko voi olla yksi tai useampi tekstikappale, joka voi sisältää myös kuvia
- tekstissä voi käyttää matemaattisia (
) merkintöjä
- lohko voidaan kirjoittaa MarkDown- (md),
-, HTML- yms kielellä
- lohko voi olla plugin
- plugin
- plugin voi olla esimerkiksi video, taulukko, monivalinta, tekstialue jne
- yleensä plugin on jotakin interaktiivista, josta tulee nimi The Interactive Material
- pluginit kuvataan YAML- tai JSON-kielellä
- hakemisto (folder)
- periaatteessa TIM koostuu dokumenteista. Dokumenttien jäsentämiseksi dokumentille voidaan antaa yksi tai useampi hakemisto, mistä dokumentti löytyy
- esimerkiksi voidaan ajatella, että kurssi on samassa hakemistossa (tai sen alihakemistoissa) oleva dokumenttien joukko
- käyttäjä (user)
- yksi TIMin käyttäjä joka voi olla kirjautunut tai anonymous (kirjautumaton)
- kirjautuneille käyttäjill voidaan jakaa erilaisia oikeuksia heidän käyttäjätunnuksen perusteella tai sitten ryhmien perusteella, joihin he kuuluvat
- ryhmä (group)
- joukko käyttäjiä joille voidaan antaa oikeuksia tai joita voidaan käsitellä yhtenäisenä joukkona
- johdantodokumentti (preamble)
- erikoisdokumentti, jonka sisältö liitetään kaikkien samassa hakemistorakenteessa olevien dokumenttien alkuun
- preamble voi sisältää esimerkiksi valikon (menu), joka tällä tavalla tullee jokaisen sivun alkuun
- preamble voi sisältää makroja, joiden avulla tietyt merkkijonot korvataan toisilla kaikissa dokumenteissa
- makro (macro)
- merkkijono joka korvataan dokumenttia näytettäessä toisella jonolla
- voidaan tehdä esimerkiksi makro
vuosi: 2023ja sitten kirjoittaa dokumentissaTämä on vuoden %%vuosi%% materiaalijolloin teksti näkyisiTämä on vuoden 2023 materiaali. - makrojen ansiosta usein toistuvat jonot voidaan ylläpitää helposti yhdestä paikasta. Tai vaikka sinällään jono ei olisi kuin yhden kerran, voidaan eri paikkoihin tulevat esimerkiksi aikatauluihin liittyvät takarajat ylläpitää yhdestä paikasta.
- alue (area)
- joukko lohkoja voidaan määritellä alueeksi, joka voi olla näkyvä, piilotettu tai kutistettava
- lainaaminen (copy by reference)
- dokumentin lohko tai alue voidaan kopioida samaan tai toiseen dokumenttiin
- kopiointi voidaan tehdä myös lainaamalla, jolloin kohdedokumentin lainattu alue/lohko muuttuu aina kun sitä muutetaan lähdedokumentissa
1.1 Toiminnot etusivulla
Kirjautuminen
- Kirjaudu TIM-järjestelmään Haka-tunnuksilla tai TIM-tilillä.
- Kirjautumisen jälkeen sinulle avautuu TIM-etusivu.
Rekisteröityminen
- Jos sinulla ei ole tarvittavia tunnuksia, rekisteröidy TIM-käyttäjäksi.
- Klikkaa Rekisteröidy.
- Täytä avautuvaan lomakkeeseen sähköpostiosoitteesi.
- Saat antamaasi sähköpostiin väliaikaisen salasanan.
- Luo uusi salasana.
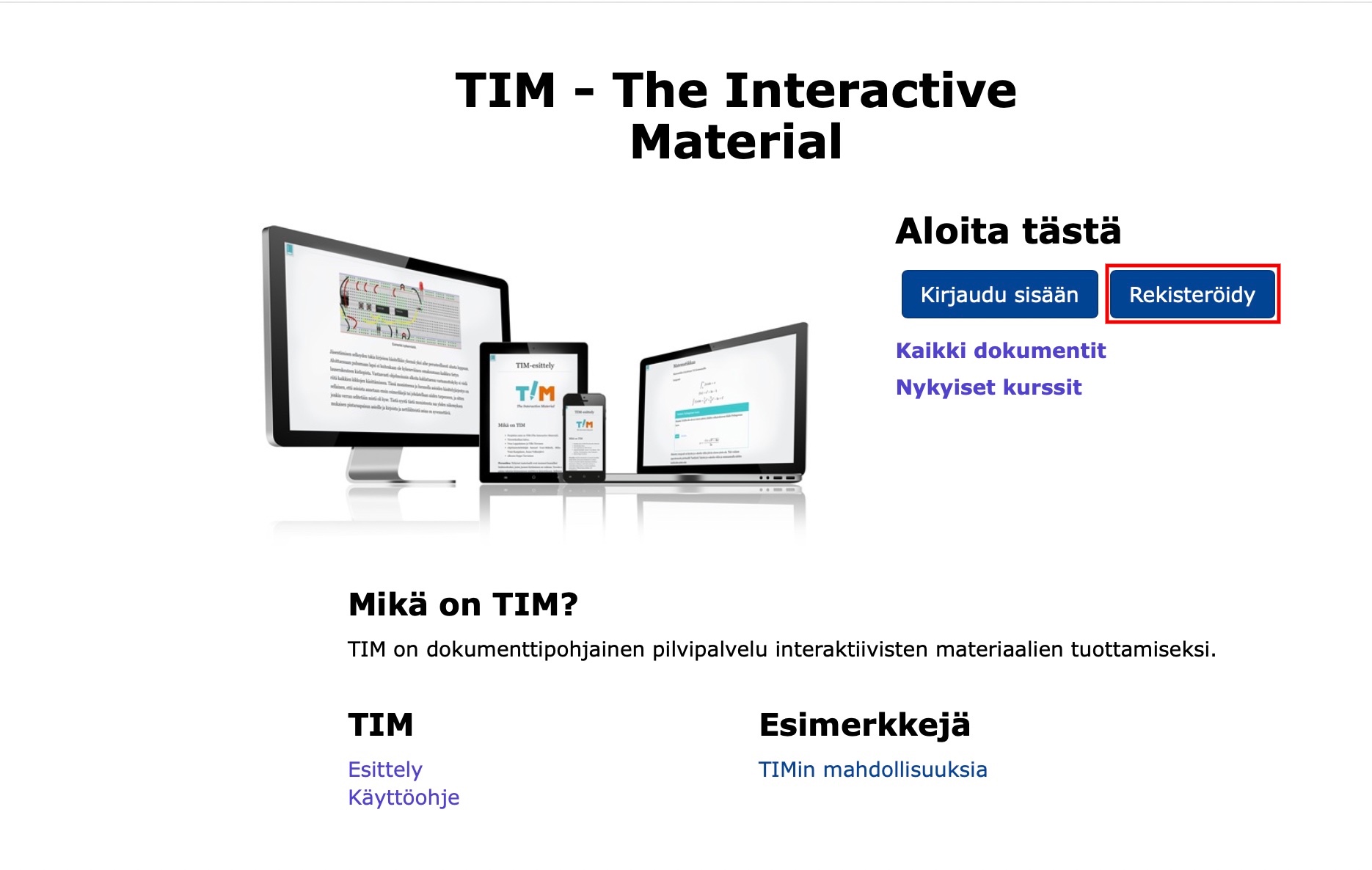
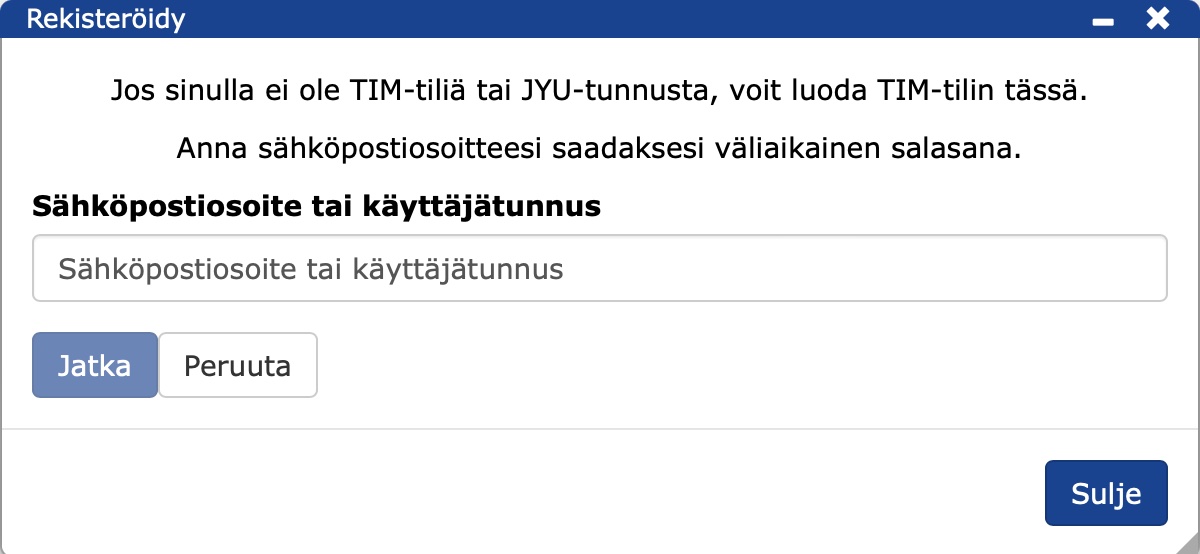
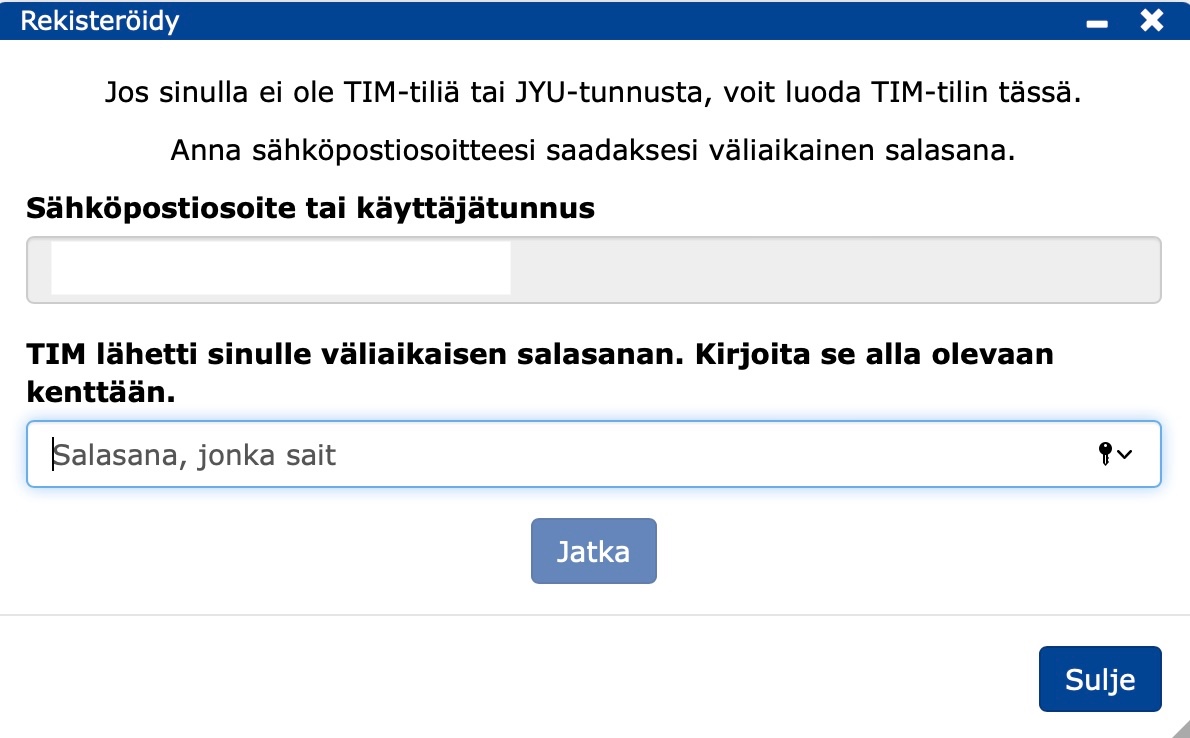
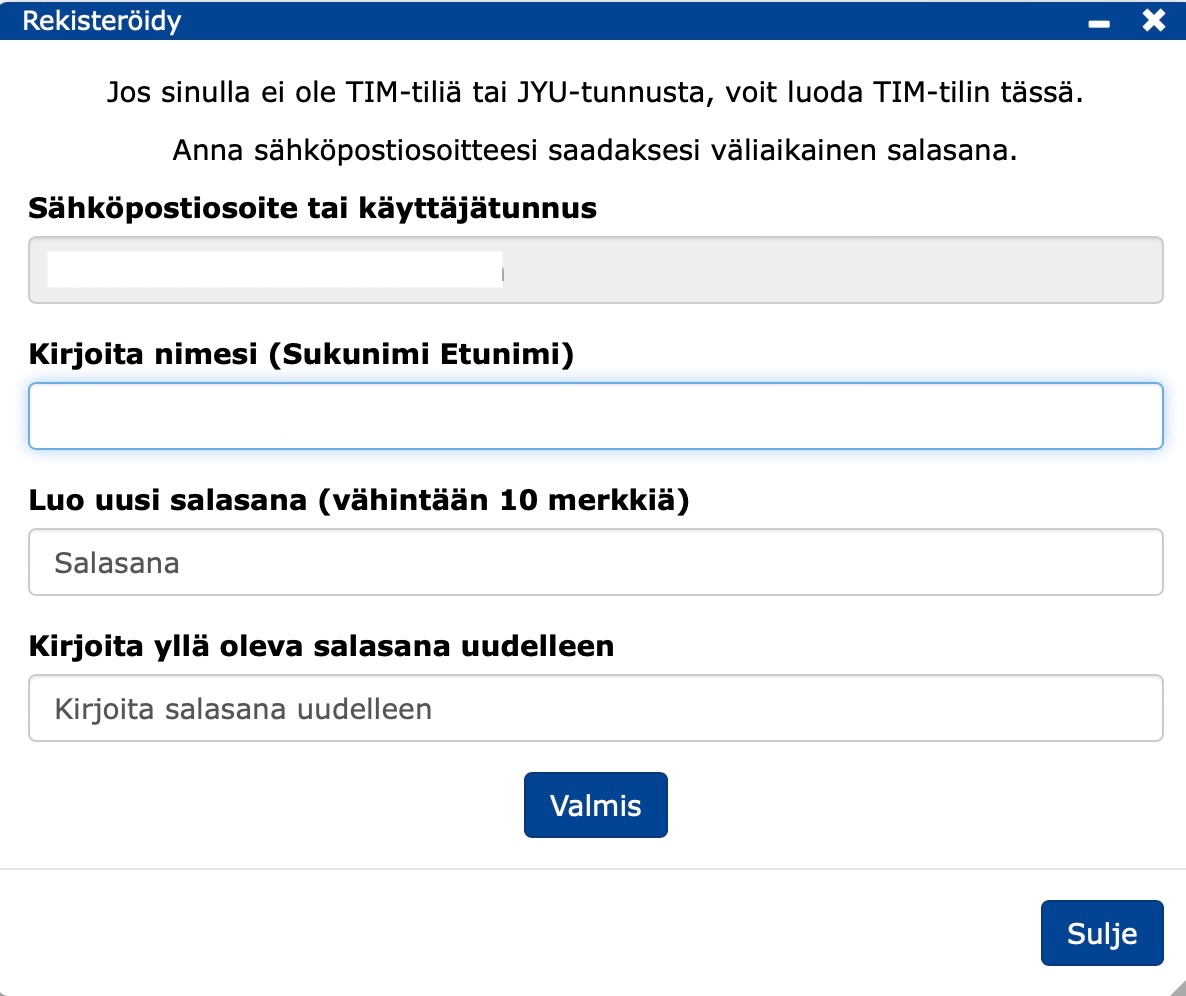
Kirjautumisen jälkeen sinulle avautuu TIM-etusivu.
Perustoiminnot
- Klikkaamalla nuolta nimesi oikealla puolella, voit valita:
- Omat dokumentit / My documents
- Lisää käyttäjä istuntoon / Add a user to this session (kirjautuminen TIM:iin)
- Kirjaudu ulos / Log out.
- Kielen (suomi/englanti) voit valita kohdassa Kieli / Language:
- TIM:ssä osa toiminnoista on aina englanniksi.
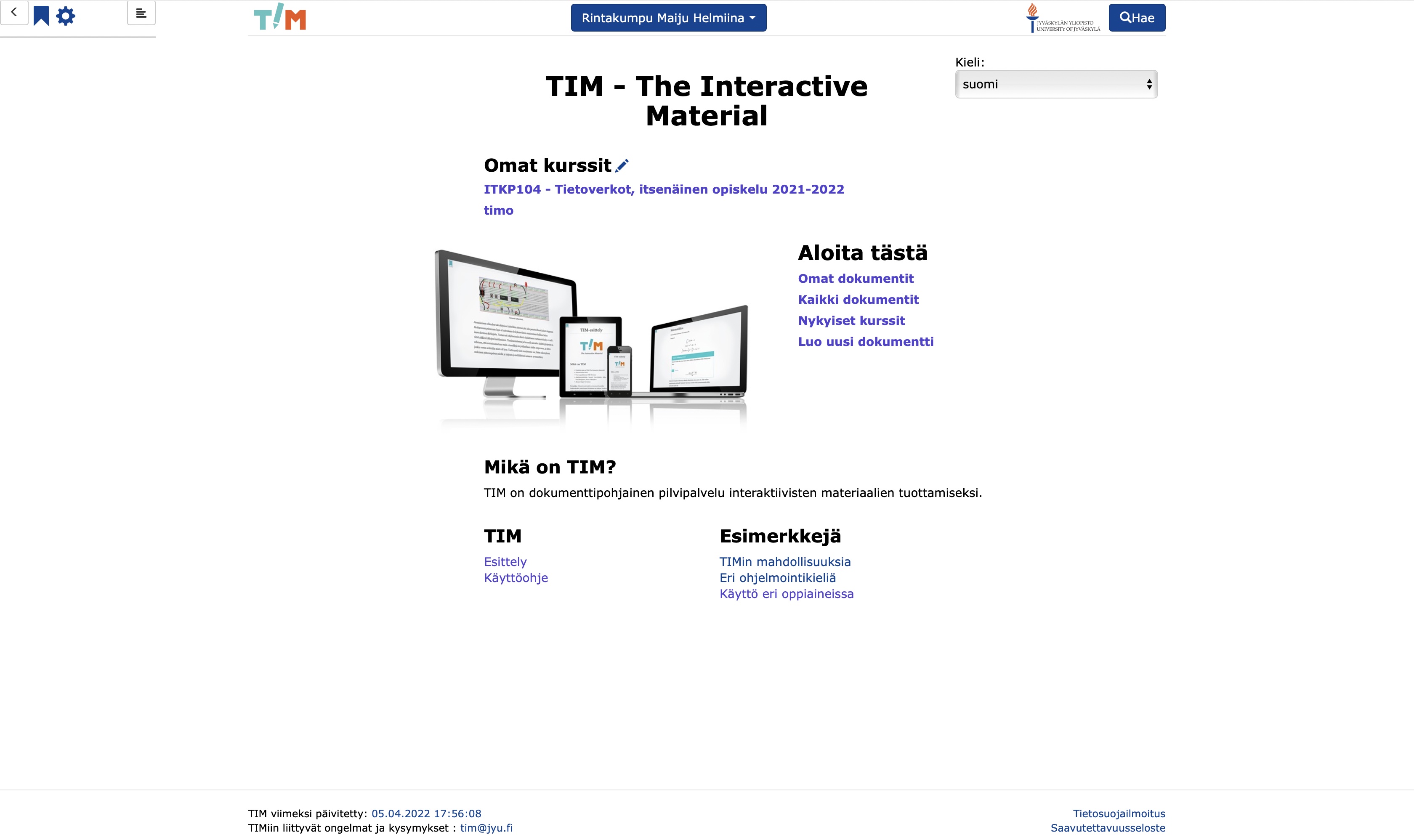
Vasemmassa yläkulmassa olevat toiminnot:
- Klikkaamalla kirjanmerkkiä , saat listan kirjanmerkeistä ja voit lisätä uuden kirjanmerkin.
- Klikkaamalla ratasta löytyy erilaisia toimintoja riippuen siitä, millä sivulla olet ja minkälaisia oikeuksia sinulla TIM:ssä on.
- TIM-logo
 näkyy kaikilla TIM-sivuilla ja klikkaamalla sitä pääset takaisin TIM:in etusivulle.
näkyy kaikilla TIM-sivuilla ja klikkaamalla sitä pääset takaisin TIM:in etusivulle. 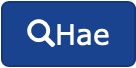 -painikkeen alta löydät hakuvalikon.
-painikkeen alta löydät hakuvalikon.
Omat kurssit / My courses -kohdasta näet meneillään olevat kurssisi, kynästä voit poistaa kurssin näkymästä tai muokata "kirjanmerkkiä".
Aloita tästä / Get started -kohdasta:
Omat dokumentit / My documents: löydät henkilökohtaisen kansiosi dokumentit
Kaikki dokumentit / All documents: löydät kaikki TIM:ssä olevat dokumentit, joihin sinulla on oikeudet
Nykyiset kurssit / Availabe courses: näet TIM:ssä tällä hetkellä käynnissä olevat kurssit
Luo uusi dokumentti / Create a new document: voit luoda uuden dokumentin suoraan omaan kansioon tim.jyu.fi/view/users/sukunimi-etunimi/oma-dokumentti.
Etusivun alalaidasta löydät linkkejä:
- Tim-järjestelmän esittelyyn
- käyttöohjeisiin
- esimerkkeihin TIM:in käyttömahdollisuuksista ja käytöstä eri oppiaineissa.
1.2 Toiminnot dokumentissa
TIM-dokumentti
TIM-dokumentti koostuu lohkoista (block). Yksi lohko voi sisältää yhden tai useita tekstikappaleita tai yhden interaktiivisen komponentin (plugin). Lohko on pienin yksikkö, jota voi muokata ja johon liittyy kommentointimahdollisuus sekä luetuksi merkitseminen.
Rattaan ja kirjanmerkin lisäksi dokumenteissa klikkaamalla kolmea pistettä ... löytyy kirja ![]() .
.
Kirjaa
 klikkaamalla saat näkyviin kyseisen sivun sisällysluettelon.
klikkaamalla saat näkyviin kyseisen sivun sisällysluettelon.Kuvan alta löydät kirjanmerkit kuten etusivulla.
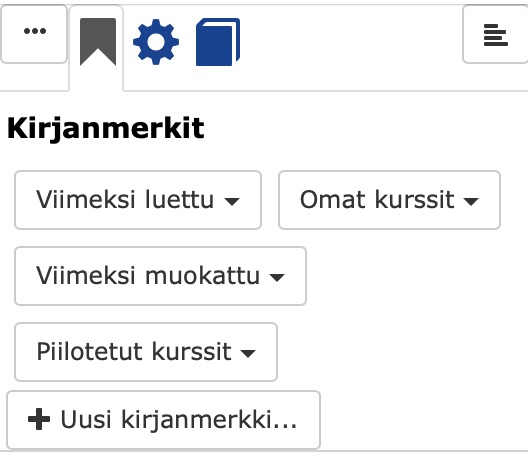
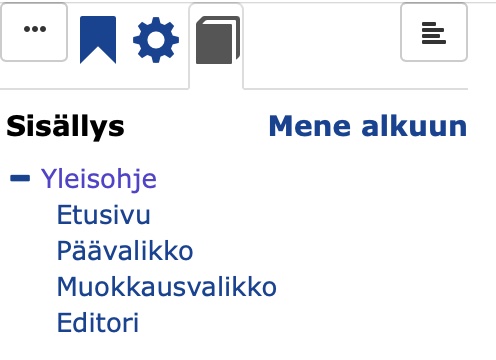
Klikkaamalla ratasta löydät erilaisia toimintoja riippuen siitä, millä sivulla olet ja minkälaisia oikeuksia sinulla TIM:ssä on. Kun olet dokumentissa, avautuu rattaasta dokumenttiin liittyviä toimintoja.
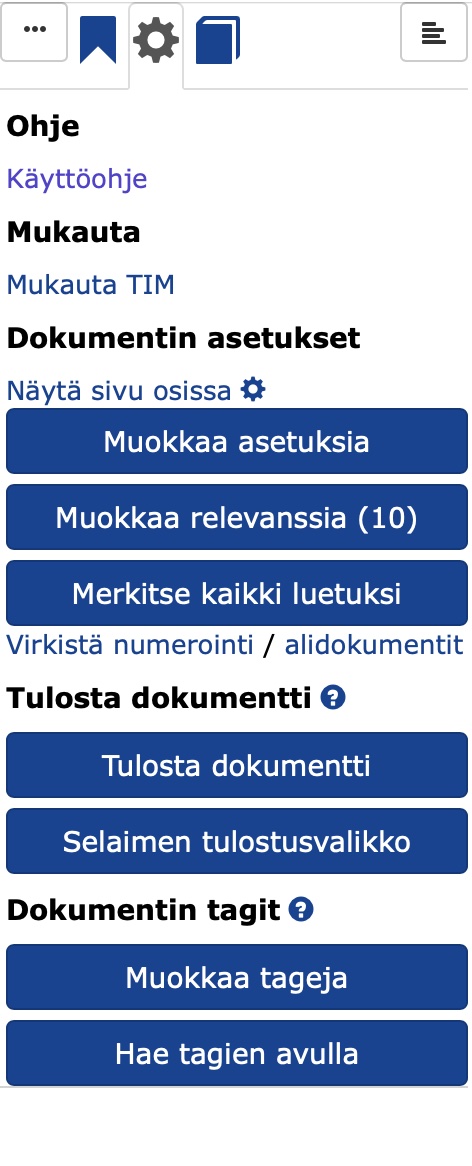
1.2.1 Päävalikko
Kun olet dokumentissa, näet päävalikossa välilehdet. Jokaisella välilehdellä on erilaisia toimintoja dokumentin muokkaamiseen ja käyttämiseen.

1.2.2 Muokkausvalikko
Klikkaamalla tekstiä tai kuvaa saat näkyviin kynän ![]() lohkon oikeaan reunaan, josta avautuu muokkausvalikko.
lohkon oikeaan reunaan, josta avautuu muokkausvalikko.
Klikkaamalla
View source saat näkyviin kyseisen lohkon lähdekoodin
Comment/note avaat kommentoinnin siihen lohkoon, jossa olet
Add paragraph above lisäät uuden lohkon yläpuolelle
Edit avaat editorin
Copy kopioit kyseisen lohkon
Add question above lisäät kysymyksen yläpuolelle
Close menu suljet muokkausvalikon
Move menu to left/right siirrät muokkausvalikon avauksen vasempaan/oikeaan reunaan
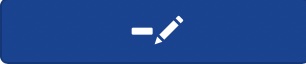 avaat edistyneen käyttäjän muokkausvalikon.
avaat edistyneen käyttäjän muokkausvalikon.
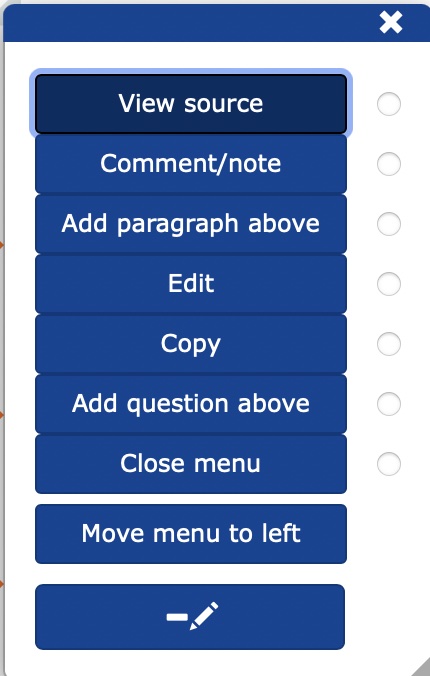
- Jos olet siirtänyt muokkausvalikon vasempaan reunaan, niin tällöin sen avaaminen tapahtuu viemällä hiiri lohkon vasempaan reunaan ja klikkaamalla palkkia.
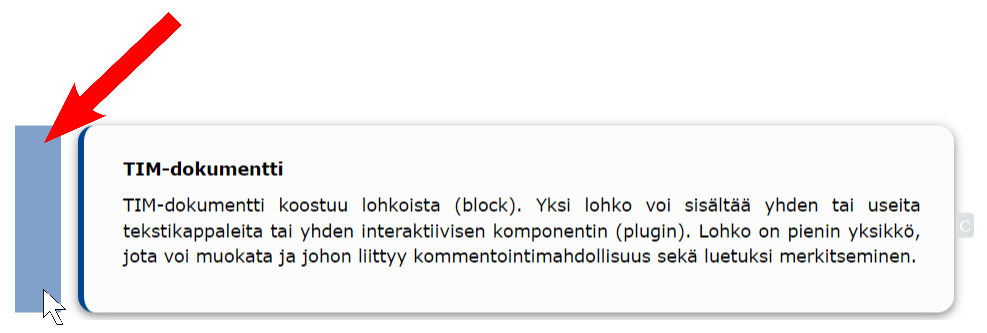
1.2.3 Editori
Editorin avulla luodaan sisältöä käyttäen Markdown -merkintäkieltä.
Markdown
Markdown on merkintäkieli, joka perustuu yksinkertaiseen tekstin syntaksiin asiakirjan muotoilemiseksi ja sen avulla voi muokata asiakirjoja ilman monimutkaisia ohjelmistoja, kuten tekstinkäsittelyohjelmia. Markdown käyttää helposti tunnistettavaa merkintäkoodia korostuksen ja asiakirjan rakenteen osoittamiseen.
Markdown-merkintäkielen syntaksista voit lukea esim: https://www.markdownguide.org
TIM hyödyntää Markdownista ns. Pandoc-murretta, josta voit lukea lisää osoitteessa https://pandoc.org/MANUAL.html#pandocs-markdown
Voit avata editorin joko muokkausvalikosta () tai klikkaamalla dokumentin lopussa olevaa painiketta Add paragraph.
Sisältöä voit lisätä käyttämällä välilehtiä Navigation, Style, Insert, Characters, TeX, Plugins, Fields ja Upload, joiden alle on lajiteltu erilaisia toimintoja tai kirjoittamalla tekstiä suoraan Markdownilla.
Wrap-painikkeella voit määrittää kuinka monta merkkiä editoriin kirjoitetaan ennen automaattista rivinvaihtoa. Rivinvaihto ei vaikuta dokumentissa olevan tekstin muotoiluun, se helpottaa vain tekstin muokkaamista editorissa.
Esikatselusta - Preview näet, miltä tekemäsi sisältö näyttää kun lisäät sen sivulle.
Klikkaamalla
Save tallennat tekemäsi muutokset ja suljet editorin
Cancel perut tekemäsi muutokset ja suljet editorin
Delete poistat koko lohkon.
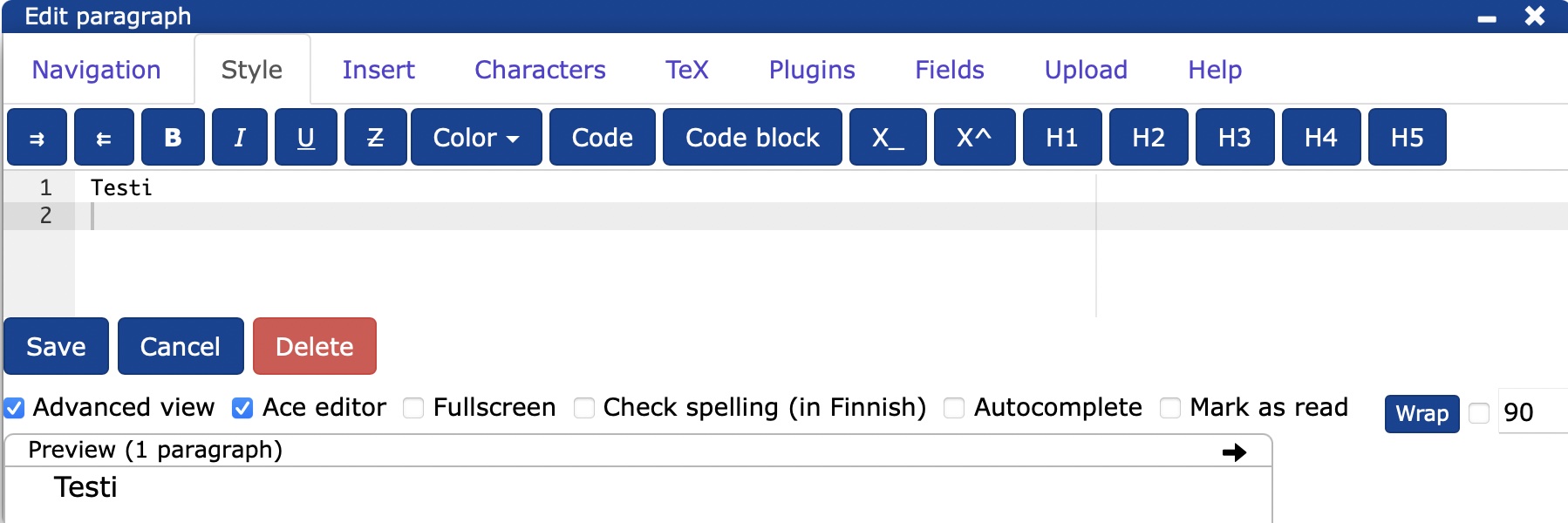
1.2.4 Lohkojen merkitseminen luetuksi
- Dokumentin lohkojen oikeassa laidassa näkyvää oranssia/keltaista palkkia klikkaamalla voit merkitä kohdan luetuksi.
- Keltainen palkki tarkoittaa, että kyseiseen lohkoon on tehty muutoksia sen jälkeen, kun olet merkinnyt sen edellisen kerran luetuksi.
- Klikkaamalla
 saat merkittyä luetuksi dokumentin lohkot edelliseen otsikkotasoon asti.
saat merkittyä luetuksi dokumentin lohkot edelliseen otsikkotasoon asti. - Voit poistaa oranssit palkit kokonaan käytöstä klikkaamalla ratas -> Merkitse kaikki luetuksi.
Lisää ohjeita
2. Dokumentin luominen
Luvussa opitaan kuinka TIM-järjestelmässä
- luodaan uusi dokumentti
- kopioidaan dokumentti
- kopioidaan hakemisto.
2.1 TIM-dokumentti
Tim-dokumentti on sivu TIM-järjestelmässä, jota voidaan muokata TIM-järjestelmän avulla.
TIM-dokumentti koostuu lohkoista (block). Yksi lohko voi sisältää yhden tai useita tekstikappaleita tai yhden interaktiivisen komponentin (plugin). Lohko on pienin yksikkö, jota voi muokata ja johon liittyy kommentointimahdollisuus sekä luetuksi merkitseminen.
Dokumentin luontiin on kaksi tapaa ja sitä varten täytyy olla kirjautunut TIM-järjestelmään. Dokumentin sijaintia sekä nimeä voi muuttaa jälkikäteen.
- Uusi dokumentti My documents/Omat dokumentit avulla:
Luo uusi henkilökohtainen dokumentti painamalla sivun yläreunassa olevaa nimeäsi ja valitse sieltä My documents/Omat dokumentit.
Voit luoda kansioita ja dokumentteja.
Luodaan harjoituksena uusi dokumentti klikkaamalla Create a new documentKirjoita
Title, joka määrittää dokumentin otsikon
Short name dokumentin polku määräytyy tämän avulla.
Create document -painike luo nyt uuden dokumentin sijaintiin
/view/users/mikkihiiri/harjoitus
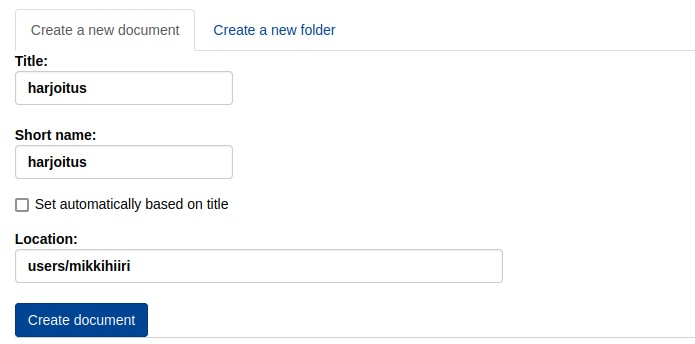
- Uusi dokumentti selaimen osoitepalkista
Luo uusi dokumentti kirjoittamalla osoite selaimen osoitepalkkiin, jolloin TIM luo dokumentin ja kansiopolun suoraan.
Sinulla täytyy olla tarvittavat oikeudet, jos luot dokumenttia muualle, kuin omalle sivullesi.
Alla olevasta linkistä pääset yllä olevassa harjoituksessa luotuun harjoitusdokumenttiin, jos et vielä luonut dokumenttia, tarjoutuu sinulle mahdollisuus tehdä näin.
2.2 Dokumentin kopiointi
Manage/Hallitse -välilehdellä Copy this document -lohkon avulla voidaan kopioda olemassaoleva dokumentti.
Kopionnissa, kuten uuden dokumentin luonnissakin kirjoitetaan dokumentin otsikko Title ja Short name sekä määritetään uuden kopioidun dokumentin sijainti.
Create document -painike luo nyt uuden dokumentin sijaintiin
/view/users/mikkihiiri/harjoituskopio
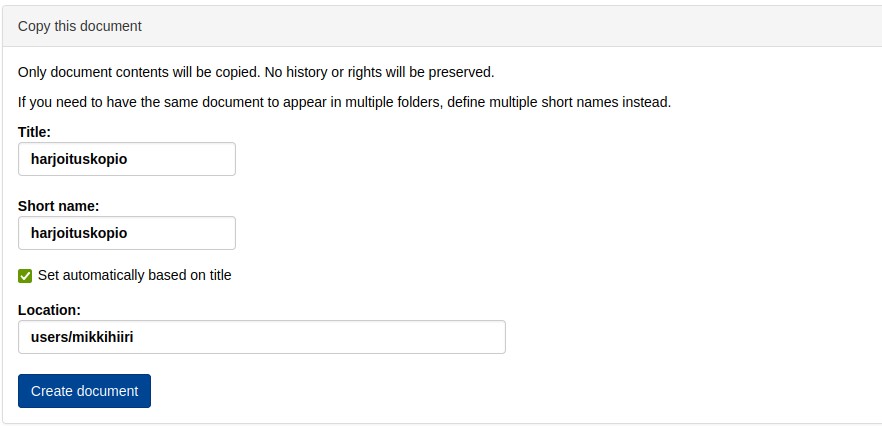
2.3 Usean dokumentin kopiointi
Koko hakemiston dokumentit voit kopioida hakemiston Manage/Hallitse -välilehdellä olevan Copy contents -lohkon avulla:
Destination: kirjoita kopioitavien dokumenttien uusi kansiopolku.
Exclude documents/folders that match: kirjoita, mitä et halua kopioida regular expression -muodossa.
Copy preview... -painiketta kerran klikattaessa näet esikatselussa, mitä kopioidaan. Toista kertaa painettaessa kopiointi tapahtuu kansioon:
/view/users/mikkihiiri/
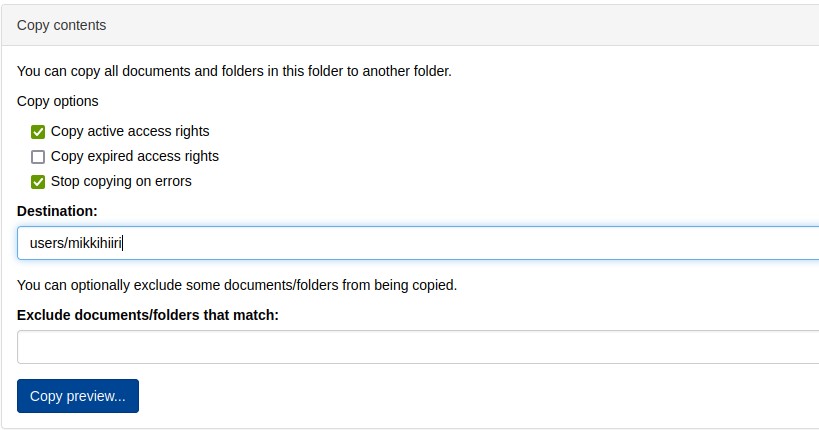
3. Kurssin luominen
Luvussa opitaan
- kopioimaan mallikurssi ja muokkaamaan
- kotisivuja
- luentosivuja
- materiaalisivuja
- demosivuja.
Allaoleva ohje kertoo, kuinka luodaan (kopioidaan) mallikurssi useammalla dokumentilla. Voit valita kopioitavaksi kurssiksi pelkistetyn version, jossa on valikko kotisivuille, materiaalille, luennoille ja demoille. Täydessä versiossa on myös valikossa paikka harjoitustyölle sekä keskustelualueelle.
3.1 Kurssin luominen kopioimalla yksinkertainen mallikurssi
Ennen kurssin luomista
- Sinun pitää tietää kurssisi kohdehakemisto.
- Voit myös luoda kurssin omien tunnustesi alle. Esimerkkejä voit katsoa: https://tim.jyu.fi/view/kurssit.
- Jos sopivaa organisaatiota ei löydy, pyydä ylläpitoa (tim@jyu.fi) luomaan sellainen, mietithän sopivan nimen valmiiksi.
- Kurssin kohdehakemiston selvityksen jälkeen tarvitset tulevan kurssin tunnisteen. Se voi olla esimerkiksi kurssisi koodi.
Oletamme jatkossa, että
- organisaatio: historia
- kurssi: HISP001
Aloitetaan kurssin luominen kopioimalla mallikurssin pohja:
- Mene osoitteeseen:
https://tim.jyu.fi/manage/kurssit/tie/proj/2022/timo/tim-ohje/mallikurssi-yksinkertainen.
- Kirjoita
Copy contents-lohkonDestinationkohtaan: kurssit/historia/HISP001. - Paina Copy preview.
- Tarkista vielä, että
Destination-kohtaan on kirjoitettu oikea hakemisto. - Paina Copy, jos kaikki näyttää hyvältä.
- Pääset uuden kurssisi sivuille painamalla kopionnin jälkeen tullutta linkkiä.
Allaolevalla videolla näytetään kurssin kopiointi ylläolevien ohjeiden mukaisesti.
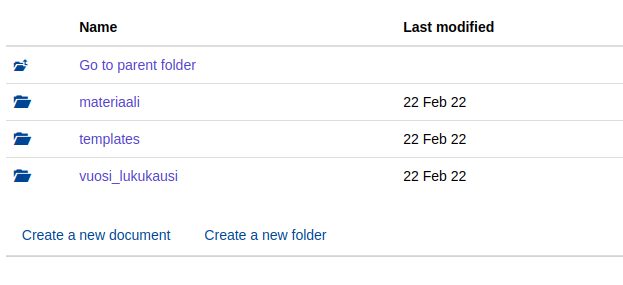
3.2 Kansioiden ja sivujen merkitys
- Kansion materiaali alla on sivu Kurssimateriaali
- Kansion alla on myös kansio templates jossa on kaksi dokumenttia, jotka määrittävät kansioiden ja sivujen oletusoikeudet.
- templates -kansiossa on kaksi dokumenttia, jotka määrittävät kansioiden ja sivujen oletusoikeudet.
- templates -kansiossa on myös preambles -kansio, jonka sisällä on dokumentti preamble, jota sanotaan johdantodokumentiksijohdantodokumentiksi
- vuosi_lukukausi -kansiossa on mahdollisesti vuosittain vaihtuvia dokumentteja, kuten demot, kotisivu ja luentojen aiheet.
Oletetaan, että kurssi pidetään useita kertoja, jolloin kurssiin tulee dokumentteja, jotka pysyvät samana vuodesta toiseen (tai muuttuvat, mutta samaa sisältöä käytetään vuosittain) ja dokumentteja, jotka ovat erilaisia eri vuosina. Tyypillinen vuosittain muuttuva dokumentti on kurssin kotisivu, joka esimerkissä tuli dokumentiksi:
kurssit/historia/HISP001/vuosi_lukukausi/kotisivu
Sisuun ko. vuoden kurssin kotisivuksi laitetaan tällöin
https://tim.jyu.fi/view/kurssit/historia/HISP001/2022k/kotisivuEli kurssin sisältö tulee nyt hakemistoihin:
kurssit/historia/HISP001/ - kurssin pysyvä osuus
kurssit/historia/HISP001/2022k - vuoden 2022 kevään dokumentitKopioitu kansio "vuosi_lukukausi" tulee muuttaa kopioinnin jälkeen vastaamaan sen vuoden sekä lukukauden kurssia. Ylläolevassa esimerkissä käytetään 2022 kevättä.
3.3 Johdantodokumentin (preamble) yleisten asetusten muokkaus
Video johdantodokumentin muokkauksesta alla. Videon alta löytyy myös tekstimuotoiset ohjeet johdantodokumentin muokkauksesta.
Tarkemmat ohjeet johdantodokumenttiin löytyvät täältä: johdantodokumenttijohdantodokumentti
Siirry dokumenttiin "preamble" joka sijaitsee:
kurssit/historia/HISP001/templates/preambles/preambleKlikkaa ratas -> Muokkaa asetuksia. Avautuu editori, jonka sisältö näyttää suurin piirtein seuraavalta:
macros:
kausi: "kevät" #Laita tähän "kevät" TAI "syksy"
vuosik: "2018k"
vuosip: "2018"
ajankohta: "kevät 2018"
homepath: "" #Laita tähän kurssin kansion osoite
yearpath: "" #Laita tähän kurssin kansion osoite/vuosi_lukukausi
coursecode: KURSSIKOODI
coursename: KURSSIN NIMI
coursecredits: 3 op
#Voit kirjoittaa omia makroja tähän itse.Muuta nämä vastaamaan kurssiasi.
Esimerkkikurssi johdantodokumentti näyttäisi seuraavalta:
macros:
kausi: "kevät" #Laita tähän "kevät" TAI "syksy"
vuosik: "2022k"
vuosip: "2022"
ajankohta: "kevät 2022"
homepath: "/view/kurssit/historia/HISP001/" #Laita tähän kurssin kansion osoite
yearpath: "/view/kurssit/historia/HISP001/2022k" #Laita tähän kurssin kansion osoite/vuosi_lukukausi
coursecode: HISP001
coursename: Historia 1
coursecredits: 3 op
#Voit kirjoittaa omia makroja tähän itse.Ohjeet makroihin löytyvät täältä: Johdantodokumentti - MakrotJohdantodokumentti - Makrot
3.4 Kurssin kotisivun muokkaus
Muokkaa sivua
kurssit/historia/HISP001/vuosi_lukukausi/Kotisivukurssin tarpeiden mukaan.
Ylläolevassa johdantodokumentissa olevia makroja voit käyttää seuraavasti:
Vuoden %%vuosip%% kurssilla opiskellaan...jolla saat esimerkiksi tuloksen:
Vuoden 2018 kurssilla opiskellaan...3.5 Kurssin materiaalin muokkaus
Muokkaa dokumenttia
kurssit/historia/HISP001/materiaali/kurssimateriaalitarpeen mukaan.
3.6 Kurssin demojen muokkaus
Muokkaa dokumenttia
kurssit/historia/HISP001/vuosi_lukukausi/demotyleinenkuvaamaan sitä, mitä viikkotehtävistä on yleistä sanottavaa.
Kansion
kurssit/historia/HISP001/vuosi_lukukausi/demotalle luodaan kurssilla pidettävät mahdolliset viikkotehtävät.
3.7 Kurssin luentosivujen muokkaus
Muokkaa dokumenttia
kurssit/historia/HISP001/vuosi_lukukausi/luentojen-aiheetkuvaamaan kurssin luentoja.
Lisää ohjeita
4. Johdantodokumentti
Luvussa opitaan
- luomaan johdantodokumentti
- hyödyntämään johdantodokumenttia, kun kaikille kurssin sivuille halutaan antaa samoja asetuksia tai lisätä samanlainen sisältö
- muuttamaan kurssin ulkoasua johdantodokumentin avulla.
Mikä on johdantodokumentti?
- Dokumentti, johon tehdyt muutokset vaikuttavat kaikkiin kansiossa oleviin dokumentteihin.
- Johdantodokumentista käytetään myös nimitystä preamble-dokumentti.
Johdantodokumenttia voidaan hyödyntää esimerkiksi silloin, kun kaikille kurssisivuille halutaan tietynlainen valikko tai jokaisen sivun yläreunassa halutaan näyttää tietty kuva tai teksti. Johdantodokumentin avulla voidaan muokata myös kurssin kaikkien sivujen ulkoasua.
4.1 Johdantodokumentin luominen
Voit katsoa allaolevasta videosta ohjeen johdantodokumentin luomisesta. Videon jälkeen sama ohje on tekstimuodossa.
Oletetaan, että meillä on kurssin kansio mallikurssi. Luodaan johdantodokumentti, joka vaikuttaa kaikkiin tämän kansion dokumentteihin.
- Luo kurssin kansioon uusi kansio nimeltä
templates(nimen täytyy olla juuri tämä). - Luo templates-kansioon uusi kansio nimeltä
preambles(nimen täytyy olla juuri tämä). - Luo preambles-kansioon dokumentti nimeltä
preamble(nimen täytyy olla juuri tämä).
Nyt olet luonut johdantodokumentin, jonka polku on
.../mallikurssi/templates/preambles/preamble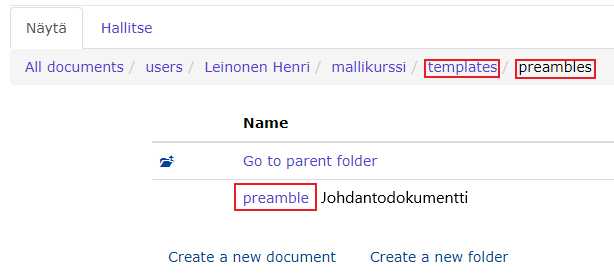
4.2 Ulkoasun muokkaaminen
Voit katsoa allaolevasta videosta ohjeen kurssin ulkoasun muokkaamisesta. Videon jälkeen sama ohje on tekstimuodossa.
Dokumenttien ulkoasua voidaan muuttaa CSS:ää muokkaamalla. Johdantodokumenttiin tehdyt muutokset vaikuttavat kaikkiin samassa kansiossa oleviin dokumentteihin.
Avaa johdantodokumentti
preamble.Avaa asetukset sivun vasemmasta yläreunasta klikkaamalla ratas ja valitsemalla Muokkaa asetuksia.
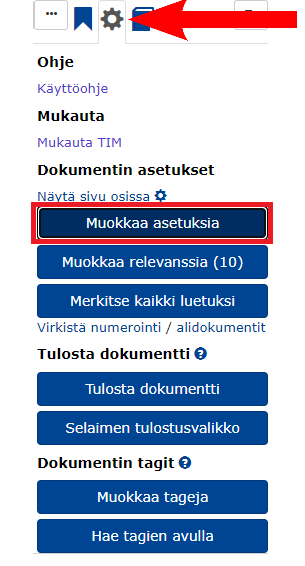
- CSS-asetukset kirjoitetaan rivien
css: |!!ja!!väliin.
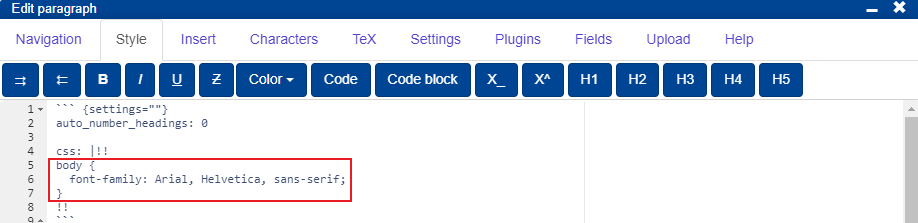
Lisää ohjeita CSS-tyyleistä
4.3 Makrot
Voit katsoa allaolevasta videosta ohjeen makrojen luomisesta. Videon jälkeen sama ohje on tekstimuodossa.
Makroja kannattaa hyödyntää esimerkiksi silloin, kun dokumenteissa esiintyy usein teksti, jota voidaan joutua muuttamaan tulevaisuudessa. Tällaisia ovat esimerkiksi kurssin nimi ja kurssin vuosiluku. Makroja hyödyntämällä muutokset tarvitsee tehdä ainoastaan yhteen paikkaan.
- Lisää johdantodokumentin asetuksiin rivi
macros:ja kirjoita sen alle halutut makrot. - Makrojen nimeämisessä voidaan käyttää pieniä kirjaimia, isoja kirjaimia, ääkkösiä, erikoismerkkejä ja numeroita. Nimeämisessä ei voi käyttää välilyöntiä.
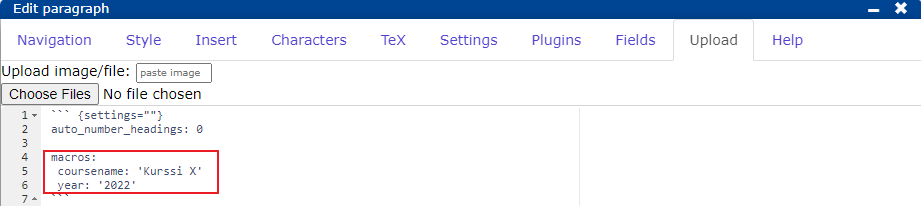
Johdantodokumentissa määritellyt makrot ovat käytössä kaikilla kurssin sivuilla. Voit siis viitata kurssin nimeen makrolla coursename ja kurssin vuoteen makrolla year. Makroihin viitataan kirjoittamalla ne prosenttimerkkien väliin.
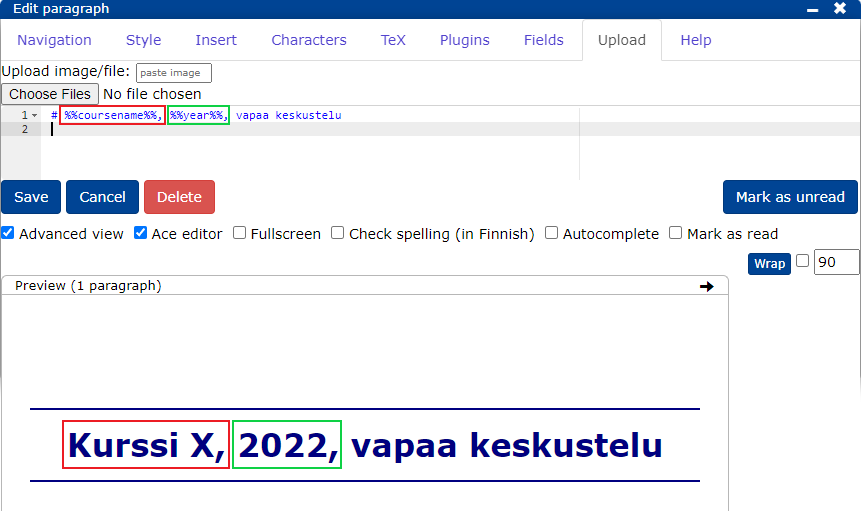
4.4 Sisällön lisääminen kaikille kurssin sivuille
Voit katsoa allaolevasta videosta ohjeen sisällön lisäämisestä johdantodokumenttiin. Videon jälkeen sama ohje on tekstimuodossa.
Johdantodokumenttiin preamble lisätty sisältö ilmestyy automaattisesti näkyviin kaikille kurssin sivuille. Voit lisätä dokumenttiin mitä tahansa sisältöä (kuva, teksti, valikko...).
- Lisätään johdantodokumenttiin esimerkiksi kuva.
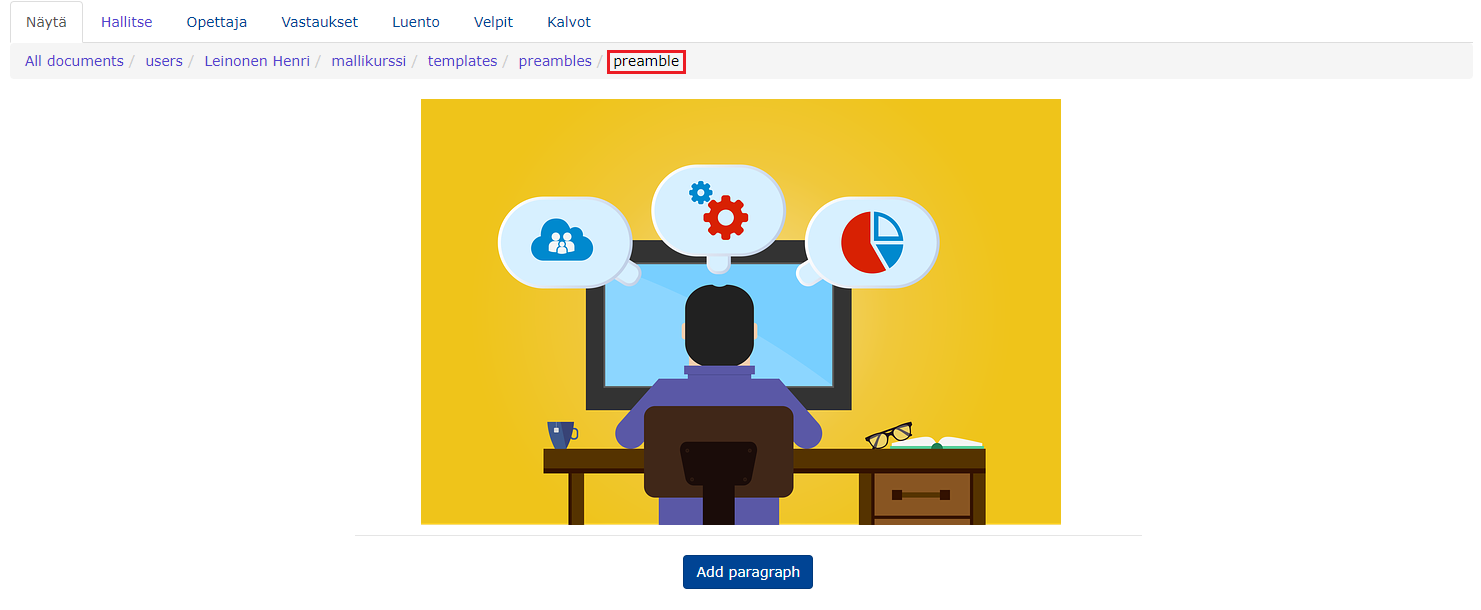
- Kuva näkyy nyt kaikilla kurssin sivuilla.
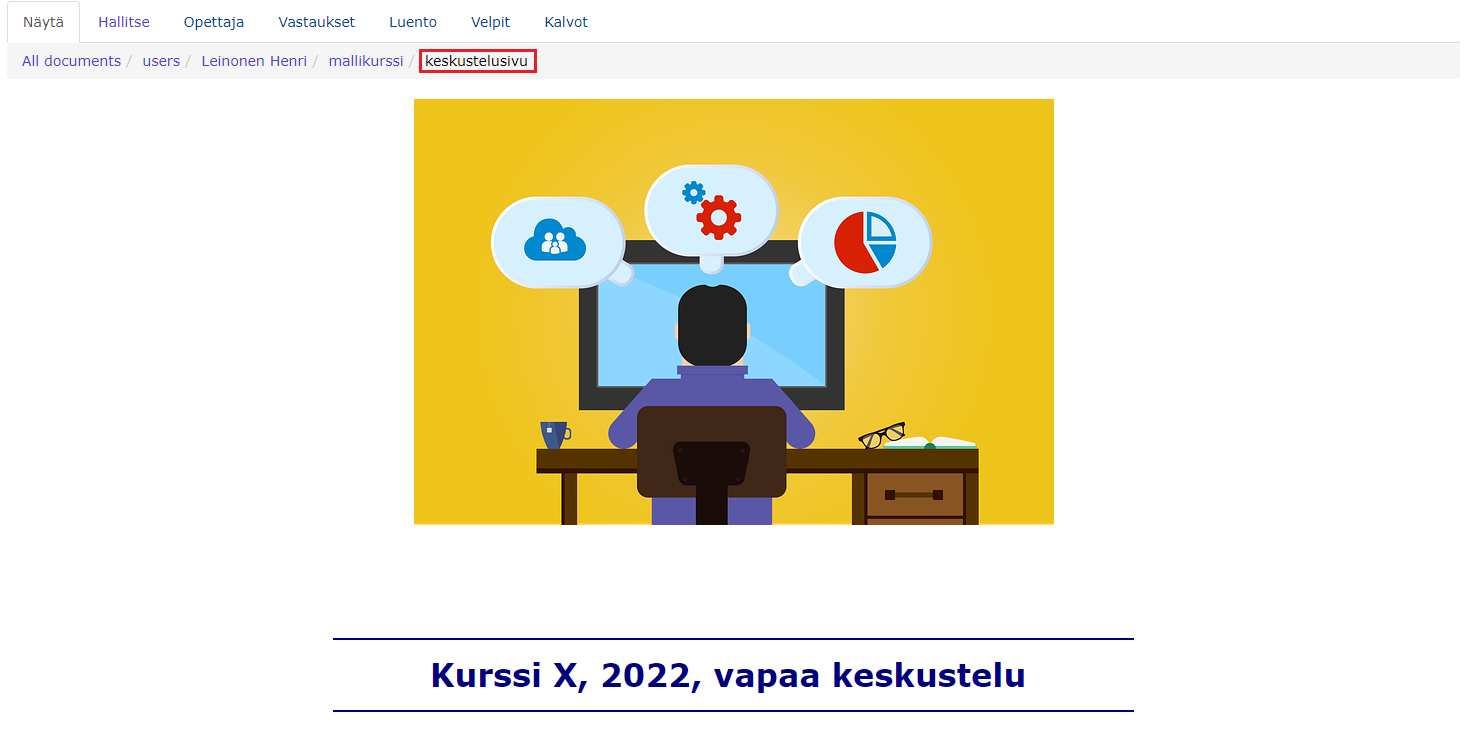
Lisää ohjeita
4.5 Valikon luominen
Johdantodokumenttia hyödynnetään myös kurssin valikon luomisessa. Katso tarkempi ohje Kurssin navigointiKurssin navigointi -luvusta.
5. Mallipohjat
Luvussa opitaan
- luomaan mallipohja, joka nopeuttaa samankaltaisten dokumenttien luomista.
Mikä on mallipohja?
TIMissä on mahdollista käyttää mallipohjia uusien dokumenttien pohjana, jos sinulla on usein tarve luoda samankaltaisia dokumentteja. Mallipohja on siis dokumentti, jonka sisältö voidaan kopioida uuden dokumentin sisällöksi.
Tässä ohjeessa oletetaan, että kurssilla on tilanne, jossa halutaan luoda samankaltaisia dokumentteja, joilla on yhtenäinen pohja. Tällaisia voivat olla esimerkiksi erilaiset raportit.
Katso videolta, miten mallipohjia luodaan ja käytetään.
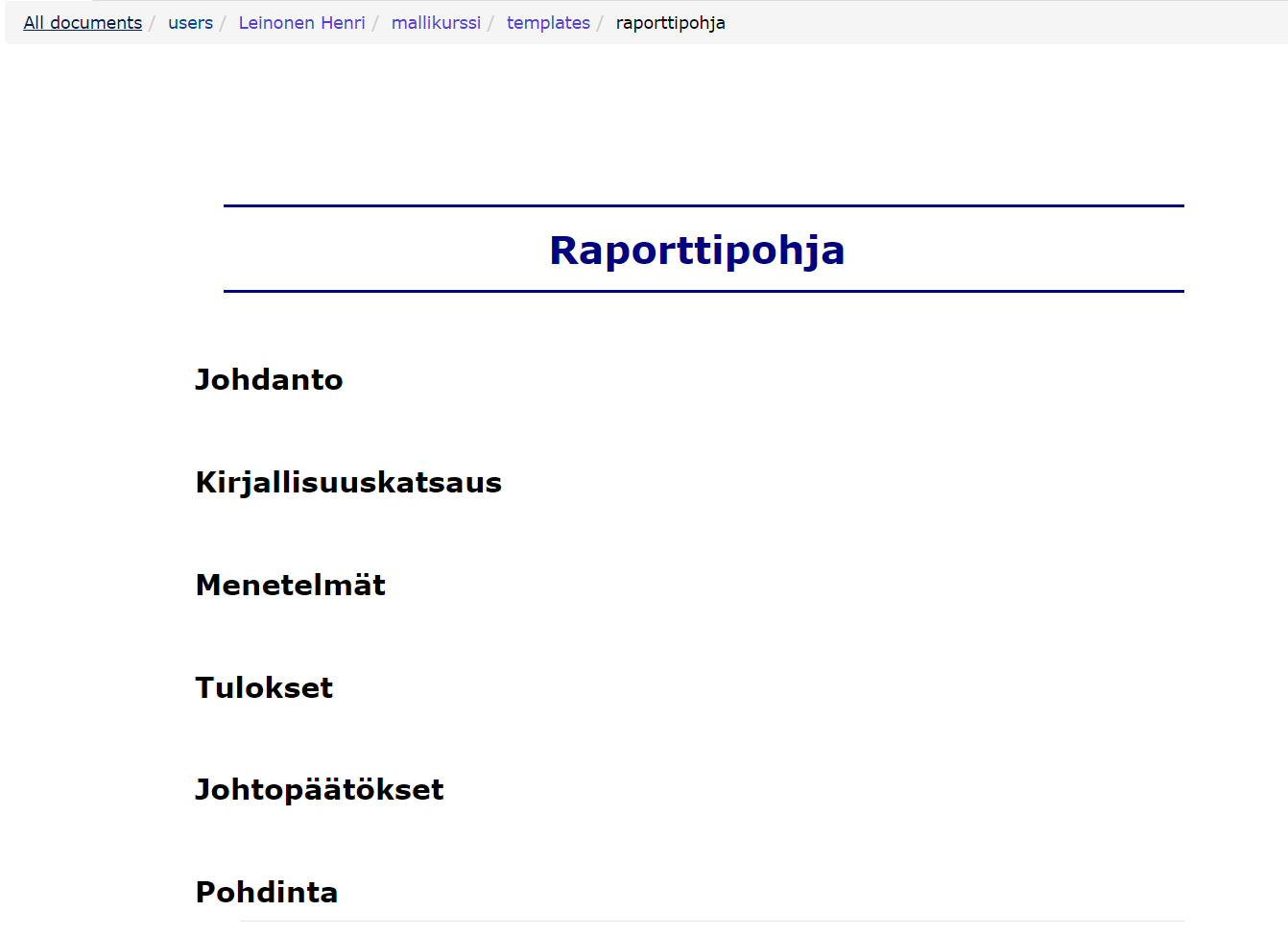
5.1 Mallipohjan luominen
- Luo uusien dokumenttien kansioon tai yläkansioihin kansio nimeltä templates.
- Luo pohjana käyttämäsi dokumentit templates-kansioon.
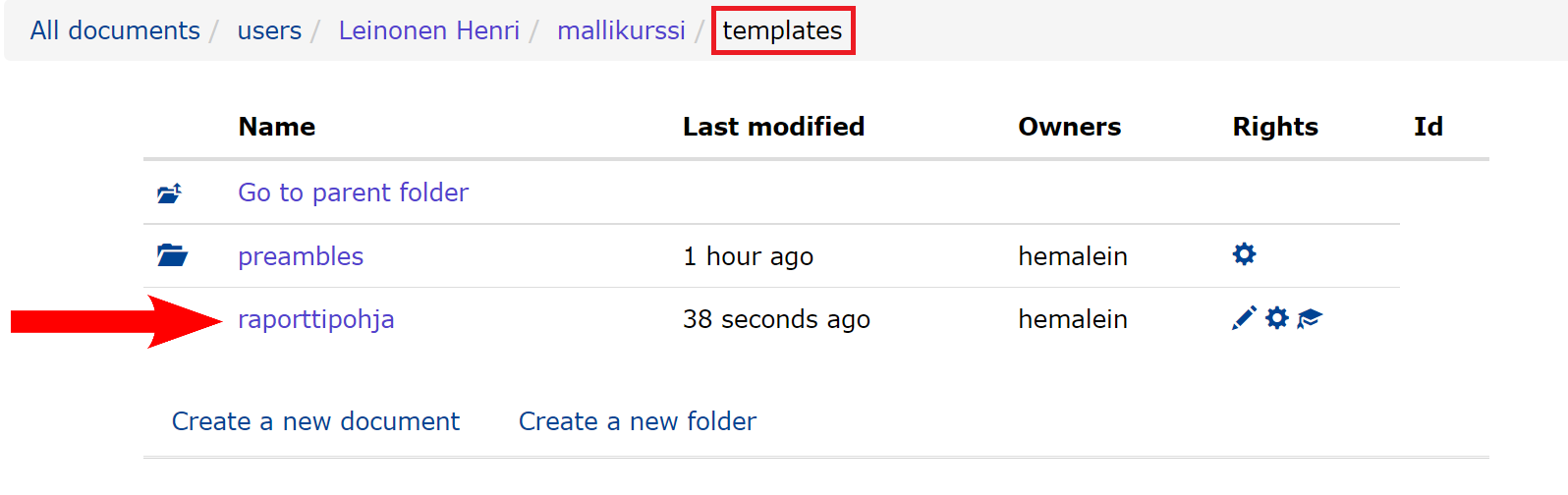
5.2 Mallipohjan käyttäminen
- Luodaan uusi dokumentti mallikurssin kansioon.
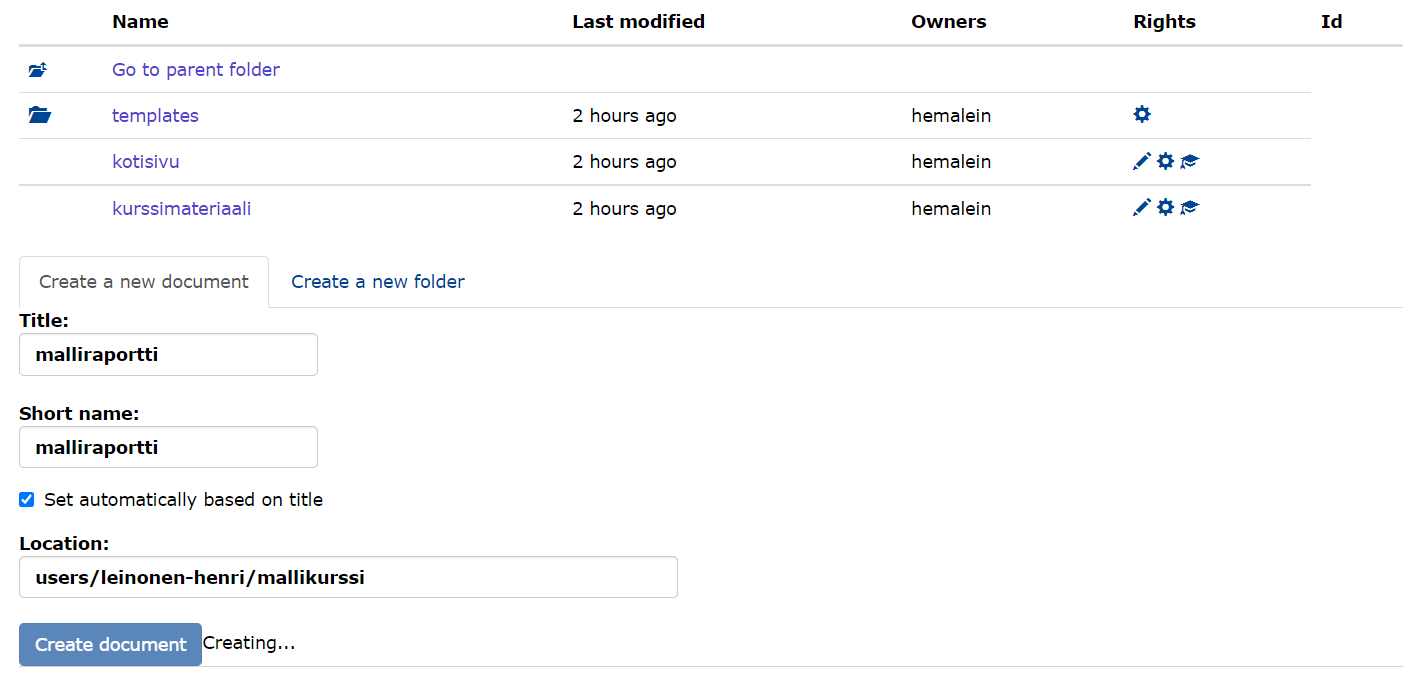
- Nyt voit dokumentin luomisen jälkeen valita edellä luodun raporttipohjan kohdasta
Valitse mallipohja.
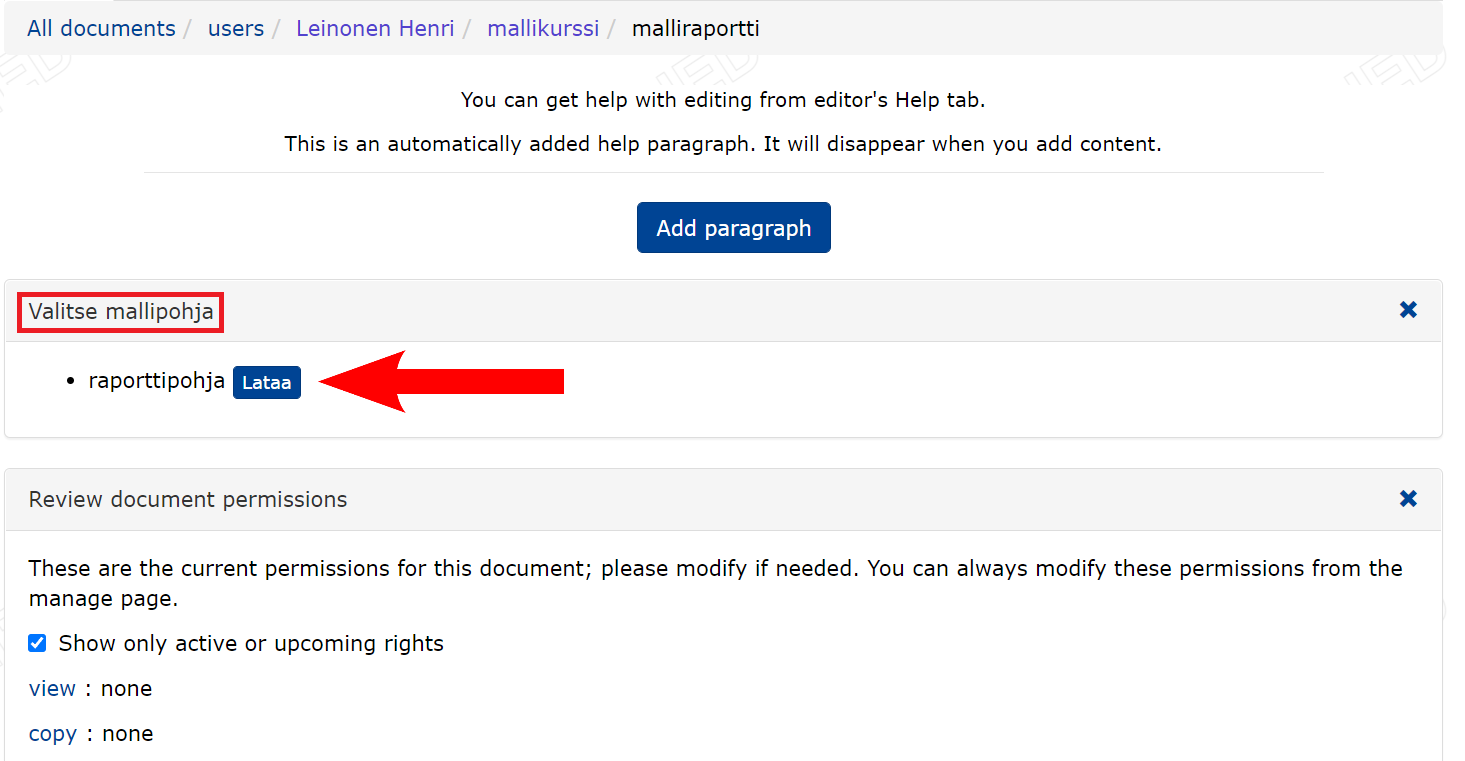
Lisää ohjeita
6. Ryhmän luominen ja hallinta (myös opiskelijaryhmä)
Luvussa opitaan:
- ryhmän luominen TIM:ssä
- opiskelijaryhmän tuominen Sisusta
- ryhmän hallinta
- ryhmän linkittäminen kurssisivuun
- opiskelijaryhmän arviointi ja arvioinnin vieminen Sisuun.
6.1 Ryhmän hallinta ja luominen TIM:ssä
Ryhmän luomiseksi tarvitset ryhmänluontioikeudet, jotka saat lähettämällä pyynnön TIM-kehitykseen tim@jyu.fi.
- klikkaa rattaasta ja valitse Luo uusi ryhmä.
- Täytä avautuvaan lomakkeeseen
- Nimi: ryhmän nimi, nimi ei saa sisältää isoja kirjaimia ja siinä täytyy olla ainakin yksi numero. Esimerkiksi (
tiep111k23opet). - Kansio: valitse ryhmällesi sopiva sijainti. Esimerkiksi kurssin tunnus / vuosi (esim
tiep111/2023k).
- Nimi: ryhmän nimi, nimi ei saa sisältää isoja kirjaimia ja siinä täytyy olla ainakin yksi numero. Esimerkiksi (
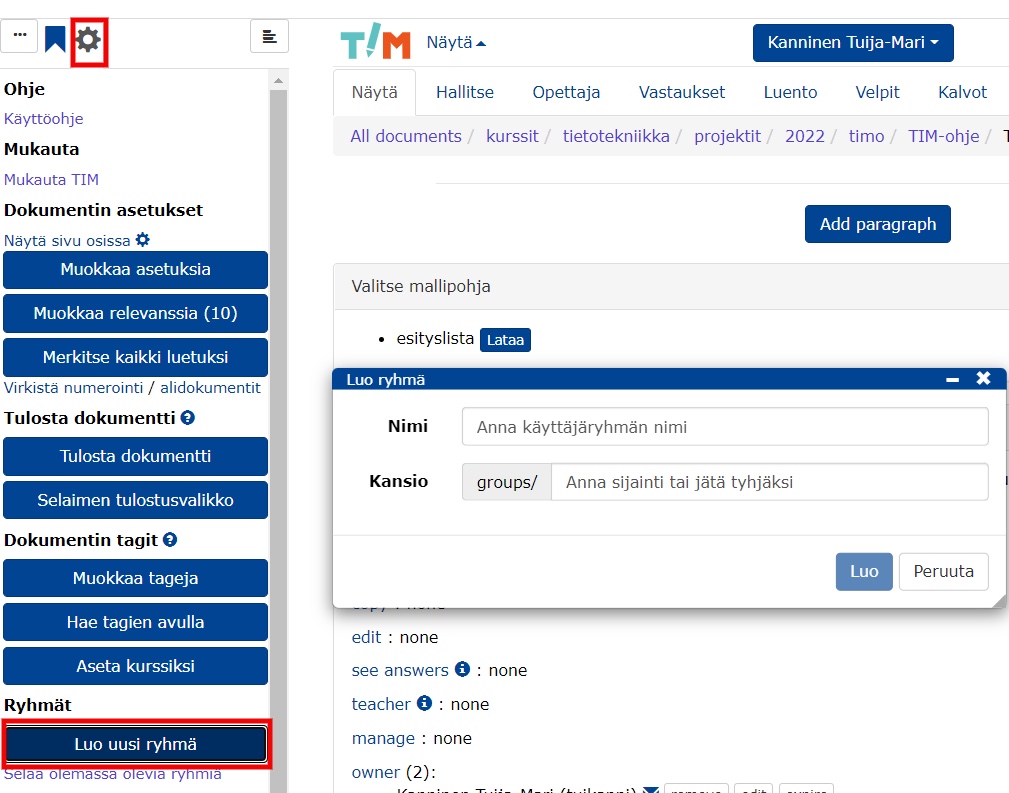
Lisää ryhmän jäseniä-kentän avulla lisätään uusia ryhmäläisiä. Lisää kenttään haluamasi tiedot ja paina lopuksi Lisää.
Huomaa että käyttäjän voi lisätä vasta kun hän on vähintään yhden kerran käynyt kirjautumassa TIMiin.
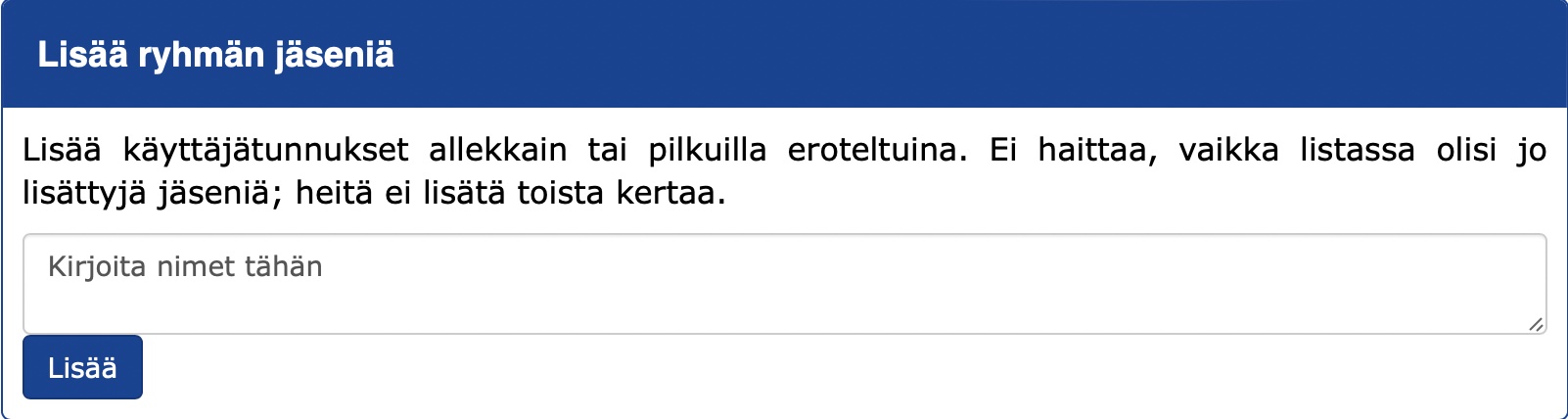
Listan avulla voit etsiä ryhmäläisiä joko nimen, käyttäjänimen tai sähköpostin perusteella kirjoittamalla taulukon ylimmällä rivillä olevaan sarakkeeseen haluttu tieto. Kun olet löytänyt ja valinnut haluamasi henkilöjoukon, saat klikkaamalla:
Luo raportti listan valitsemiesi opiskelijoiden tiedoista uudella välilehdellä
Poista valitut ryhmästä poistettua valitut opiskelijat kurssilta
Käyttäjälista uuden lomakkeen, josta saat näkyviin valintasi mukaan listan nimistä, käyttäjänimistä tai sähköpostiosoitteista
Lähetä sähköpostia avattua uuden lomakkeen, jossa voit lähettää valituille opiskelijoille sähköpostia.
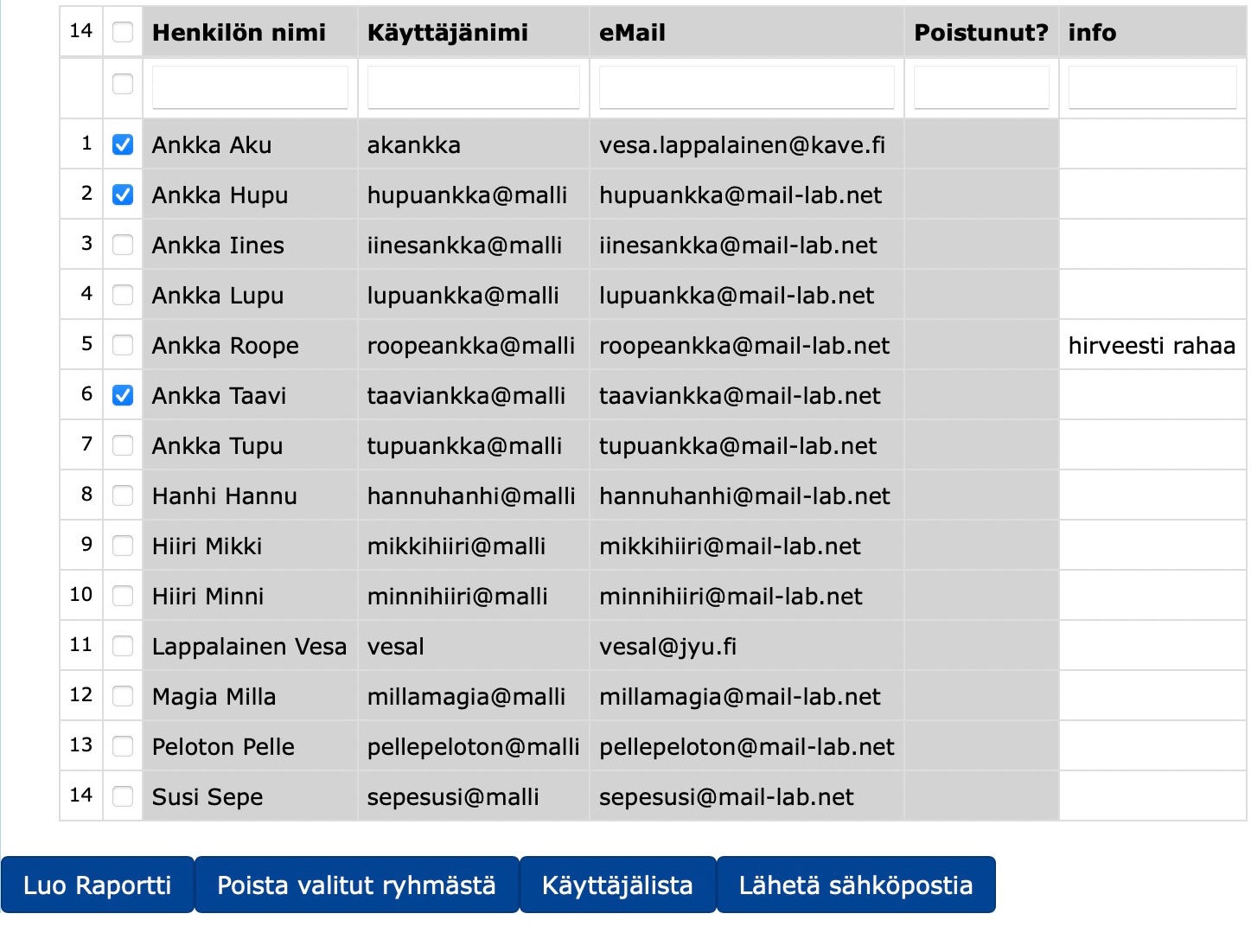
6.1.1 TIM:ssä luodun opiskelijaryhmän liittäminen kurssin kotisivulle
Lisää ryhmä kurssin kotisivulle:
- Mene dokumenttiin, josta haluat tehdä kurssin kotisivun.
- Klikkaa ratasta -> Aseta kurssiksi/Set as a course.
- Lisää lomakkeeseen kurssin tiedot:
- Course code: Kurssikoodi
- Subject: Oppiaine (jos ei löydy omaa, ota yhteyttä tim@jyu.fi)
- Expiration date: Aika, jolloin kurssi poistuu TIMin pääsivulta
- Student group: Edellisessä vaiheessa luodun ryhmän nimi. Jos ryhmiä on useita, erottele ryhmien nimet puolipisteellä ; .
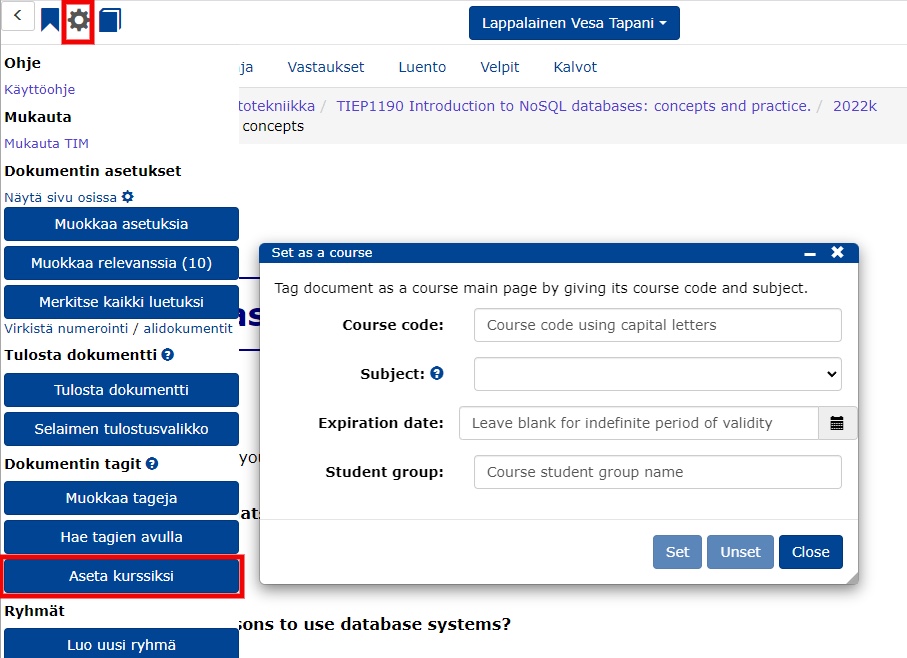
Kun olet lisännyt ryhmän kurssin kotisivulle, löydät kurssin klikkaamalla Nykyiset kurssit/Available courses.
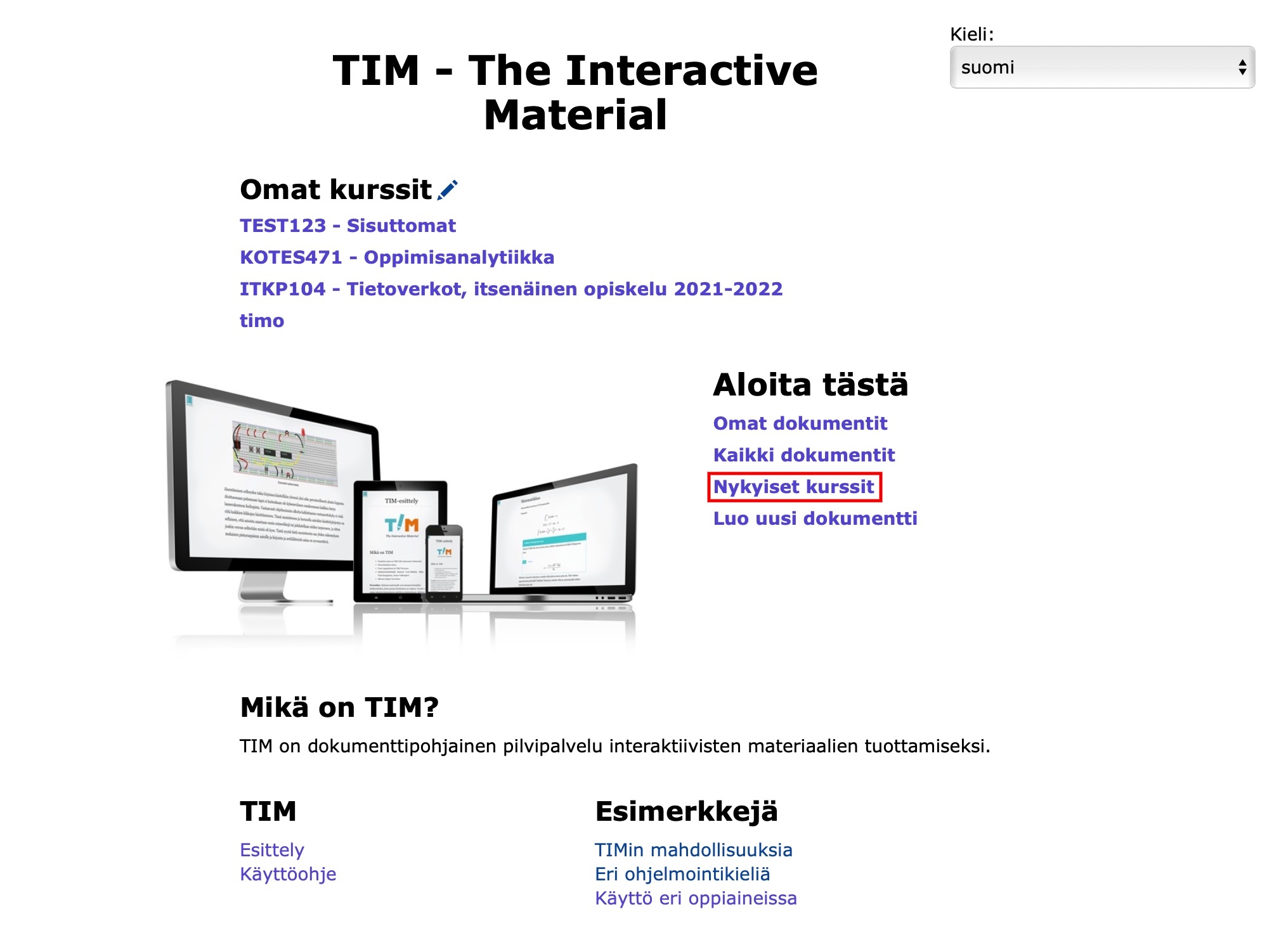
Opiskelija löytää kurssin ja voi lisätä sen kurssilistaansa Omat kurssit
- klikkaamalla TIM:n etusivulla Nykyiset kurssit
- kirjoittamalla hakukenttään joko kurssin tunnuksen tai nimen
- klikkaamalla Add to My courses.

6.1.2 TIM:ssä luodun ryhmän muuttaminen avoimeksi
Opiskelijat voivat itsenäisesti liittyä avoimiin ryhmiin tai poistua niistä.
Salli itsenäinen liittyminen tai poistuminen:
Klikkaa rattaasta ja valitse Selaa olemassa olevia ryhmiä
Etsi ja avaa opiskelijaryhmä, jonka haluat muuttaa avoimeksi
Klikkaa avautuneessa dokumentissa rattaasta ja valitse Muokkaa asetuksia
Lisää avautuneeseen asetuseditoriin seuraavat asetukset:
groupSelfJoin: canJoin: true # Saako ryhmään liittyä vapaasti? canLeave: false # Saako ryhmästä poistua vapaasti? course: false # Onko kyseessä kurssiryhmä? Jos on true, TIM lisää kurssisivun käyttäjän kirjanmerkkeihin.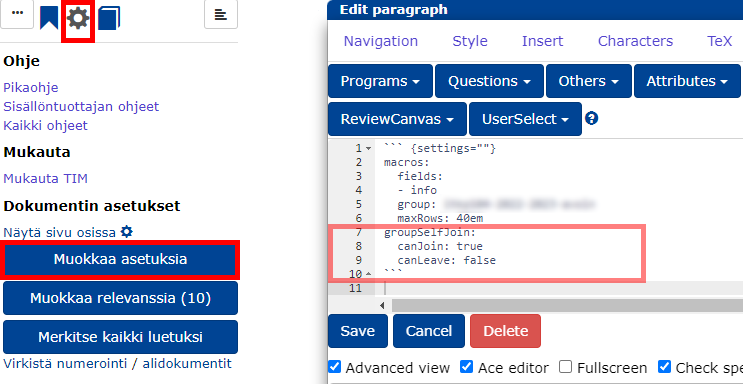
Itsenäisen liittymisen salliminen Muokkaa liittymisasetukset mieleiseksi
canJoin: Jos ontrue, kuka tahansa voi liittyä ryhmään. Huomaa, että ryhmään liittyminen ei anna automaattisesti oikeutta nähdä muiden ryhmien jäsenet.canLeave: Jos ontrue, kuka tahansa jäsen voi poistua ryhmästä.
Lisää liittymissivulle tai kurssin etusivulle painike, jolla ryhmäläiset/opiskelijat voivat liittyä ryhmään tai poistua siitä:
Mene kurssin etusivulle
Lisää uusi lohko ja avaa lohkon muokkauseditori
Valitse Plugins-välilehti -> Others -> Group self-join
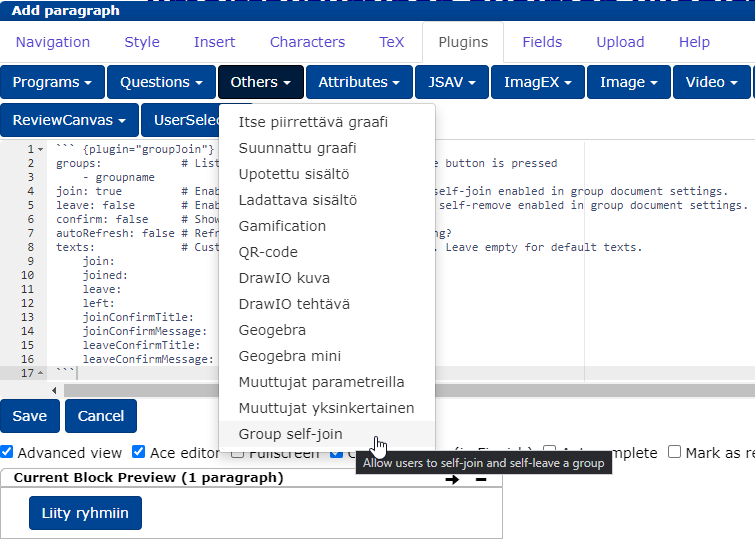
Liity kurssille -komponentin lisääminen Vaihda
groupnametilalle ryhmän nimiMuokkaa muut asetukset ja tekstit mieleiseksi
join: Jostrue, painikkeella voi liittyä ryhmäänleave: Jostrue, samalla painikkeella voi myös poistua ryhmästä. Voit siis joko tehdä erilliset liity/poistu -painikkeet tai pitää kaiken yhdessä samassa painikkeessa.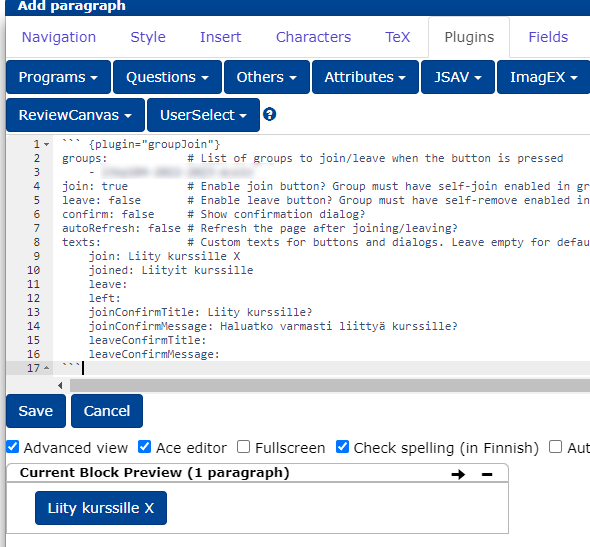
Liittymispainikkeen toimintojen muokkaus
6.2 Opiskelijaryhmän tuominen Sisusta TIM:iin sekä sen hallinta
Kirjaudu Sisuun ja valitse käyttäjärooliksi opettaja. Valitse yläpalkista Opetukseni -> valitse haluttu kurssi -> Toteutuksen tiedot.
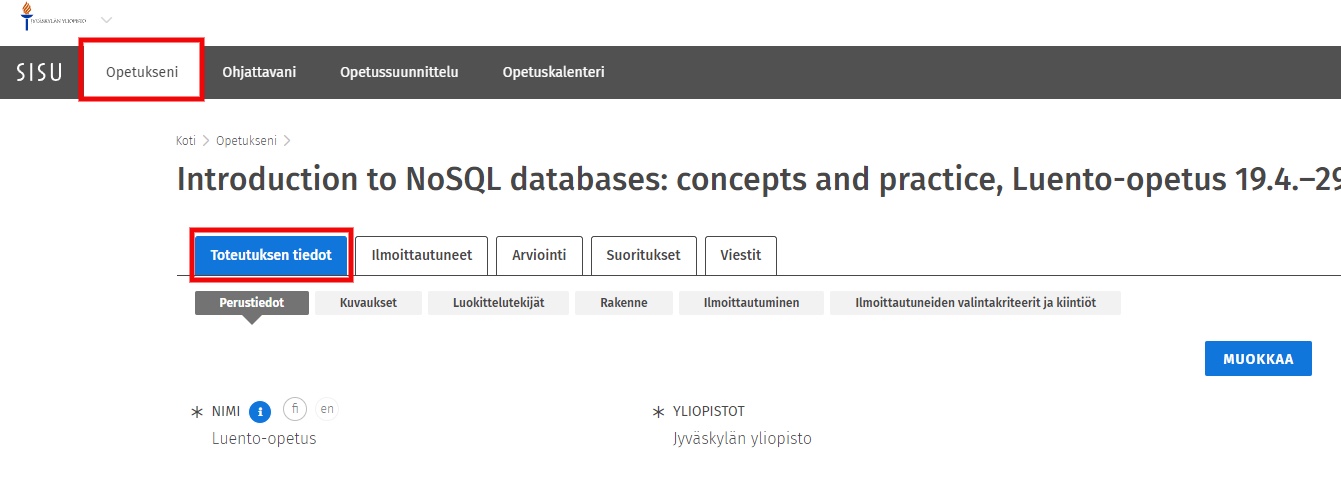
Valitse Luokittelutekijät ja klikkaa MUOKKAA.
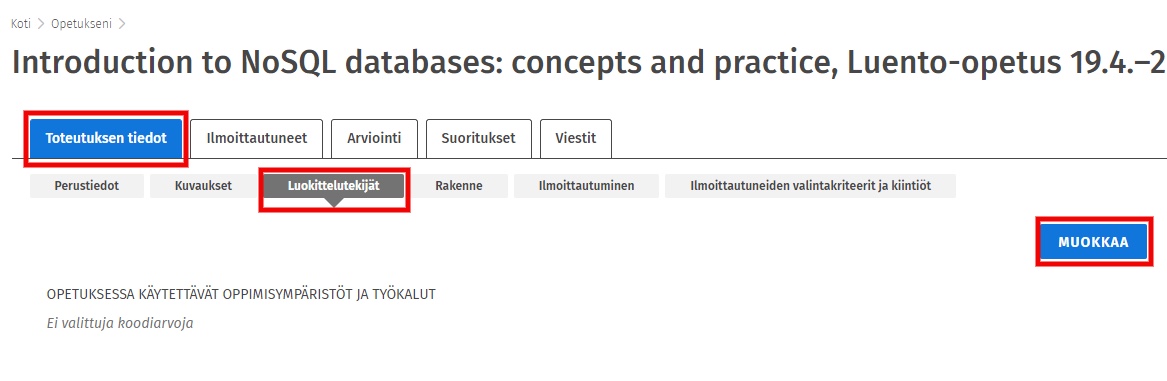
Klikkaa kentässä OPETUKSESSA KÄYTETTÄVÄT OPPIMISYMPÄRISTÖT JA TYÖKALUT + Lisää.
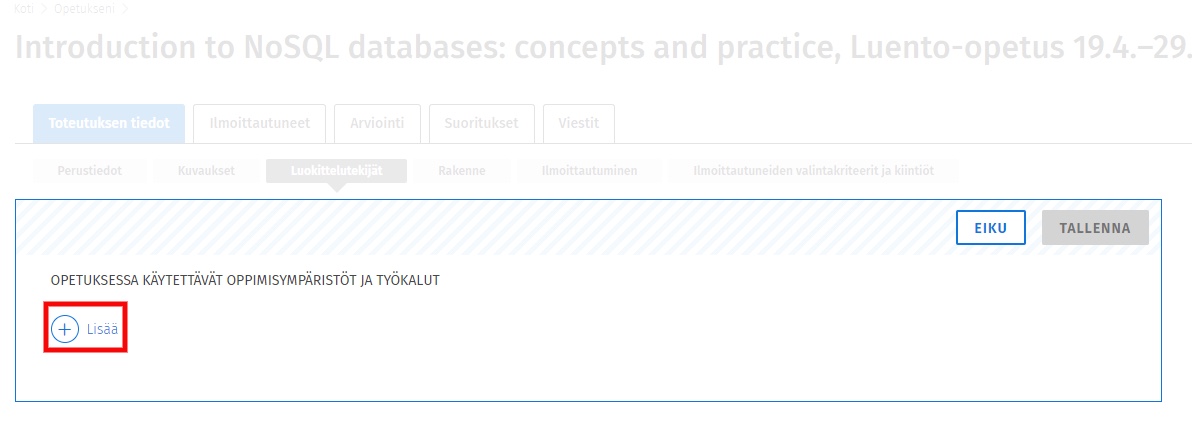
Valitse vaihtoehdoista TIM ja klikkaa TALLENNA, jolloin näkyville tulee valitut, opetuksessa käytettävät oppimisympäristöt ja työkalut.
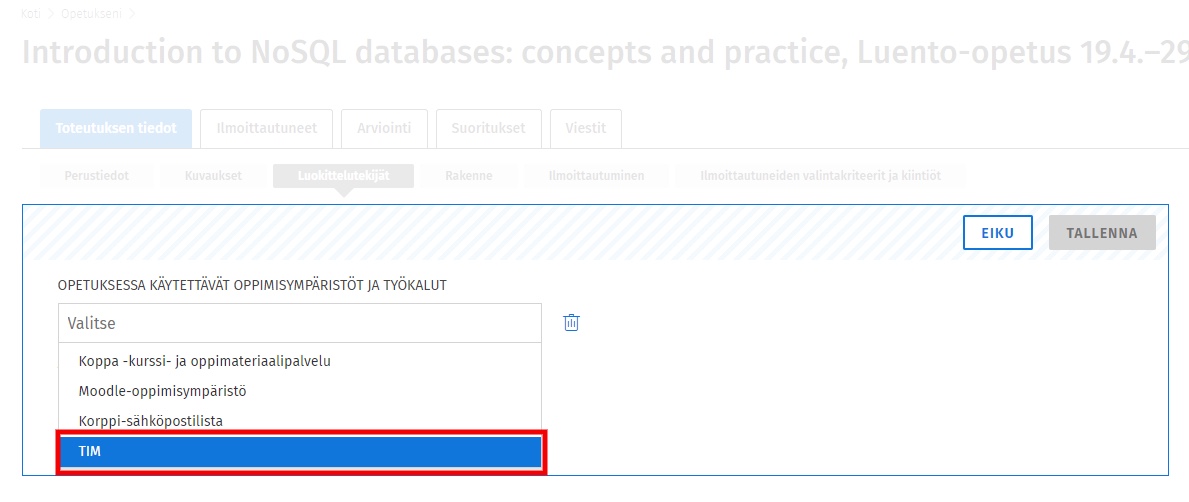
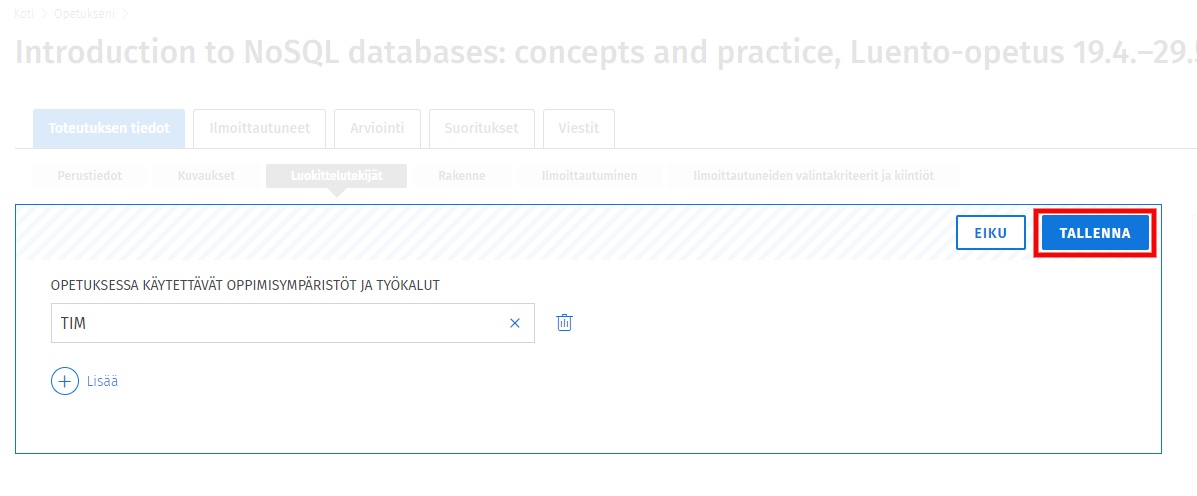
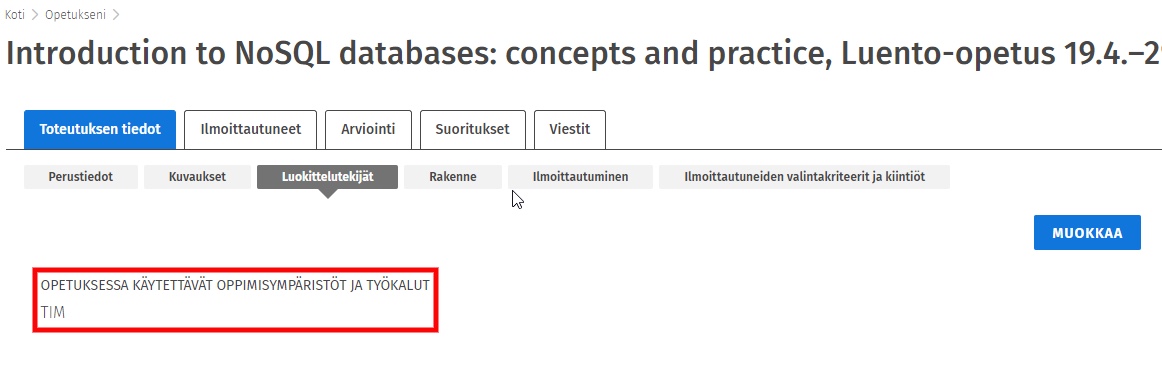
Saat sähköpostitse tiedon Sisu-ryhmän kopioitumisesta TIM:iin. Siirry sähköpostissa olevan linkin kautta dokumenttiin, jossa on ohjeet ryhmän käyttämiseen TIM:ssä.
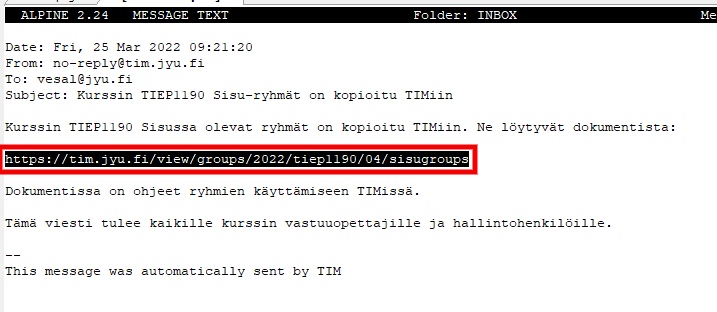
Dokumentin lopussa olevassa taulukossa näkyvät Sisusta TIM:iin tuodut ryhmät. Valitse ryhmä "Kaikki opiskelijat". Sarakkeessa TIM-nimi voit vaihtaa kurssillesi kuvaavamman nimen. Kopioi tämä TIM-nimi kurssin liittämistä kurssin kotisivulle varten. Klikkaa lopuksi taulukon alapuolelta Confirm groups, jolloin ryhmä luodaan TIM:iin.
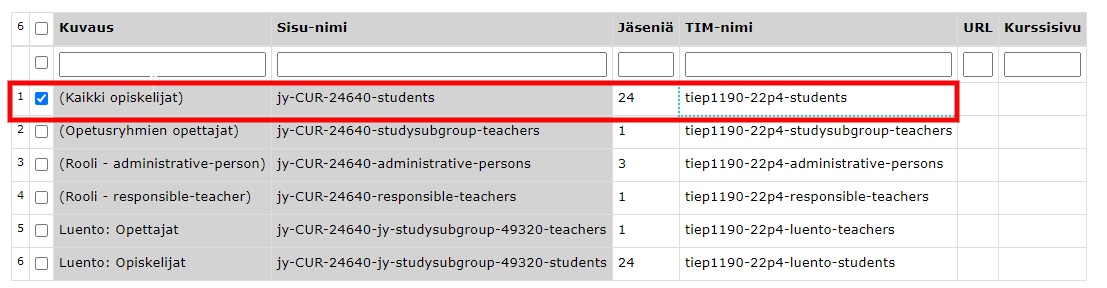
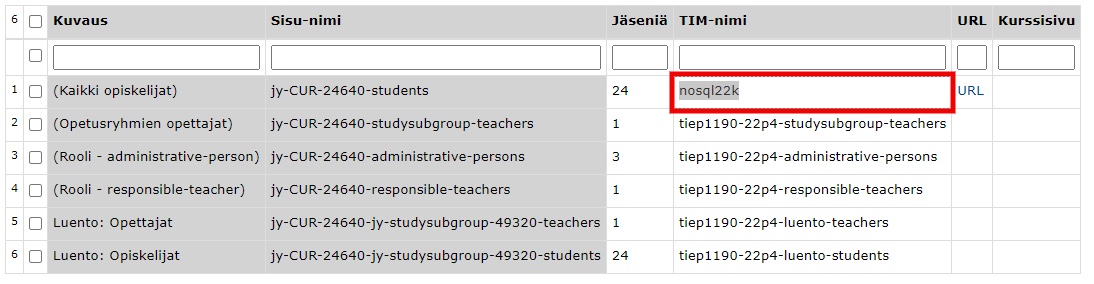
URL-sarakkeeseen tulee linkki sivulle, jossa voit hallita ryhmää.
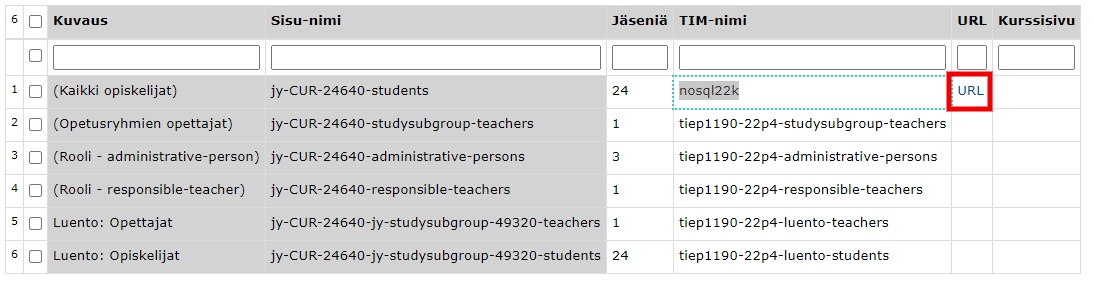
Listan avulla voit etsiä opiskelijaa, joko henkilön nimen, käyttäjänimen tai sähköpostin perusteella kirjoittamalla taulukon ylimmällä rivillä oleviin tyhjiin sarakkeisiin. Kun olet löytänyt ja valinnut haluamasi opiskelijajoukon, saat klikkaamalla:
Luo raportti listan valitsemiesi opiskelijoiden tiedoista uudella välilehdellä
Poista valitut ryhmästä poistettua valitut opiskelijat kurssilta
Käyttäjälista uuden lomakkeen, josta saat näkyviin valintasi mukaan listan henkilöiden nimistä, käyttäjänimistä tai sähköposteista
Lähetä sähköpostia avattua uuden lomakkeen, jossa voit lähettää valituille opiskelijoille sähköpostia.
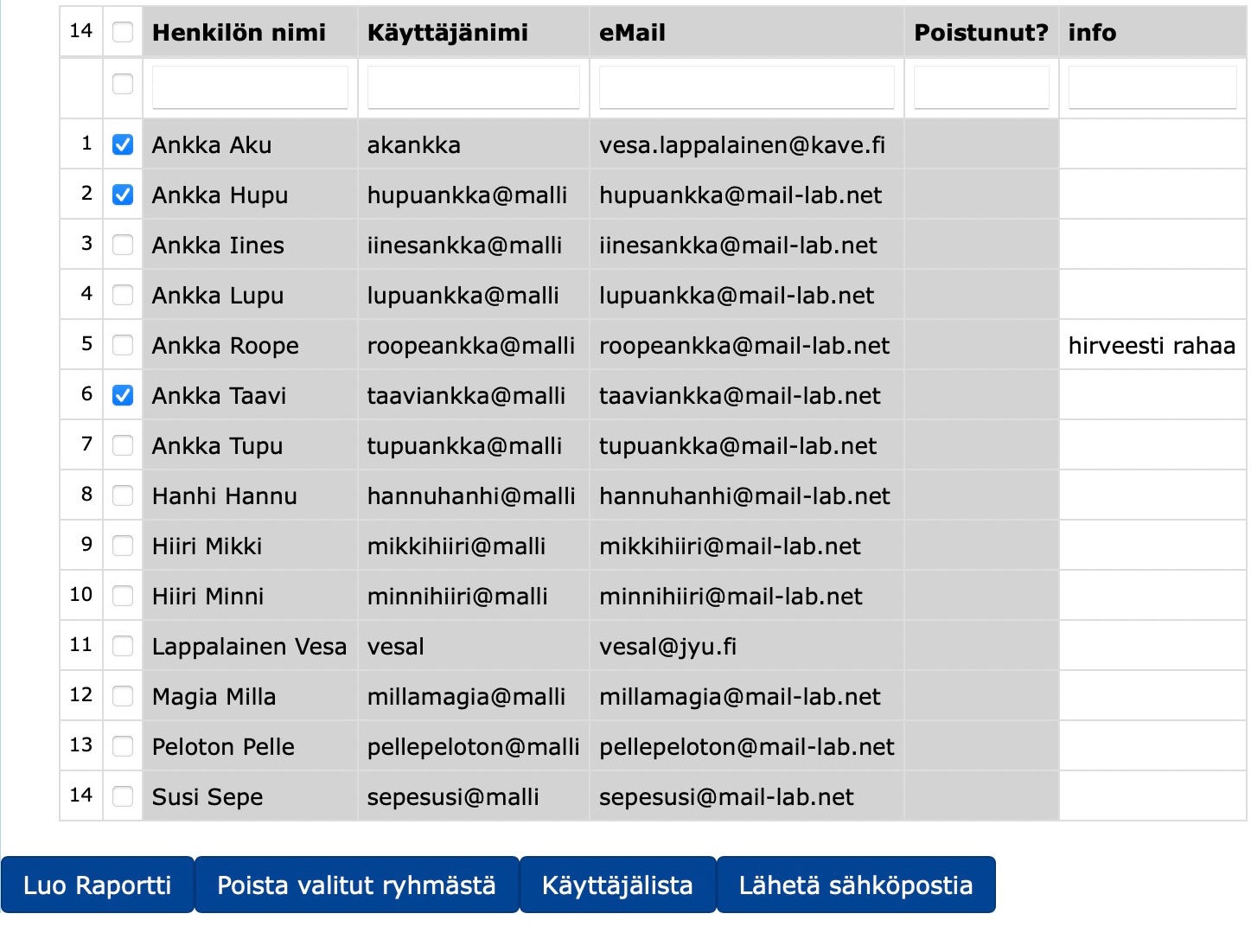 Taulukon alta löytyvän Lisää ryhmän jäseniä lohkon avulla voit lisätä taulukkoon uusia ryhmäläisiä. Lisää kenttään haluamasi tiedot ja paina lopuksi Lisää.
Taulukon alta löytyvän Lisää ryhmän jäseniä lohkon avulla voit lisätä taulukkoon uusia ryhmäläisiä. Lisää kenttään haluamasi tiedot ja paina lopuksi Lisää. 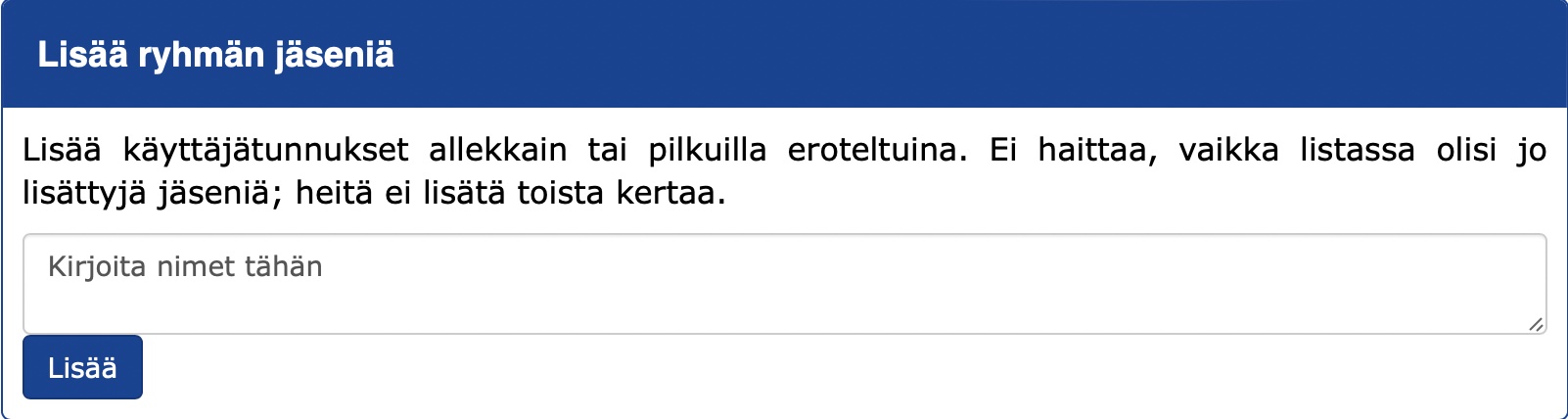
6.2.1 Tervetuloviestin asettaminen opiskelijaryhmälle
Voit asettaa ryhmälle viestin, joka lähetetään opiskelijalle heti, kun opiskelija liittyy tai lisätään ryhmään.
Viestin asettaminen tapahtuu opiskelijaryhmän hallintasivulta, joka on luotu luvussa 6.2.
Viestin muokkausta varten löydät tekstilaatikon kohdasta Muita asetuksia, aikaisemmin mainitun Lisää ryhmän jäseniä -toiminnon alapuolelta.
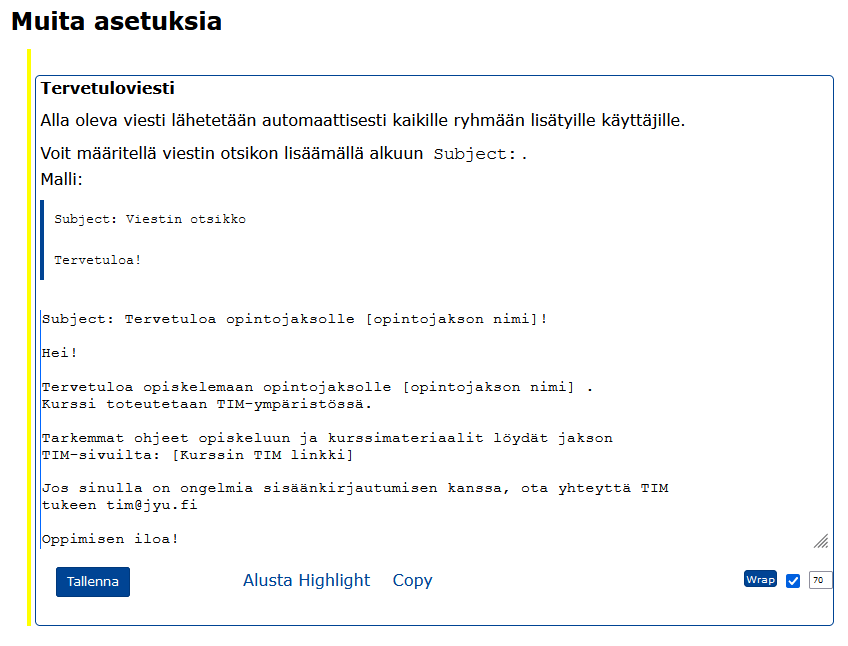
Määrittele sähköpostiviestin otsikoksi tuleva teksti avainsanalla Subject: kuten esimerkkikuvassa yllä. Kirjoita viestin leipäteksti sen alle.
Alla on yksinkertainen pohja tervetuloviestille:
Subject: Tervetuloa opintojaksolle [opintojakson nimi]
Hei!
Tervetuloa opiskelemaan opintojaksolle [opintojakson nimi].
Kurssi toteutetaan TIM-ympäristössä.
Tarkemmat ohjeet opiskeluun ja kurssimateriaalit löydät jakson TIM-sivuilta:
[Kurssin TIM linkki]
Jos sinulla on ongelmia kirjautua sisään, ota yhteyttä TIM tukeen: tim@jyu.fi
Oppimisen iloa!Tallenna viesti sitten tekstialueen alapuolelta löytyvällä Tallenna-painikkeella.
Huomaathan, että tällä hetkellä viesti lähetetään vain uusille ryhmän jäsenille, eli sellaisille käyttäjille, jotka lisättiin ryhmään viestin tallentamisen jälkeen.
6.2.2 Sisusta tuodun opiskelijaryhmän liittäminen kurssin kotisivulle
Huomaa että kurssin kotisivut ovat yleensä osoitteessa tyyliin:
https://tim.jyu.fi/view/kurssit/ORGANISAATIO/KURSSIKOODI/KAUSI/kotiesimerkiksi:
https://tim.jyu.fi/view/kurssit/historia/HISP001/2022k/kotisivuLisää ryhmä kurssin kotisivulle:
Mene dokumenttiin, josta haluat tehdä kurssin kotisivun.
Klikkaa ratasta -> Aseta kurssiksi/Set as a course.
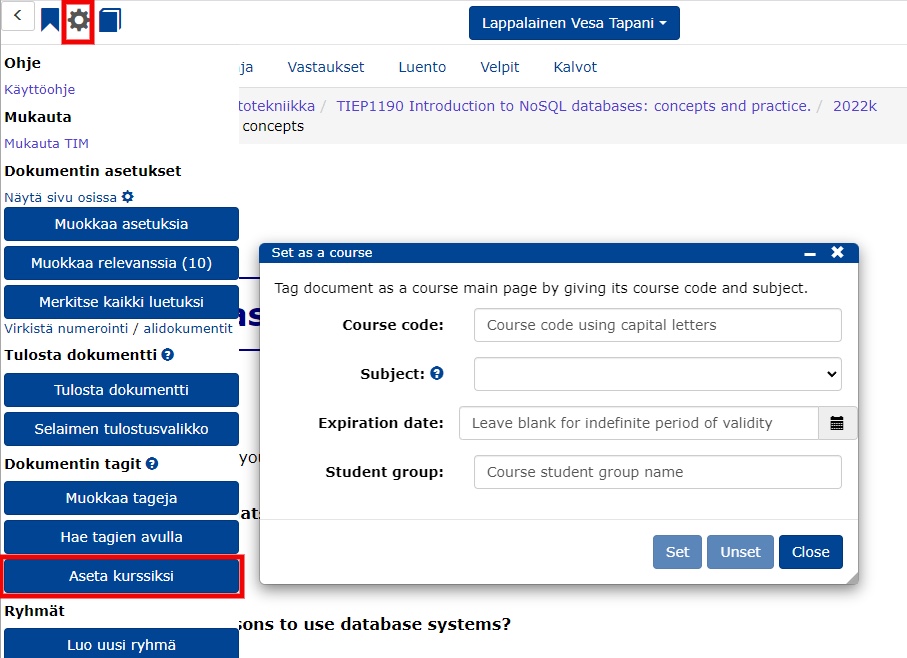
Lisää lomakkeeseen kurssin tiedot:
- Course code: Kurssikoodi
- Subject: Oppiaine
- Expiration date: Aika, joilloin kurssi sulkeutuu opiskelijoilta
- Student group: Edellisestä vaiheesta kopioitu ryhmän TIM-nimi
- Klikkaa Set.
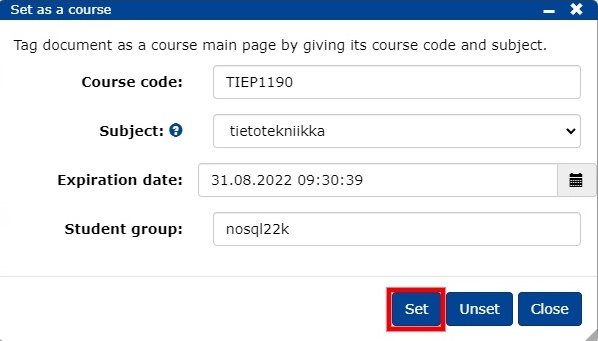
- ryhmän hallintasivulle syntyy linkki kurssin kotisivulle.
- ryhmä löytyy valitsemalla päävalikosta All documents -> groups.
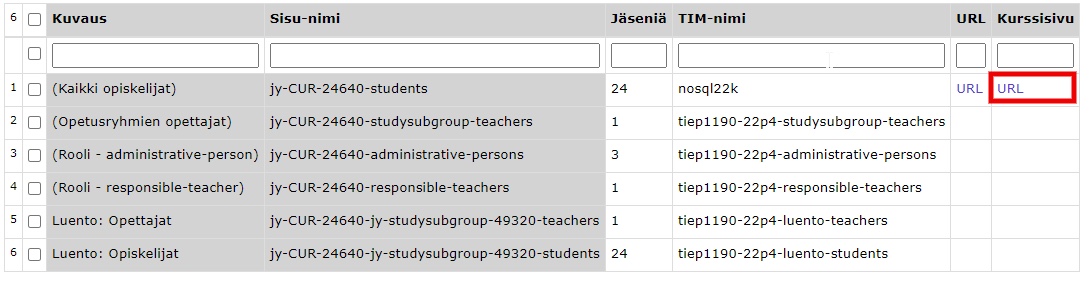
Kun olet lisännyt ryhmän kurssin kotisivulle
- ryhmään Sisussa ilmoittautuneet opiskelijat näkevät kurssin automaattisesti Omat kurssit/My courses-listassa TIM:n etusivulla ja
- opettajana löydät kurssin klikkaamalla Nykyiset kurssit/Available courses.
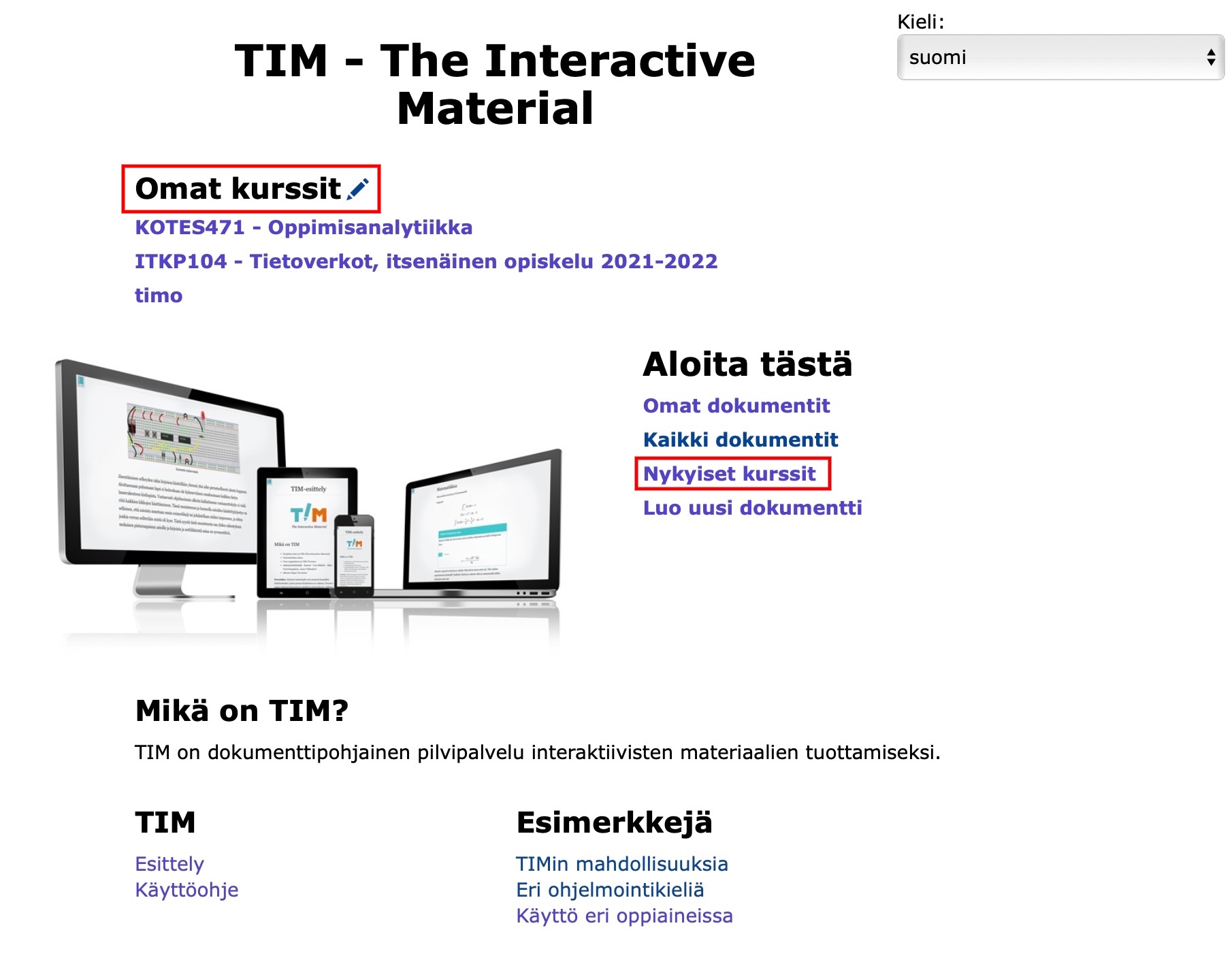
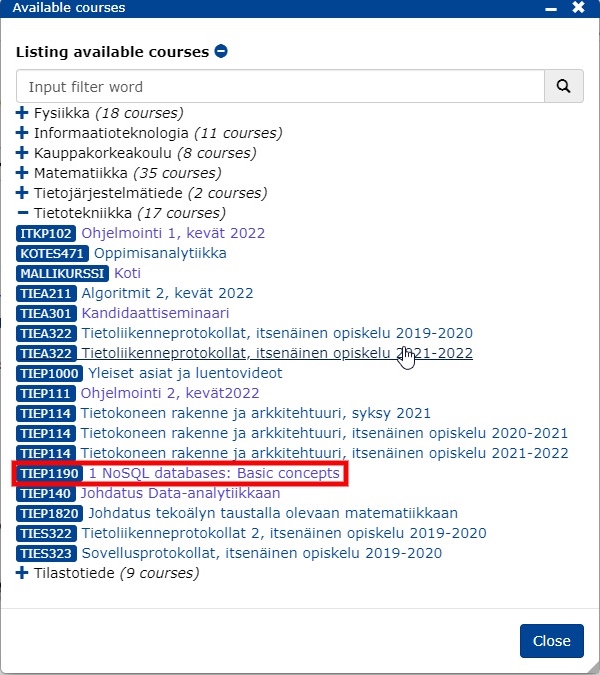
6.2.3 Sisusta tuodun opiskelijaryhmän arviointi ja kurssisuorituksen vienti Sisuun
Luo kansioon, jossa kurssi on
- uusi dokumentti ryhmänhallintaa varten
- valitse päävalikosta välilehti Hallitse/Manage
- kopioi kokonaan alla oleva koodi Edit the full document -kenttään
- klikkaa lopuksi Save.
``` {settings="" id="4JnLiL380HUA"}
auto_number_headings: 0
form_mode: true
group: mallikurssinryhma1
lazy: false
macros:
courseSisuCode: jy-CUR-4668
group: mallikurssinryhma1
n: 11
urlmacros:
group: mallikurssinryhma1
```
#- {visible="True" id="EFWgSPaG5Fwv"}
Tämä on opiskelijan minimaalinen näkymä. Tietoja voit opettajan syöttää
kun klikkaat yläpalkista `Teacher`.
# Mallikurssi, vain arvosana {id="qyAQ0Ub9v57U"}
``` {#userrealname plugin="textfield" id="WVP7groZkEQM"}
showname: 1
```
#- {defaultplugin="textfield" readonly="view" .fieldCell id="BAILqZlbs8KR"}
{#grade stem: 'Arvos', cols: 3#}
#- {visible="False" id="RMSH1qcMgNVk"}
\
Klikkaa kahdesti solua johon haluat syöttää.
``` {#tableForm_table_report plugin="tableForm" id="oEykuxL1PDp3"}
groups:
-
fields:
- grade
table: true
report: true
maxRows: 40em # max height for the table before scrollbar
realnames: true # Show full name in 2nd column, true or false
buttonText: # Name your save table button here
autosave: true # autosave, true or false
separator: ";" # Define your report value separator here, ";" by default
cbColumn: true # show checkboxes
nrColumn: true # show numbers
filterRow: true # show filters
singleLine: true #
reportButton: "Raportti"
emailUsersButtonText: "Lähetä sähköpostia valituille" # jos halutaan lähettää sähköpostia
toolbarTemplates:
- cell: '1'
- cell: '2'
- cell: '3'
- cell: '4'
- cell: '5'
- cell: 'HYV'
```
#- {visible="False" .gray id="sOwgk5kGQM0v"}
\
``` {plugin="multisave" id="ptN18F0hJxY1"}
buttonText: "Lähetä arvioinnit Sisuun"
destCourse:
showInView: false
group:
```
#- {id="UDcKWFRNxI4v"}
\Muokkaa koodiin:
group: kurssisi TIM-nimicourseSisuCode: kurssisi Sisu-nimi kohdassa oleva numerosarjagroup: kurssisi TIM-nimi.
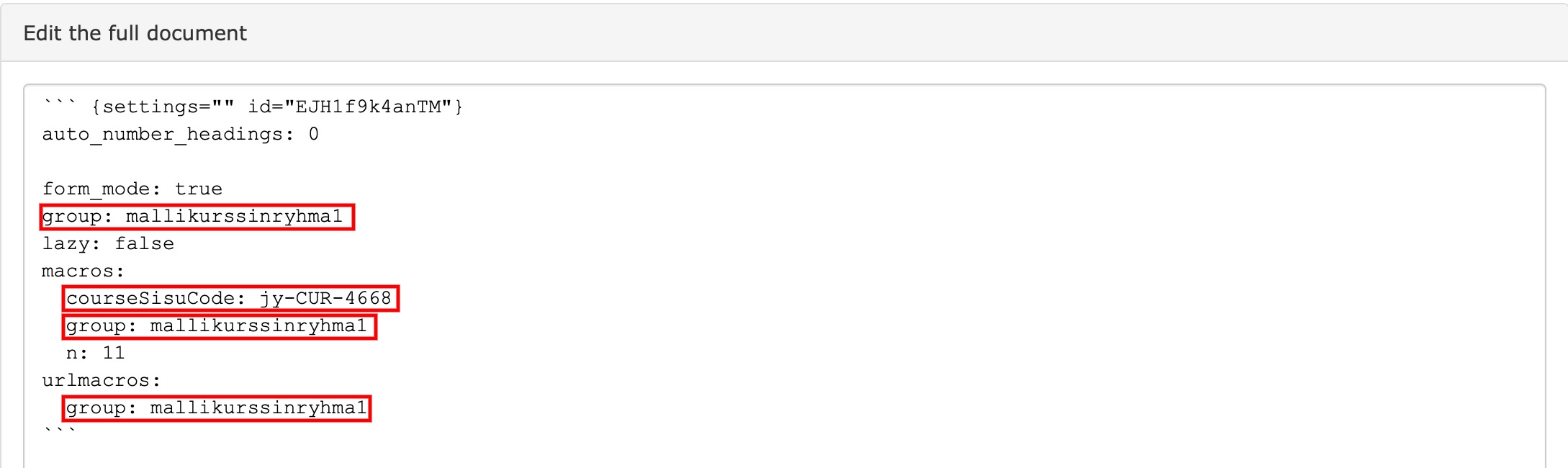
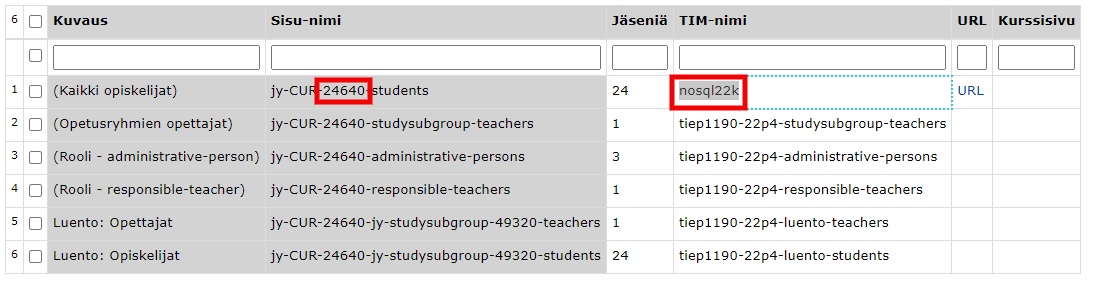
Arvioinnin saat tehtyä ja lähetettyä Sisuun:
- klikkaamalla päävalikosta Opettaja/Teacher
- asettamalla taulukkoon editorin avulla arvosanat
- klikkaamalla Esikatsele arviointeja
- asettamalla päivämäärän jolloin arvosanat viedään Sisuun ja
- klikkaamalla lopuksi Lähetä valitut Sisuun
- mene lopuksi Sisuun vahvistaaksesi arvosanat.
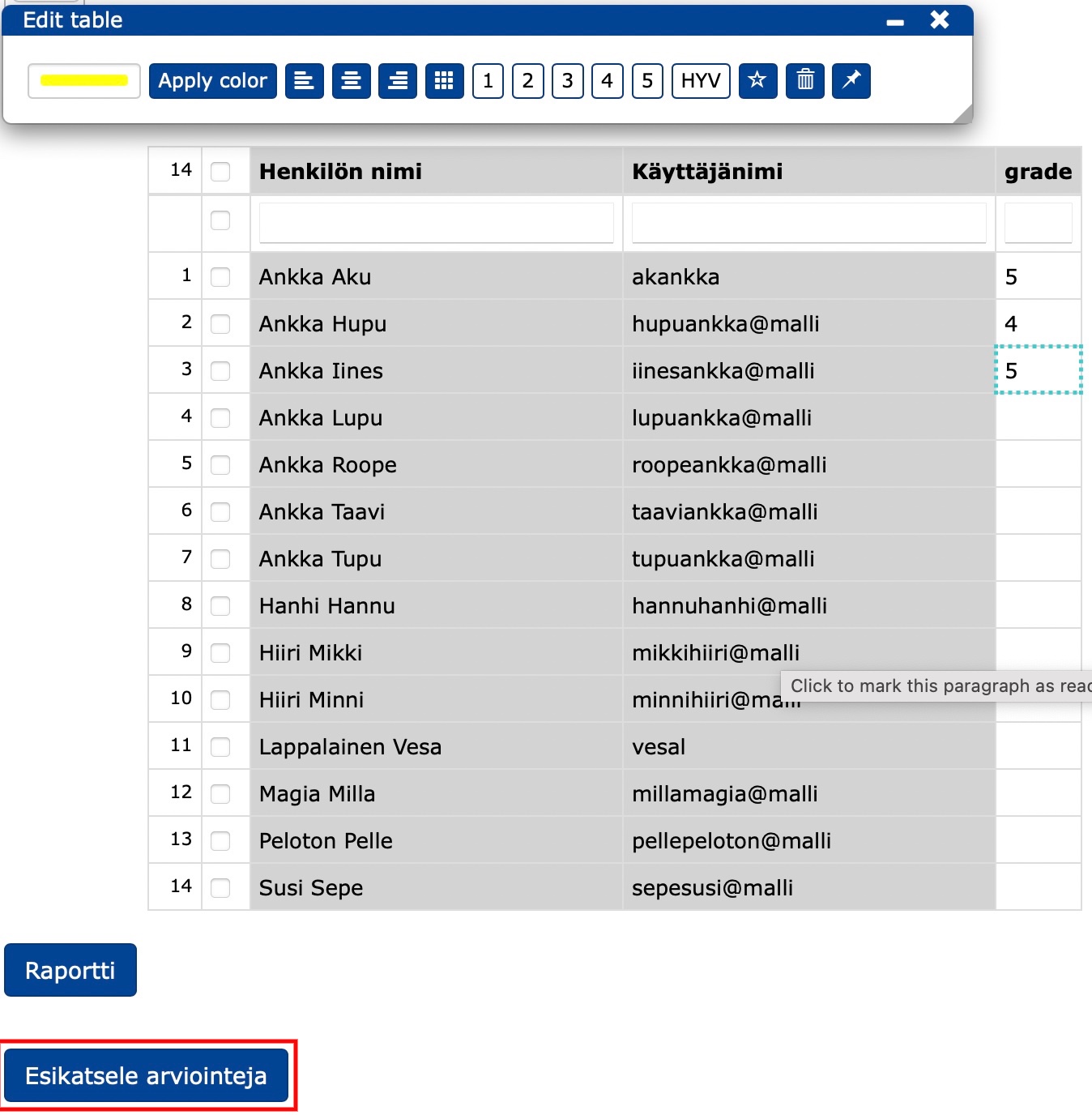

Lisää ohjeita
7. Dokumenttien oikeudet
Luvussa opitaan
- oikeuksien lisääminen dokumentille
- oikeuksien lisääminen ryhmälle dokumenttiin
- oletusoikeuksien asettaminen uusille dokumenteille ja kansioille
- tietyn oikeuden antaminen vain yhdelle TIM-järjestelmän lohkolle
- oikeuksien massamuuttaminen.
7.1 Dokumenttien oikeudet
Kun uusi dokumentti luodaan, dokumentille annetaan oletusoikeudet ja ne näytetään kun uusi dokumentti luodaan ja niitä voi muokata haluamakseen.
Oikeuksia voi muokata dokumentin Hallitse/Manage välilehdeltä.

Oletusoikeudet asettavat dokumentin tekijän omistajaksi.
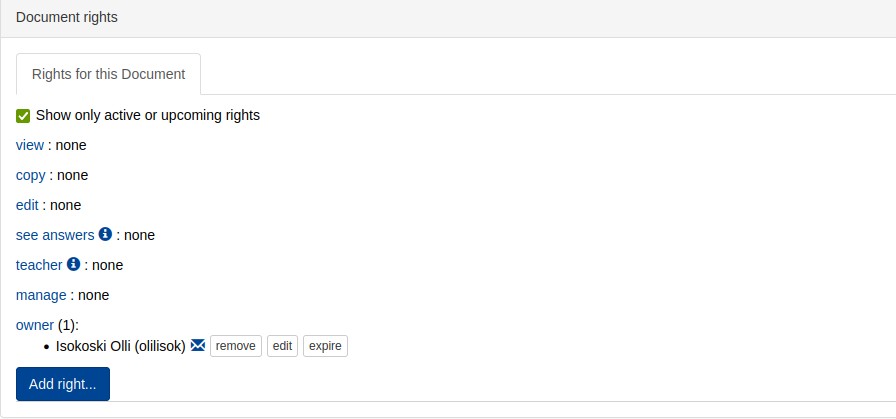
Klikkaamalla mitä tahansa oikeutta, aukeaa valikko, jonka avulla voit asettaa oikeuksia käyttäjille tai ryhmille.
Name:kirjoita käyttäjätunnuksia tai ryhmiä puolipisteellä;erotettuna.Right:valitse alasvetovalikosta, minkä oikeuden annat.Add: lisää valittu oikeus määrätyille käyttäjätunnuksille tai ryhmille.
Add logged in-users: lisää kaikille kirjautuneille käyttäjille oikeudet.
Add anonymous users: lisää kaikille vieralijoille oikeudet. Käytettävä varoen, varsinkin muokkaus -oikeuksien yhteydessä.
Add jyu.fi users: lisää kaikille jyu.fi -organisaation käyttäjille oikeudet. Painikkeen vasemmalla olevasta vetovalikosta voi valita muita organisaatoita.
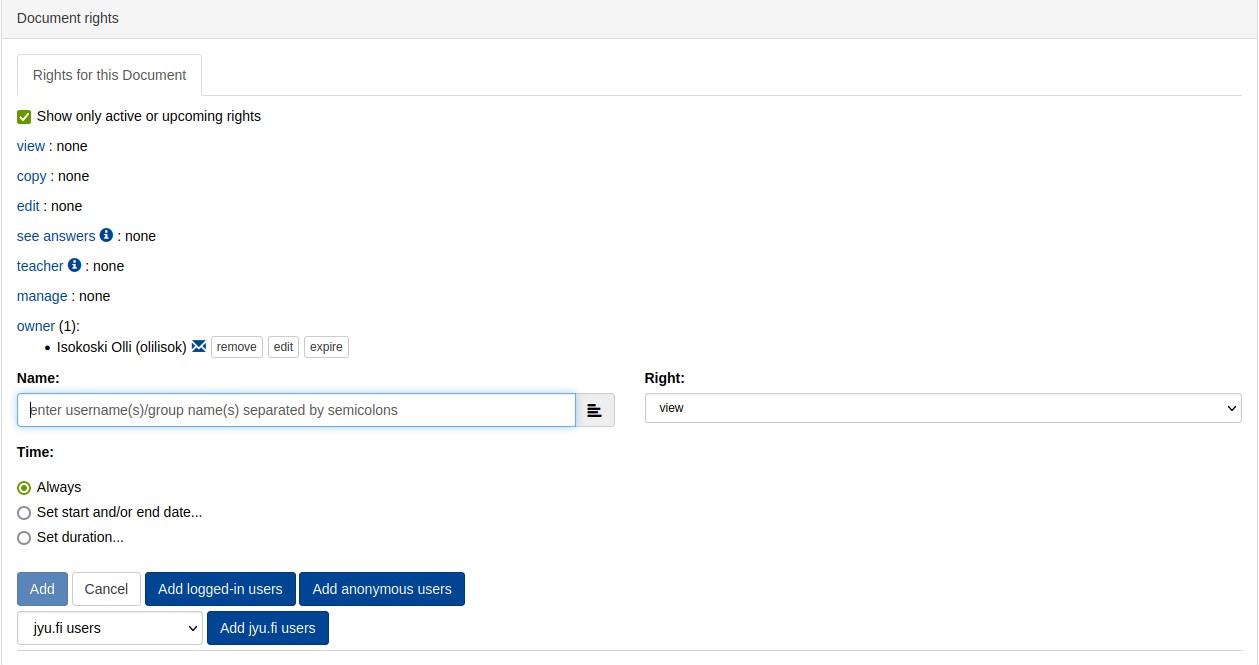
7.1.1 Käytössä olevat oikeustasot
view: oikeus katsella dokumenttia ja tehdä siellä olevia tehtäviä, mikäli on kirjautunut sisään. Mikäli tehtäville on annettu oikeus tehdä ilman kirjautumista, voivat kirjautumattomatkin tehdä tehtäviä, mutta tulokset eivät tallennu mihinkään. Lisäksi on oikeus katsella ei-pluginlohkojen markdownia View source kautta.
copy: tämän oikeuden haltija voi nähdä dokumentin markdownin myös pluginien osalta (View source) sekä kopioida dokumentin (manage-näkymän kautta) itselleen. Tällöin mahdollinen pluginissa oleva vastaus tai pisteytysperuste näkyy kanssa, joten tätä oikeutta ei kannata antaa jos vastaukset on tarkoitus salata.
edit: oikeus muokata dokumenttia. Ei sisällä oikeuksia, jotka teacher-oikeus mahdollistaa. Tämä kannattaa antaa sille ryhmälle, joka dokumenttia kehittää. Yleiskäyttöisissä (wiki-luonteisissa) dokumenteissa myös
jyu.fi usersvoi olla käyttökelpoinen vaihtoehto. Miksei jopaLogged-in users.see answers: oikeus katsella (mutta ei muuttaa) muiden vastauksia. Vastaajien nimet näkyvät anonyymisti. Tämä oikeus kannattaa useimmiten antaa vain ryhmälle, jolle ko. tehtävät kuuluvat, kun tehtävien takaraja on mennyt. Esimerkiksi
ohj2k16.teacher:
- ei oikeutta muokata dokumenttia, eli edit-oikeus annettava erikseen
- oikeus tehdä luentoja dokumenttiin liittyen sekä niihin luentokysymyksiä
- oikeus katsella kaikkia dokumenttiin tulleita vastauksia
- oikeus muuttaa vastausten pisteitä
- oikeus antaa opiskelijalle palautetta vastauksista
Tämän oikeuden antamista tulee huolella miettiä, koska silloin näkee käyttäjien nimiä ja käyttäjätunnuksia. Huom: teacher-oikeus ei automaattisesti anna edit-oikeutta.
manage: oikeus muuttaa dokumentin oikeuksia paitsi omistajia. Sisältää toki kaikki edelliset oikeudet mm. edit ja teacher -oikeudet.
owner: korkein oikeustaso, joka sisältää kaikki oikeudet.
Jos dokumentille ei ole annettu yhtään oikeuksia, niin dokumentin taustalla näkyy himmeällä teksti UNPUBLISHED. Jos teksti häiritsee etkä halua vielä antaa oikeuksia kenellekään, voit antaa view-oikeuden dokumenttiin itsellesi, minkä jälkeen kyseinen taustateksti poistuu.
7.1.2 Oikeudet mieluummin ryhmille
Vaikka oikeuksia voidaan antaa yksittäisille henkilöille, niin mieluummin oikeuksia kannattaisi antaa ryhmille.
Valmiita suurempia ryhmiä ovat:
jyu.fi users: Korpin/JYUn kautta kirjautuneet käyttäjät. Nämä ovat luotettavasti kirjautuneita käyttäjiä ja näitä tunnuksia ei kuka tahansa voi ihan helposti luoda. Näille käyttäjille voi antaa usein enemmän oikeuksia, koska väärinkäytösten tapauksessa heidän tunnuksensa on helpompi pistää kiellettyjen listalle tai ottaa heihin yhteyttä.
logged-in users: henkilöt, jotka ovat sisäänkirjautuneita. Tähän ryhmään kuuluvat siis myös ne, jotka ovat itse tehneet
Sign in-kohdasta sähköpostin avulla itselleen tunnuksen. Näillä henkilöillä on ainakin toimiva sähköposti, koska ovat siihen saaneet TIM-tunnuksen. Näidenkin henkilöiden käyttö voidaan väärinkäytösten tapauksessa evätä, mutta he voivat aina luoda uuden tunnuksen toisella sähköpostiosoitteella, joten yhtä luotettavia he eivät ole kuin Korppi-kirjautuneet.anonymous users: käyttäjät, jotka eivät ole kirjautuneet lainkaan. Tälle ryhmälle voi usein antaa lukuoikeuden, mutta muokkausoikeuden kanssa pitää olla varovainen.
TIMin ideologiaan kuuluisi että jos mahdollista, annetaan anonymous-lukuoikeus, eli tehdään mahdollisimman julkista materiaalia. Mikäli dokumentissa on tehtäviä, eivät ne tallennu kirjautumattomille, joten silloin suositus on logged-in users.
TIM-järjestelmässä voidaan luoda myös uusia ryhmiäuusia ryhmiä ja antaa niille kuvaavia nimiä. Ryhmä voi olla esimerkiksi tietyn kurssin opiskelijat tai opettajat.
Esimerkiksi Ohjelmointi 1 -kurssin opettajia ja ohjaajia varten on tehty ryhmä ohj1. Kun kurssin dokumentin manage tai owner oikeus annetaan tuolle ryhmälle, niin vaihtamalla ryhmän jäseniä vuosittain, voidaan säätää kerralla kuka pääsee mitäkin muokkaamaan. Joko samalle tai eri ryhmälle voi antaa opettajaoikeuden, joka mm. oikeuttaa antamaan palautetta opiskelijoiden vastauksiin.
Mahdollisista dokumentin ylläpitäjästä kannattaa tehdä ryhmä heti, jos ylläpitäjiä on enemmän kuin yksi henkilö. Jopa yhdenkin henkilön tapauksessa ryhmä kannattaa tehdä jos on pienikin mahdollisuus sille, että ylläpitäjiä tulee enemmän.
Jos lukuoikeus ei ole joku yleisistä Logged in, Anonymous tai joku Haka-ryhmistä, niin lukuoikeuden omistavistakin henkilöistä kannattaa tehdä ryhmä.
Ryhmän voi tehdä kohdasta Luo uusi ryhmä rattaan takaa. Kursseja varten tarvittavat ryhmät saadaan Sisun kauttaSisun kautta.
Omien ryhmien luominen vaatii oikeuden, jonka voi tarvittaessa pyytää ylläpidolta lähettämällä sähköpostia osoitteeseen: tim@jyu.fi Sisusta automaattisesti tulleille ryhmille opettajilla on jo valmiiksi riittävät oikeudet niihin.
Ryhmän hyvä puoli on myös se, että sille voidaan luoda sähköpostilistasähköpostilista.
7.2 Oletusoikeuksien asettaminen uusille dokumenteille ja kansioille
Useita dokumentteja luotaessa oikeuksien asettaminen kullekin erikseen on aikaa vievää, ja se voi myös unohtua helposti. Siksi on mahdollista asettaa kansiokohtaisesti oletusoikeudet uusille dokumenteille ja kansioille.
Jos esimerkiksi haluat, että kansioon harjoitustyot luotuihin dokumentteihin tulee automaattisesti katseluoikeus ryhmälle jyu.fi users, etene seuraavasti:
- Mene kansion
harjoitustyothallintasivulle (Manage). - Klikkaa välilehteä Default rights for new documents.
- Lisää view-kohtaan oikeus ryhmälle
jyu.fi users.
Vastaavalla tavalla voit asettaa oletusoikeuksia uusille kansioille (välilehdeltä Default rights for new folders).
Huomaa, että ylempiin kansioihin asetetut oletusoikeudet periytyvät myös alempiin kansioihin.
7.2.1 Tietyn oikeuden antaminen vain yhdelle lohkolle
Tarvittaessa voidaan oikeus antaa myös vain yhdelle lohkolle. Usein oikeus on rajoittava, eli esimerkiksi dokumentin muokkausoikeus on annettu laajalle joukolle, mutta jotakin tiettyä lohkoa saa muokata vain henkilöt, joilla on manage-oikeus. Tällöin lohkon voi aloittaa
#- {edit="manage"}7.3 Oikeuksien massamuuttaminen
Kun kansioita/dokumentteja, joiden oikeuksia pitää muuttaa on paljon, on yksittäisen kohteen Manage/Hallitse -välilehti tähän hidas ratkaisu. Silloin muuttamista varten kannattaa mennä muutettavan joukon yläkansioon (hakemistoon) ja sen Manage/Hallitse -välilehteen. Siellä valitaan Rights of subitems:
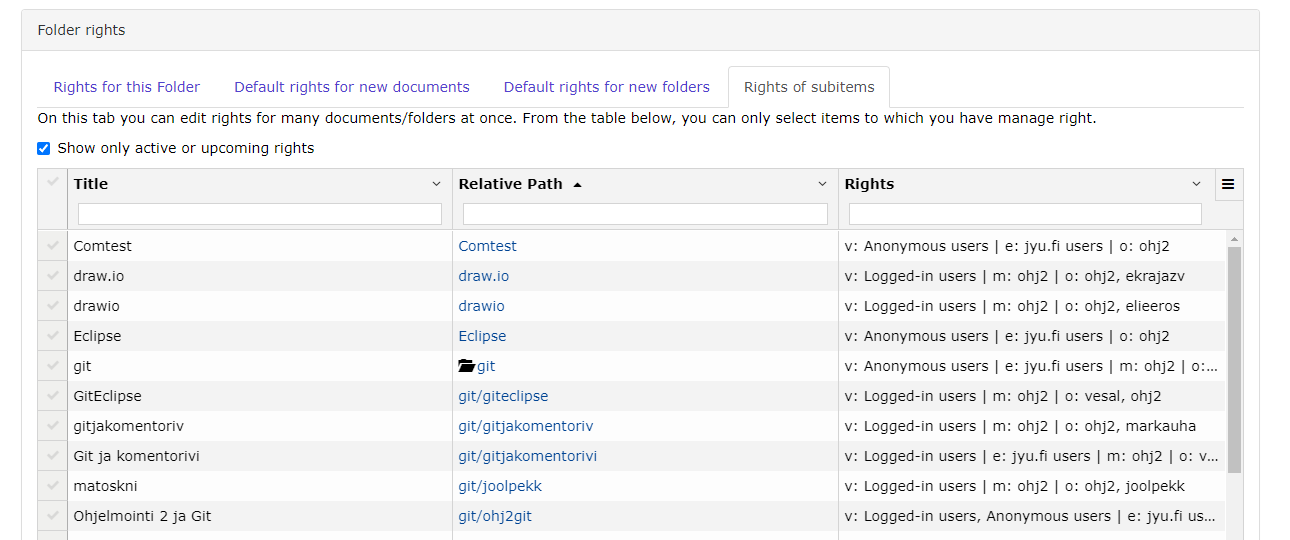
Tässä voidaan taulukon Title -laatikon avulla suodattaa halutut rivit ja sitten valita tarvittavat tai kaikki näkyvillä olevat ja lisätä/poistaa haluttuja oikeuksia. Oikeuksien lisääminen ja poistaminen tapahtuu kuten otsikossa dokumenttien oikeudetdokumenttien oikeudet kuvataan.
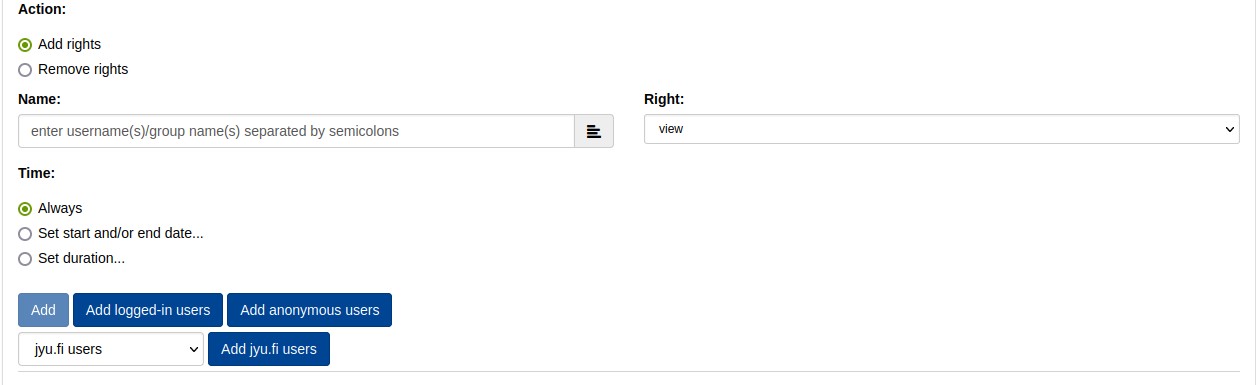
Lisää ohjeita
8. Sähköpostilista ja keskustelusivu
Luvussa opitaan
- luomaan sähköpostilista
- kopioimaan kurssin keskustelusivu omalle kurssille
- antamaan opiskelijoille oikeuksia keskustelusivun muokkaamiseen
- tilaamaan sähköpostiviestit keskustelusivun muutoksista
- lisäämään keskustelusivulle aiheita, viestejä ja kommentteja.
8.1 Sähköpostilista
Sähköpostilistan luomista varten tarvitset oikeuden luoda ryhmiä. Oikeuksien saamiseksi ota yhteyttä TIM-kehitykseen tim@jyu.fi. Aloita sähköpostilistan luominen klikkaamalla ratasta ja valitsemalla Luo uusi viestilista.
Täytä avautuvaan lomakkeeseen
- listan nimi, joka täyttää seuraavat ehdot:
- pituus 5 ja 36 kirjaimen välillä
- voi sisältää pieniä kirjaimia a-z, numeroita 0-9, viivoja -, pisteitä . ja alaviivoja _
- pitää alkaa pienellä kirjaimella
- ei voi sisältää useaa pistettä peräkkäin eikä voi päättyä pisteeseen
- pitää sisältää vähintään yksi numero
- jos listan on tarkoitus edustaa esimerkiksi kurssin ryhmää ohj1s22, niin tästä saa hyvän nimen listalle
- arkistointityyppi
- klikkaa Luo.
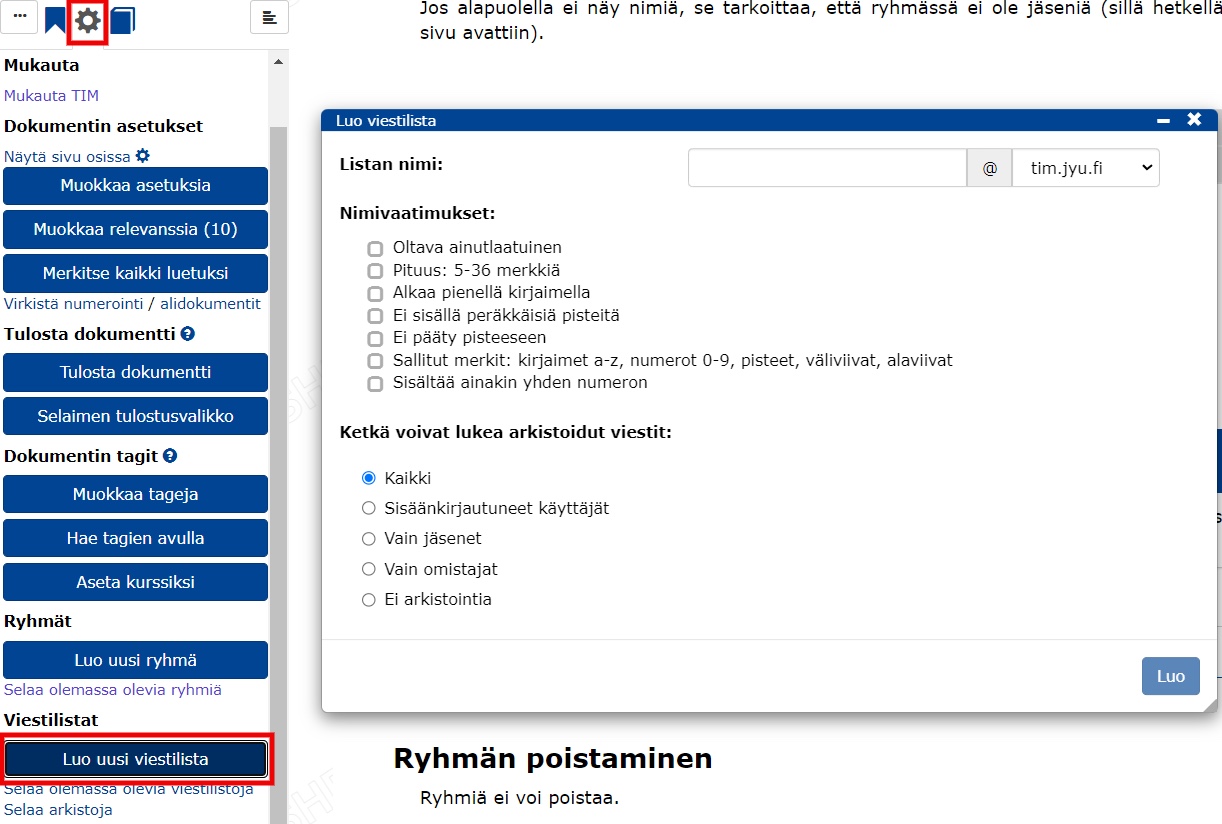
Täytä listan asetukset, jotka ovat voimassa yleisesti koko sähköpostilistalle ja kaikille kanaville. Välilehdessä on myös listattu yleiset tiedot, kuten listan nimi ja sähköpostiosoite.
- Listan nimi
- Listan sähköpostiosoite, johon lähetetään sähköpostilistalle menevät viestit
- Lyhyen kuvaus, jonka avulla käyttäjille ilmoitetaan sähköpostilistan käyttötarkoitus
- Pitkän kuvaus, joka kertoo tarkemmin listan kohderyhmän, käyttökohteen tai -tarkoituksen
- Yleiset asetukset.
Klikkaa Tallenna asetukset.
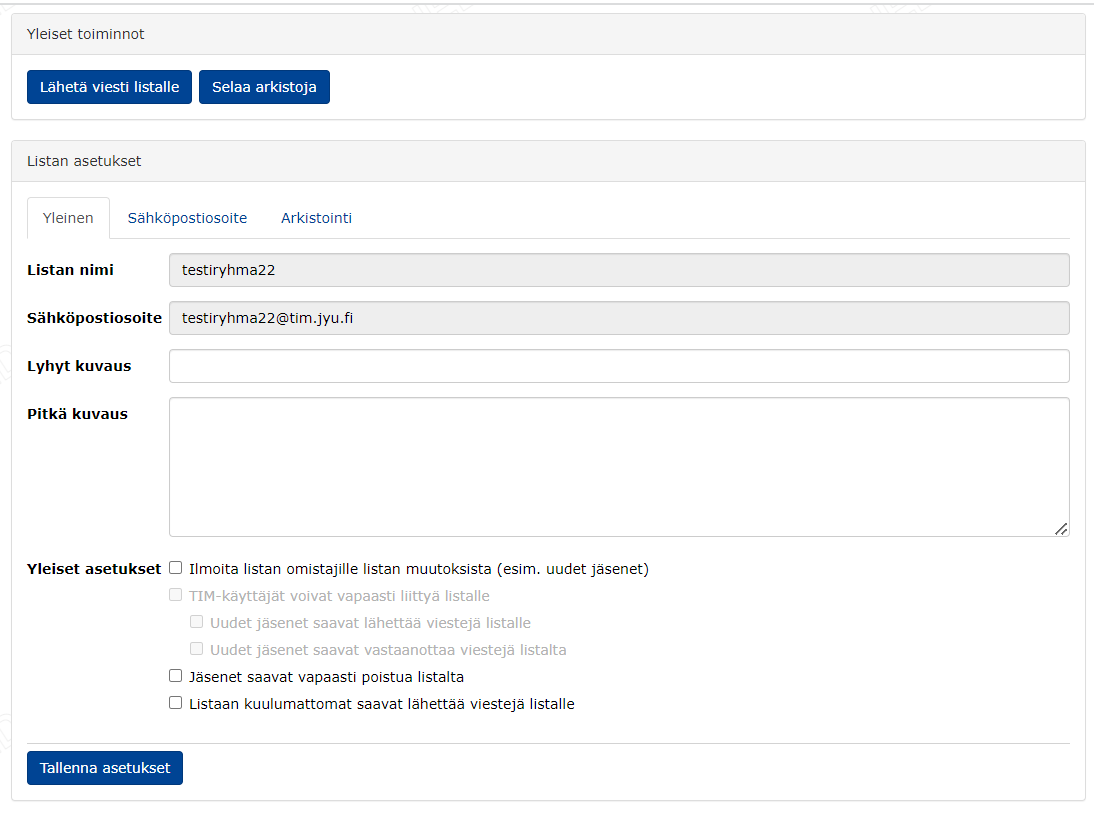
Jäsenien lisääminen sähköpostilistalle
- TIM-käyttäjä lisätään sähköpostilistan jäseneksi kirjoittamalla käyttäjätunnus
Lisää jäsenet-kenttään. Käyttäjä saa ne oikeudet, jotka lisäyshetkellä on valittuna tekstikentän alapuolella olevissa valintalaatikoissa. Oikeuksia voi muuttaa jälkikäteen. - TIM-ryhmä lisätään kuten TIM-käyttäjä, eli kirjoittamalla ryhmän nimi.
- Ulkopuolinen jäsen lisätään kirjoittamalla tiedot
Lisää jäsenet-kenttään. Ulkopuolisen jäsenen tiedoista sähköposti on pakollinen, mutta nimi ei. Tiedot voi kirjoittaa kahdella eri tavalla:- hupuan@mail-lab.net Hupu Ankka
- Hupu Ankka hupuan@mail-lab.net.
- Samanaikaisesti voit lisätä useita jäseniä kirjoittamalla tiedot tekstikenttään ja erottamalla ne rivinvaihdolla.
Klikkaa lopuksi Lisää uudet jäsenet.
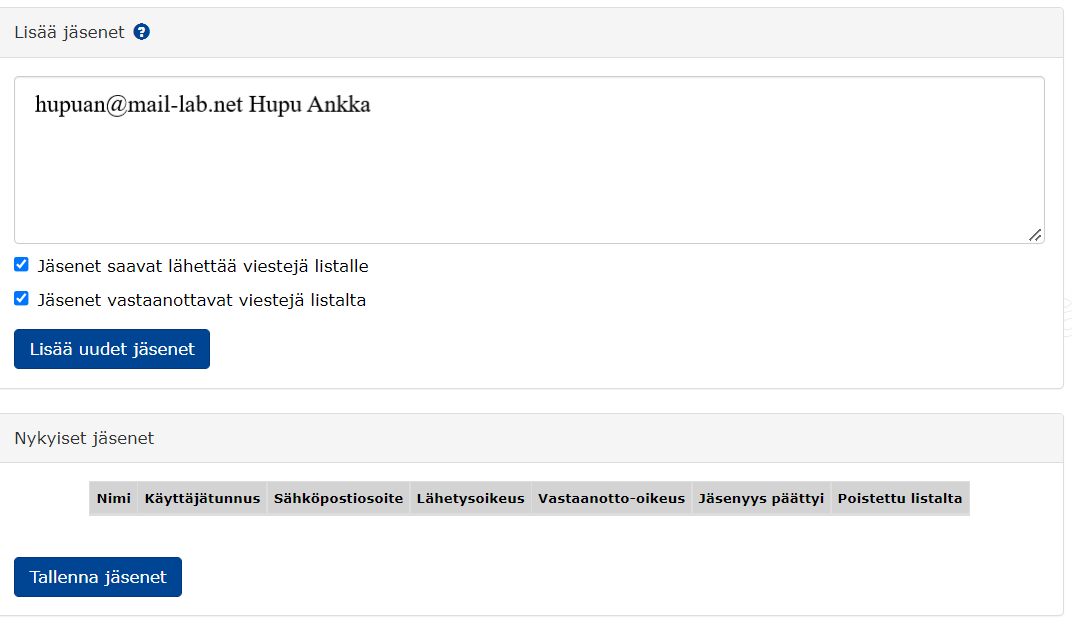
- Listalle lisätyt jäsenet näkyvät
Nykyiset jäsenet-kentässä. - Jäsenien oikeuksia voi muokata, heidät voi poistaa listalta tai palauttaa listalle.
Jäsenen poistaminen
- Valitse poistettava jäsen
Poistettu listalta-sarakkeen valintalaatikosta. - Tallenna klikkaamalla Tallenna jäsenet.
- Poistettu jäsen ei katoa jäsentaulukosta, vaan tämän
Jäsenyys päättyi-sarakkeen kohdalle tulee aika, jolloin jäsen on poistettu. Poistetun jäsenen voit palauttaa listalle valitsemalla jäsenPoistettu listalta-valintalaatikosta uudelleen ja tallentamalla muutoksen klikkaamalla Tallenna jäsenet.
Sähköpostilistan voi poistaa klikkaamalla Poista lista, mikä tarkoittaa sähköpostilistan olevan pois käytöstä, eikä se ota viestejä vastaan listan jäseniltä. Näin sähköpostilistaa ei poisteta vahingossa.
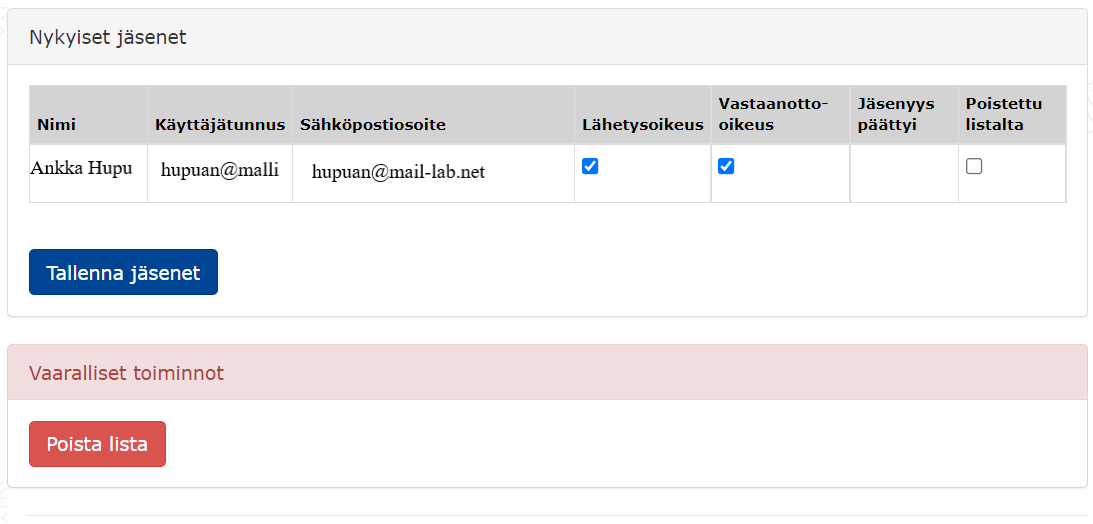
8.2 Kurssin keskustelusivu
TIM:ssä mitä tahansa dokumenttia voidaan kommentoida ja näin ollen keskustelua voidaan käydä esimerkiksi luentomateriaaleissa. Usein kursseilla halutaan luoda kuitenkin erillinen keskustelualue. Seuraavaksi ohjeistetaan erillisen keskustelusivun luominen ja käyttö.
8.2.1 Keskustelusivun kopiointi
Kopioi dokumentin pohja omaan kansioosi osoitteesta
view/kurssit/tie/proj/2022/timo/tim-ohje/kurssin-keskustelu-pohja
Katso videolta, miten keskustelusivu kopioidaan.
Tuo linkki sanoo minulle, että 403 Forbidden
DZ: Kiitos tiedosta, oikeus on nyt korjattu. Kopioinnin pitäisi onnistua.
—Sivun luomisen jälkeen kurssilaisille täytyy antaa muokkausoikeudet keskustelusivulle. Tämä tapahtuu päävalikon Hallitse/Manage-välilehdeltä kohdasta Document rights. Kurssilaisille annetaan muokkausoikeudet lisäämällä heidät kohtaan edit.
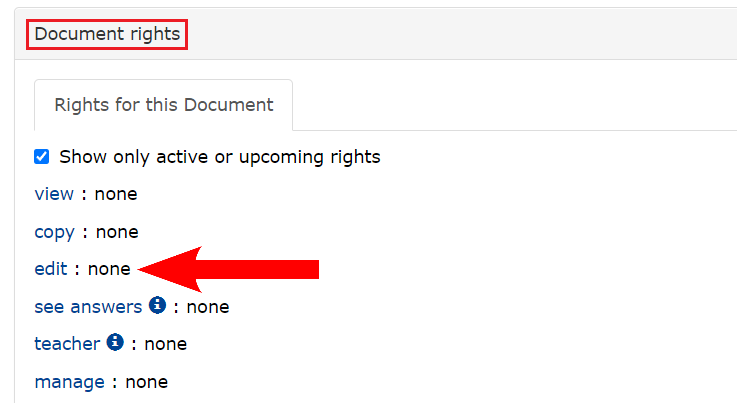
Katso videolta, miten opiskelijat lisätään keskustelusivulle.
Kurssin opettajan kannattaa aina tilata sivun muutokset itselleen sähköpostilla. Tämä tapahtuu keskustelusivun yläreunassa olevan laatikon avulla.
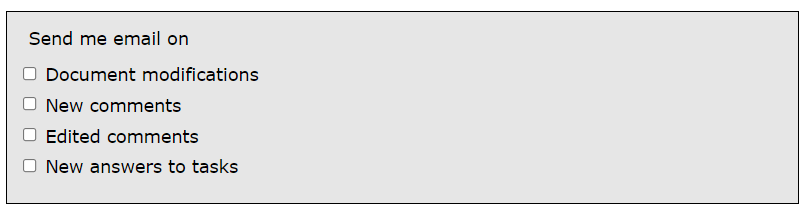
Sähköposti-ilmoitusten valinnat
Document modifications: käyttäjä saa sähköpostin, kun dokumenttia muokataan.
New comments: käyttäjä saa sähköpostin, kun dokumenttiin lisätään uusi kommentti.
Edited comments: käyttäjä saa sähköpostin, kun olemassa olevaa kommenttia muokataan.
New answers to tasks: käyttäjä saa sähköpostin, kun tehtäviin on tullut uusia vastauksia.
Ilmoitukset muutoksista voi tilata myös Hallitse/Manage-välilehdeltä kohdasta Notifications.
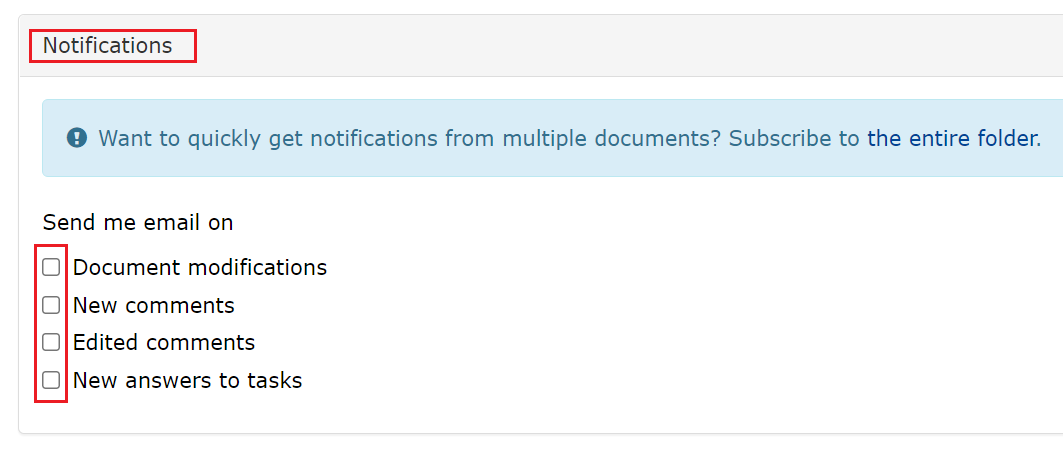
8.2.2 Keskustelusivun käyttö
Voit katsoa allaolevasta videosta ohjeen keskustelusivun käytöstä. Videon jälkeen sama ohje on tekstimuodossa.
- Tiettyyn keskusteluun voi lisätä viestin painikkeella Lisää viesti.
- Uuden keskusteluaiheen voi lisätä sivun alaosasta painikkeella Lisää uusi keskustelun aihe.
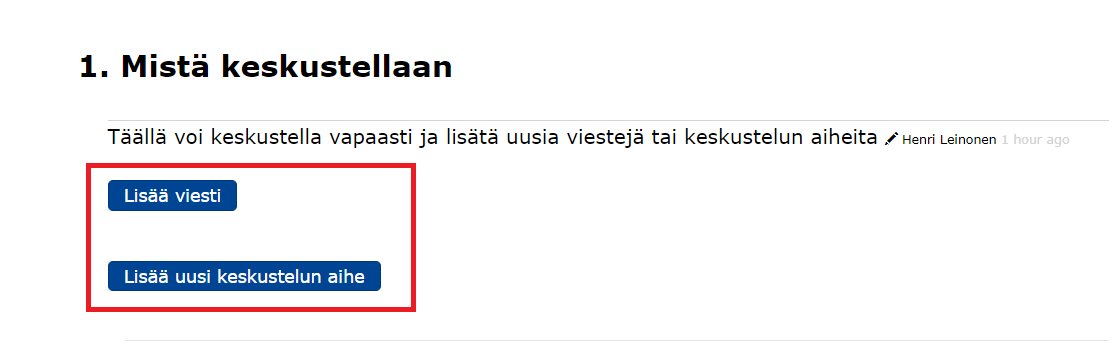
- Tiettyä viestiä voi kommentoida klikkaamalla viestiä ja valitsemalla tämän jälkeen muokkausvalikosta Comment/note.
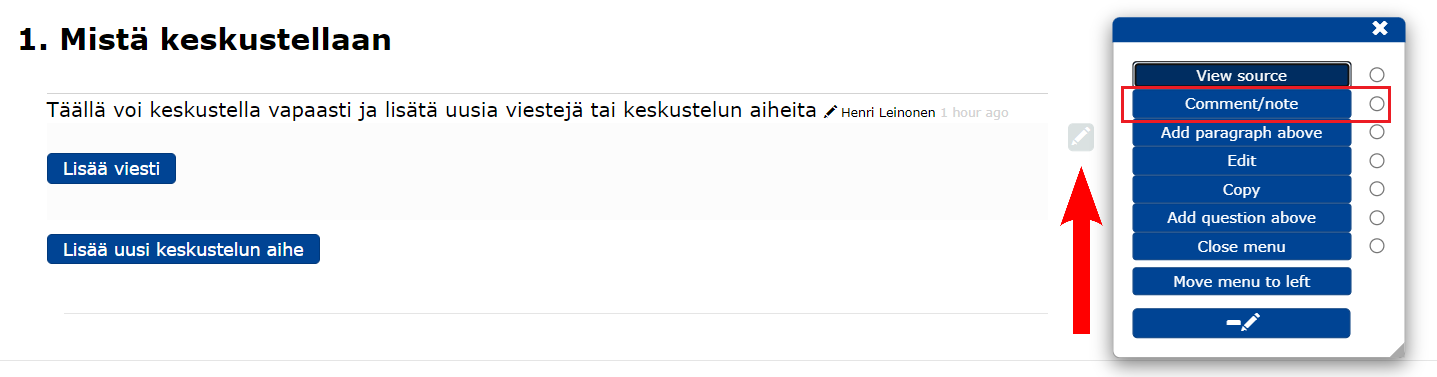
Lisää ohjeita
Luvussa opitaan
- lisäämään valikko kurssisivuille
- muokkaamaan valikon sisältöä ja ulkoasua
- muokkaamaan valikon toiminnallisuuksia.
Mikä on valikko?
TIMissä valikolla/menulla tarkoitetaan navigointipalkkia, joka ankkuroidaan sivun ylälaitaan. Valikon avulla navigoidaan kurssin eri sivujen välillä.

Valikon tekeminen onnistuu timMenu-pluginin avulla. Mallikursseissa valikko on tehty valmiiksi ja riittää, että muokkaat valikon omaan kurssiisi sopivaksi.
Kurssisivusto koostuu yleensä useista sivuista ja valikko halutaan samanlaisena kaikille kurssin sivuille. Tämä onnistuu lisäämällä valikko preamble-dokumenttiin, joka luodaan kurssin hakemistoon templates/preambles. Tällä tavalla valikko tulee automaattisesti kaikille kurssisivuille. Jos rakennat kurssia mallikurssin pohjalta, valikon muokkaaminen tapahtuu preamble-dokumenttia muokkaamalla.
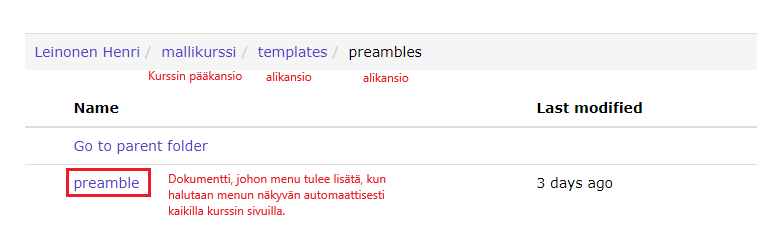
Katso videolta, miten valikko lisätään usealle kurssisivulle preamble-dokumentin avulla.
9.1 Uuden valikon lisääminen
- Valitse Insert-välilehdeltä Menus-painikkeesta timMenu.
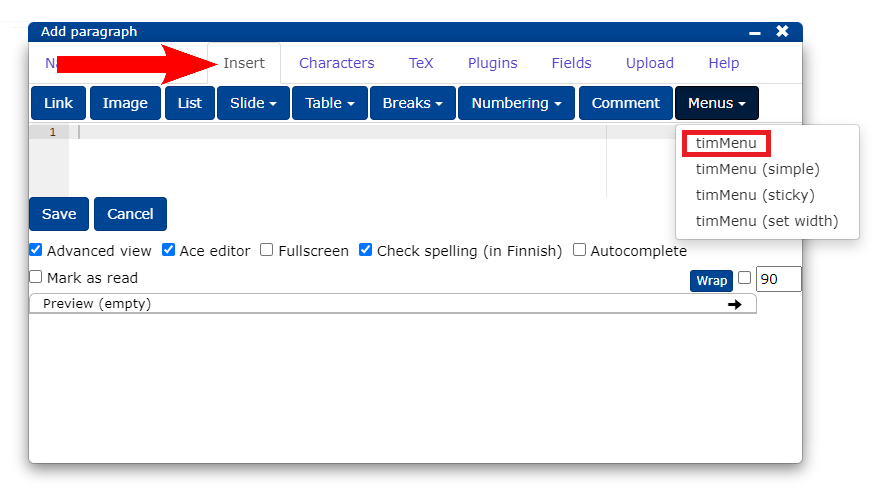
9.2 Valikon muokkaaminen
Voit katsoa allaolevasta videosta ohjeen valikon muokkaamisesta. Videon jälkeen sama ohje on tekstimuodossa.
TimMenu sisältää valmiiksi erilaisia alavalikoita ja muotoiluja, joita voit hyödyntää oman valikon rakentamisessa.
Mikä on menualkio?
Menualkiolla tarkoitetaan yksittäistä valikossa näkyvää elementtiä. Alla olevassa valikossa menualkioita ovat siis avautuvien valikoiden otsikot "Materiaalit" ja "Tehtävät" sekä linkki "Kotisivu".

Menualkiot merkitään (-) merkillä.
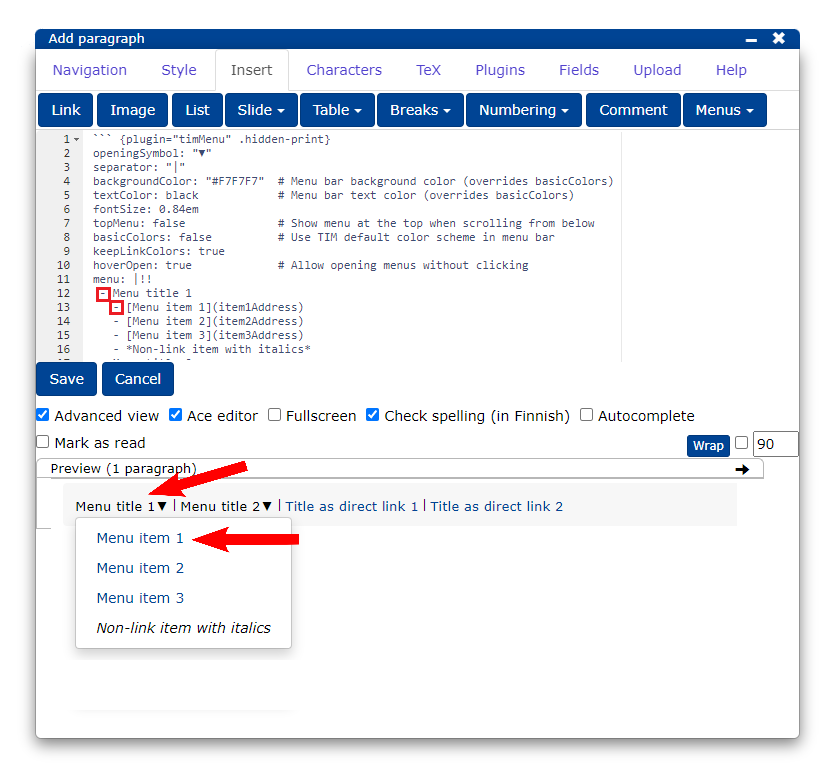
Menualkion sijoittaminen alavalikkoon tapahtuu sisentämällä.
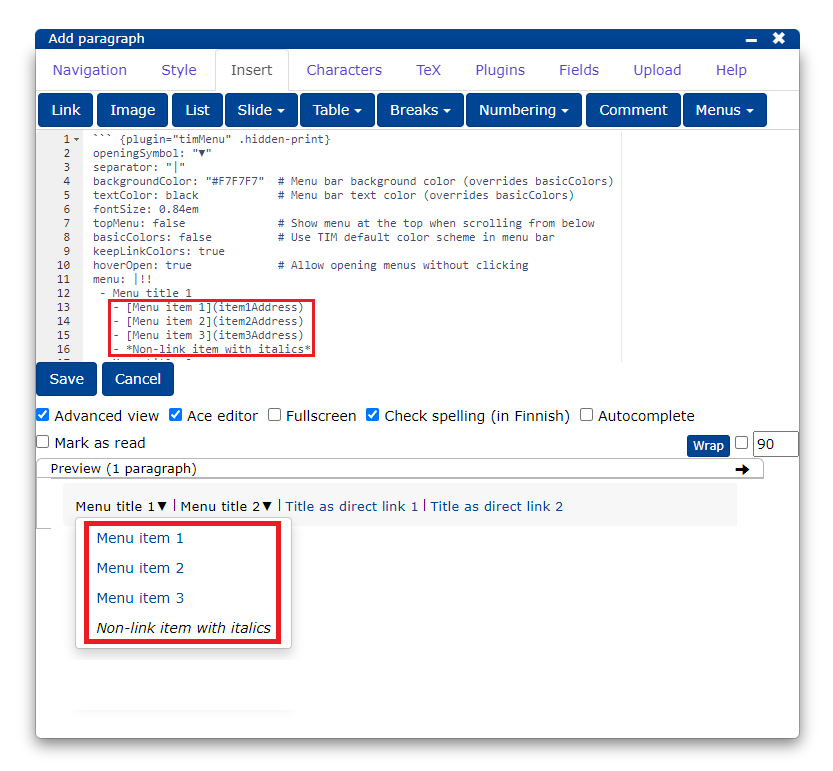
Jos haluat tehdä avautuvia valikoita, kirjoita valikon otsikko normaalina tekstinä.
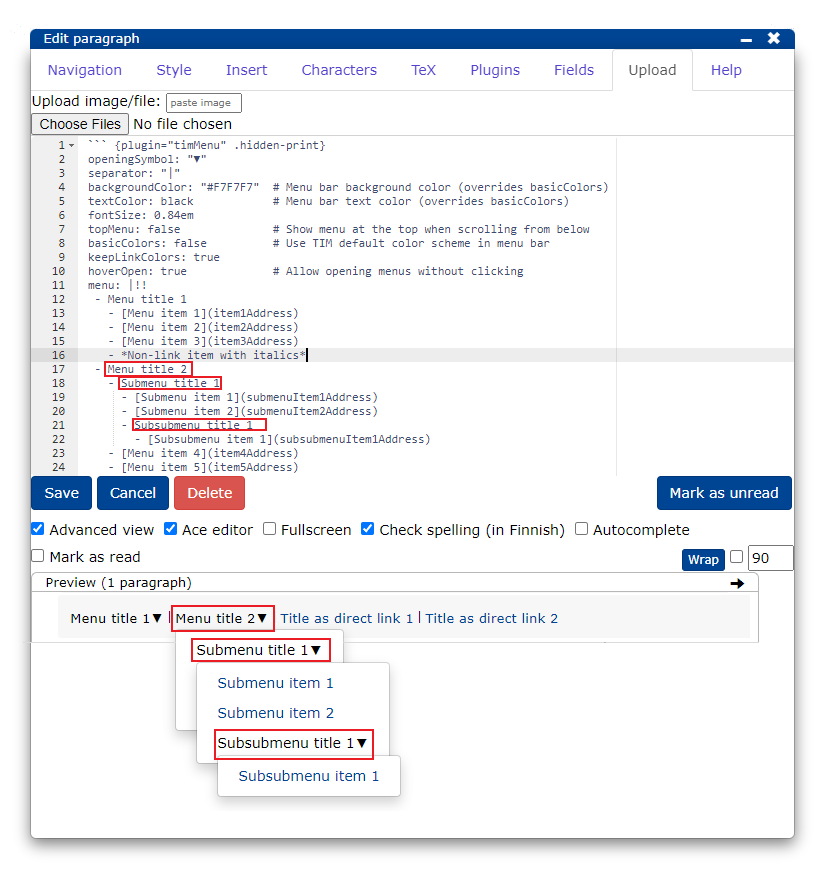
Jos haluat tehdä valikkoon linkin toiselle sivulle, kirjoita teksti linkkinä.
[linkkiteksti](linkki)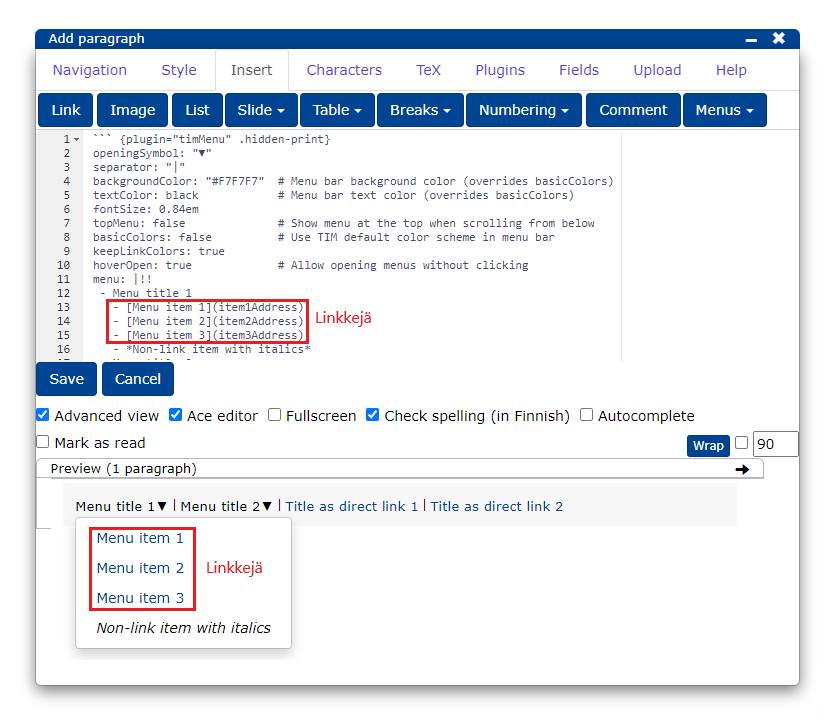
Jos haluat tehdä valikkoon tekstin, joka ei ole linkki eikä uusi alavalikko, kirjoita teksti (**) merkkien väliin.
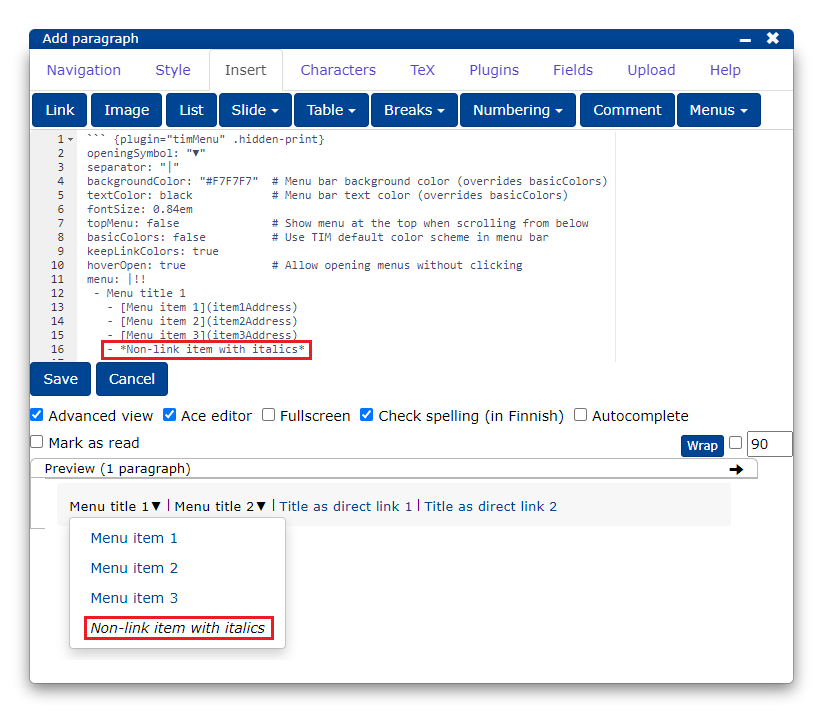
9.3 Valikon asetukset
Valikon attribuuttien avulla voit muokata ulkoasua ja joitakin toiminnallisuuksia. Valikon attribuutit on kirjoitettu pluginissa heti alkuun ennen varsinaista valikon sisältöä.
Mitä ovat attribuutit?
TIMissä pluginien asetuksia säädellään attribuuttien avulla. Attribuutilla on nimi ja arvo. Nimi pyrkii kuvaamaan sitä, millaista asetusta attribuutin avulla säädellään. Arvo riippuu siitä, mikä attribuutti on kyseessä. Attribuutin nimi ja arvo on erotettu toisistaan kaksoispisteellä. Plugineissa attribuutit on sijoitettu aina koodin alkuun.
nimi: arvoEsimerkki attribuutin käytöstä
Jos timMenu-pluginissa annetaan attribuutille topMenu arvoksi true, saadaan valikko ilmestymään sen hetkisen näkymän yläreunaan kun sivua selataan ylöspäin. Tämä on erittäin kätevä ominaisuus, jos sivu on pitkä.
topMenu: trueKatso videolta, miten valikkoa muokataan attribuuttien avulla.
Valikon attribuutit:
openingSymbol : symboli joka näytetään avautuvissa valikoissa
separator : merkki joka erottaa valikon otsikot toisistaan
backgroundColor : taustaväri
textColor : tekstin väri
fontSize : fonttikoko
topMenu : kertoo ilmestyykö valikko sivun yläreunaan, kun sivua selataan ylöspäin
basicColors : kertoo käyttääkö valikko TIMin perustyyliä
keepLinkColors : kertoo näytetäänkö linkit sinisellä värillä
hoverOpen : kertoo avautuuko valikko ilman klikkaamista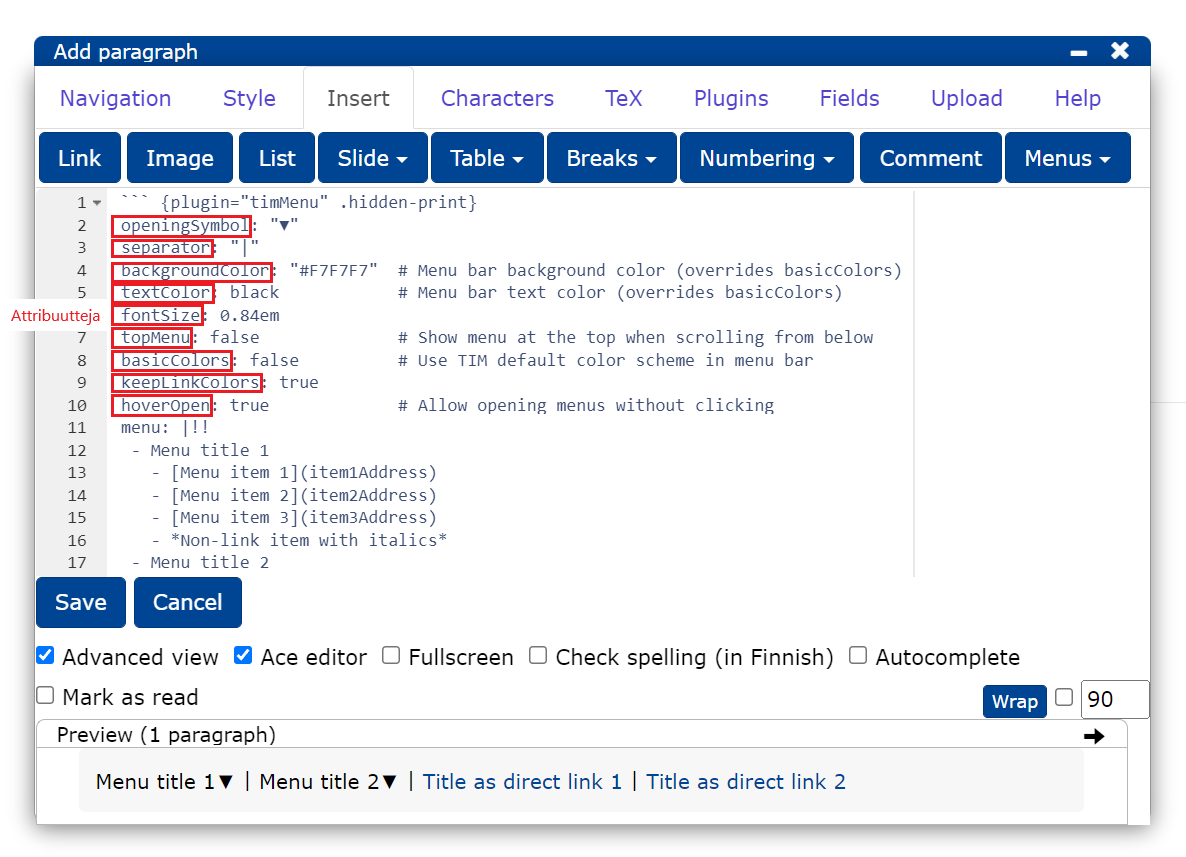
Lisää ohjeita
10. Tekstin muotoilu
10.1 Otsikot
Luvussa opitaan
- eritasoisten otsikoiden luominen.
- Valitse editorista Style-välilehti.
- Style-välilehdeltä löydät otsikkopainikkeet suurimmasta pienimpään H1-H5.
- Voit luoda otsikoita
- valitsemalla ensin haluamasi otsikkokoko ja kirjoittamalla sen jälkeen otsikko tai
- käyttämällä
#-merkkiä, esimerkiksi H3-tason otsikko kirjoitettaisiin###Otsikko tai - painamalla -1 (H1), -2 (H2) jne.
- Saat käyttöön dokumentin otsikoiden automaattisen numeroinnin sivun vasemmasta yläkulmasta klikkaamalla rattaan kuvaa -> Muokkaa asetuksia -> vaihda
auto_number_headingsarvoksi 1. - Automaattinen otsikoiden numerointi toimii vain tasoilla H1-H3.
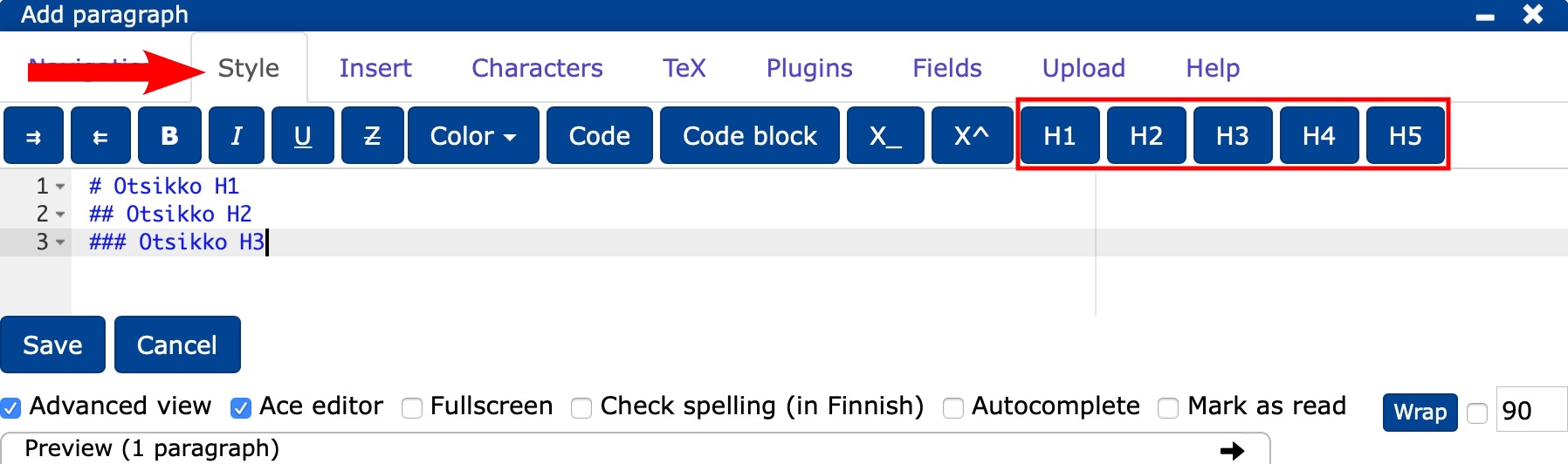
10.2 Tekstin tyylit
Luvussa opitaan tekstin tyyleistä
- kursiivi
- lihavointi
- tekstin väri ja taustaväri
- huomautus
- alleviivaus
- yliviivaus.
Tekstiä tai tekstin osia voit korostaa määrittelemällä korostettavan tekstinosan ympärille korostusmerkkejä
- kirjoittamalla ne käsin tai
- määrittelemällä korostus Editorin Style-välilehdeltä tai
- käyttämällä painikkeita, jotka selviävät kun viet kursorin Style-välilehdellä korostuksen päälle.
Mikäli joku teksti tai tekstinosa on valittuna, korostuksen painiketta klikatessa tulevat korostusmerkit valitun alueen ympärille. Jos klikkaat painiketta toisen kerran, korostusmerkit katoavat. Mikäli mitään aluetta ei ole valittuna, korostusmerkit tulevat tyhjän ympärille ja kursori jää niiden väliin.
Jos haluat käyttää koko lohkossa jotain tiettyä tyyliä, määrittele tyyli lohkon alussa #- rivillä, jolloin tyyli jatkuu lohkon loppuun saakka.
10.2.1 Kursiivi
Voit kursivoida tekstiä
- valitsemalla Style-välilehdeltä kursivoinnin tai
- valitsemalla näppäinyhdistelmä + I kursiivilla halutun sanan/valitun tekstinosan jälkeen tai
- lisäämällä * merkit kursivoitavan tekstinosan ympärille.
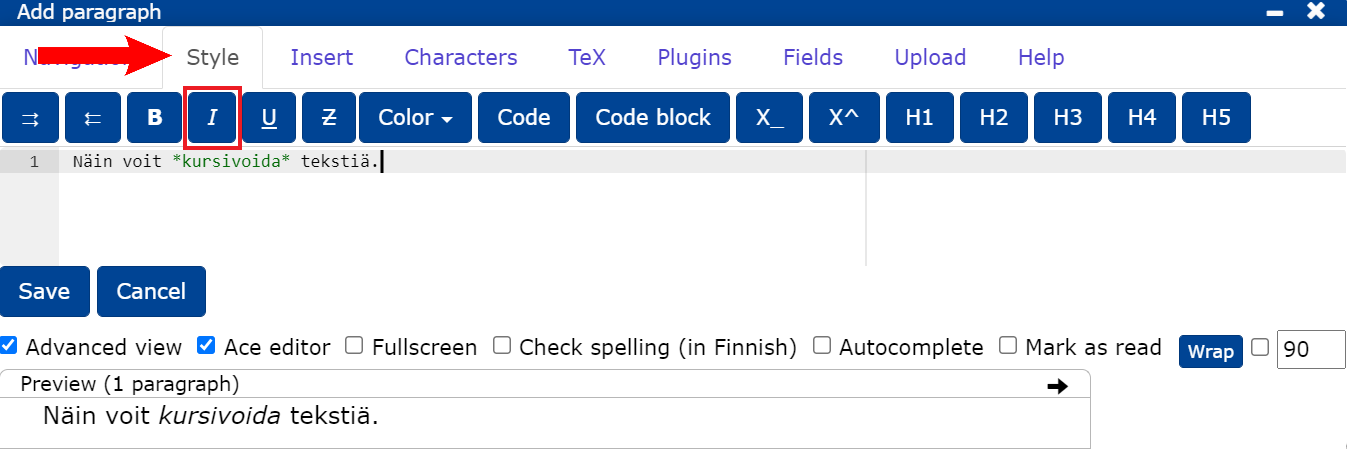
10.2.2 Lihavointi
Voit lihavoida tekstiä
- valitsemalla Style-välilehdeltä lihavoinnin tai
- valitsemalla näppäinyhdistelmä + B lihavoinnilla halutun sanan/valitun teksinosan jälkeen tai
- lisäämällä ** merkit sanan ympärille kuten kuvassa alla.
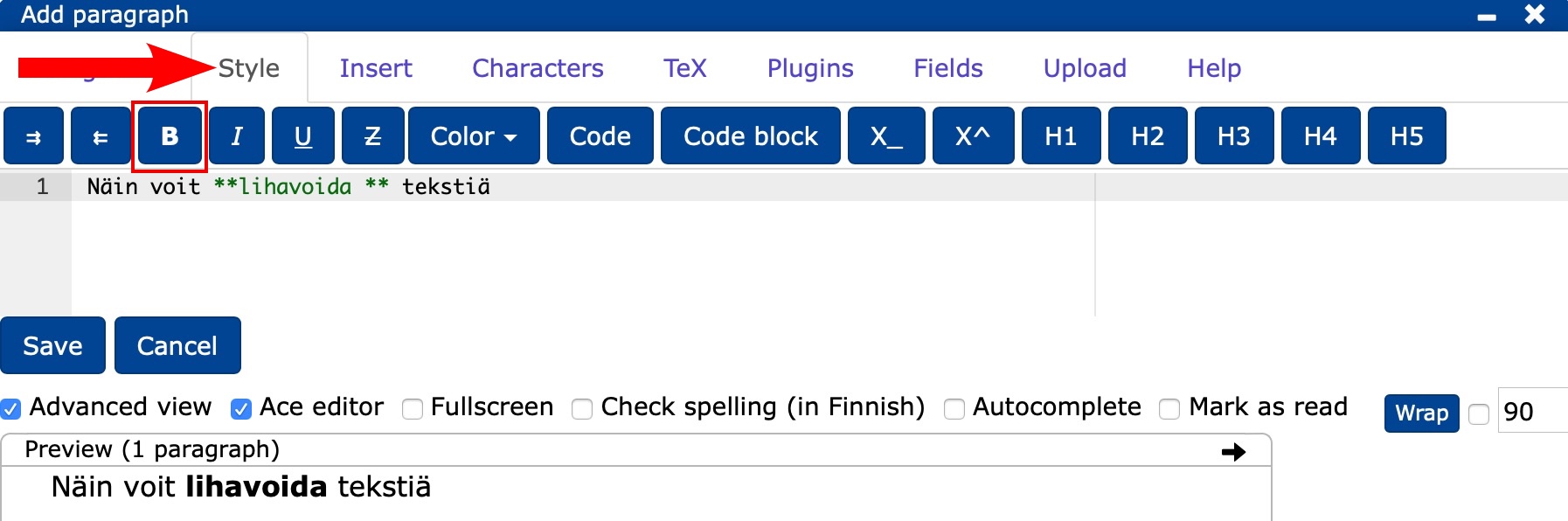
10.2.3 Tekstin väri
- Voit vaihtaa tekstin väriä Style-välilehdeltä klikkaamalla Color.
- Voit myös laittaa haluamasi tekstin [ ] väliin ja kirjoittaa perään haluamasi värin kaarisulkeisiin englanniksi esimerkiksi
[Tekstiä]{.red}. - Tekstin taustavärin saat muutettua lisäämällä värin eteen
bg(backgroud).
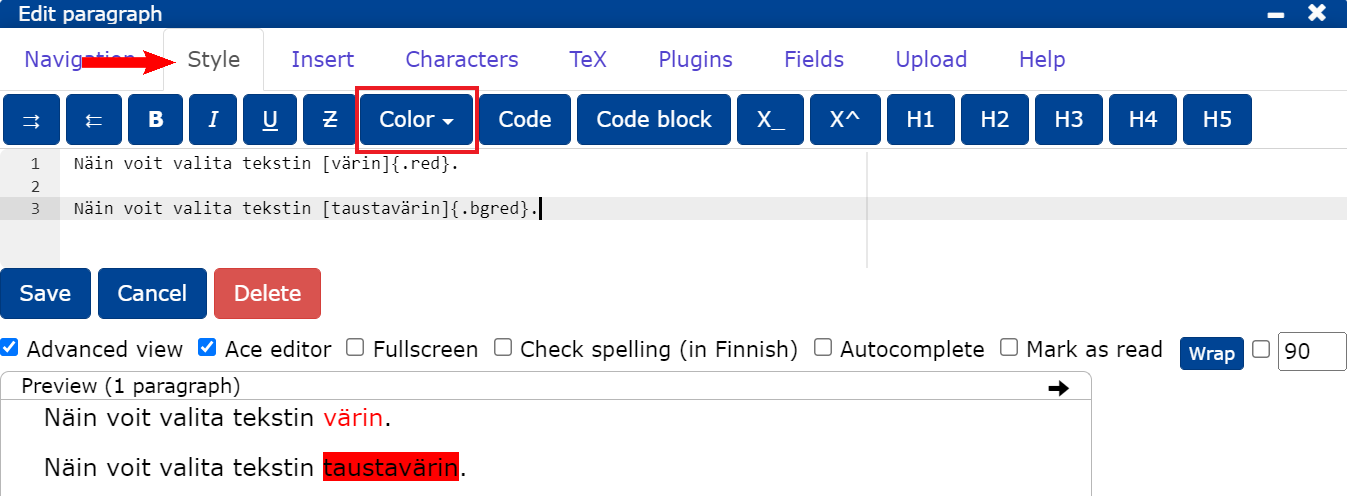
10.2.4 Huomautus
Voit korostaa tekstiä tai tekstin osaa kirjoittamalla huomautettavan tekstinosan hakasulkeisiin ja lisäämällä hakasulkeiden perään huomautus-tyylin [Tekstiä]{.huomautus}. Jos haluat määrittää koko lohkolle huomautus-tyylin, lisää lohkon aloitavalle #- -riville {.huomautus}.
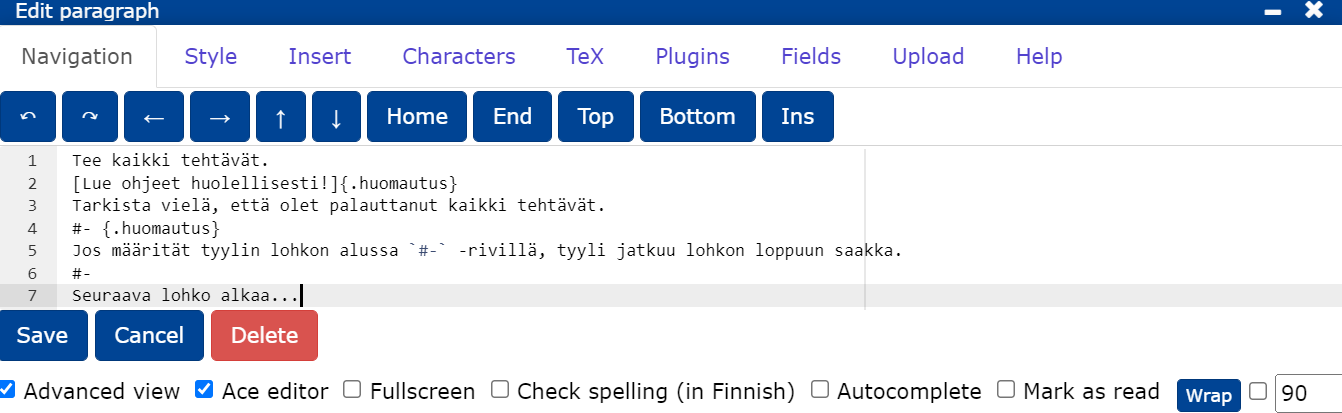
Tee kaikki tehtävät. Lue ohjeet huolellisesti! Tarkista vielä, että olet palauttanut kaikki tehtävät.
Jos määrität tyylin lohkon alussa #- -rivillä, tyyli jatkuu lohkon loppuun saakka.
Seuraava lohko alkaa...
10.2.5 Alleviivaus
- Voit alleviivata tekstiä valitsemalla Style-välilehdeltä alleviivauksen.
- Voit myös alleviivata tekstiä laittamalla alleviivattavan tekstinosan alkuun
<u>ja loppuun</u>.
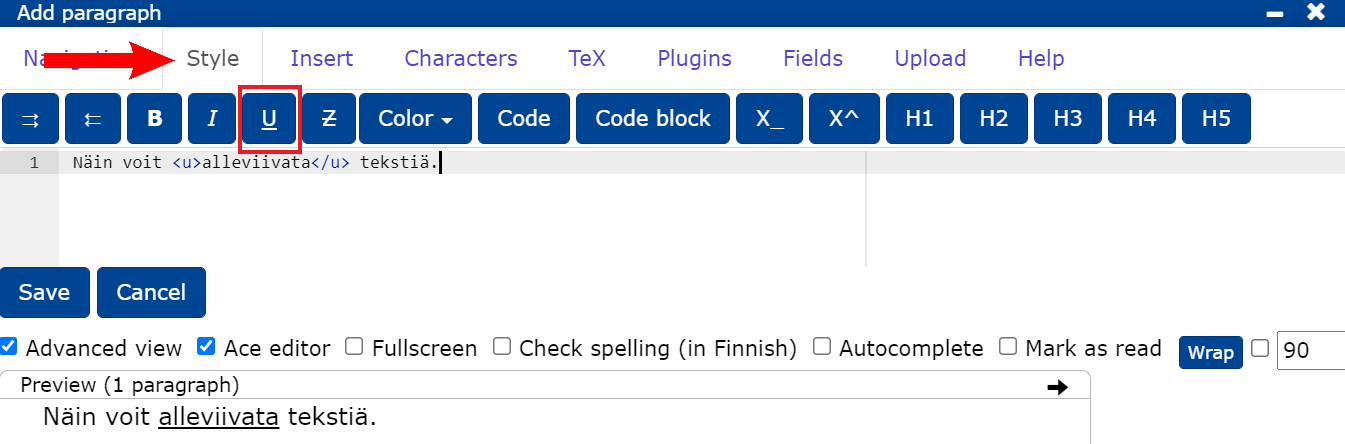
10.2.6 Yliviivaus
- Voit yliviivata tekstiä valitsemalla Style-välilehdeltä yliviivauksen.
- Voit myös yliviivata tekstiä laittamalla yliviivattavan tekstinosan alkuun
<s>ja loppuun</s>.
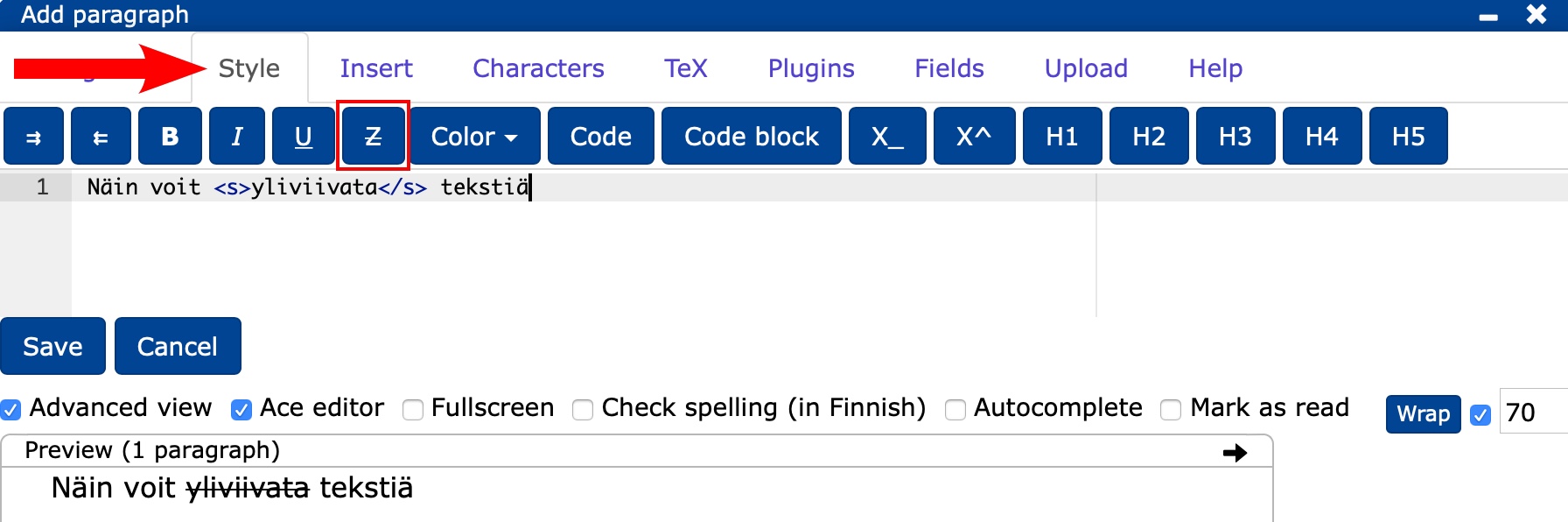
10.2.7 Tehtävä
10.3 Sisennykset
Luvussa opitaan tekstin muotoilusta
- sisennys
- erityypiset listat
- rivitys ja riviväli
- kappale
- Voit tehdä sisennyksen:
- Style-välilehden nuolipainikkeilla, kuten kuvassa alla tai
- painamalla -näppäintä.
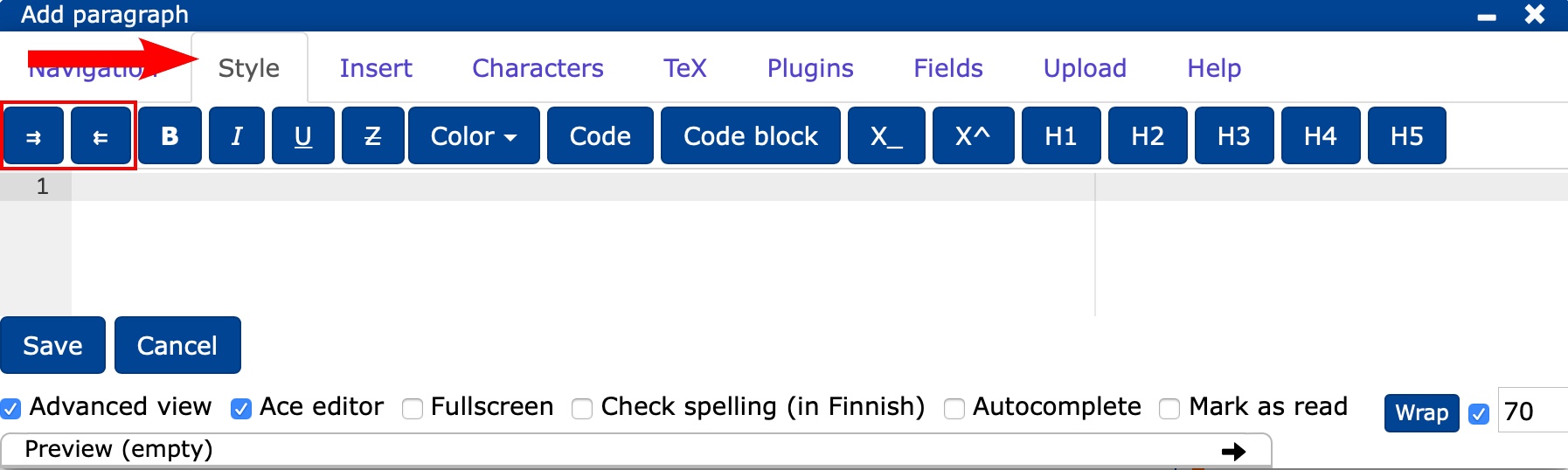
10.3.1 Listat
Kun aloitat listan tekemistä, erota lista muusta tekstistä vähintään yhdellä tyhjällä rivillä.
Bullet-listan voit luoda:
- valitsemalla navigointipalkista Insert -> List tai
- kirjoittamalla väliviivan (-) rivin alkuun.
Sisennetyn listan saat
- sisentämällä alalistaa klikkaamalla kerran sekä List tai
- painamalla ja lisäämällä väliviivan tai
- sisentämällä alalistaa vähintään neljällä välilyönnillä.
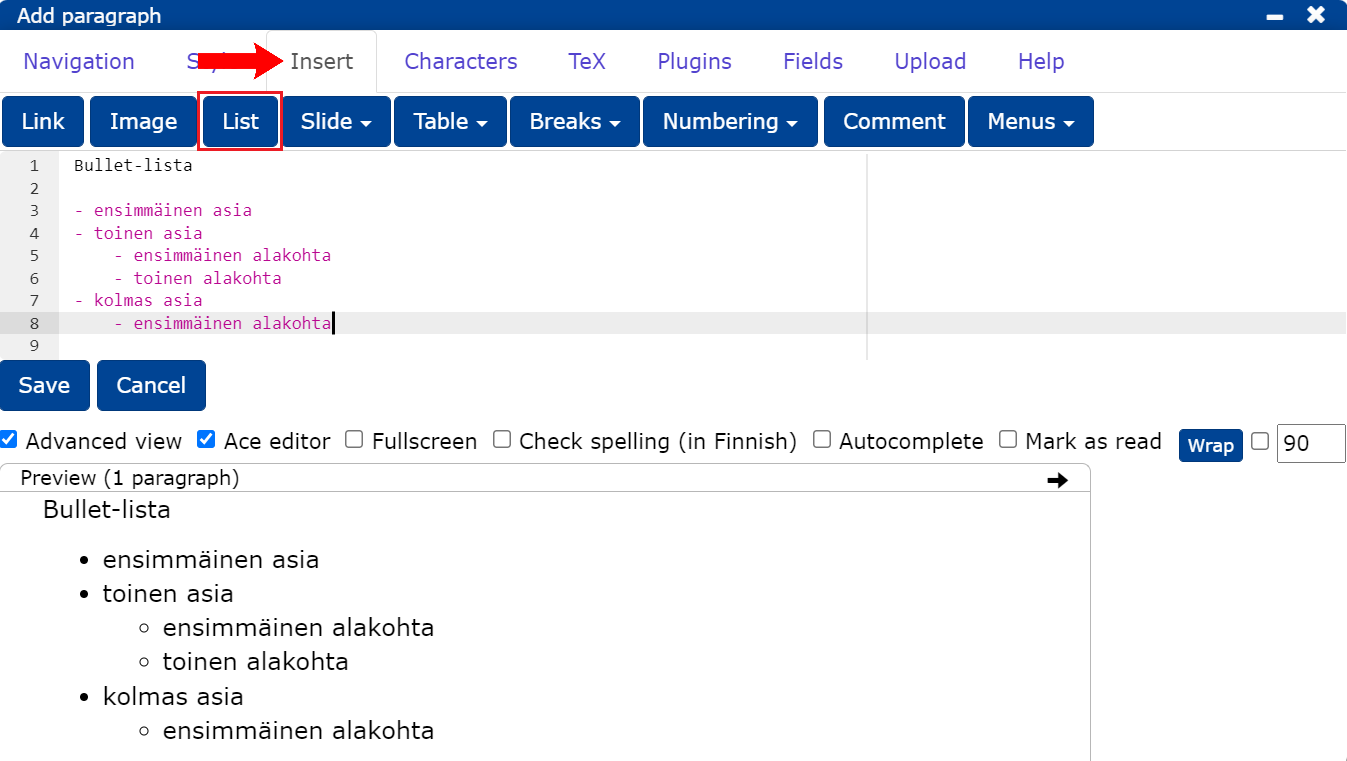
Numeroidut ja kirjainlistat
- Numeroitu lista syntyy, kun aloitat listan luomisen numerolla, numerointi alkaa annetusta numerosta. Vastaavasti kirjainlista alkaa annetusta kirjaimesta.
- Listassa numeron/kirjaimen jälkeen tulee joko . (piste) tai ) (sulku kiinni -merkki).
- Sisennetyn listan saat sisentämällä riviä sarkaimella tai lisäämällä rivin alkuun vähintää neljä välilyöntiä.
- Muista erottaa lista tekstistä vähintään yhdellä tyhjällä rivillä.
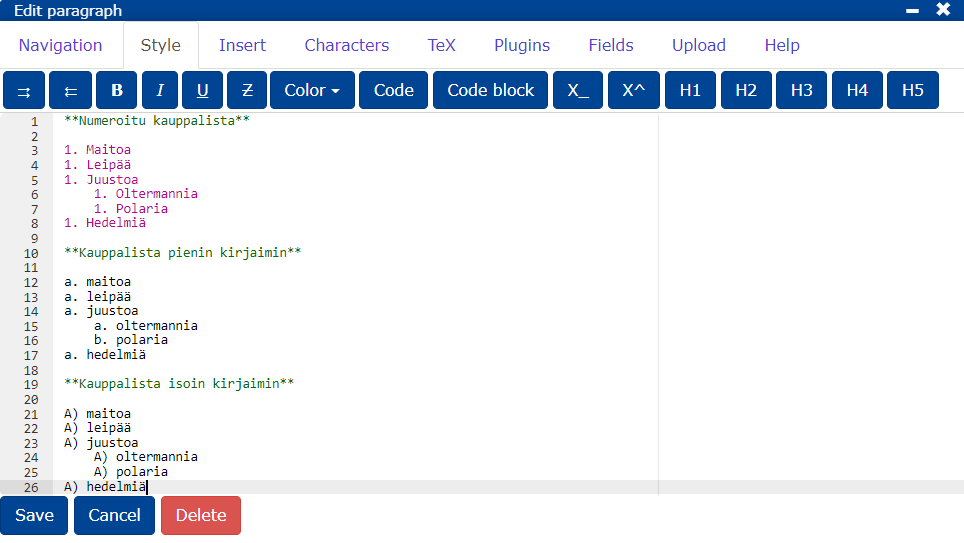
Numeroitu kauppalista:
- Maitoa
- Leipää
- Juustoa
- Oltermannia
- Polaria
- Hedelmiä
Kauppalista pienin kirjaimin:
- maitoa
- leipää
- juustoa
- oltermannia
- polaria
- hedelmiä
Kauppalista isoin kirjaimin:
- maitoa
- leipää
- juustoa
- oltermannia
- polaria
- hedelmiä
Sisennettyjen listojen numerointi
Sisennettyjen listojen numerointia varten lisää dokumentin asetuksiin oheinen CSS-laskin. Lohkossa numeroinnin saat päälle laittamalla luokan
#-{.sub-numbering} lohkon alkuun.
``` {settings=""}
css: |!!
.sub-numbering {
ol { counter-reset: item; }
li {
display: block;
&:before {
content: counters(item, ".") ". ";
counter-increment: item;
}
}
}
```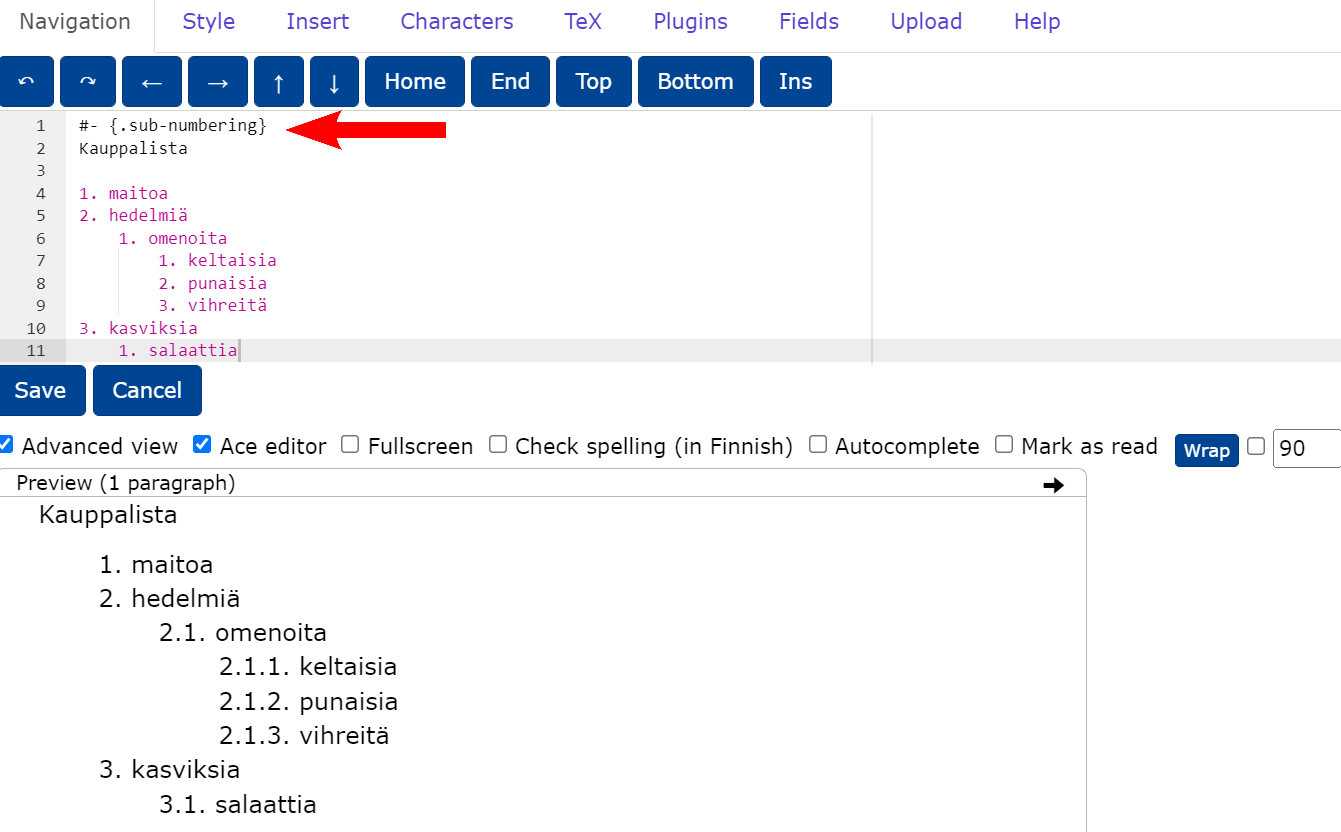
10.3.2 Rivitys ja riviväli
Tekstiä kirjoittaessa ei tarvitse huomioida rivittämisestä, siitä huolehtii se laite, jolla tekstiä luetaan. Tekstin käsittelyn helpottamiseksi rivinvaihto kannattaa kuitenkin tehdä noin 70 merkin jälkeen, jolloin tekstin lukeminen muokkauseditorissa on helpompaa.
Pakotetun rivinvaihdon saat, kun
- laitat rivin viimeiseksi merkiksi
\-merkin tai - valitset Insert-välilehdeltä Breaks-painikkeesta End line tai
- klikkaat + .
Jos listan lähdetekstissä on yksikin tyhjä rivi, tehdään koko lista harvalla rivivälillä.
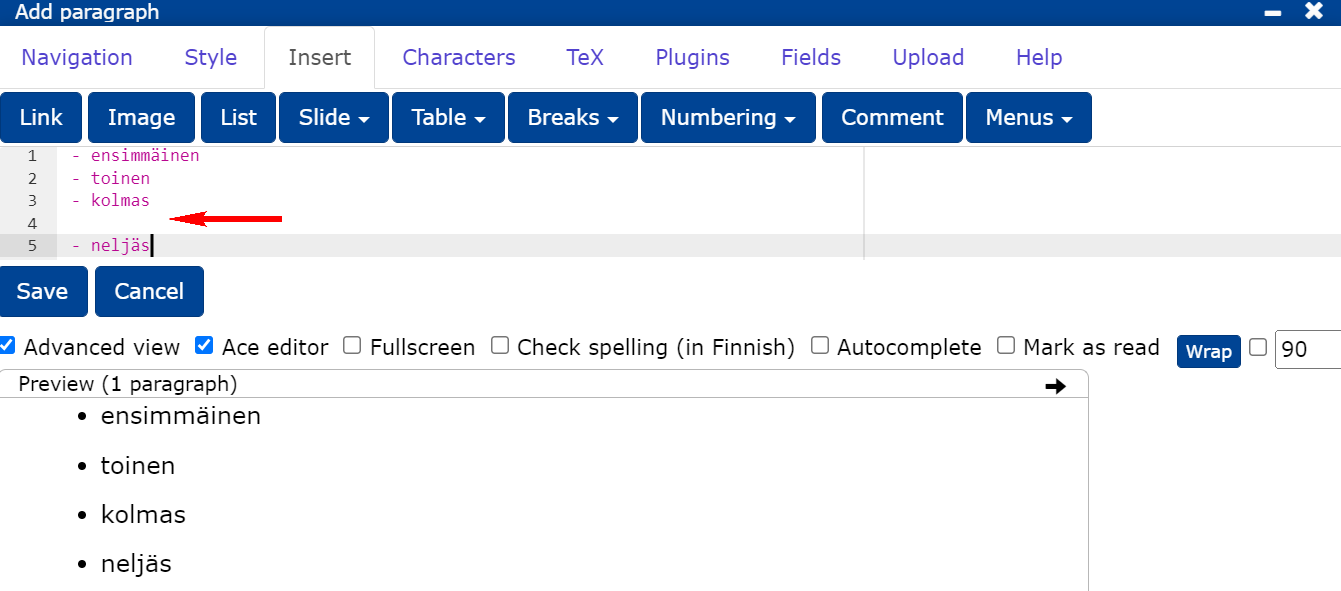
10.3.3 Kappaleet
- TIM:n ideana on, että siinä luodaan helposti muokattavan ja kommentoitavan kokoisia kappaleita.
- Voit luoda aina uuden kappaleen klikkaamalla Add paragraph sivun alareunassa.
- Vaihtoehtoisesti voit pilkkoa valmiin kappaleen
- valitsemalla navigointipalkista Insert -> Breaks -> Paragraph break tai
- lisäämällä #- kuten kuvassa alla.
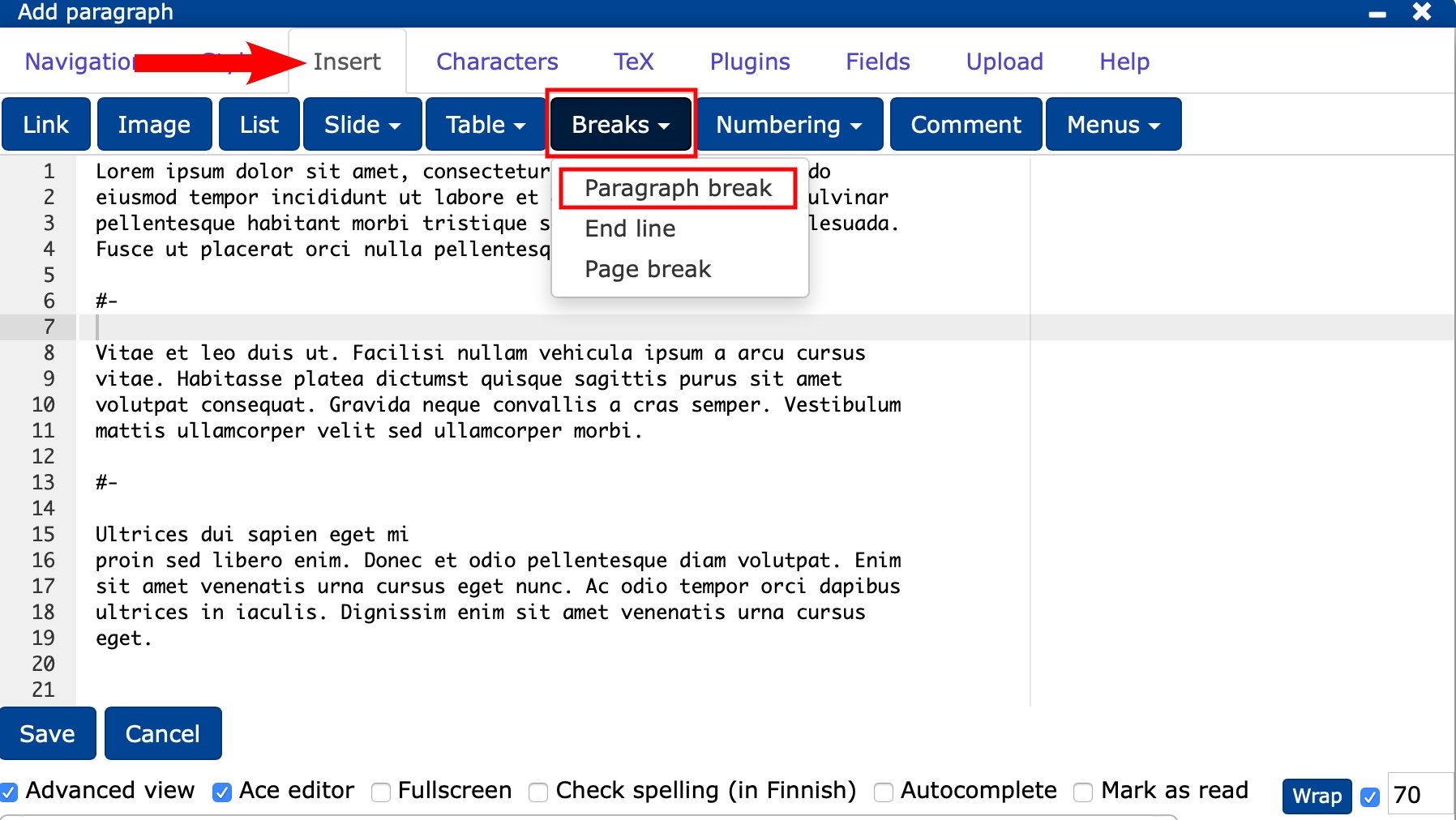
Lisää ohjeita
11. Linkit
Luvussa opitaan
- lisäämään sivuille linkkejä
- luomaan sivun sisäisiä linkkejä eli ns. hyppyankkureita.
Voit katsoa allaolevasta videosta ohjeen linkkien lisäämisestä. Videon jälkeen sama ohje on tekstimuodossa.
Tavallinen linkki ilman erillistä otsikkoa, voidaan kirjoittaa <> -merkkien väliin.
<http://fi.wikipedia.org/wiki/Koira> Jos linkille halutaan erillinen otsikko, voit kirjoittaa otsikon [] merkkien väliin ja linkin () merkkien väliin.
[Katso wikipediasta](http://fi.wikipedia.org/wiki/Koira)Voit lisätä linkin editorissa myös Insert-välilehdeltä klikkaamalla Link.
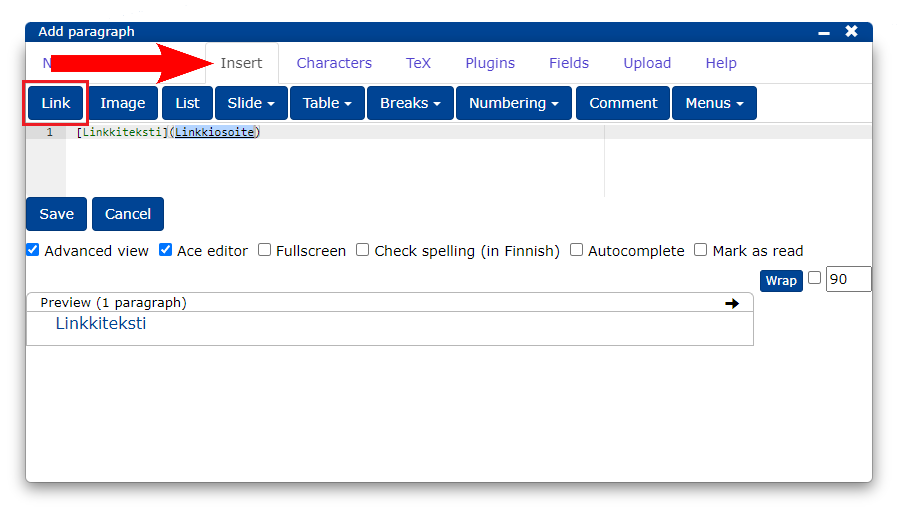
11.1 Sivun sisäiset linkit
Voit katsoa allaolevasta videosta ohjeen sivun sisäisistä linkeistä. Videon jälkeen sama ohje on tekstimuodossa.
Voit käyttää sivun sisäisiä linkkejä eli ns. "hyppyankkureita" kun haluat linkin, joka vie toiseen kohtaan samalla sivulla.
Hyppyankkuri lohkon alkuun lisätään kirjoittamalla:
#- {#omalinkkiteksti}
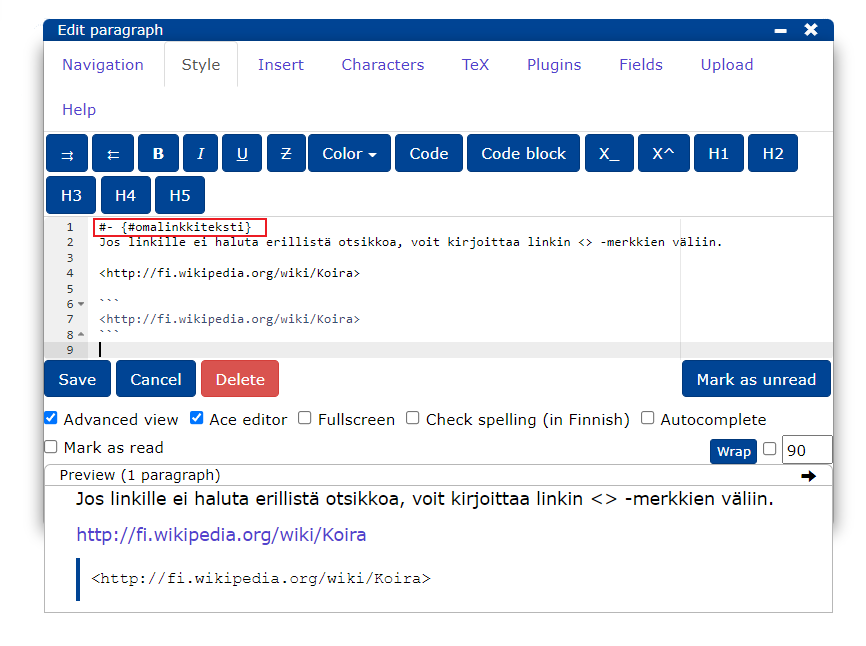
Hyppyankkuriin voidaan viitata kirjoittamalla:
[linkki lohkoon](#omalinkkiteksti)
Näkyville tulee linkki lohkoon
Voit lisätä hyppyankkurin myös otsikkoon kirjoittamalla otsikon perään:
{#omaotsikkolinkki}
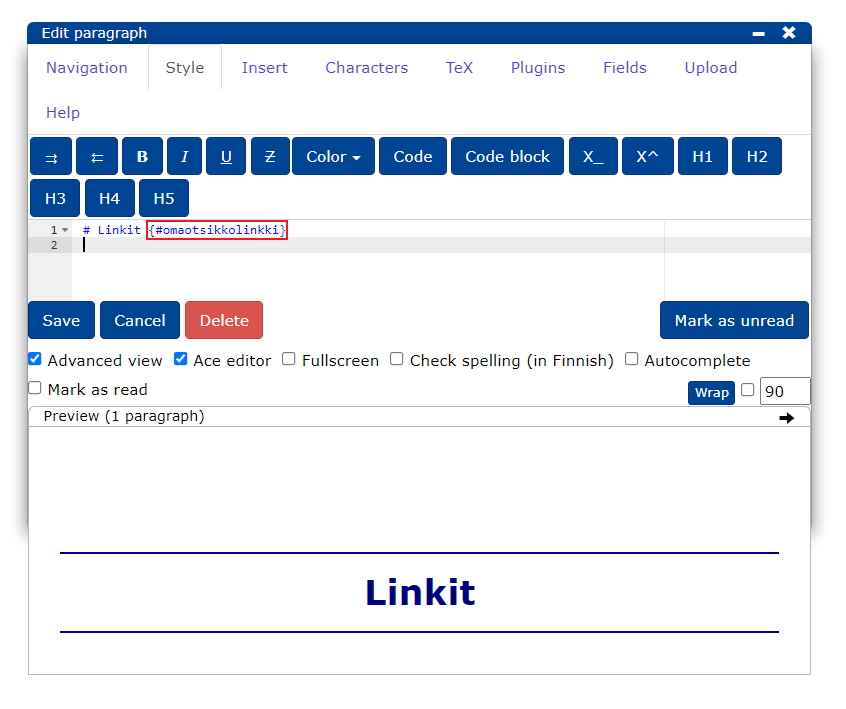
Voit viitata luomaasi hyppyankkuriin kirjoittamalla:
[linkki otsikkoon](#omaotsikkolinkki)Tällöin näkyville tulee linkki otsikkoon
HUOM. saat itse määrittää hyppyankkurille nimen, joka kuvaa linkkiä parhaiten.
11.2 Linkit TIM-dokumentteihin
Dokumenttilinkeissä kannattaa välttää alkuosan https://tim.jyu.fi tai https://tim.education/ käyttämistä, jotta linkit eivät riippuisi TIMin osoitteesta. Esimerkiksi tähän sivuun voidaan muodostaa linkki kirjoittamalla osoite ilman alkuosaa puoliabsoluuttisena viittauksena:
[linkki tähän dokumenttiin](/view/tim/ohjeita/ohjeet)Tällöin näkyville tulee linkki tähän dokumenttiinlinkki tähän dokumenttiin.
Lisää ohjeita
12. Kuvat
Luvussa opitaan
- kuvan lisääminen.
Voit katsoa allaolevasta videosta ohjeen kuvan lisäämisestä. Videon jälkeen sama ohje on tekstimuodossa.
Kuvan lisääminen tapahtuu lisäämällä editoriin
tai- Insert -> Image.
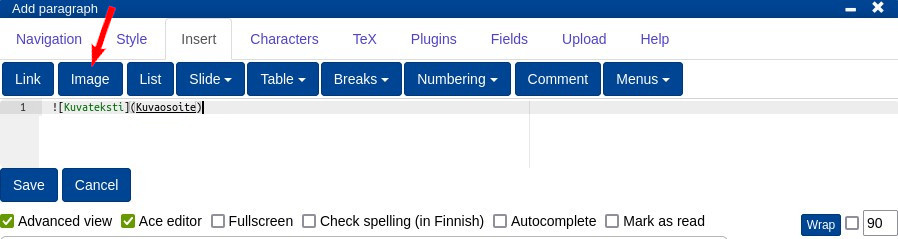
Halutessasi voit lisätä kuvan omalta laitteeltasi
- liittämällä kuva leikepöydältäsi suoraan editoriin, tai
- raahaamalla kuva tai tiedosto laitteesi tiedostojärjestelmästä tekstieditoriin.
Voit myös ladata tiedosto editorin Upload -välilehdestä.
Valitse Upload välilehti ja klikkaa Browse/Selaa -painike.
- Valitse kuva laitteesi tiedostojärjestelmästä tai puhelimen/tabletin tapauksessa voit myös ottaa kuvan.
Voit myös raahata kuvatiedoston Browse/Selaa -painikkeen päälle.
Kokeile kuvan lisäämistä:
Lisää ohjeita
13. Videot
Luvussa opitaan lisäämään
- videoita erilaisilla tyyleillä
- videoita eri lähteistä (tietokone, YouTube, Moniviestin).
13.1 Tyylit videoiden upottamiseen
TIM tarjoaa videoiden lisäämiseen muutamia eri tapoja. Alla olevista ohjeista YouTube-video on lisätty käyttämällä ns. "small video"-tyyliä ja Moniviestin-video on lisätty käyttämällä ns. "big video"-tyyliä. Voit käyttää videoiden lisäämiseen haluamaasi tyyliä tallennuspaikasta riippumatta.
Big video
Big video -tyylissä sivulla näkyy suuri play-merkki, jota klikkaamalla video aukeaa.
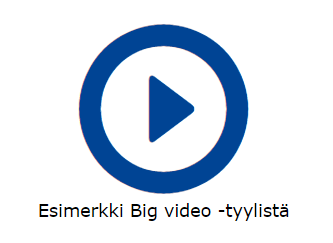
List video
List video -tyylissä videot ilmestyvät listaan, josta ne voidaan avata klikkaamalla. Videon perään voi halutessaan linkittää aiheeseen liittyvää materiaalia.
Small video
Myös Small video -tyylissä videot avautuvat tekstiä klikkaamalla.
13.2 Videot YouTubesta
Voit katsoa allaolevasta videosta ohjeen video Youtubesta. Videon jälkeen sama ohje on tekstimuodossa.
- Valitse Plugins-välilehti.
- Valitse Video-painikkeesta Small video (voit käyttää haluamaasi tyyliä).
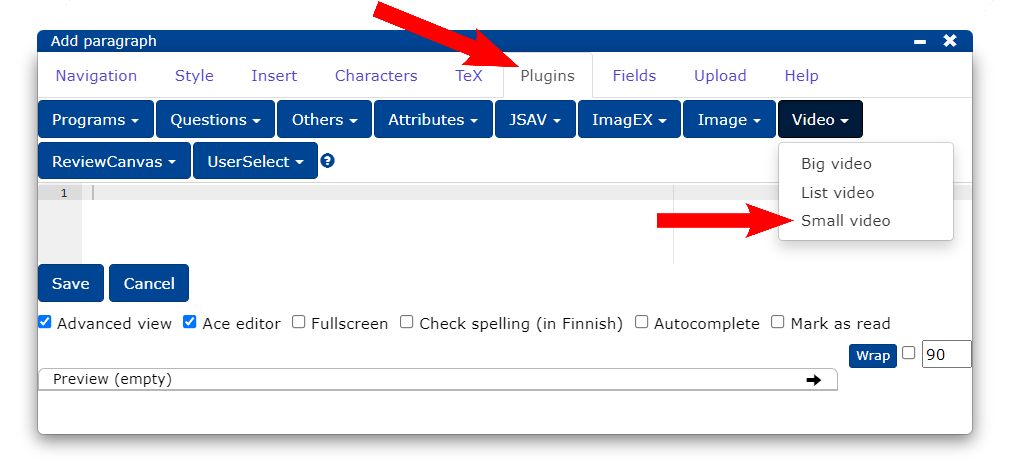
Nyt editorissa on näkyvillä video-plugin, jonka asetuksia muokataan seuraavalla tavalla:
stem: teksti joka näytetään ennen videolinkkiä
videoname: videolinkin teksti
doctext: videoon linkitetyn materiaalin otsikko
doclink: videoon linkitetyn materiaalin osoite
start: videon aloituskohta
end: videon lopetuskohta
width: videon leveys
height: videon korkeus
file: videon osoite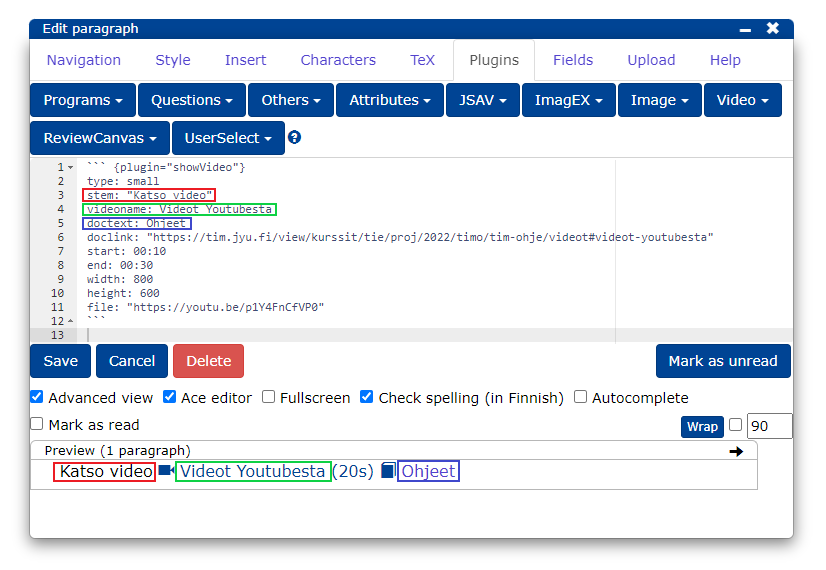
Jos et tarvitse kaikkia asetuksia, voit jättää ylimääräiset asetukset pois.
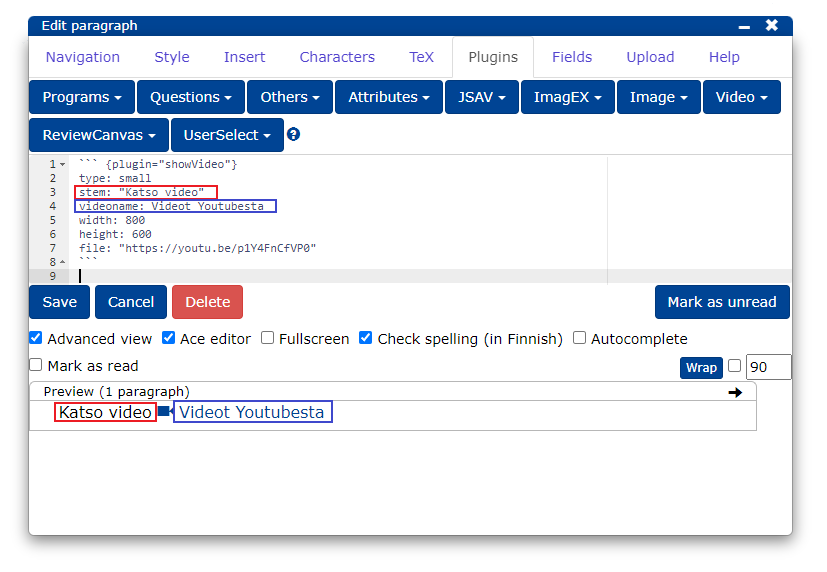
Videon
- voi avata klikkaamalla tekstiä Videot YouTubesta
- saa pois näkyvistä klikkaamalla Hide file
- kokoa voi muokata +/- painikkeista.
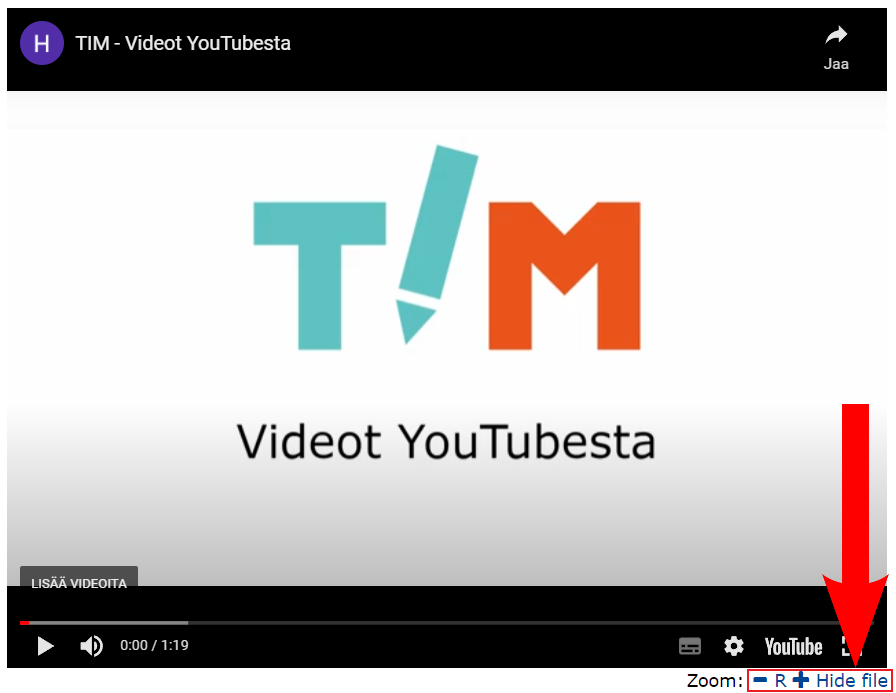
13.3 Videot Moniviestimestä
Moniviestimestä voidaan tuoda videoita tekstitysten kanssa sekä ilman tekstityksiä. Käydään ensin läpi videoiden tuonti ilman tekstityksiä.
13.3.1 Videot ilman tekstityksiä
Voit katsoa allaolevasta videosta ohjeen video Moniviestimestä ilman tekstitystä. Videon jälkeen sama ohje on tekstimuodossa.
- Valitse Plugins-välilehti.
- Valitse Video-painikkeesta Big video (voit käyttää haluamaasi tyyliä).
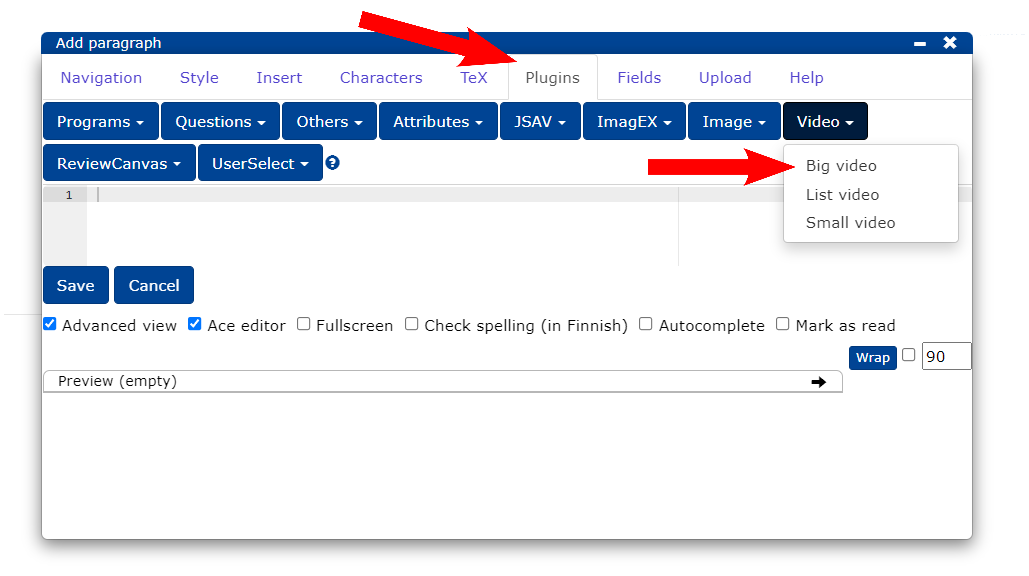
Nyt editorissa on näkyvillä video-plugin, jonka asetuksia muokataan seuraavalla tavalla:
footer: teksti, joka näytetään videon alapuolella
iframe: asetus joka otetaan käyttöön, jos tuodaan osoite upotuskoodista.
Tätä tarvitaan tekstitetyn videon yhteydessä.
width: videon leveys
height: videon korkeus
file: videon osoite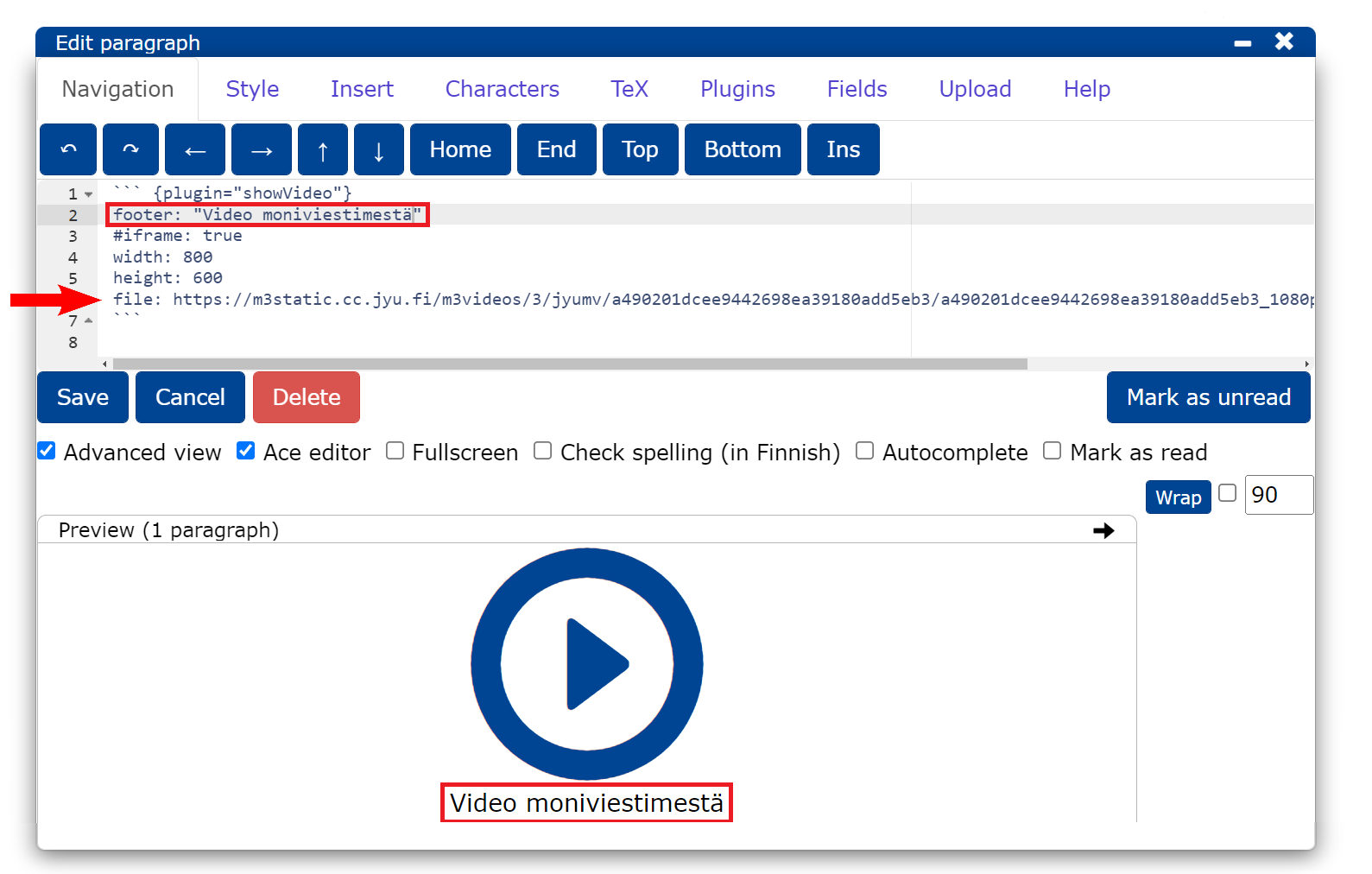
Videon linkki löytyy Moniviestimestä Lataukset-välilehdeltä. Valitse parhaan resoluution linkki (1080p) ja lisää se editorissa kohtaan file.
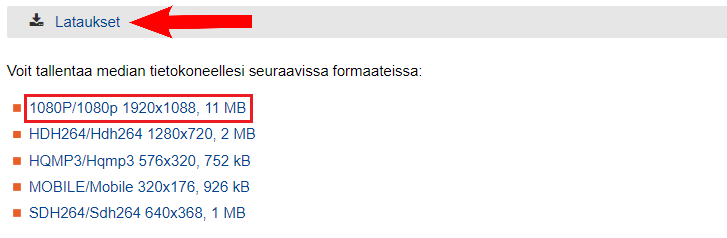
Videon
- saa käynnistettyä, kun ikonia klikataan
- saa pois näkyvistä klikkaamalla Hide file
- kokoa voi muokata +/- painikkeista
- nopeutta voi muuttaa Speed-kohdan +/- painikkeilla
- Adv-painiketta klikkaamalla saa näkyville valikon, jonka avulla käyttäjä voi esimerkiksi hyppiä videoissa.
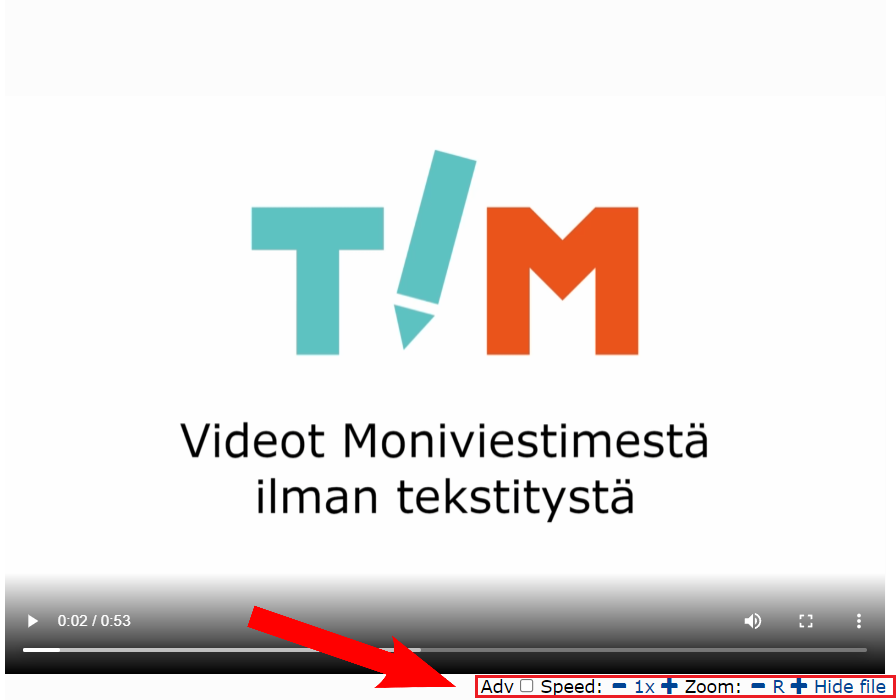
13.3.2 Videot tekstityksillä
Voit katsoa allaolevasta videosta ohjeen tekstitetyt videot Moniviestimestä. Videon jälkeen sama ohje on tekstimuodossa.
Jos olet tehnyt videoihin tekstitykset Moniviestimessä, saat ne näkyviin TIMissä kun
- lisäät video haluamallasi tyylillä ja
- kopioit Moniviestimen Upotus-välilehdeltä videon linkin, joka löytyy koodista src-kohdasta.
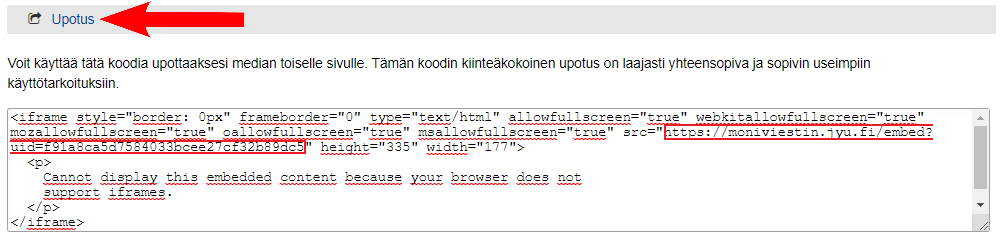
Lisää linkki pluginin
file-kohtaan.Varmista, että pluginin asetuksiin on asetettu.
iframe: true
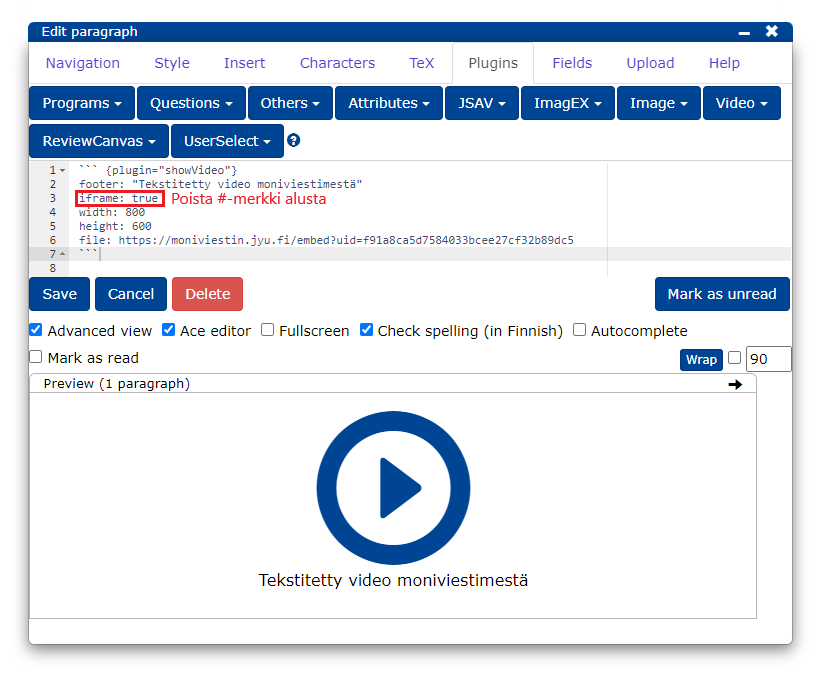
Nyt video-soittimesta löytyy painike, joka ottaa käyttöön Moniviestimessä luodun tekstityksen.
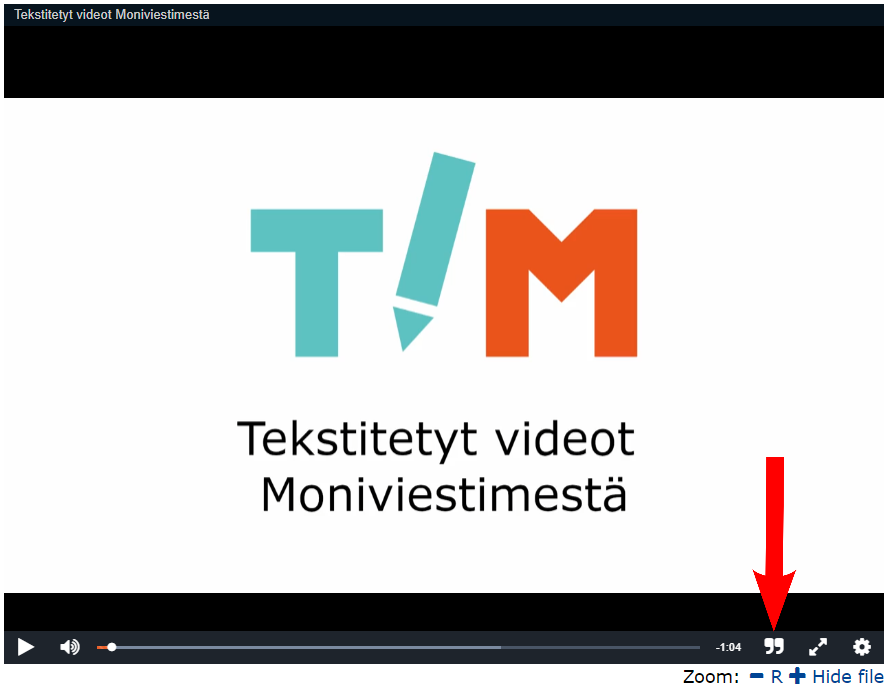
13.4 Videot tietokoneelta
Voit katsoa allaolevasta videosta ohjeen videot tietokoneelta. Videon jälkeen sama ohje on tekstimuodossa.
Voit lisätä videon myös suoraan tietokoneelta.
- Valitse Plugins-välilehdeltä haluamasi videotyyli.
- Valitse Upload-välilehti ja lisää video kohtaan
file:klikkaamalla .
Huom. Voit myös raahata videotiedoston -painikkeen päälle.
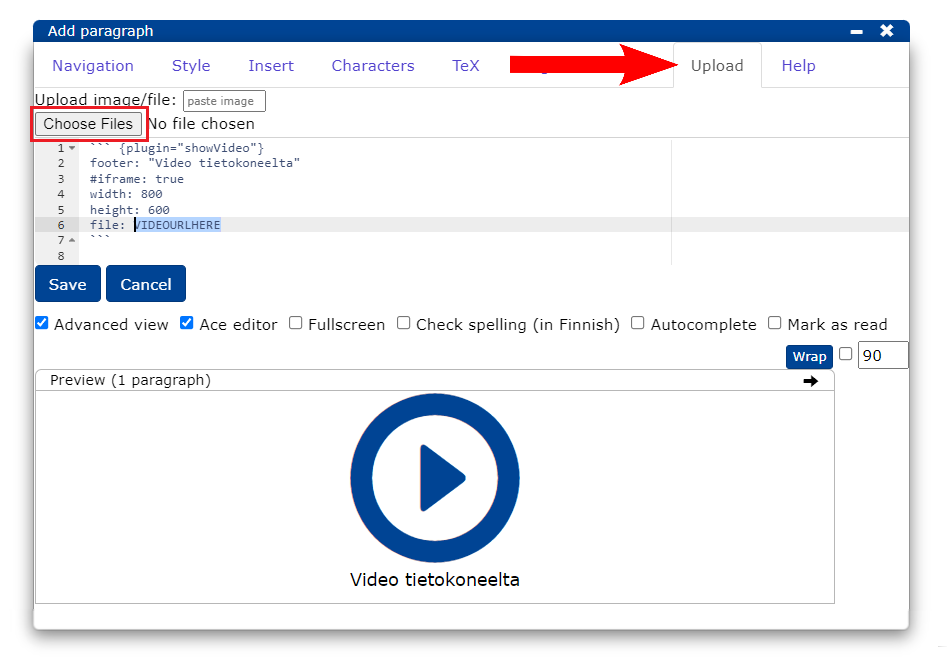
- Videon latautumisen jälkeen tiedoston osoite ilmestyy automaattisesti editoriin.
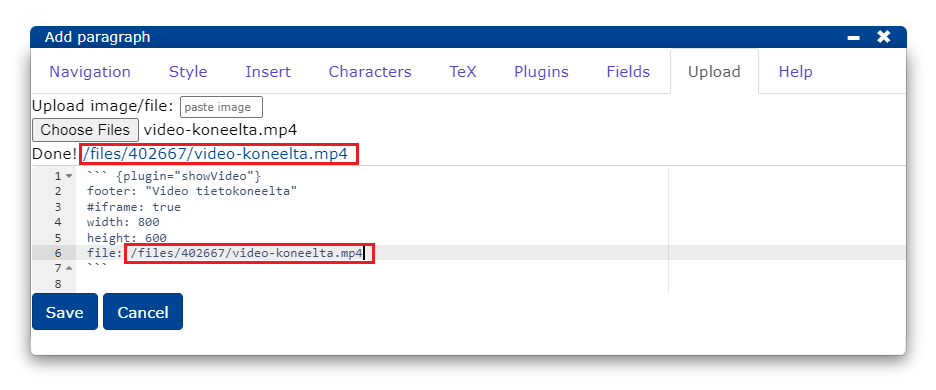
Lisää ohjeita
14. Taulukot
Luvussa opitaan
- timTable-taulukon lisääminen
- taulukon muokkaaminen.
TIM sisältää monia tapoja lisätä taulukoita. Yksinkertaisin ja ilmaisuvoimaisin tapa on käyttää ns. timTable -taulukkoa.
Alla olevalla videolla käydään läpi timTablen käyttöä.
14.1 Taulukon lisääminen
Valitse Insert-välilehti ja Table -painikkeesta timTable2x2.
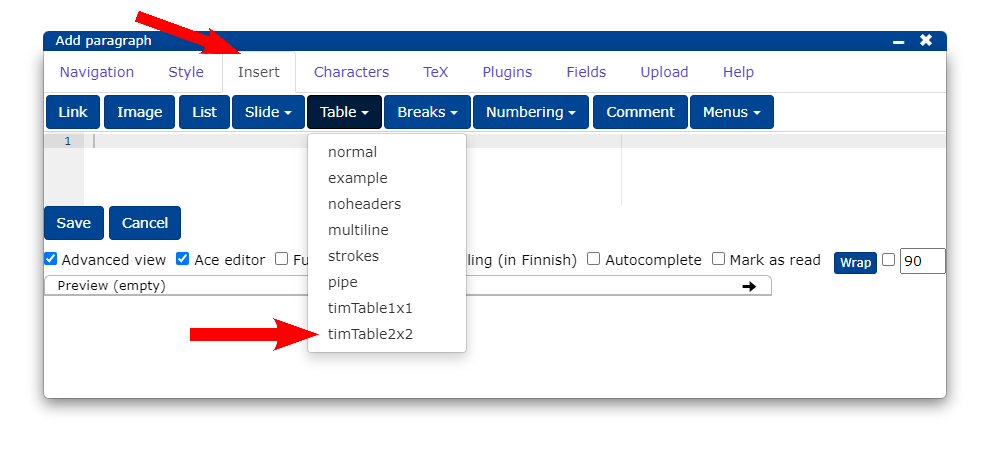
14.2 Muokkaaminen tekstieditorilla
Voit lisätä yksittäisiä soluja kirjoittamalla editoriin
`- cell: 'sisältö'`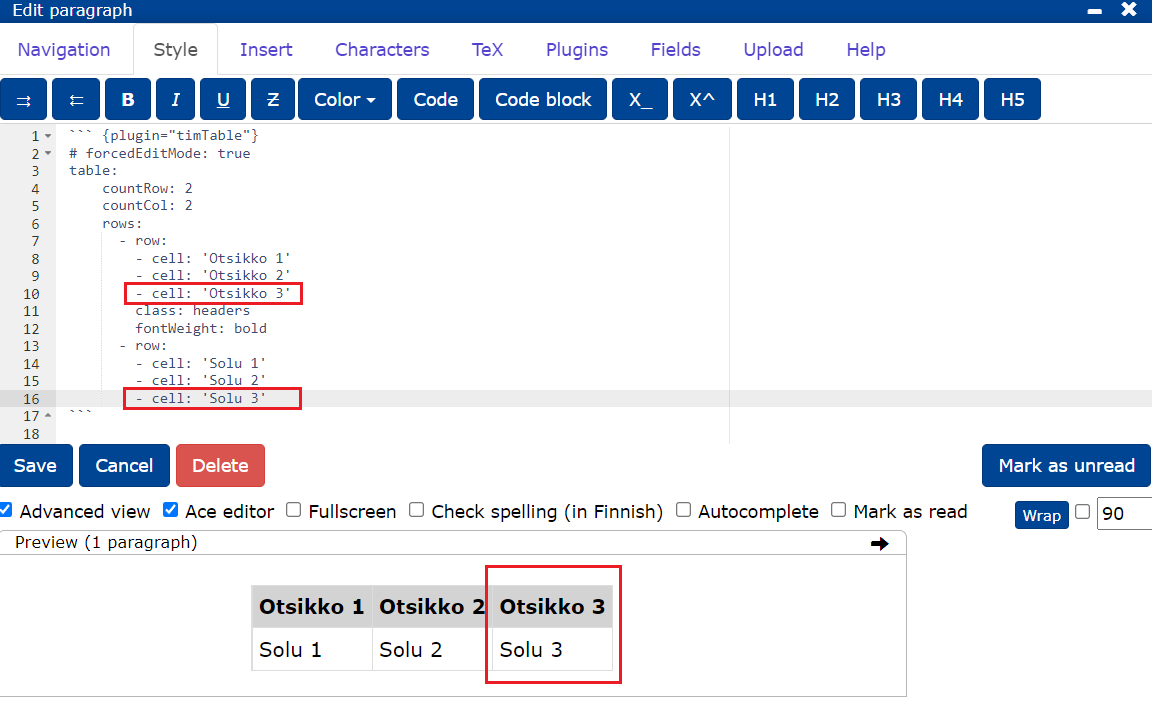
Uuden rivin lisäys
- Voit lisätä rivejä kirjoittamalla
- row:ja listaamalla uudet solut alapuolelle. - Huomioi, että solun rivien täytyy olla editorissa sisennetty samalle tasolle. Solujen sisennys on 2 välilyöntiä.
cell-määritettä ei tarvitse kirjoittaa, jos solujen ulkoasua ei haluta muokata.
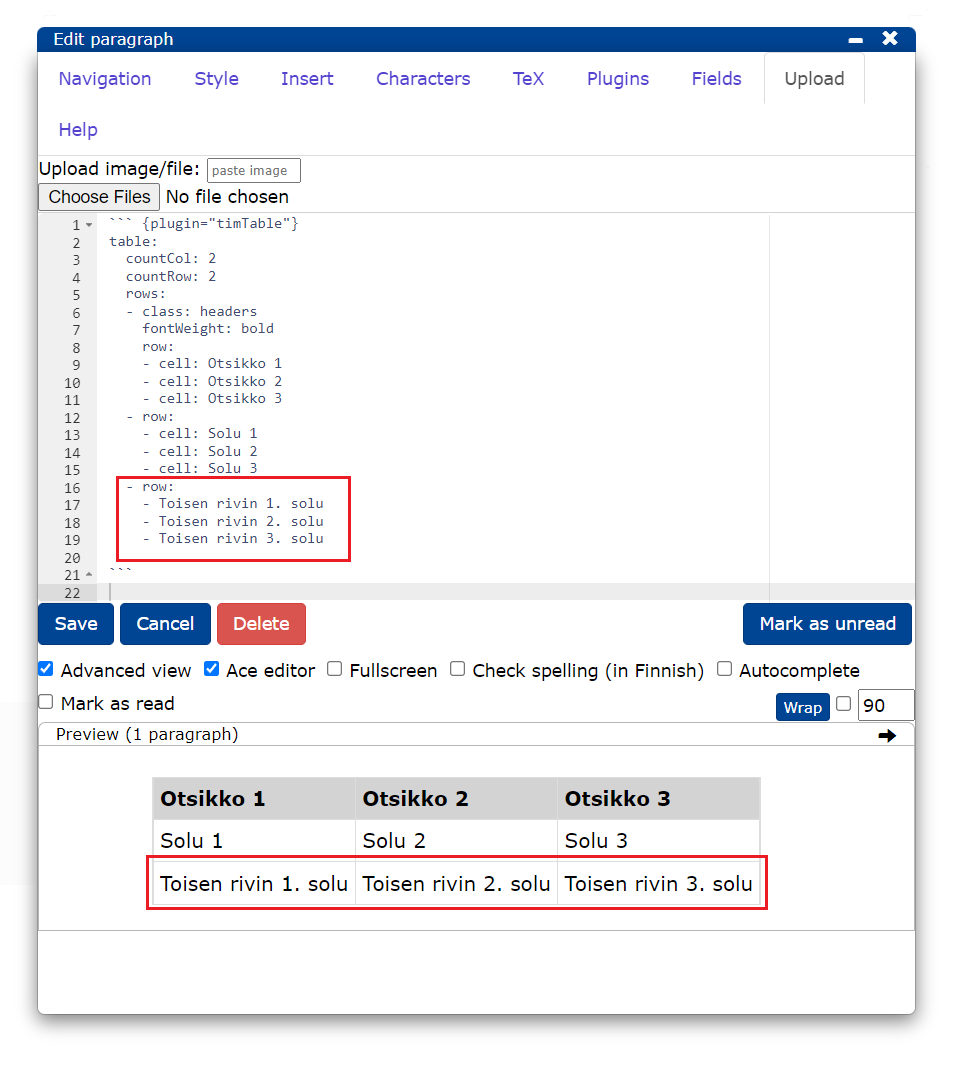
14.3 Muokkaaminen taulukkoeditorilla
Taulukon muokkaamiseen voi käyttää myös taulukkoeditoria.
Voit katsoa allaolevasta videosta ohjeen taulukkoeditorin käytöstä. Videon jälkeen sama ohje on tekstimuodossa.
HUOM! Jos et saa taulukkoeditorin ominaisuuksia käyttöön, päivitä sivu.
- Avaa taulukkoeditori muokkausvalikosta kohdasta Edit table.
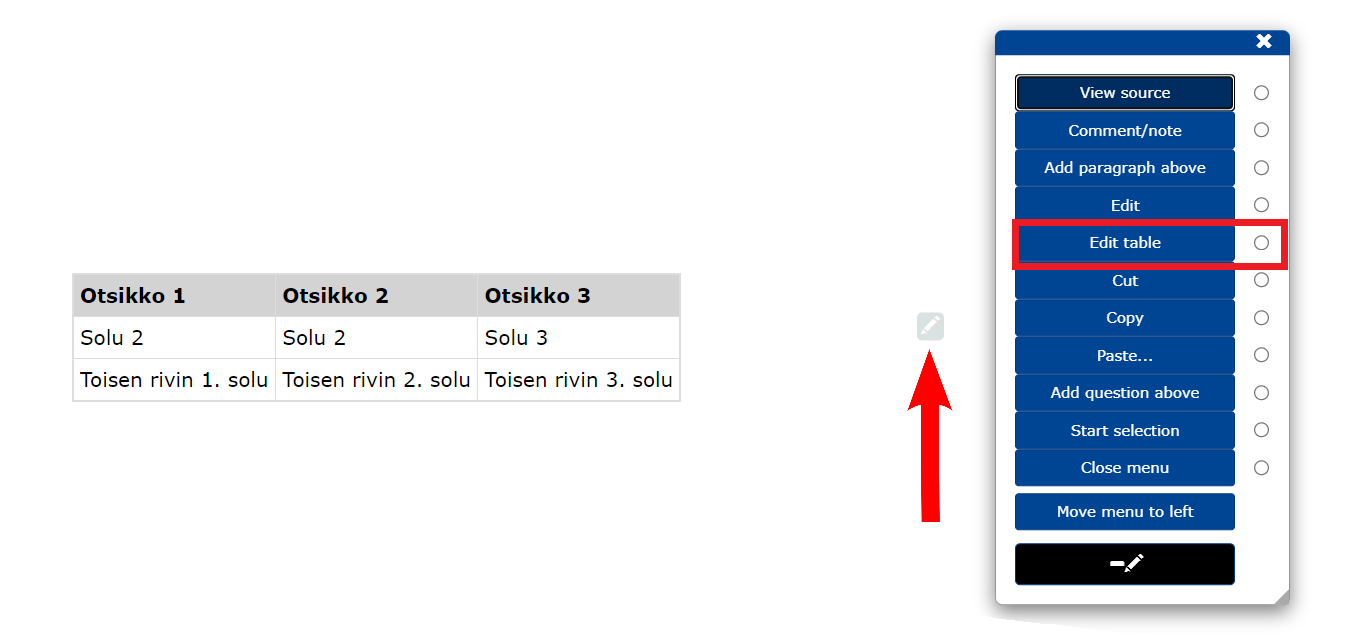
Nyt taulukkoa voi muokata suoraan pääsivulla.
- Valitse hiirellä muokattava solu ja kirjoita uusi teksti.
- Voit liikkua taulukossa myös nuolinäppäimillä, kun pidät pohjassa -näppäintä.
- -näppäimellä pääset siirtymään aina seuraavaan soluun.
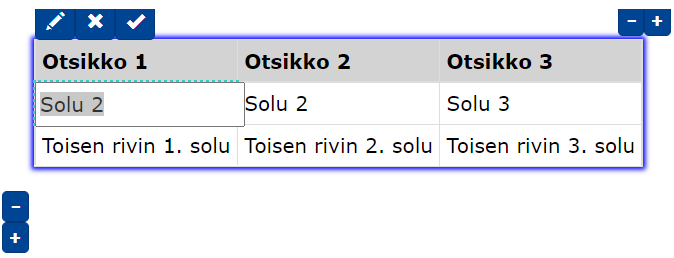
- Rivien ja sarakkeiden lisääminen/poistaminen onnistuu +/- painikkeista.
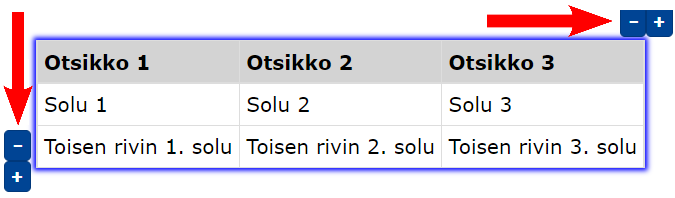
- Editori sulkeutuu valitsemalla muokkausvalikosta Close table editor.
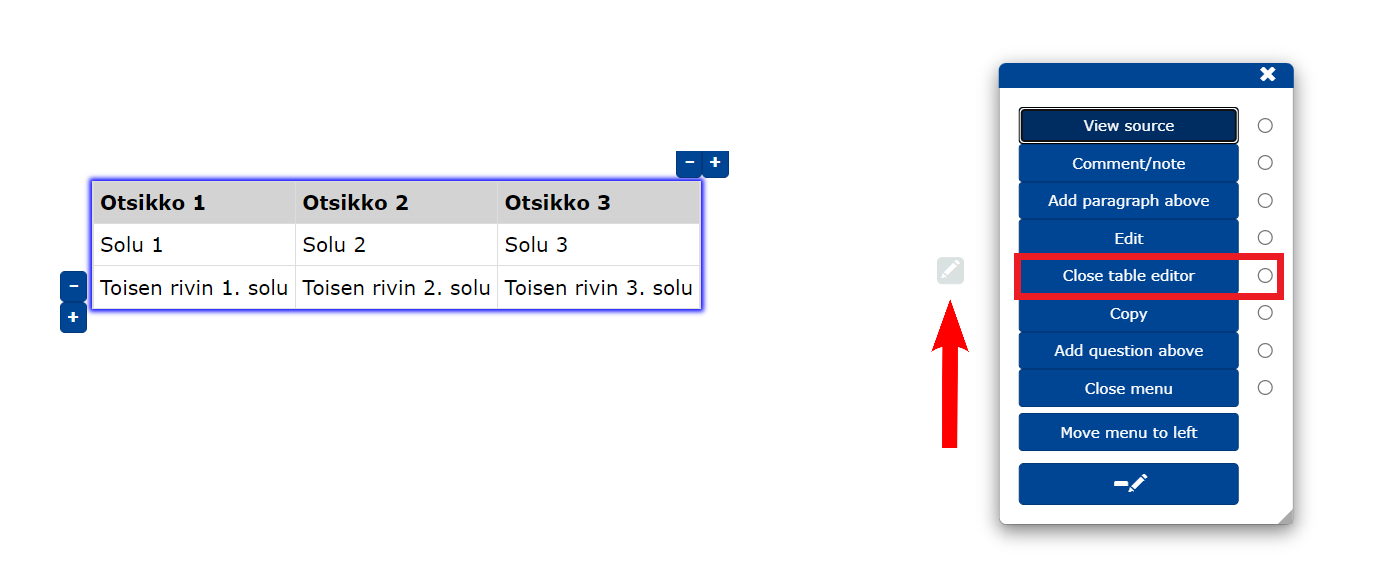
14.4 Solun tyylin muokkaaminen
cell-määritteellä kirjoitettujen solujen tyyliä voidaan muokata lisäämällä alapuolelle tyylimäärityksiä.
Alla esitelty taulukko kuvaa käytössä olevat tyylimääritykset kullekin elementille.
X = määrite on käytössä.
Open plugin
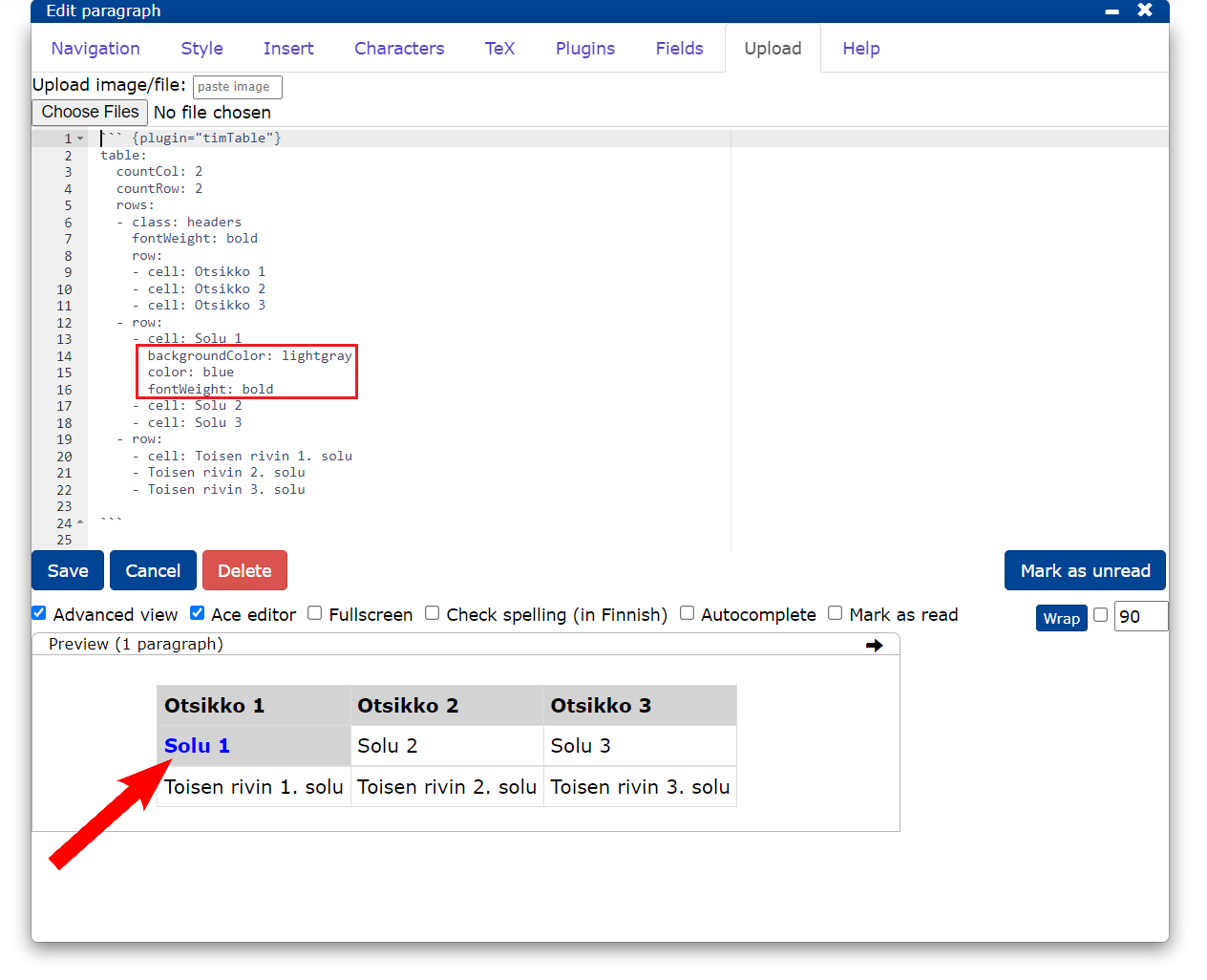
14.5 Ohjeessa käytetty esimerkkitaulukko
Open plugin
Lisää ohjeita
15. Tehtävät
Luvussa opitaan seuraavat tehtävätyypit
- oikein / väärin
- monivalinta
- likert-asteikko
- tekstikysymys
- järjestelytehtävä
- aukkotehtävä.
TIM mahdollistaa monentyyppisten tehtävien ja kysymysten laatimisen sekä niiden tarkastamisen. Tehtäviä ja kysymyksiä voit laatia
- valitsemalla menusta kysymysten laadintaa varten editorin Add question above.
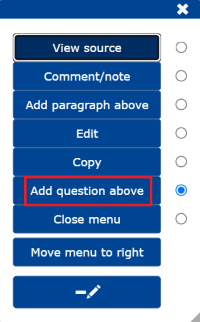
- Valitsemalla editorista Plugins -> Questions, jolloin pääset muokkaamaan kysymystä tekstimuotoisena.
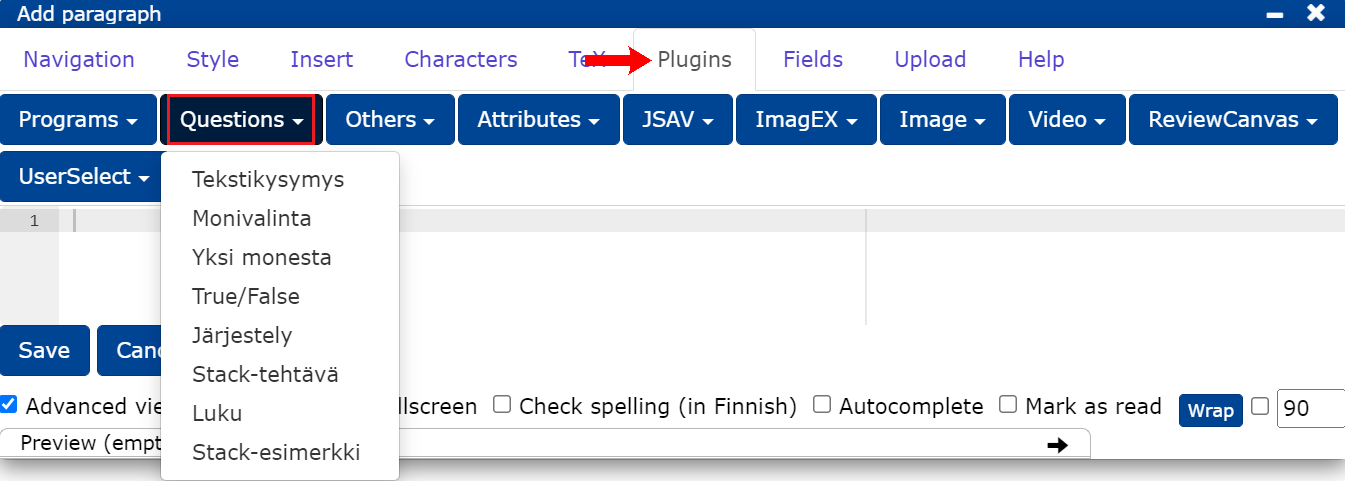
- Kirjoittamalla tehtävän/kysymyksen suoraan tekstinä, mutta aluksi kysymysten lisääminen editorilla voi olla helpompaa. Muokatessasi kysymyksiä opit myös kirjoittamaan niitä tekstimuotoisena.
15.1 Kysymykset ja tehtävät muokkausvalikolla
Katso videolta, kuinka kysymyksiä ja tehtäviä voi luoda muokkausvalikolla ().
Valitse muokkausvalikosta () Add question above, jolloin avautuu Create a question-lomake, johon pääset täyttämään kysymyksen tietoja. Muokkausvalikoilla voit luoda seuraavat kysymystyypit: oikein/väärin, monivalinta, likert-asteikko ja tekstivastaus.
Question text: kirjoita kysymyksen nimi.
Question title: kirjoita kysymyksen lyhenne, jolla kysymys tallentuu tietokantaan ja näkyy luentokysymyksen otsikkona opettajalle.
Question type: valitse haluamasi kysymystyyppi.
Default points for answer: Lisää tähän pistemäärä, joka tulee automaattisesti niille vastausvaihtoehdoille, joille et ole määritellyt arvoa (pts) vastausvaihtoehtojen yhteydessä.
Randomize rows: sekoittaa vastausvaihtoehdot.
- Voit halutessasi lukita vastauksen/vastausten paikan, esim. mielipidekyselyissä vaihtoehto "en osaa sanoa" on yleensä viimeisenä.
Kirjoita vastausvaihtoehdot, vaihtoehtoja voit poistaa (-) tai lisätä (+).
- Voit määritellä vastauksesta saatavan pistemäärän vaihtoehdon jäljessä olevaan kenttään, jos rajoitat vastauskertoja, Answer limit, voit myös kirjoittaa vastaukselle selitteen, joka tulee näkyviin vastausmäärän täyttyessä.
Kysymyksen voi muuttaa luentokysymyksesi klikkaamalla "Document question" pois päältä, jolloin voit myös halutessasi määrittää kysymykselle vastausajan. Valmiin kysymyksen voit kysyä luentokysymyksenä klikkaamalla kysymysmerkkiä .
Esikatselussa näet, miltä kysymys näyttää.
Tallenna kysymyksen tiedot -> Save.
Valmista kysymystä voit muokata valitsemalla muokkausvalikosta () Edit question.
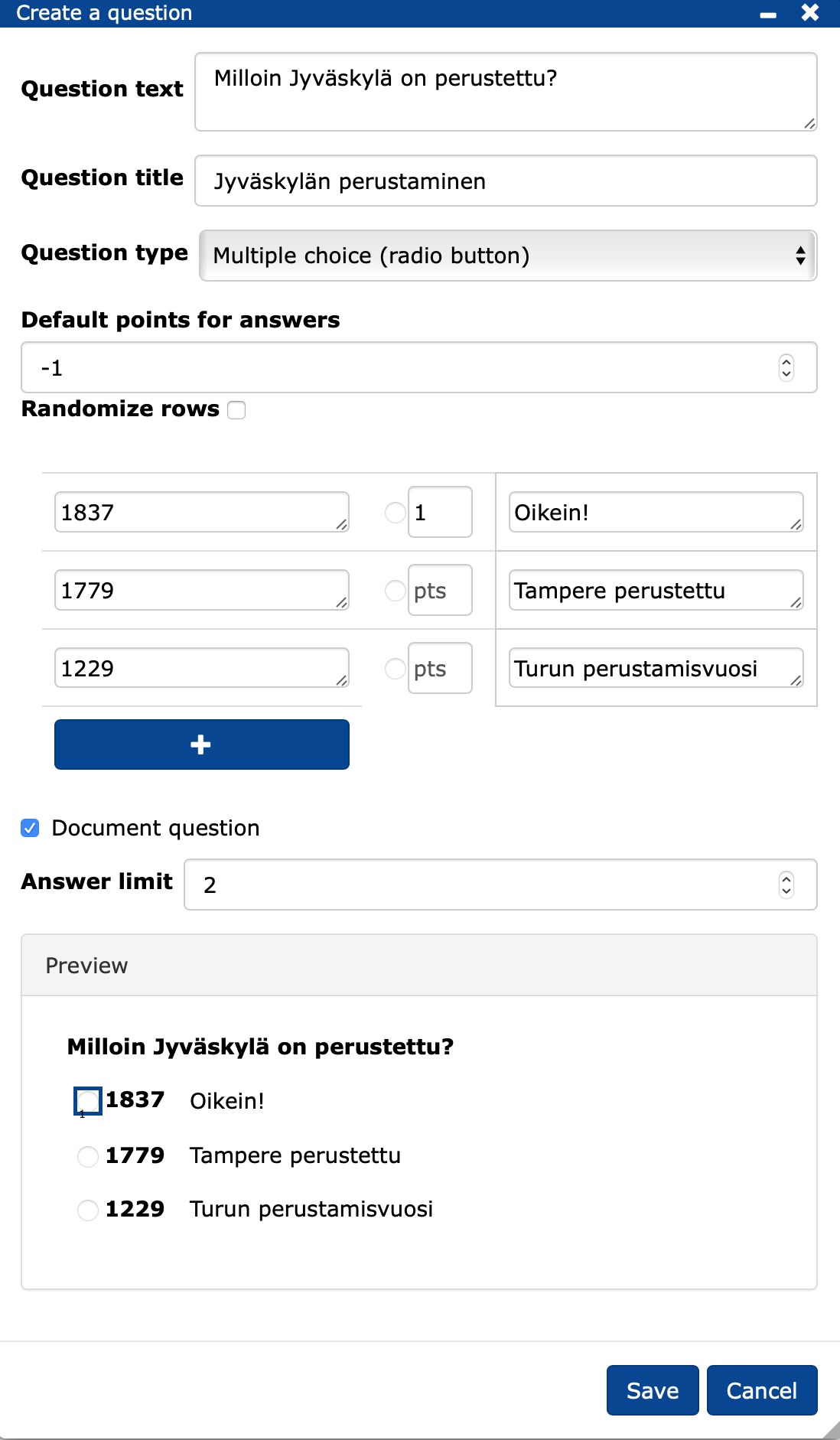
Edellä olevassa kuvassa näkyy sarake, johon on voinut kirjoittaa kullekin vaihtoehdolle palautteen, mikä näkyy kun kysymyksen vastauskertojen määrä tulee täyteen. Palautteen paikka tulee näkyviin kun vie kursorin vaihtoehtorivin oikeaan reunaan. Silloin siihen voi kirjoittaa palautteen.
Kokeile monivalintatehtävän toimintaa
Open plugin
15.2 Kysymykset ja tehtävät navigointipalkista
Katso videolta, kuinka lomakkeella tehtyä kysymystä muokataaan editorissa.
15.2.1 Tekstikysymys
Katso videolta, kuinka tekstikysymys tehdään editorissa.
Valitse editorista Plugins -> Questions -> Tekstikysymys
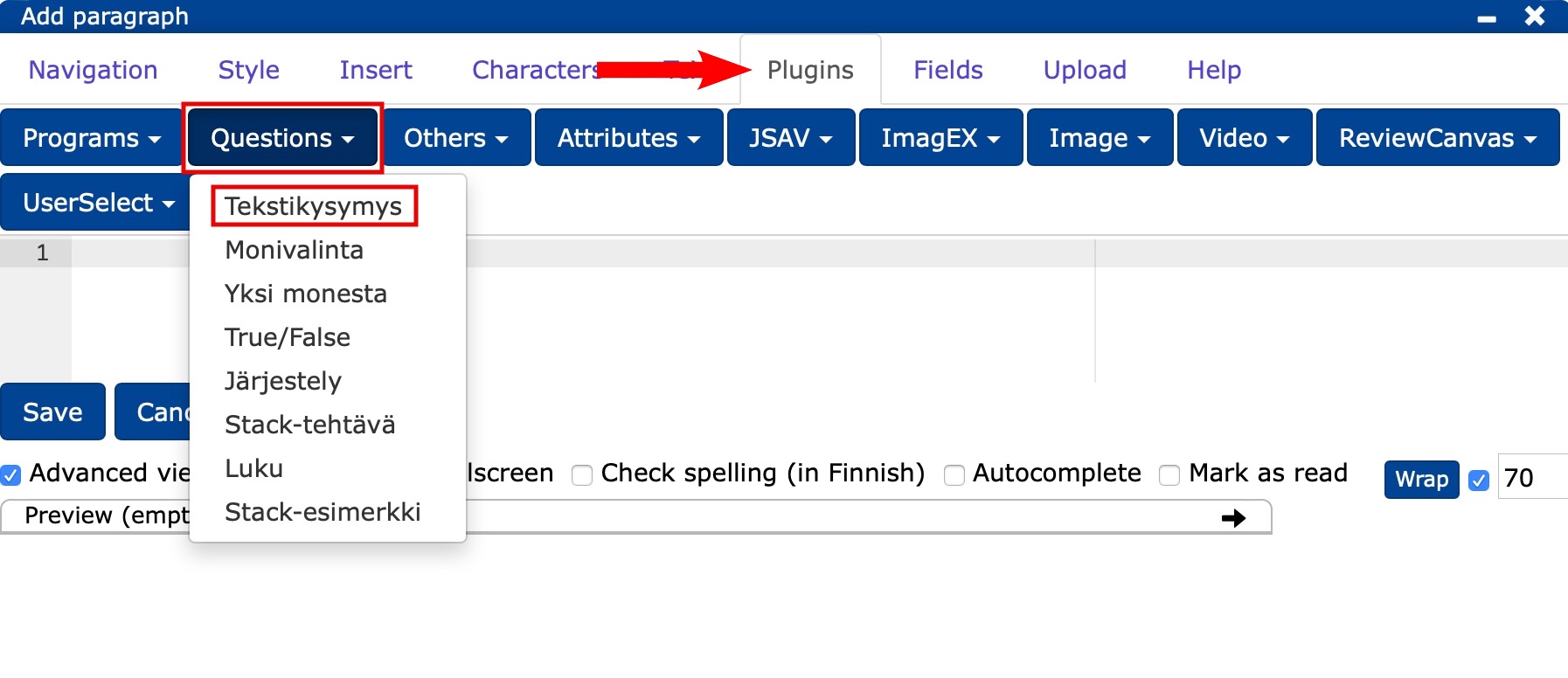
Muokkaa tehtävää muuttamalla valmista pohjaa
PLUGINNAMEHERE: kysymyksen lyhenne, jolla kysymys myös tallentuu tietokantaan ja näkyy luentokysymysten otsikkona opettajalle (vrt. Question title).placeholder: voit kirjoittaa tähän esim. "Kirjoita vastauksesi tähän." tai jättää tyhjäksi.stem: kysymysteksti.
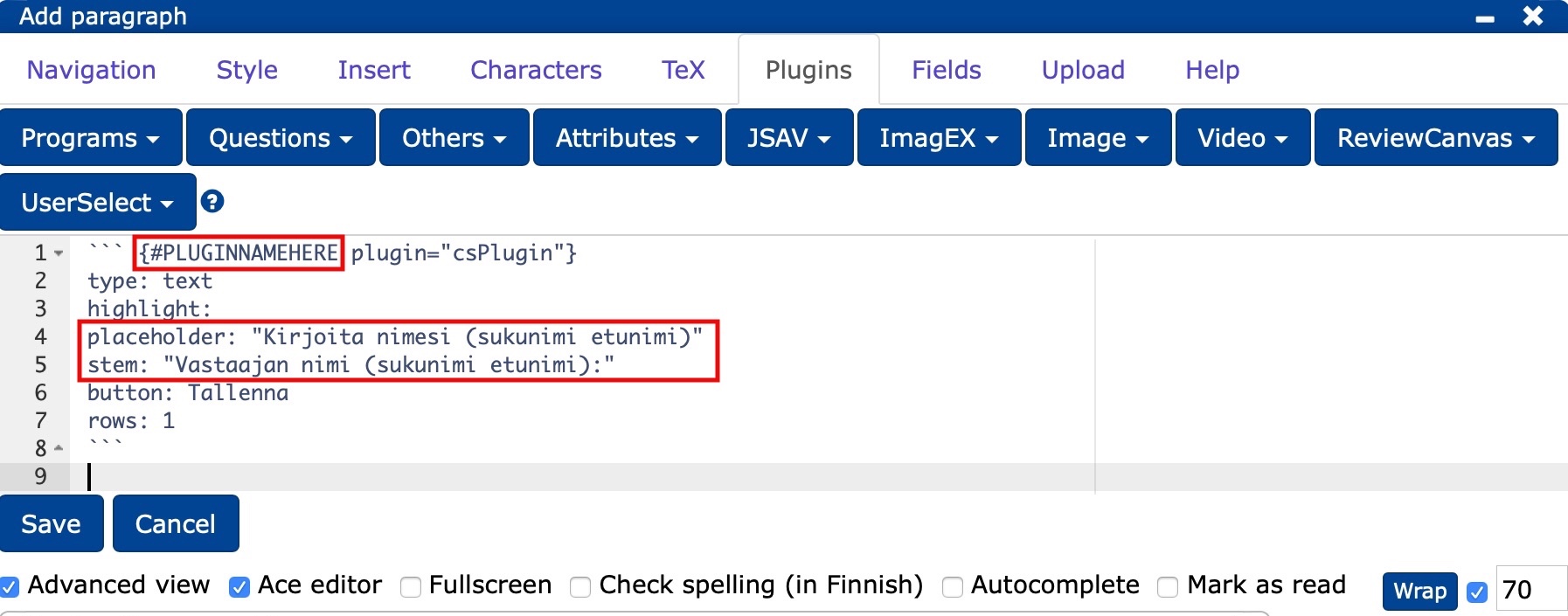
```{#PLUGINNAMEHERE plugin="csPlugin"}
type: text
highlight:
placeholder: "Kirjoita nimesi (sukunimi etunimi)"
stem: "Vastaajan nimi (sukunimi etunimi):"
button: Tallenna
rows: 1 ```
```
Kokeile miten tekstinsyöttö toimii
15.2.2 Järjestelytehtävä
Katso videolta, kuinka järjestelytehtävä tehdään.
Valitse editorista Plugins -> Questions -> Järjestely.
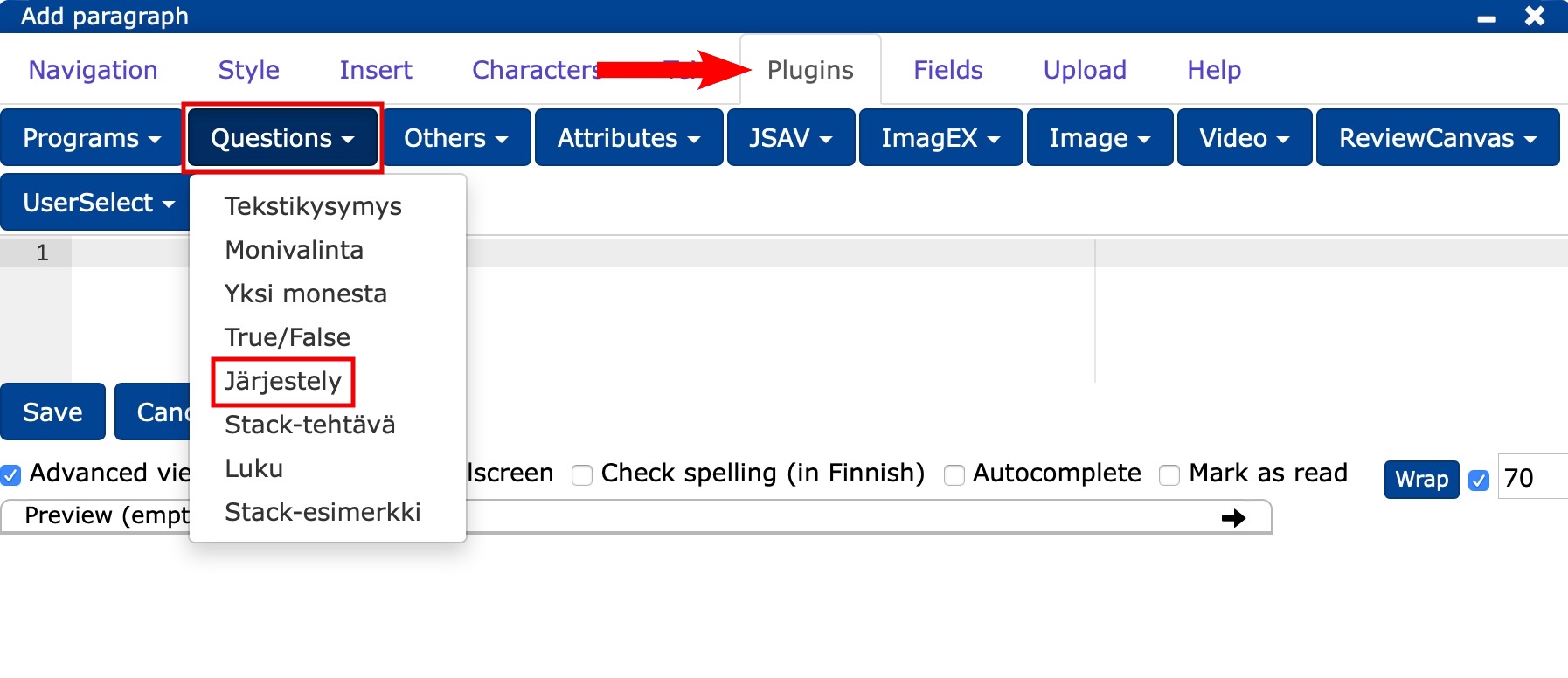
Muokkaa tehtävää muuttamalla valmista pohjaa:
PLUGINNAMEHERE: kysymyksen lyhenne, jolla kysymys myös tallentuu tietokantaan ja näkyy luentokysymysten otsikkona opettajalle (vrt. Question title).header: voit kirjoittaa tähän esim. "Kirjoita vastauksesi tähän." tai jättää tyhjäksi.stem: kysymysteksti.- Kirjoita tekstien
Pieni, Keskikokoinen, Suuri, Jättimäinentilalle haluamasi tekstit oikeaan järjestykseen.
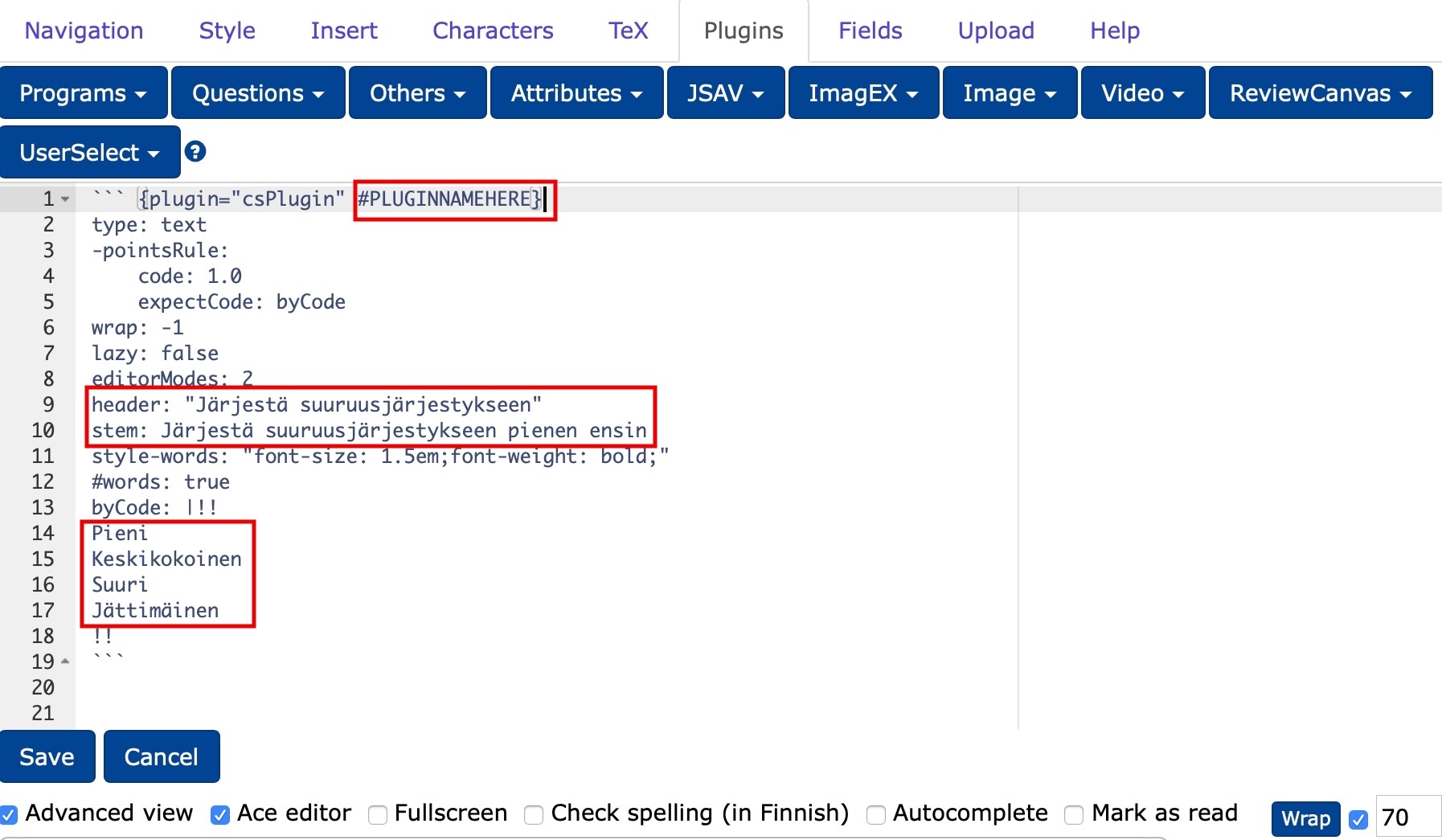
``` {plugin="csPlugin" #Plugin2}
type: text
-pointsRule:
code: 1.0
expectCode: byCode
wrap: -1
lazy: false
editorModes: 2
header: "Järjestä suuruusjärjestykseen"
stem: Järjestä suuruusjärjestykseen pienen ensin
style-words: "font-size: 1.5em;font-weight: bold;"
#words: true
byCode: |!!
Pieni
Keskikokoinen
Suuri
Jättimäinen
!!
```
Kokeile miten järjestelytehtävä toimii
15.2.3 Aukkotehtävä
Katso videolta, kuinka aukkotehtävä tehdään.
- valitse editorista Fields -> Check/Radio/Drop -> Block with one dropdown-plugin (yksi aukko) tai Block with two dropdown-plugin (kaksi aukkoa).
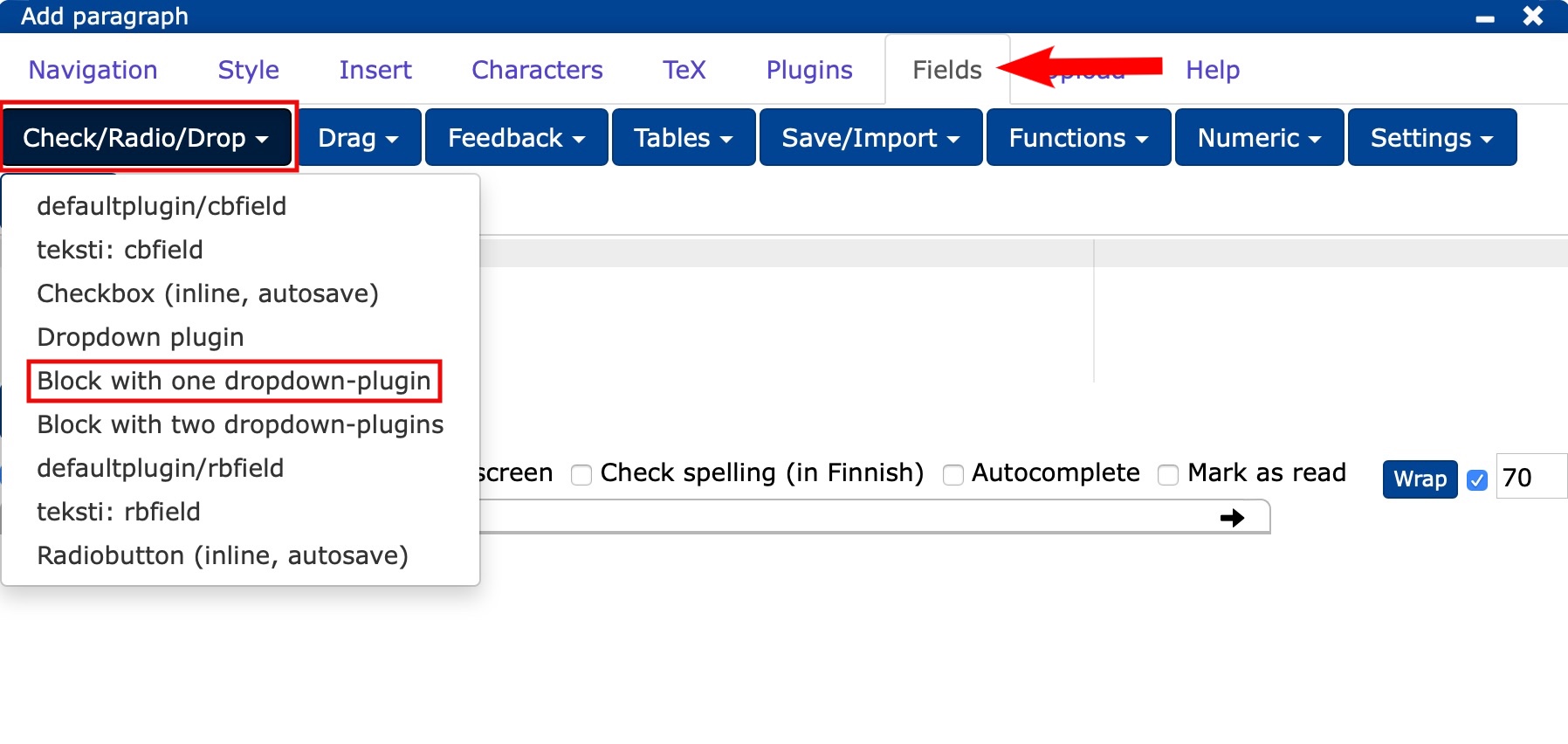
- laadi oma tehtäväsi muokkaamalla valmista tekstipohjaa (ulompi punainen laatikko) sekä vastausvaihtoehtoja (sisempi punainen laatikko).
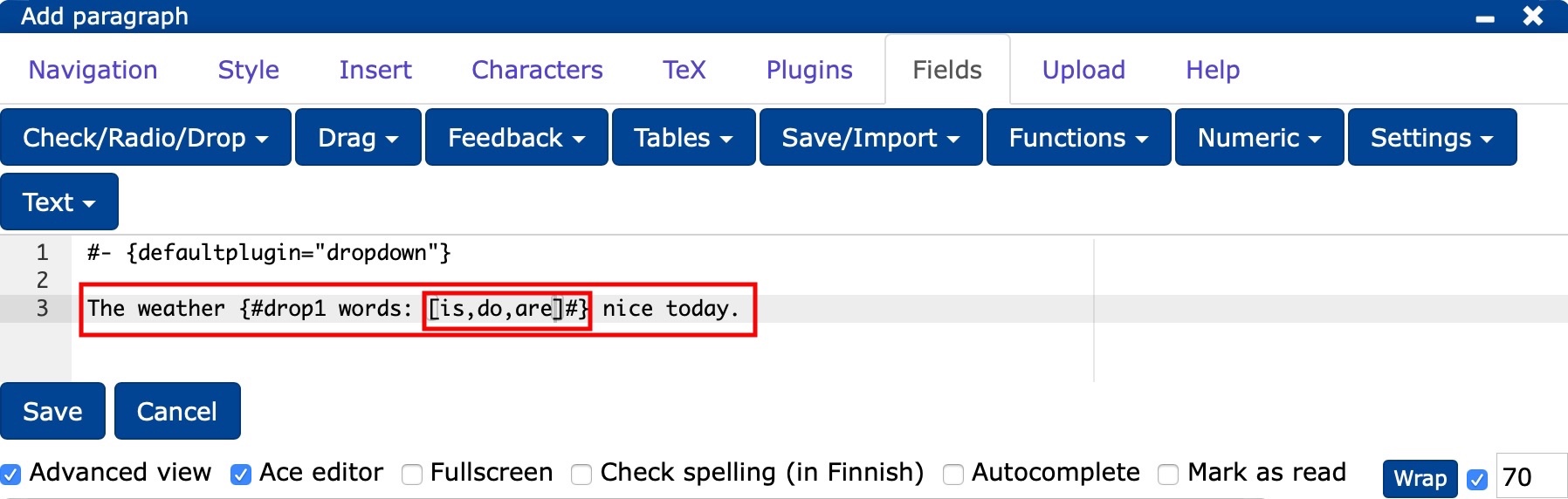
#- {defaultplugin="dropdown"}
The weather {#drop1 words: [is,do,are]#} nice today.
The weather
Please
Lisää ohjeita
16. Tehtävästä tentiksi
Luvussa opitaan, kuinka
- tehtävästä voidaan tehdä tentti
- tentti ajastetaan
- tentille asetetaan kesto
- kootaan tentistä saadut pisteet.
16.1 Oikeuksien lisääminen
Tehtävät ja kysymykset toimivat myös testeinä ja tentteinä, kun asetat niille ajastetut oikeudet.
- Valitse päävalikosta Hallitse/Manage.
- Muuta katseluoikeudet - view klikkaamalla Add right....
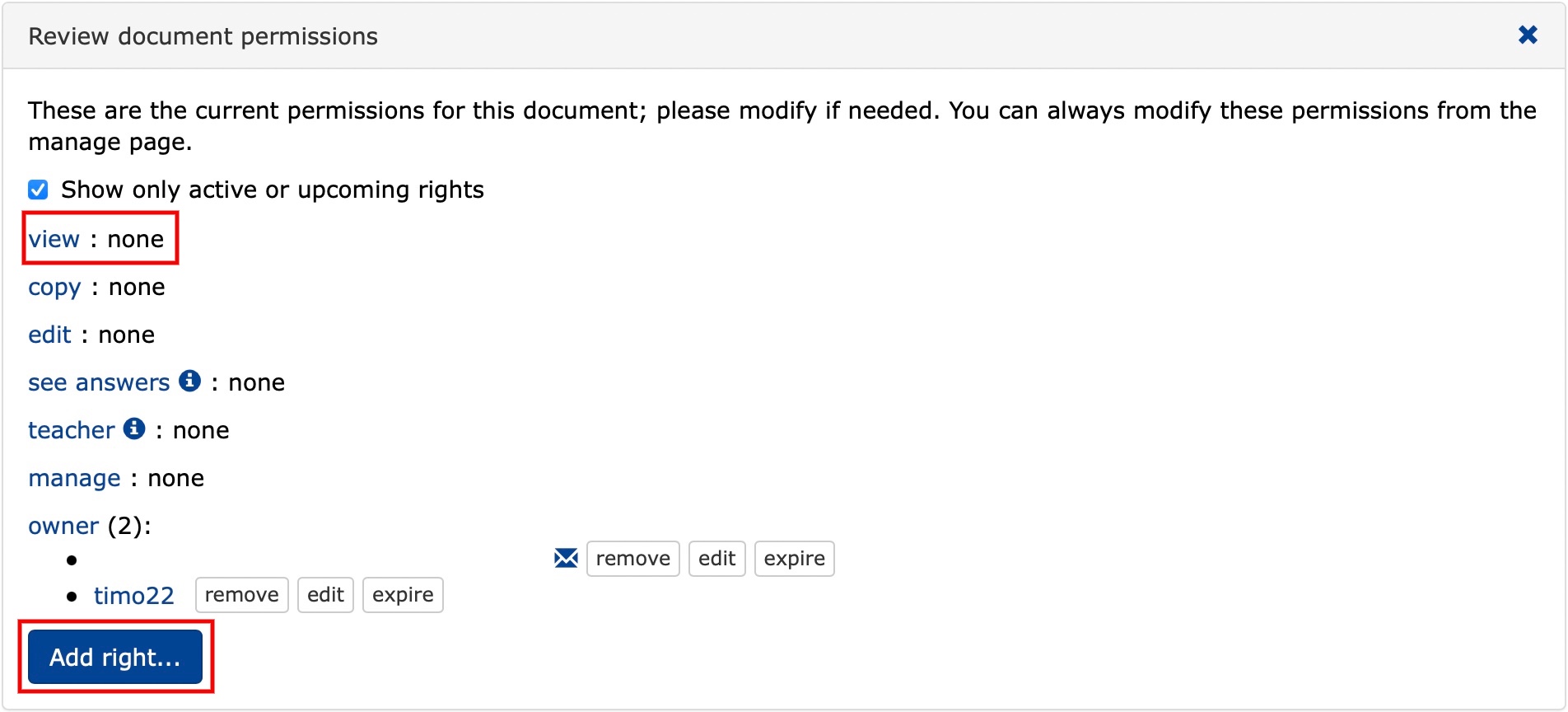
Määrittele oikeudet, jotka haluat antaa käyttäjille Right -kentässä. Voit antaa oikeuksia:
Yksittäiselle henkilölle ja TIM:ssä oleville ryhmille
- kirjoittamalla kenttään
Namehenkilön käyttäjänimi, ryhmästä ryhmän nimi ja - klikkaamalla Add
- kirjoittamalla kenttään
TIM:iin kirjautuneille käyttäjille Add logged-in users
kaikille, joilla on linkki tenttiin Add anonymous users
Jyväskylän yliopiston käyttöoikeuden omaaville Add jyu.fi users.
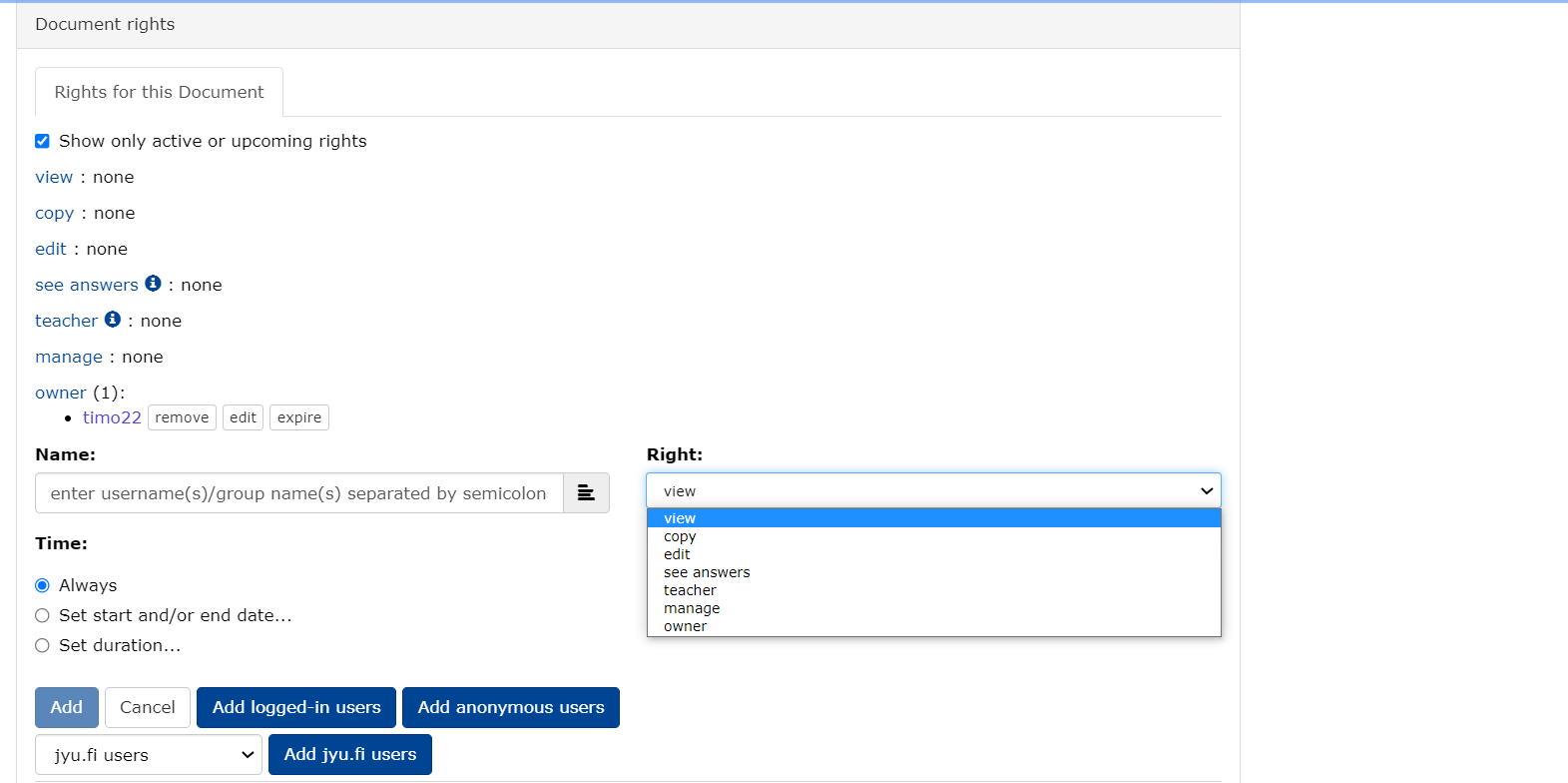
16.2 Tentin ajastus
Voit ajastaa tentille aloitus- ja lopetusajan.
- Klikkaa
Set start and/or end date. - Määritä aika, jolloin tentti avautuu ja sulkeutuu opiskelijoille.
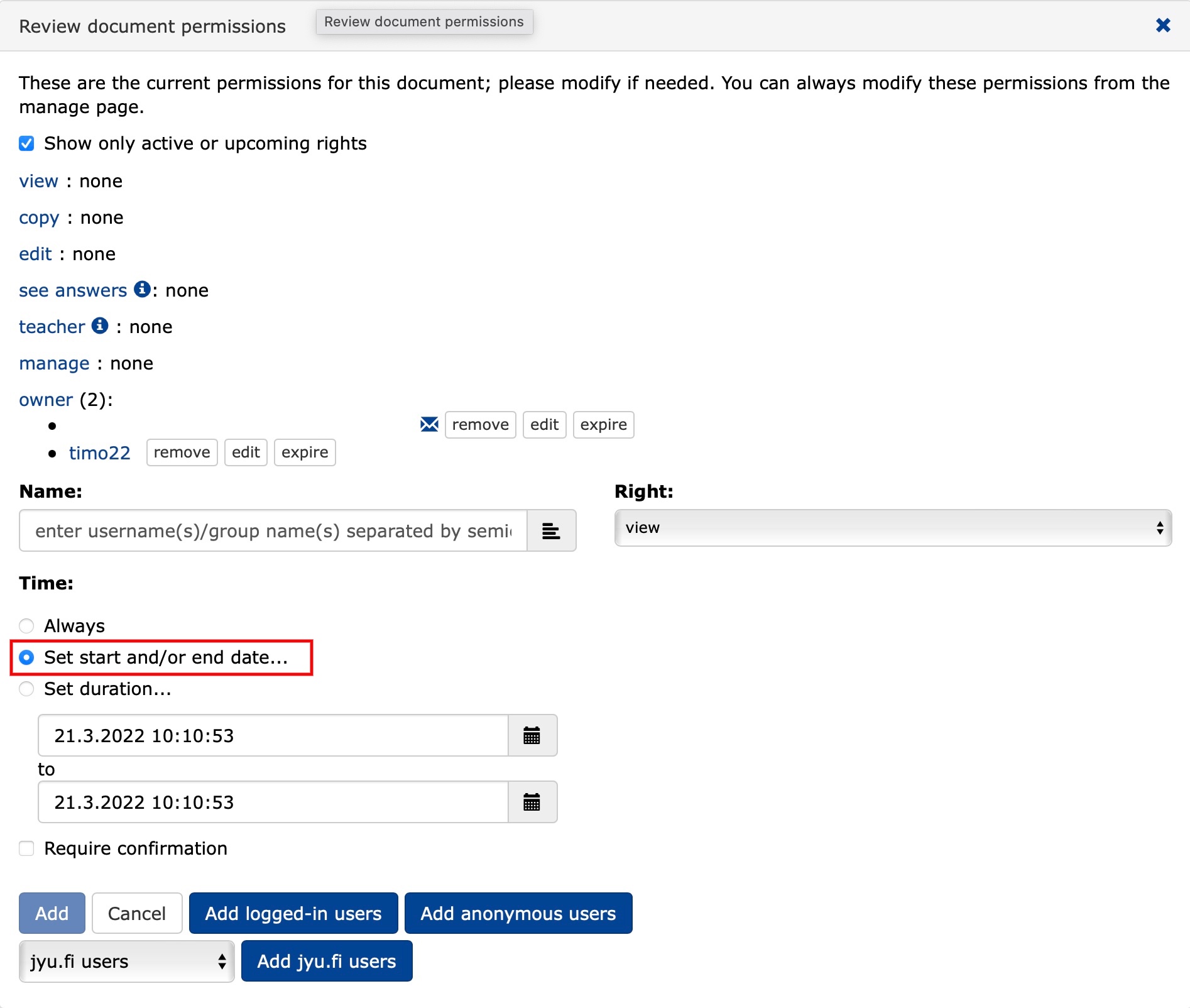
Voit ajastaa tentille aikaikkunan, jolloin tentin voi tehdä sekä määrittää ajan, joka on käytettävissä tentin tekemiseen sen avaamisesta.
Klikkaa
Set duration....Määritä tentin tekemiseen käytettävissä oleva aika.
Määritä tentille aikaikkuna, jolloin tentin tekemisen voi aloittaa.
Määritä takaraja, joilloin tentti sulkeutuu.
Require confirmationtarkoittaa sitä, että oikeus on annettu valmiiksi, mutta opettajan on tehtävä vahvistus Hallitse/Manage -välilehdeltäDocuments rights-kohdasta, kun henkilö saapuu tenttiin. Tämän toiminnon käyttö ei ole välttämätöntä.Lisää oikeudet valitsemallesi henkilölle/ryhmälle Oikeuksien lisääminen -ohjeen mukaisesti.
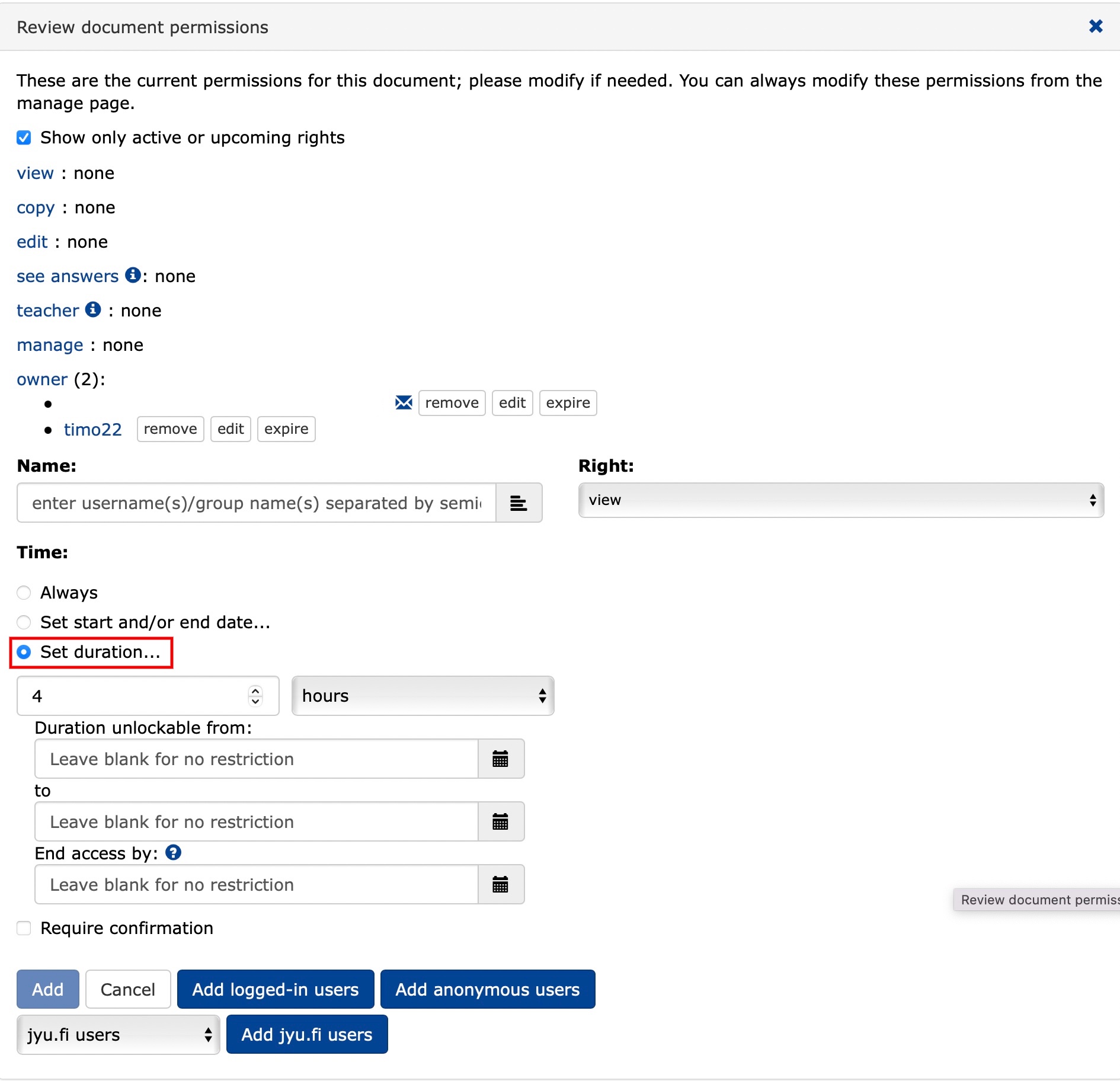
Review document permissions -ikkunan view -kohdasta:
- Näet valitsemasi oikeudet ja tentin keston.
- Voit muokata/poistaa tentin oikeuksia ja kestoa.
- Näet, kuka parhaillaan tekee tenttiä.
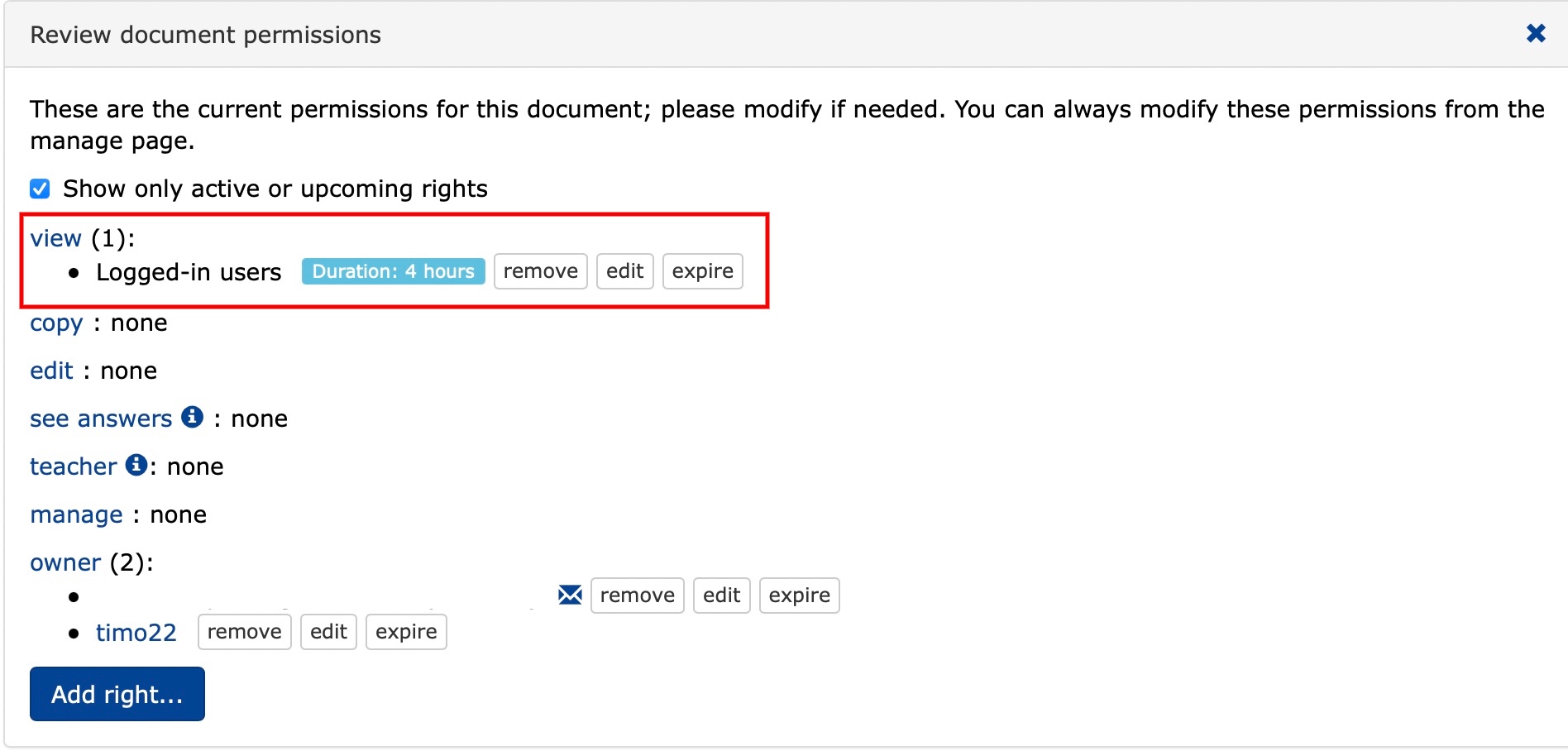
16.3 Tehtävistä saadut pisteet
Tehtävistä kertyneet pisteen saat näkyviin opiskelijalle, kun
klikkaat ratasta , Muokkaa asetuksia ja
lisäät dokumentin asetuksiin oheisen tekstin.
show_task_summary: true
Tentin tulokset saat näkyviin valitsemalla päävalikosta Vastaukset/Answers, jolloin sivun oikeaan laitaan avautuu koonti tentin suorittaneista opiskelijoista.
- Tasks: tehtyjen tehtävien lukumäärä.
- Points: tentistä saadut yhteispisteet.
TIM tallentaa kirjautuneiden opiskelijoiden vastaukset/pistemäärän tehtäväkohtaisesti kun tehtävä tallennetaan.
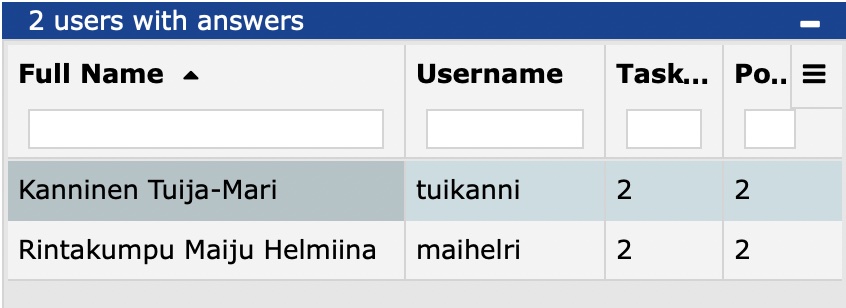
16.4 Tentin lopetus
Voit lisätä tentin loppuun painikkeen, joka poistaa opiskelijan oikeuden palata tenttiin:
Klikkaa -> Muokkaa asetuksia ja
lisää asetuksiin alla oleva koodi.
auto_confirm: https://tim.jyu.fi expire_next_doc_message: Lopeta tentti.
Lisää dokumentin loppuun uuteen lohkoon alla oleva koodi.
## Tentin lopettaminen {allowangular="true"} Lopeta tentti painamalla **Remove your rights** -painiketta <tim-self-expire button-text="'Lopeta tentti'" item-id="$ctrl.item.id" confirm="'Haluatko varmasti lopettaa tentin? Et voi enää palata siihen sen jälkeen!'" ></tim-self-expire>
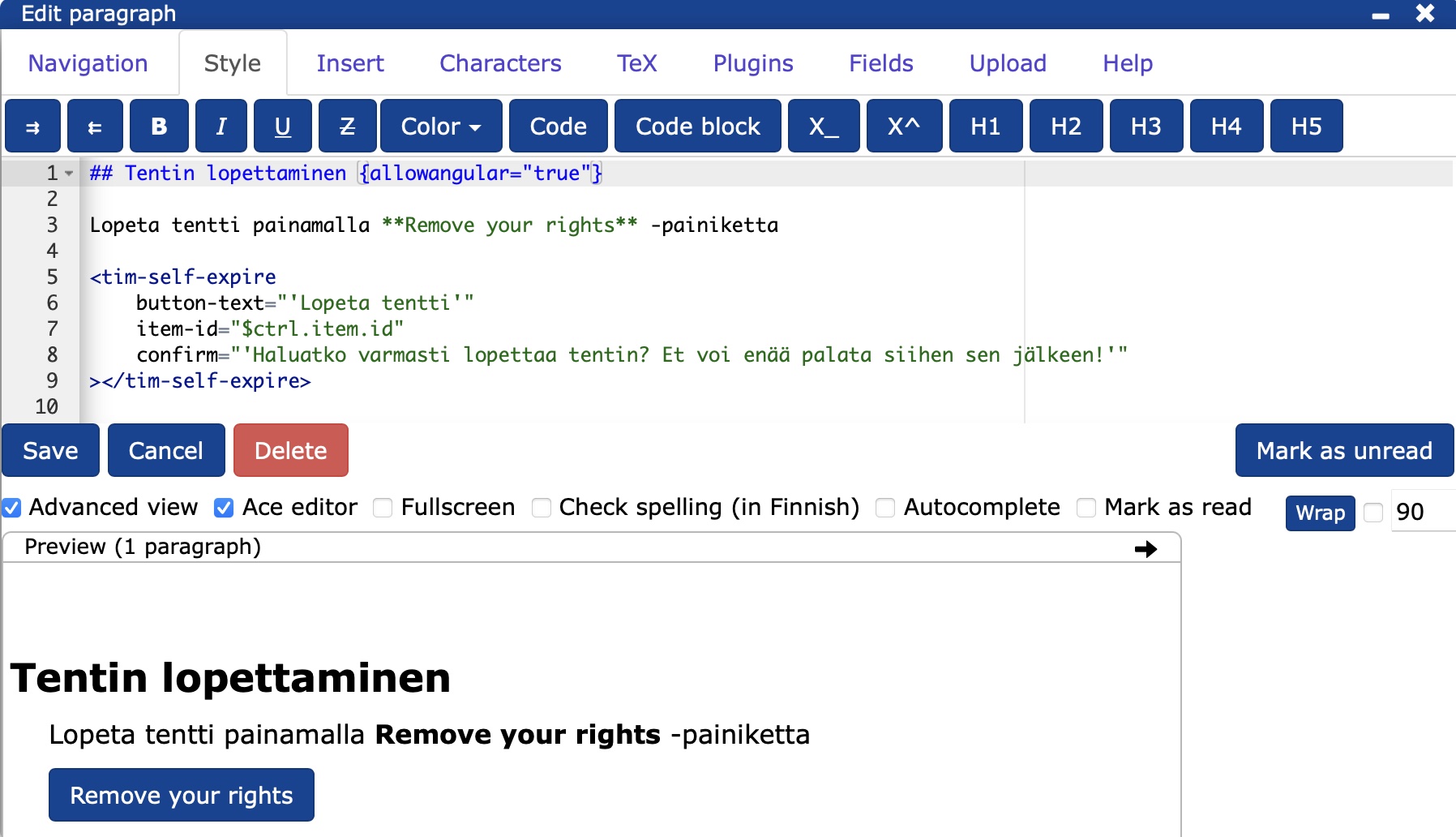
Lisää ohjeita
17. Luento ja luentokysymys
Luvussa opitaan
- luentokalvojen näyttäminen
- luennon luominen
- luentokysymyksen tekeminen.
17.1 Luentodiojen näyttäminen
- Valitse dokumentti, jota haluat näyttää luennolla.
- Saat dokumentin auki luentotilaan valitsemalla päävalikosta Kalvot/Slide.
- TIM tekee oletuksena dianvaihdot otsikoiden kohdalle.
- Jos yhdellä dialla on mielestäsi liian paljon sisältöä, voit tehdä pakotetun dianvaihdon haluamaasi kohtaan alkuperäiseen dokumenttiin
- valitsemalla editorista Insert -> Slide -> Subslide Break tai
- kirjoittamalla tekstieditoriin:
#- --- #-
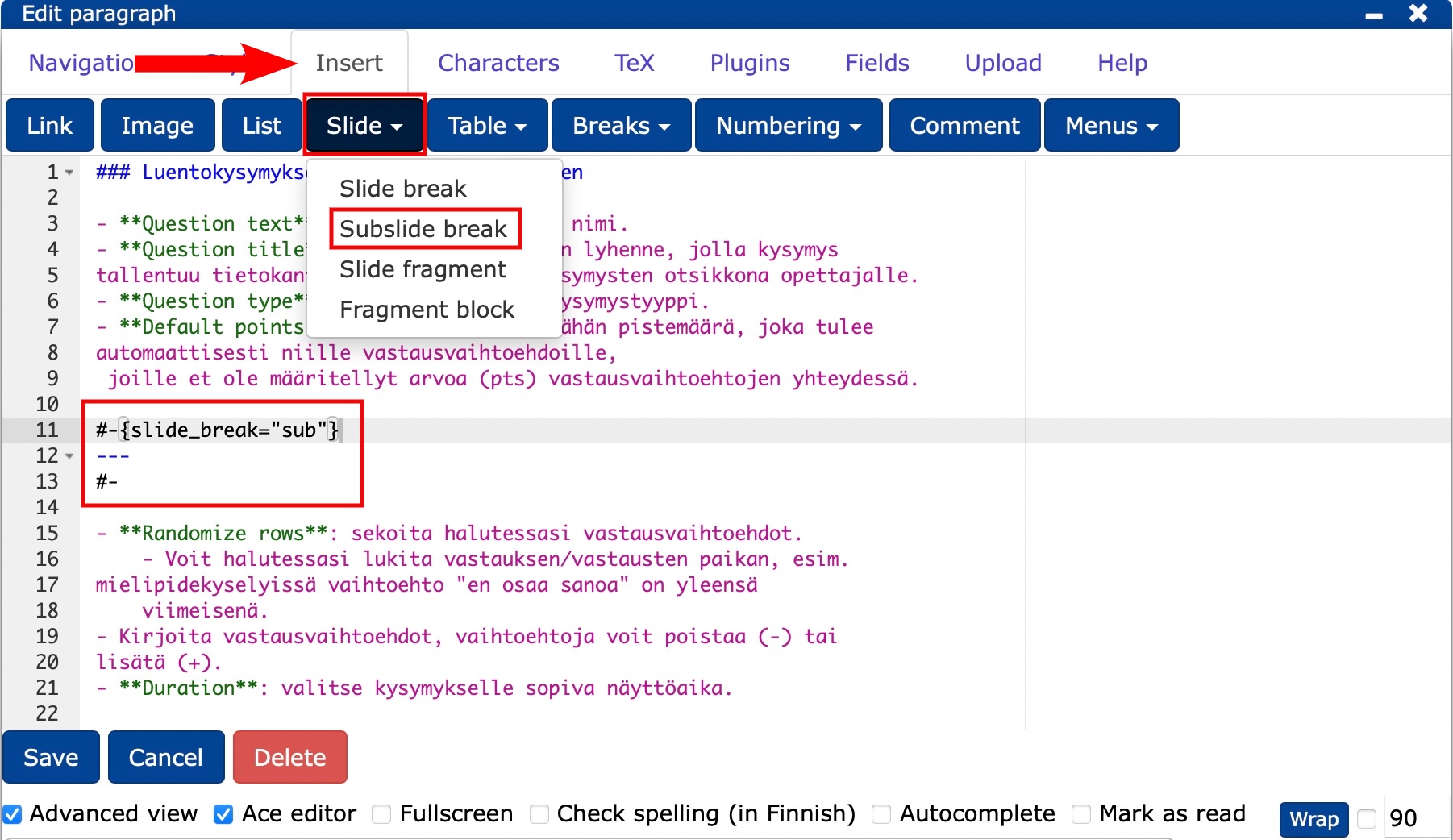
17.2 Luennon luominen
Luentokysymyksillä voit tehdä luennoista interaktiivisempia ja osallistaa opiskelijoita luentojen aikana. Jotta voit kysyä luentokysymyksen, sinulla täytyy olla luento käynnissä. Luentokysymyksiä voit kuitenkin laatia etukäteen ilman käynnissä olevaa tai valmiiksi luotua luentoa.
Katso videolta, kuinka uusi luento luodaan.
Valitse päävalikosta Luento -välilehti ja paina Show lecture info.

Klikkaa + -painiketta ja pääset luomaan uuden luennon.

Uuden luennon luominen
- Anna luennolle nimi.
- Aseta halutessasi pääsykoodi luennolle.
- Valitse oppilaiden maksimimäärä.
- Aseta luennon alkamisaika.
- Valitse saavatko oppilaat liittyä luennolle 15min ennen sen alkua.
- Valitse luennolle joko päättymisaika tai kesto.
- Kopioi alempi linkki leikepöydälle.
- Paina lopuksi Create.
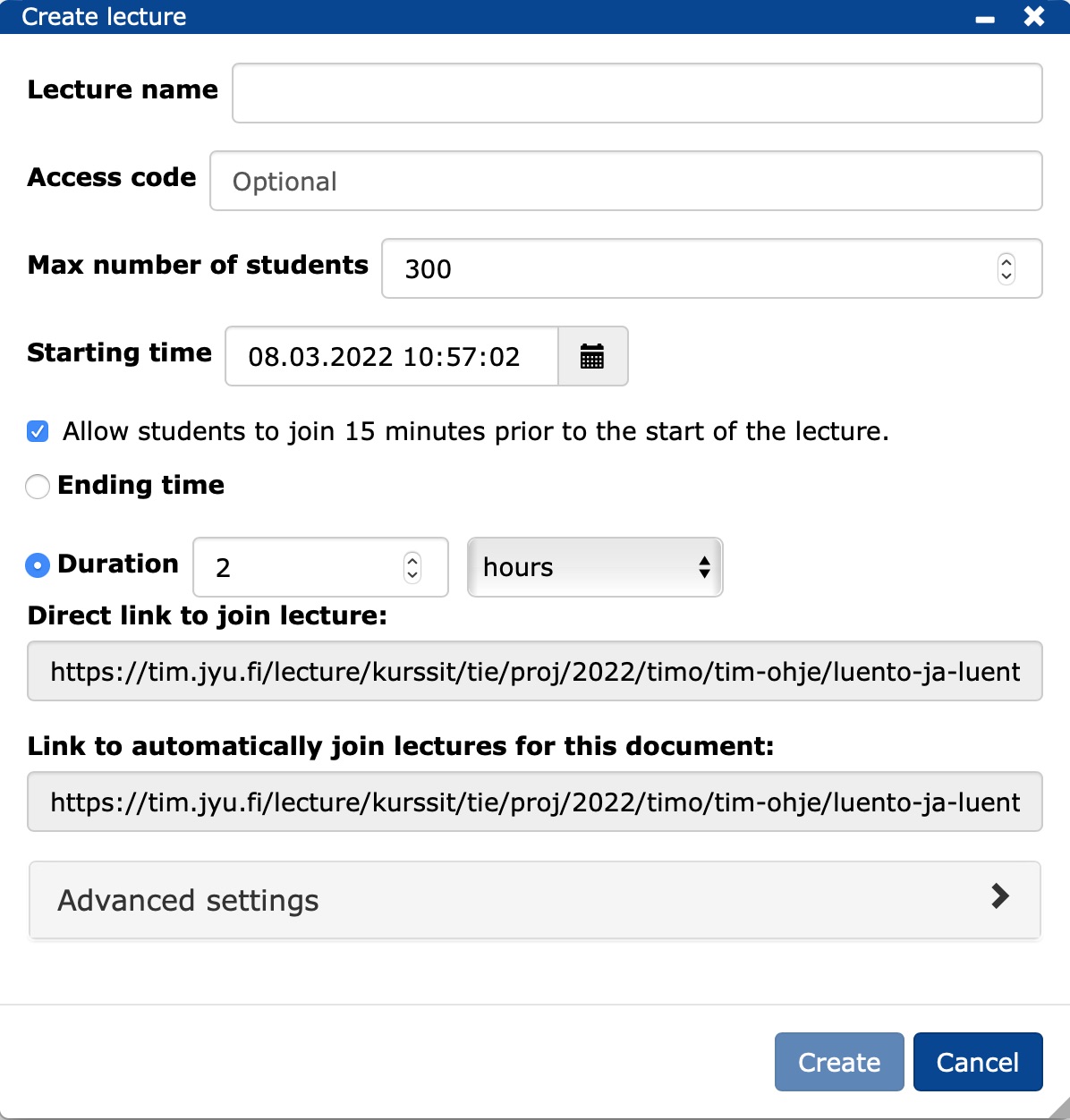
Voit ilmoittaa opiskelijoille kopioimasi linkin tai voit lyhentää linkin ja/tai tehdä siitä qr-koodi osoitteessa r.jyu.fi.
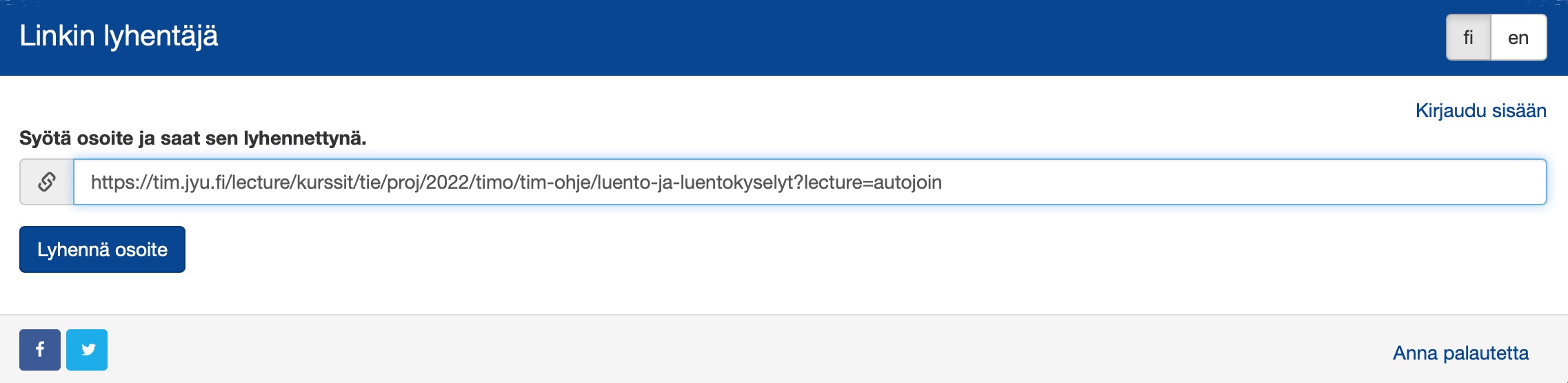
Kun klikkaat paininiketta Lyhennä osoite saat näkyviin lyhennetyn linkin. Paina lataa QR-koodi, jolloin se avautuu uudelle välilehdelle. Kopioi kuva luentoseinää varten.
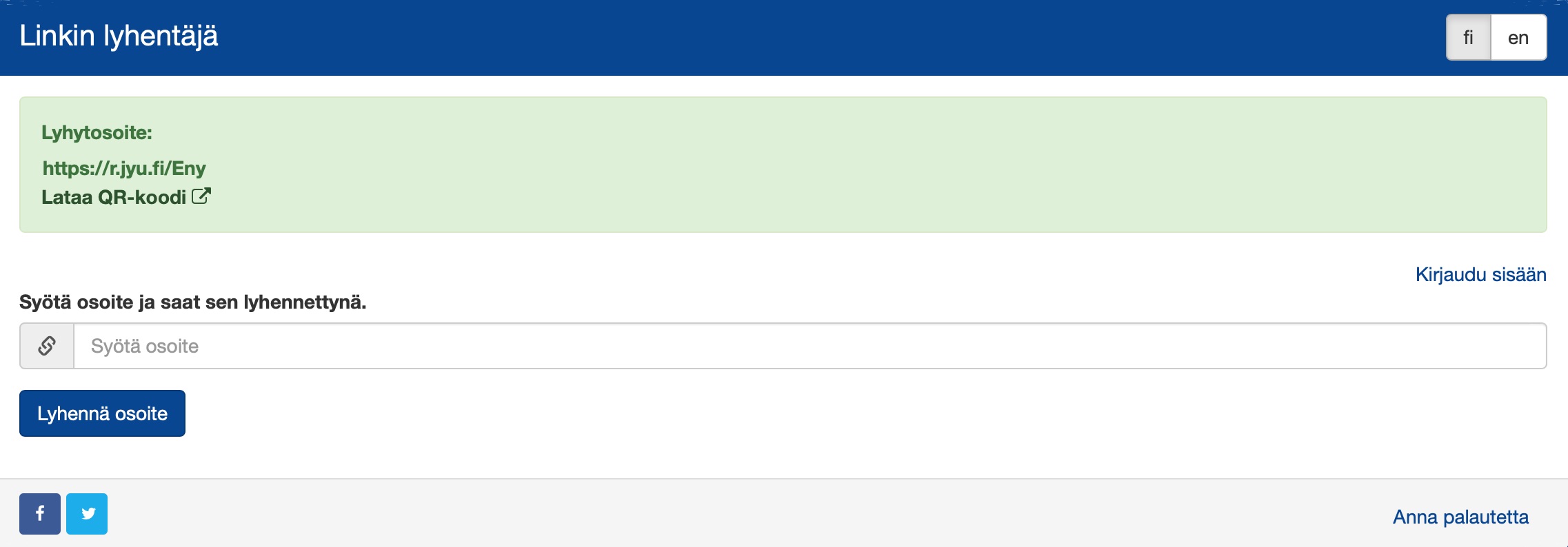
Valitse luentoseinältä Add paragraph.
Valitse editorista Upload -välilehti.
Kopioi kuvan osoite kohtaan Upload image/file:
Laita kuvatekstiksi linkin lyhytosoite.
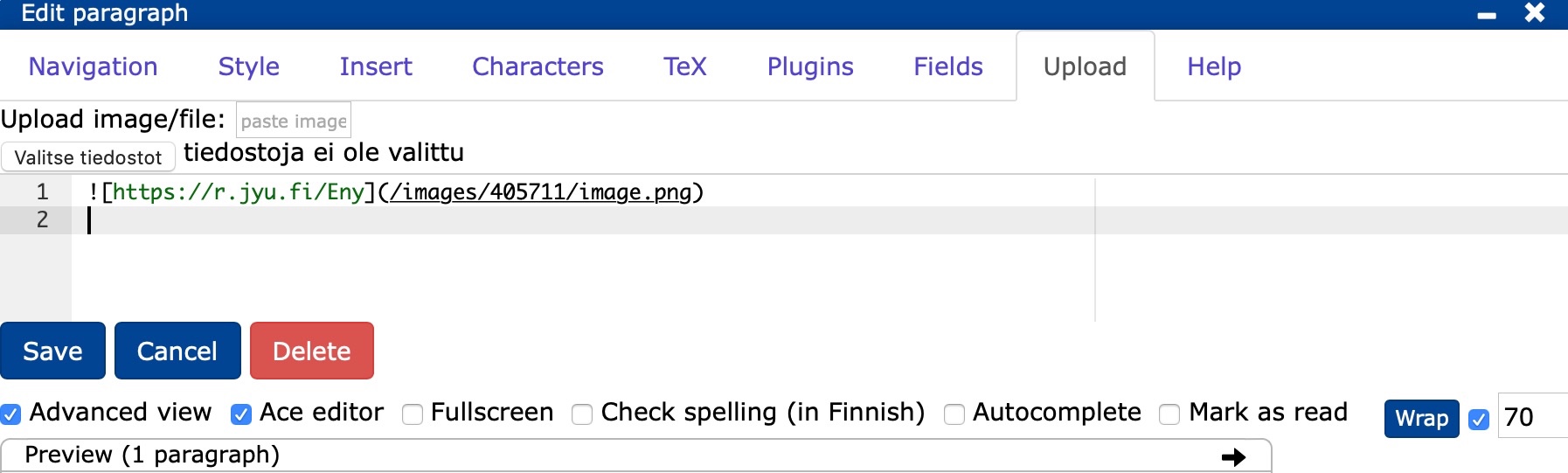
Valmis linkin lyhenne ja QR-koodi:
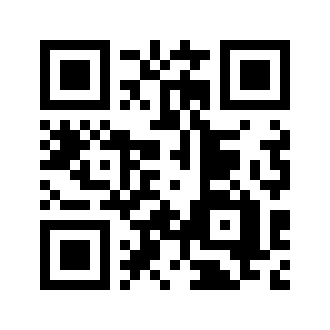
17.3 Luentokysymys
Luento/Lecture -tilassa voit laatia luentokysymyksiä joko ennen luennon luomista tai luennon luomisen jälkeen.
Katso videolta, kuinka luentokysymys tehdään.
Aloita kysymyksen luominen valitsemalla muokkausvalikosta () Add lecture question above.
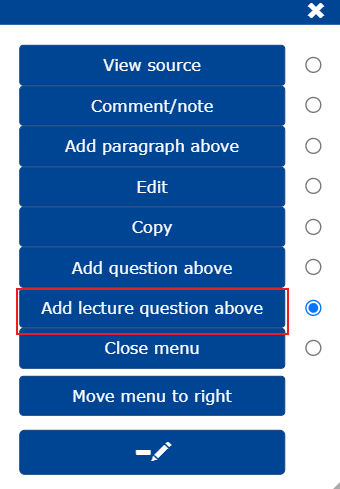
Täytä kysymksen tiedot avautuvaan lomakkeeseen.
Question text: kirjoita kysymyksen nimi.
Question title: kirjoita kysymyksen lyhenne, jolla kysymys tallentuu tietokantaan ja näkyy luentokysymysten otsikkona opettajalle.
Question type: valitse haluamasi kysymystyyppi.
Default points for answer: Lisää tähän pistemäärä, joka tulee automaattisesti niille vastausvaihtoehdoille, joille et ole määritellyt arvoa (pts) vastausvaihtoehtojen yhteydessä.
Randomize rows: sekoita halutessasi vastausvaihtoehdot.
- Voit halutessasi lukita vastauksen/vastausten paikan, esim. mielipidekyselyissä vaihtoehto "en osaa sanoa" on yleensä viimeisenä.
Kirjoita vastausvaihtoehdot, vaihtoehtoja voit poistaa (-) tai lisätä (+).
Duration: valitse kysymykselle sopiva näyttöaika.
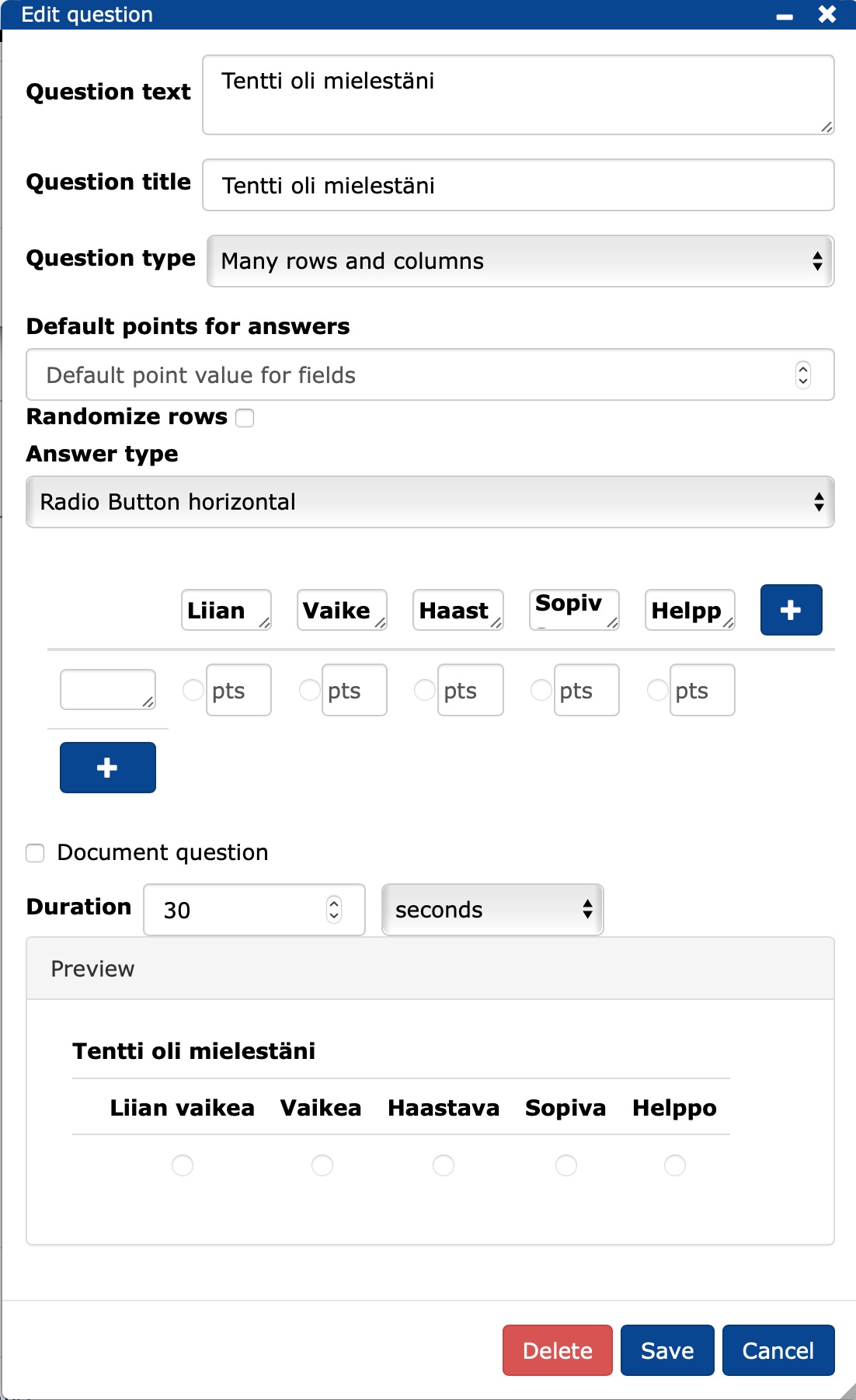
- Kysymys näkyy dokumentissa pienenä kysymysmerkkilohkona.
- Voit muokata kysymystä
- klikkaamalla kysymysmerkkiä tai
- tekstieditorilla valitsemalla muokkausvalikosta () Edit.
17.3.1 Luentokysymyksen kysyminen ja kysymysten vastaukset
Katso videolta, kuinka luentokysymys kysytään.
- Luennon ollessa käynnissä kysymys kysytään klikkaamalla kysymysmerkkiä , jolloin kysymys ilmaantuu kirjautuneille opiskelijoille ja kysymykselle asetettu aika lähtee käyntiin.
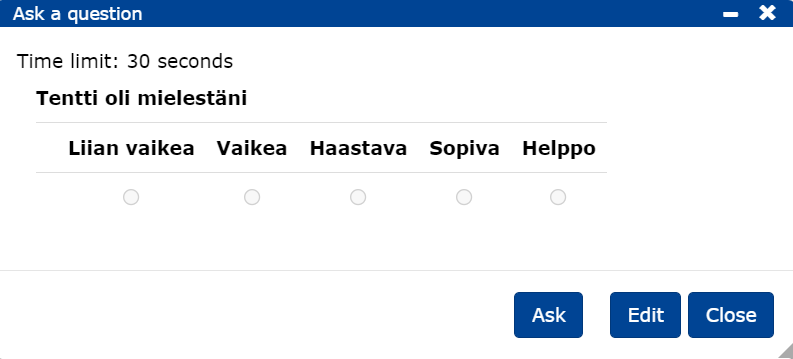
Vastausten jakauman saat näkyviin klikkaamalla Show answers.
Klikkaamalla Show points voit lähettää opiskelijoille näkyviin saadut pisteet ja kommentit.
Saman kysymyksen voit kysyä uudelleen klikkaamalla Reask, jolloin vastaukset kumuloituvat tai kysyä kysymyksen uutena kysymyksenä Ask as new.
Kysymyksen pisteytystä voit muuttaa kohdasta Edit points.
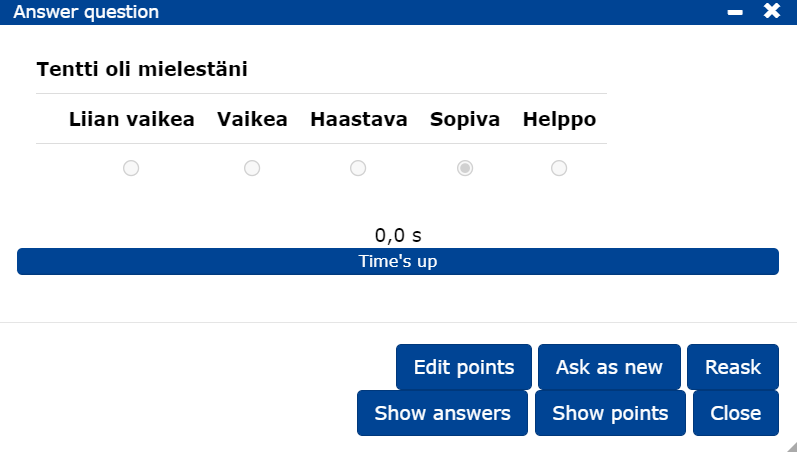
Lisää ohjeita
18. Ohjelmointi
Luvussa opitaan
- lisäämään ohjelmointilohkoja, jotka voidaan ajaa suoraan dokumentissa.
csPlugin on työkalu, jonka avulla TIMissä voidaan tehdä myös ohjelmointiin liittyviä tehtäviä. TIMin etu moniin muihin järjestelmiin verrattuna on se, että ohjelmia voidaan ajaa suoraan dokumentissa. Näin ollen ohjelmointitehtäviä voidaan helposti upottaa erilaisiin materiaaleihin, eikä erillistä ohjelmoinnin kehitysympäristöä tarvita välttämättä ollenkaan. TIM mahdollistaa myös tehtävien automaattisen tarkistuksen ja palautteenannon.
18.1 Ohjelmointilohkon lisääminen
Voit katsoa allaolevasta tekstimuotoisesta ohjeesta ohjelmointilohkojen lisäyksen. Tekstin jälkeen sama ohje on videomuodossa.
Valitse Plugins-välilehdeltä Programs-painikkeesta haluamasi ohjelmointikieli.
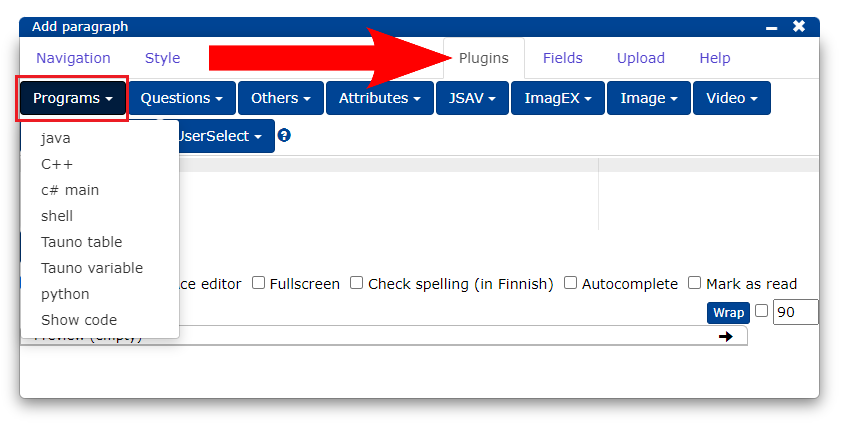
Jos valikossa ei ole näkyvillä haluttua ohjelmointikieltä, valitse listasta esimerkiksi Java. Voit tämän jälkeen muuttaa ohjelmointikielen antamalla uuden arvon kohtaan type.
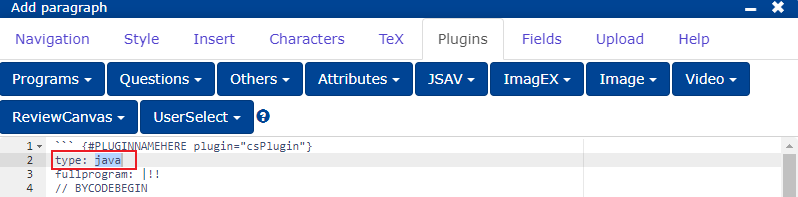
Ohjelmointikielet ja -ympäristöt sekä niitä vastaavat attribuutin type arvot
Python : py
Java : java
C : c
C++ : c++
C# : cs
F# : fs
JavaScript : js
TypeScript : ts
SQL : sql
Go : go
Rust : rust
Swift : swift
Kotlin : kotlin
HTML : html
CSS : css
Pascal : pascal
Elixir : elixir
Lisp : clisp
Scala : scala
Fortran : fortran
NodeJS : nodejs
WeScheme : wescheme
Processing : processing
GlowScript : vpython
Voit testata eri kieliä luvun lopussa olevalla tehtävällä.
18.2 Ohjelmointilohkon asetukset
Anna ohjelmointilohkolle yksilöivä nimi tekstin PLUGINNAMEHERE tilalle.
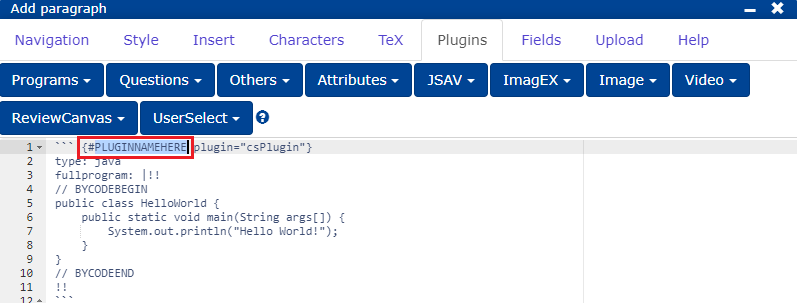
Ohjelmointilohkossa ei ole oletuksena tehtävänantoa tai otsikkoa. Ne voidaan lisätä lohkoon jälkikäteen. Tehtävänanto lisätään lohkon alkuun attribuutin stem avulla.
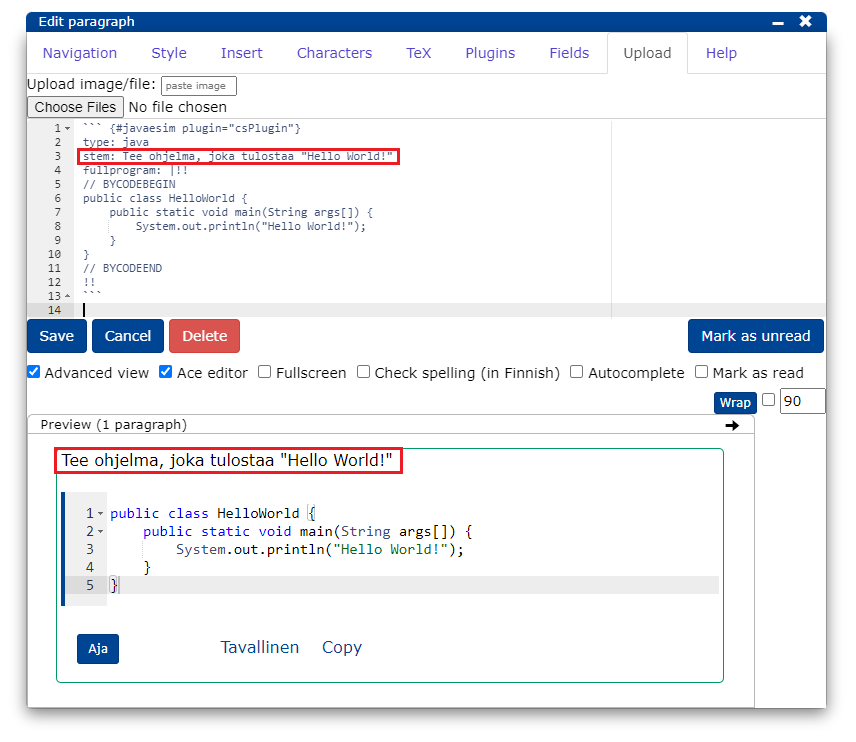
Otsikko lisätään lohkon alkuun attribuutin header avulla.
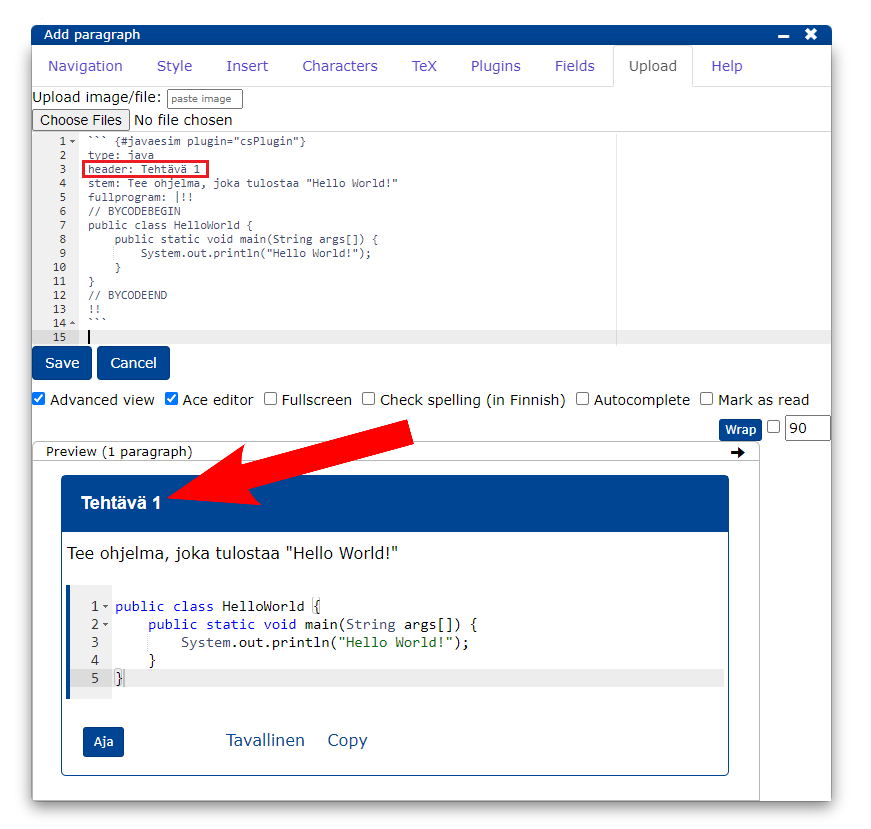
Varsinainen ohjelmakoodi kirjoitetaan rivin fullprogram: |!! ja rivin !! väliin.
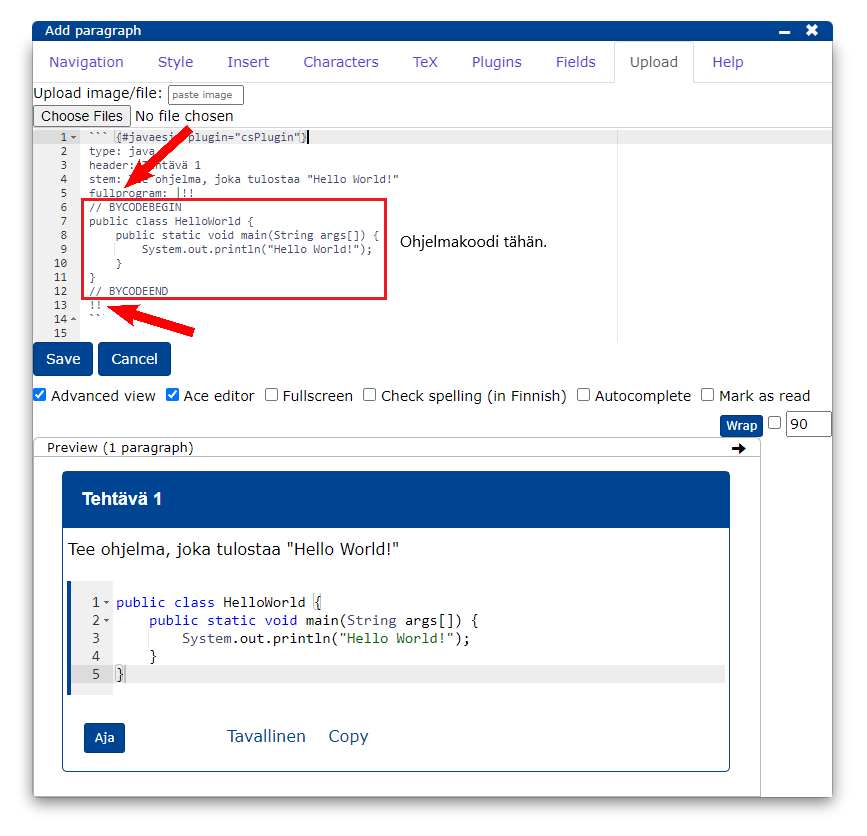
Kommenttien BYCODEBEGIN ja BYCODEEND avulla ohjelmakoodiin merkitään alue, jota lohkon käyttäjä voi muokata.
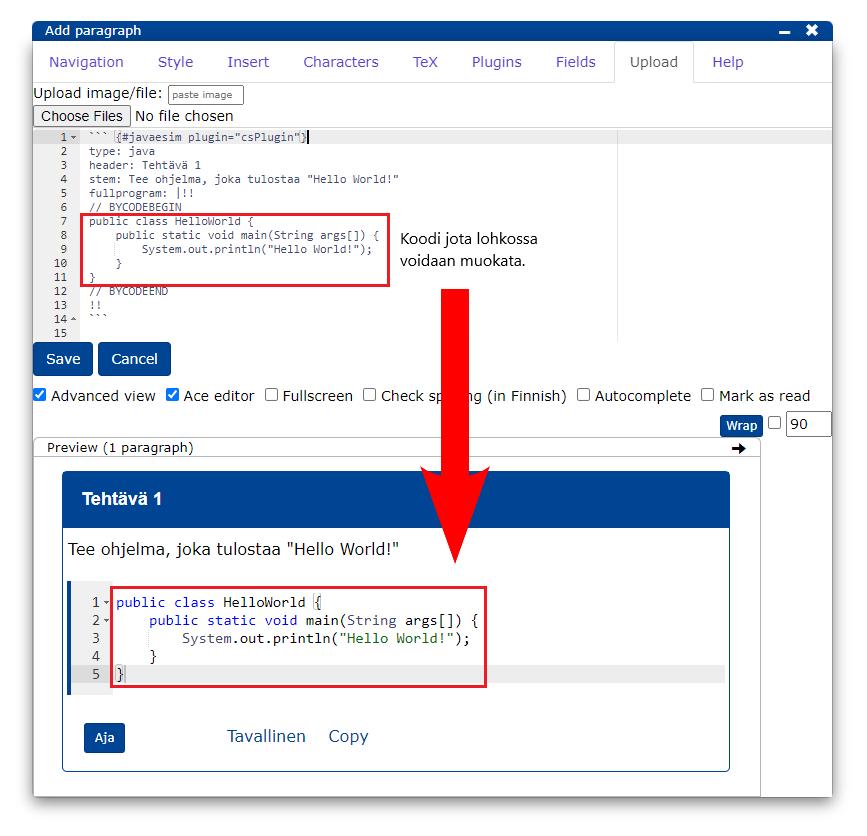
BYCODEBEGIN ja BYCODEEND väliin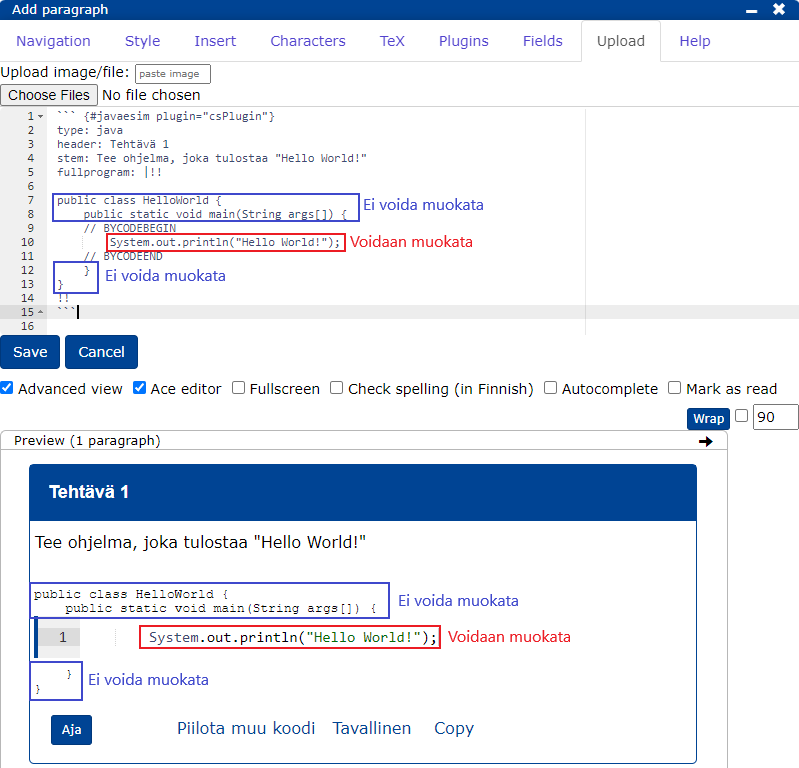
BYCODEBEGIN ja BYCODEEND ulkopuolella olevaa koodia ei voi muokata lohkossa18.3 Ohjelmointilohkon käyttö
Painikkeella Highlight/Tavallinen näytetään/piilotetaan rivinumerot. Highlight myös korostaa koodia väreillä.
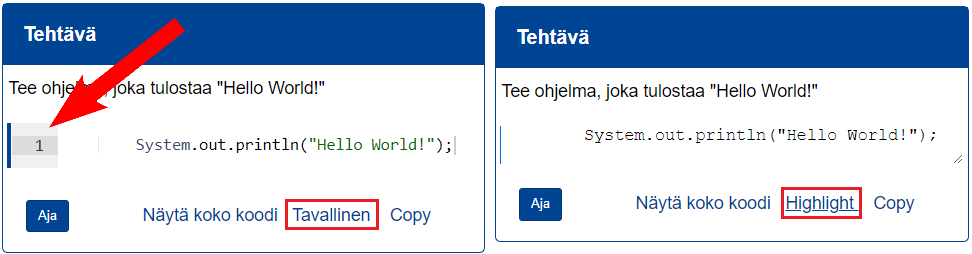
Painikkeella Alusta palautetaan tehtävä sellaiseen muotoon, jossa se oli alussa.
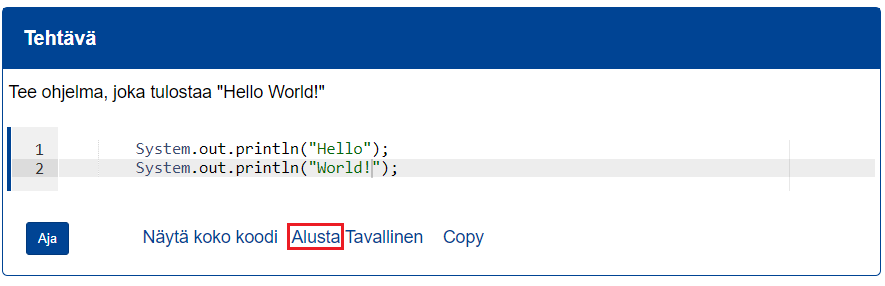
Painikkeella Näytä koko koodi saadaan näkyville kyseisen lohkon ohjelmakoodi kokonaisuudessaan.
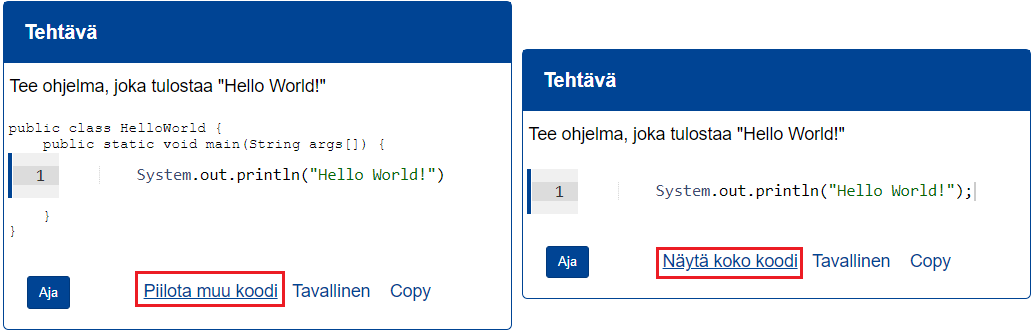
Katso videolta, miten ohjelmointilohko lisätään ja millaisia asetuksia siihen liittyy.
18.4 Tehtävien arvostelu
Tehtäville voidaan rakentaa automaattinen arvostelu esimerkiksi JavaScriptiä hyödyntäen. Voit tutustua automaattiseen tarkistamiseen alla olevan linkin kautta.
18.5 Kaikki TIMin kielet
18.6 Esimerkkejä ohjelmointilohkoista
18.6.1 Java
18.6.2 C#
18.6.3 Python
These are the current permissions for this document; please modify if needed. You can always modify these permissions from the manage page.