Tämä on ohjeen usean sivun versio, jossa ohjeen luvut on jaettu omille sivuilleen. Ohjeen yhden sivun versiossa kaikki ohjeet ovat samassa dokumentissa. Voit valita yhden sivun version yläreunassa olevasta navigointipalkista.
Muista, että ohjeen tässä versiossa voit hakea ohjeesta painikkeella Hae ohjeista.
6. Ryhmän luominen ja hallinta (myös opiskelijaryhmä)
Luvussa opitaan:
- ryhmän luominen TIM:ssä
- opiskelijaryhmän tuominen Sisusta
- ryhmän hallinta
- ryhmän linkittäminen kurssisivuun
- opiskelijaryhmän arviointi ja arvioinnin vieminen Sisuun.
Ryhmän luomiseksi tarvitset ryhmänluontioikeudet, jotka saat lähettämällä pyynnön TIM-kehitykseen tim@jyu.fi.
- klikkaa rattaasta ja valitse Luo uusi ryhmä.
- Täytä avautuvaan lomakkeeseen
- Nimi: ryhmän nimi, nimi ei saa sisältää isoja kirjaimia ja siinä täytyy olla ainakin yksi numero. Esimerkiksi (
tiep111k23opet). - Kansio: valitse ryhmällesi sopiva sijainti. Esimerkiksi kurssin tunnus / vuosi (esim
tiep111/2023k).
- Nimi: ryhmän nimi, nimi ei saa sisältää isoja kirjaimia ja siinä täytyy olla ainakin yksi numero. Esimerkiksi (
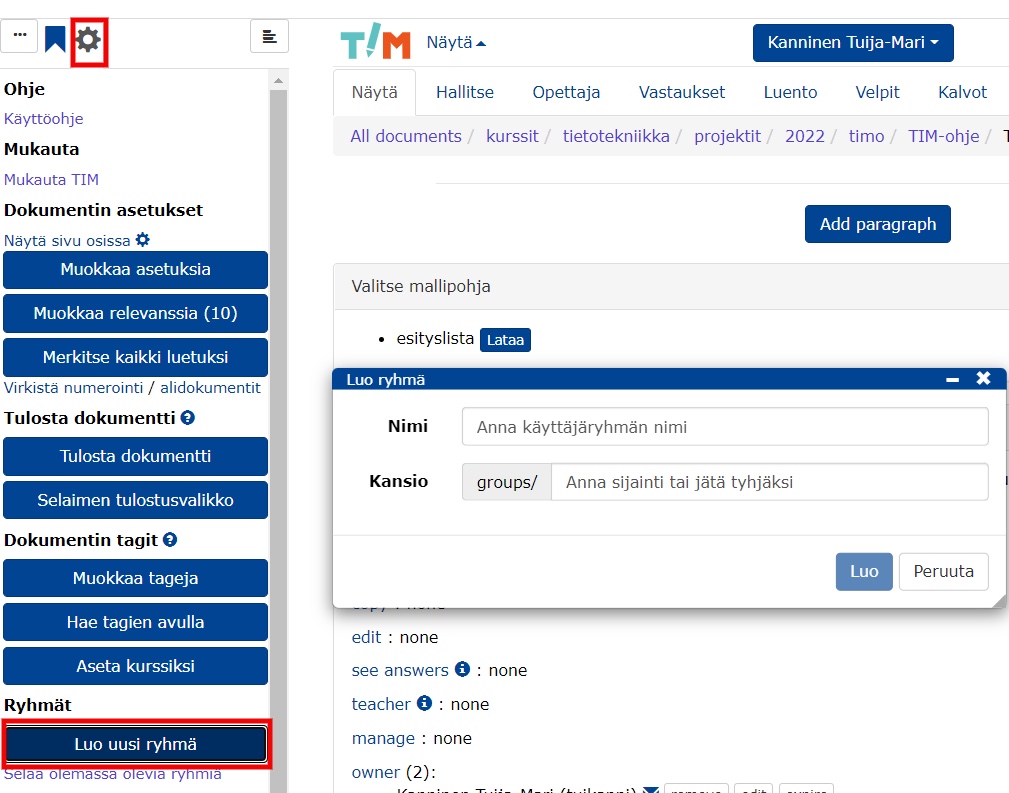
Lisää ryhmän jäseniä-kentän avulla lisätään uusia ryhmäläisiä. Lisää kenttään haluamasi tiedot ja paina lopuksi Lisää.
Huomaa että käyttäjän voi lisätä vasta kun hän on vähintään yhden kerran käynyt kirjautumassa TIMiin.
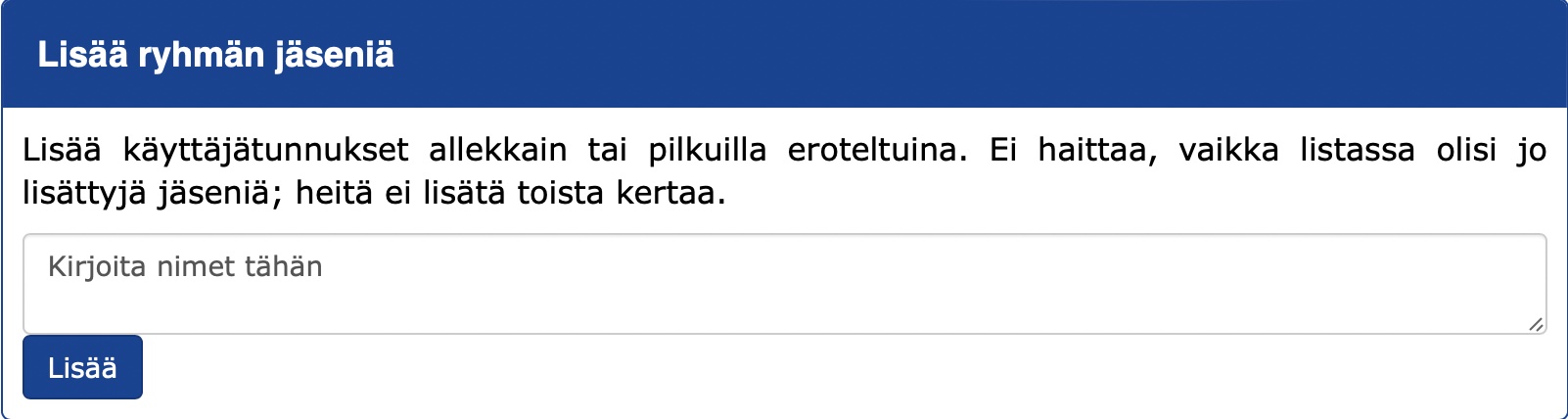
Listan avulla voit etsiä ryhmäläisiä joko nimen, käyttäjänimen tai sähköpostin perusteella kirjoittamalla taulukon ylimmällä rivillä olevaan sarakkeeseen haluttu tieto. Kun olet löytänyt ja valinnut haluamasi henkilöjoukon, saat klikkaamalla:
Luo raportti listan valitsemiesi opiskelijoiden tiedoista uudella välilehdellä
Poista valitut ryhmästä poistettua valitut opiskelijat kurssilta
Käyttäjälista uuden lomakkeen, josta saat näkyviin valintasi mukaan listan nimistä, käyttäjänimistä tai sähköpostiosoitteista
Lähetä sähköpostia avattua uuden lomakkeen, jossa voit lähettää valituille opiskelijoille sähköpostia.
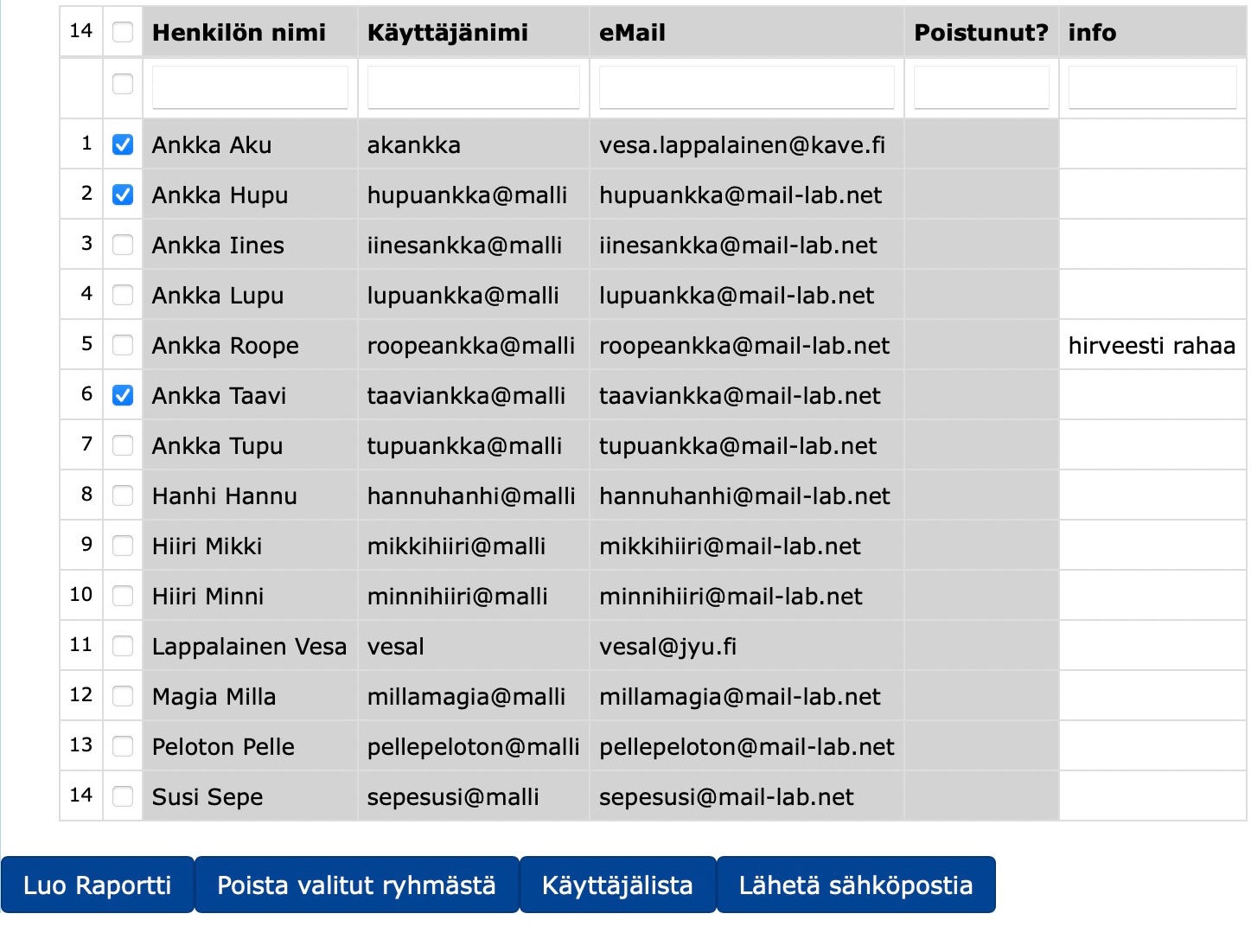
6.1.1 TIM:ssä luodun opiskelijaryhmän liittäminen kurssin kotisivulle
Lisää ryhmä kurssin kotisivulle:
- Mene dokumenttiin, josta haluat tehdä kurssin kotisivun.
- Klikkaa ratasta -> Aseta kurssiksi/Set as a course.
- Lisää lomakkeeseen kurssin tiedot:
- Course code: Kurssikoodi
- Subject: Oppiaine (jos ei löydy omaa, ota yhteyttä tim@jyu.fi)
- Expiration date: Aika, jolloin kurssi poistuu TIMin pääsivulta
- Student group: Edellisessä vaiheessa luodun ryhmän nimi. Jos ryhmiä on useita, erottele ryhmien nimet puolipisteellä ; .
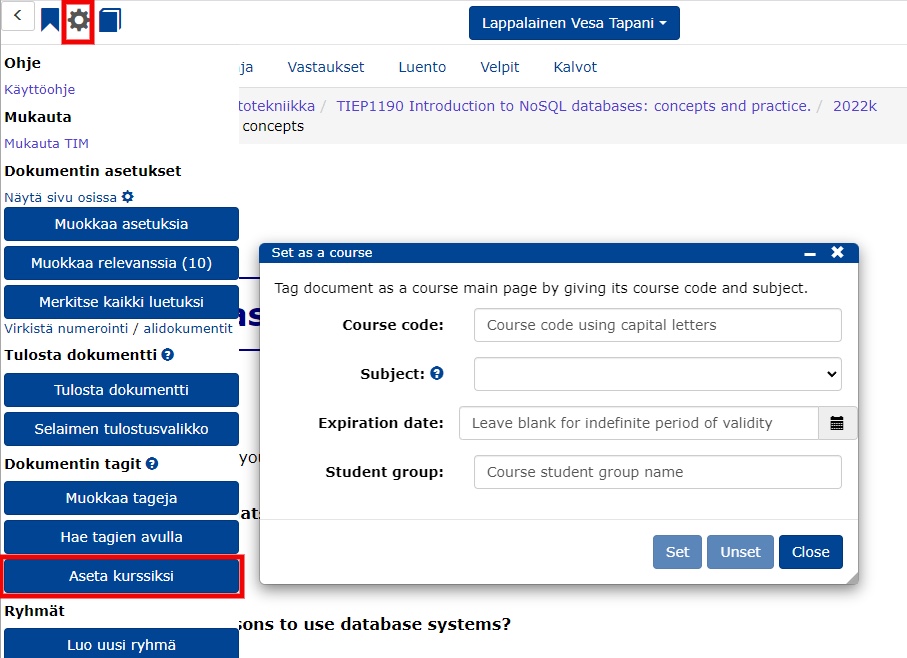
Kun olet lisännyt ryhmän kurssin kotisivulle, löydät kurssin klikkaamalla Nykyiset kurssit/Available courses.
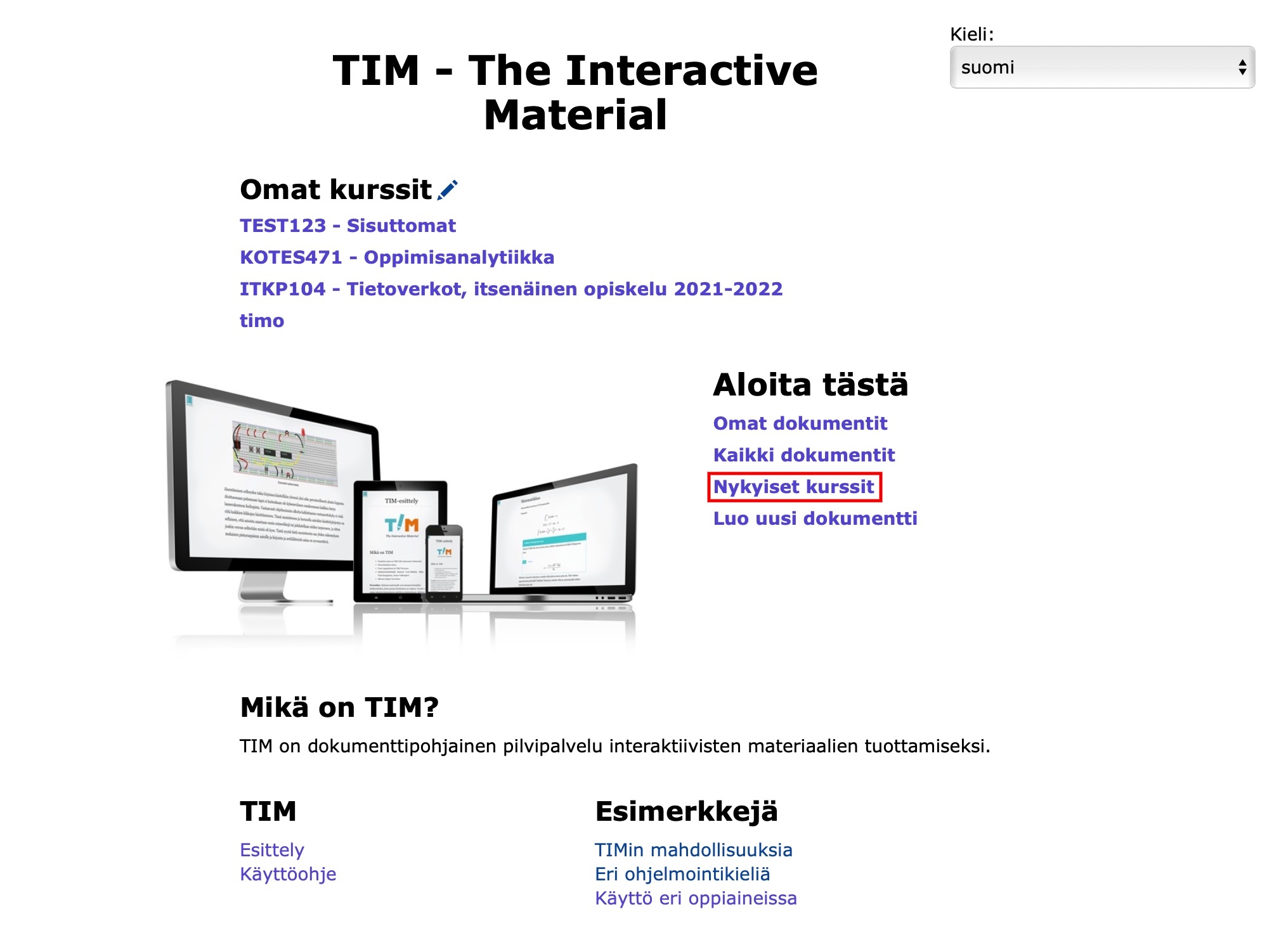
Opiskelija löytää kurssin ja voi lisätä sen kurssilistaansa Omat kurssit
- klikkaamalla TIM:n etusivulla Nykyiset kurssit
- kirjoittamalla hakukenttään joko kurssin tunnuksen tai nimen
- klikkaamalla Add to My courses.

Opiskelijat voivat itsenäisesti liittyä avoimiin ryhmiin tai poistua niistä.
Salli itsenäinen liittyminen tai poistuminen:
Klikkaa rattaasta ja valitse Selaa olemassa olevia ryhmiä
Etsi ja avaa opiskelijaryhmä, jonka haluat muuttaa avoimeksi
Klikkaa avautuneessa dokumentissa rattaasta ja valitse Muokkaa asetuksia
Lisää avautuneeseen asetuseditoriin seuraavat asetukset:
groupSelfJoin: canJoin: true # Saako ryhmään liittyä vapaasti? canLeave: false # Saako ryhmästä poistua vapaasti? course: false # Onko kyseessä kurssiryhmä? Jos on true, TIM lisää kurssisivun käyttäjän kirjanmerkkeihin.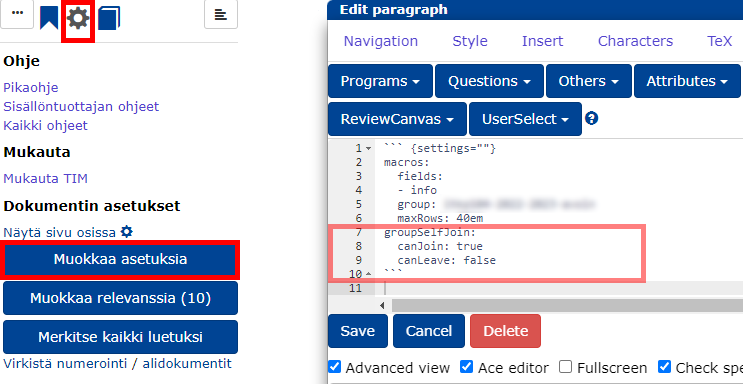
Itsenäisen liittymisen salliminen Muokkaa liittymisasetukset mieleiseksi
canJoin: Jos ontrue, kuka tahansa voi liittyä ryhmään. Huomaa, että ryhmään liittyminen ei anna automaattisesti oikeutta nähdä muiden ryhmien jäsenet.canLeave: Jos ontrue, kuka tahansa jäsen voi poistua ryhmästä.
Lisää liittymissivulle tai kurssin etusivulle painike, jolla ryhmäläiset/opiskelijat voivat liittyä ryhmään tai poistua siitä:
Mene kurssin etusivulle
Lisää uusi lohko ja avaa lohkon muokkauseditori
Valitse Plugins-välilehti -> Others -> Group self-join
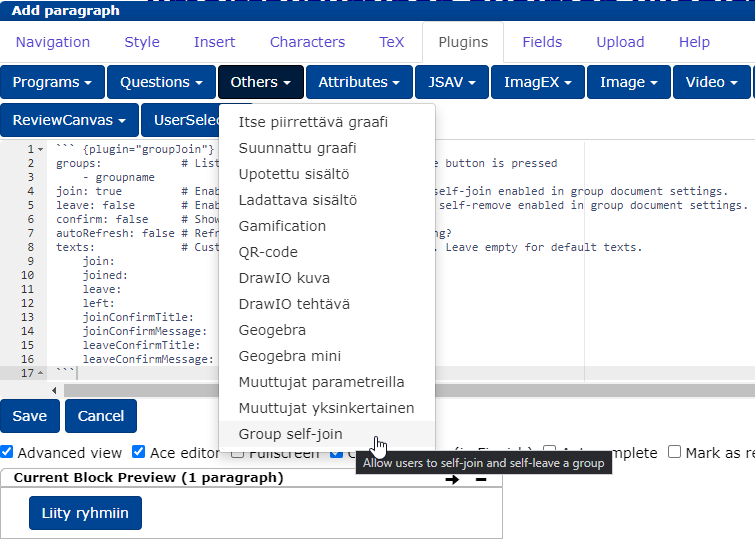
Liity kurssille -komponentin lisääminen Vaihda
groupnametilalle ryhmän nimiMuokkaa muut asetukset ja tekstit mieleiseksi
join: Jostrue, painikkeella voi liittyä ryhmäänleave: Jostrue, samalla painikkeella voi myös poistua ryhmästä. Voit siis joko tehdä erilliset liity/poistu -painikkeet tai pitää kaiken yhdessä samassa painikkeessa.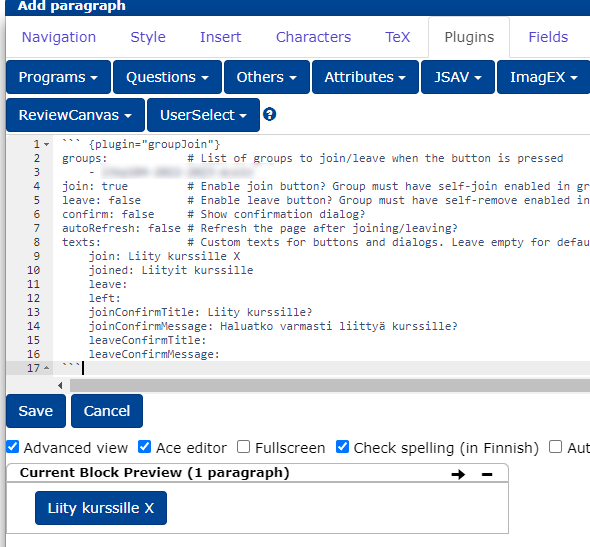
Liittymispainikkeen toimintojen muokkaus
Kirjaudu Sisuun ja valitse käyttäjärooliksi opettaja. Valitse yläpalkista Opetukseni -> valitse haluttu kurssi -> Toteutuksen tiedot.
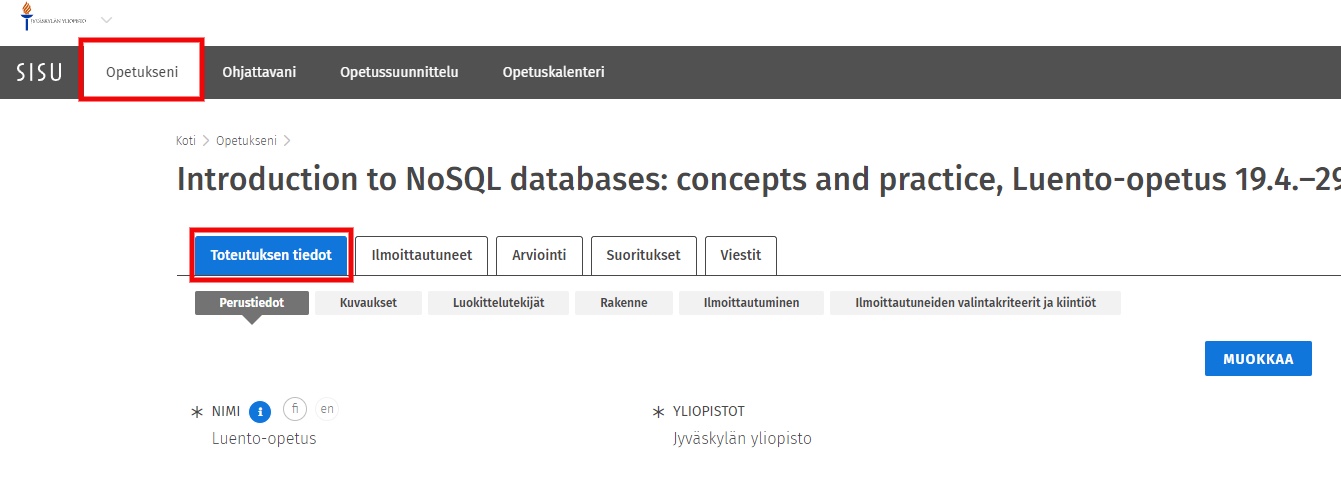
Valitse Luokittelutekijät ja klikkaa MUOKKAA.
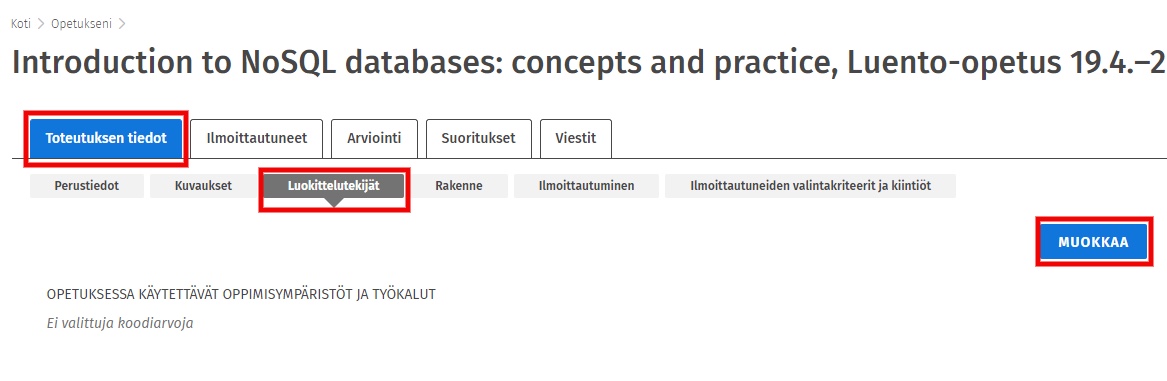
Klikkaa kentässä OPETUKSESSA KÄYTETTÄVÄT OPPIMISYMPÄRISTÖT JA TYÖKALUT + Lisää.
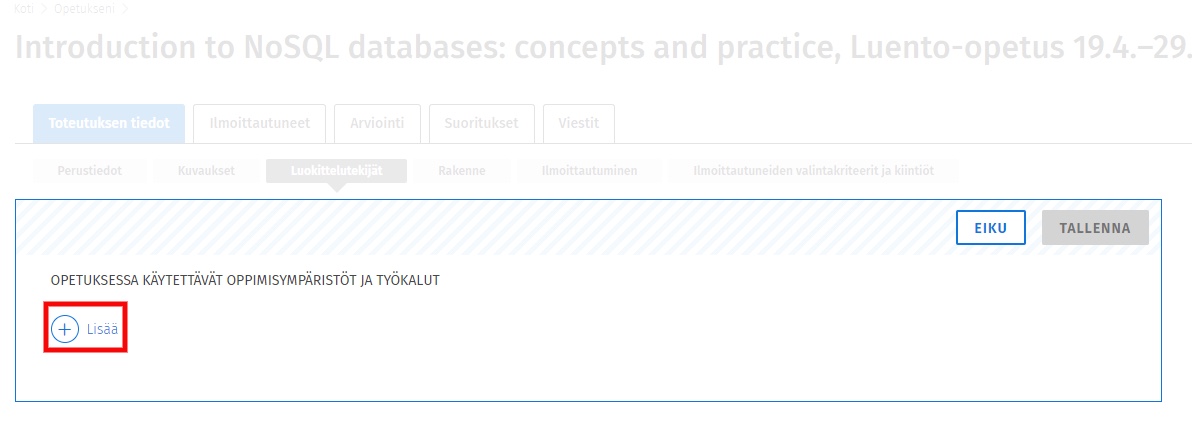
Valitse vaihtoehdoista TIM ja klikkaa TALLENNA, jolloin näkyville tulee valitut, opetuksessa käytettävät oppimisympäristöt ja työkalut.
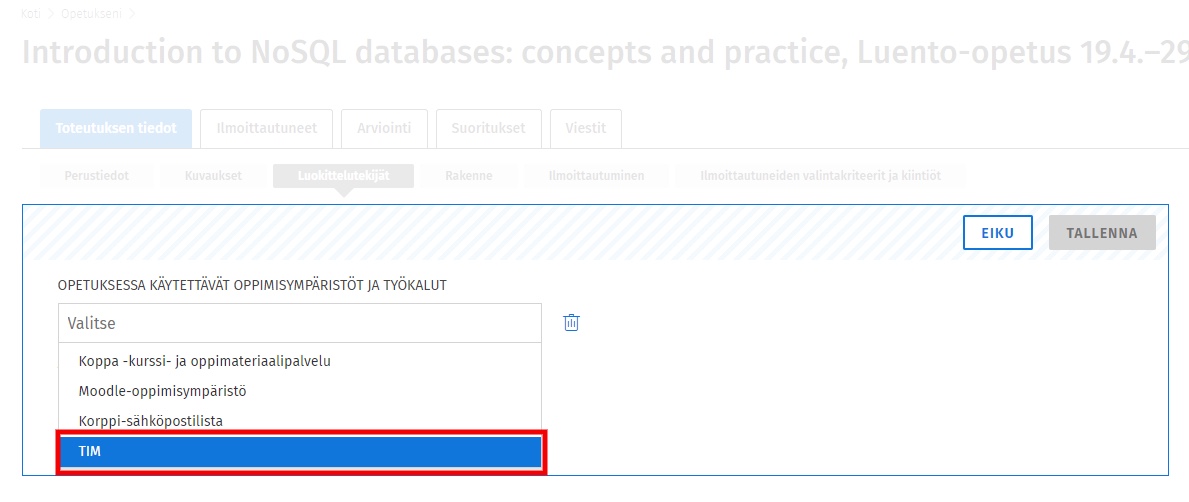
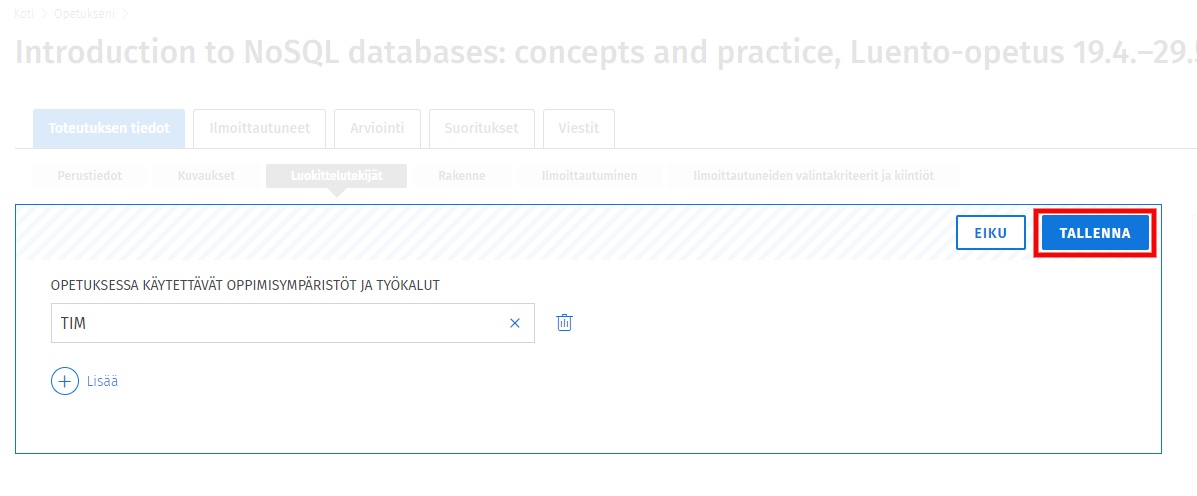
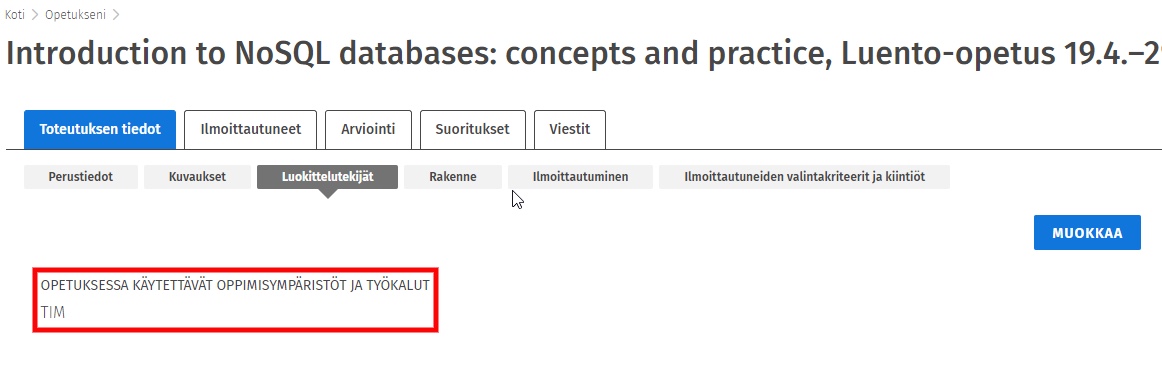
Saat sähköpostitse tiedon Sisu-ryhmän kopioitumisesta TIM:iin. Siirry sähköpostissa olevan linkin kautta dokumenttiin, jossa on ohjeet ryhmän käyttämiseen TIM:ssä.
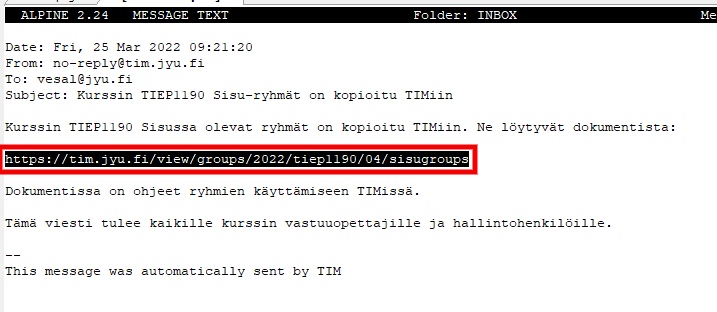
Dokumentin lopussa olevassa taulukossa näkyvät Sisusta TIM:iin tuodut ryhmät. Valitse ryhmä "Kaikki opiskelijat". Sarakkeessa TIM-nimi voit vaihtaa kurssillesi kuvaavamman nimen. Kopioi tämä TIM-nimi kurssin liittämistä kurssin kotisivulle varten. Klikkaa lopuksi taulukon alapuolelta Confirm groups, jolloin ryhmä luodaan TIM:iin.
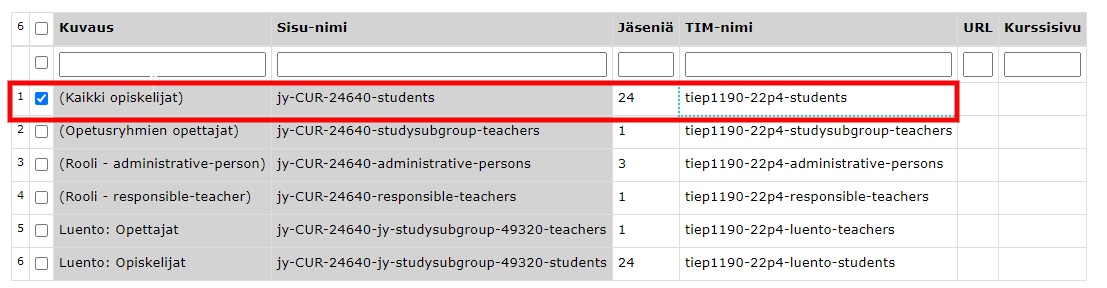
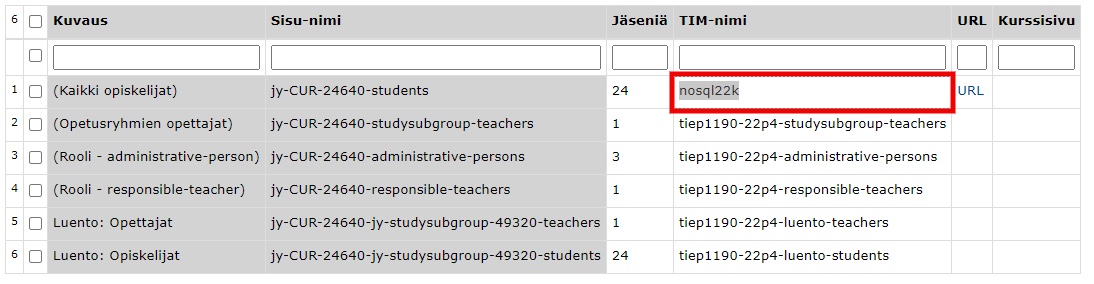
URL-sarakkeeseen tulee linkki sivulle, jossa voit hallita ryhmää.
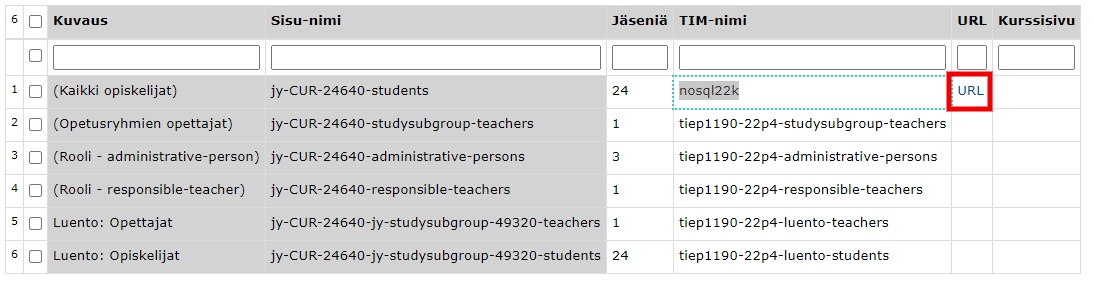
Listan avulla voit etsiä opiskelijaa, joko henkilön nimen, käyttäjänimen tai sähköpostin perusteella kirjoittamalla taulukon ylimmällä rivillä oleviin tyhjiin sarakkeisiin. Kun olet löytänyt ja valinnut haluamasi opiskelijajoukon, saat klikkaamalla:
Luo raportti listan valitsemiesi opiskelijoiden tiedoista uudella välilehdellä
Poista valitut ryhmästä poistettua valitut opiskelijat kurssilta
Käyttäjälista uuden lomakkeen, josta saat näkyviin valintasi mukaan listan henkilöiden nimistä, käyttäjänimistä tai sähköposteista
Lähetä sähköpostia avattua uuden lomakkeen, jossa voit lähettää valituille opiskelijoille sähköpostia.
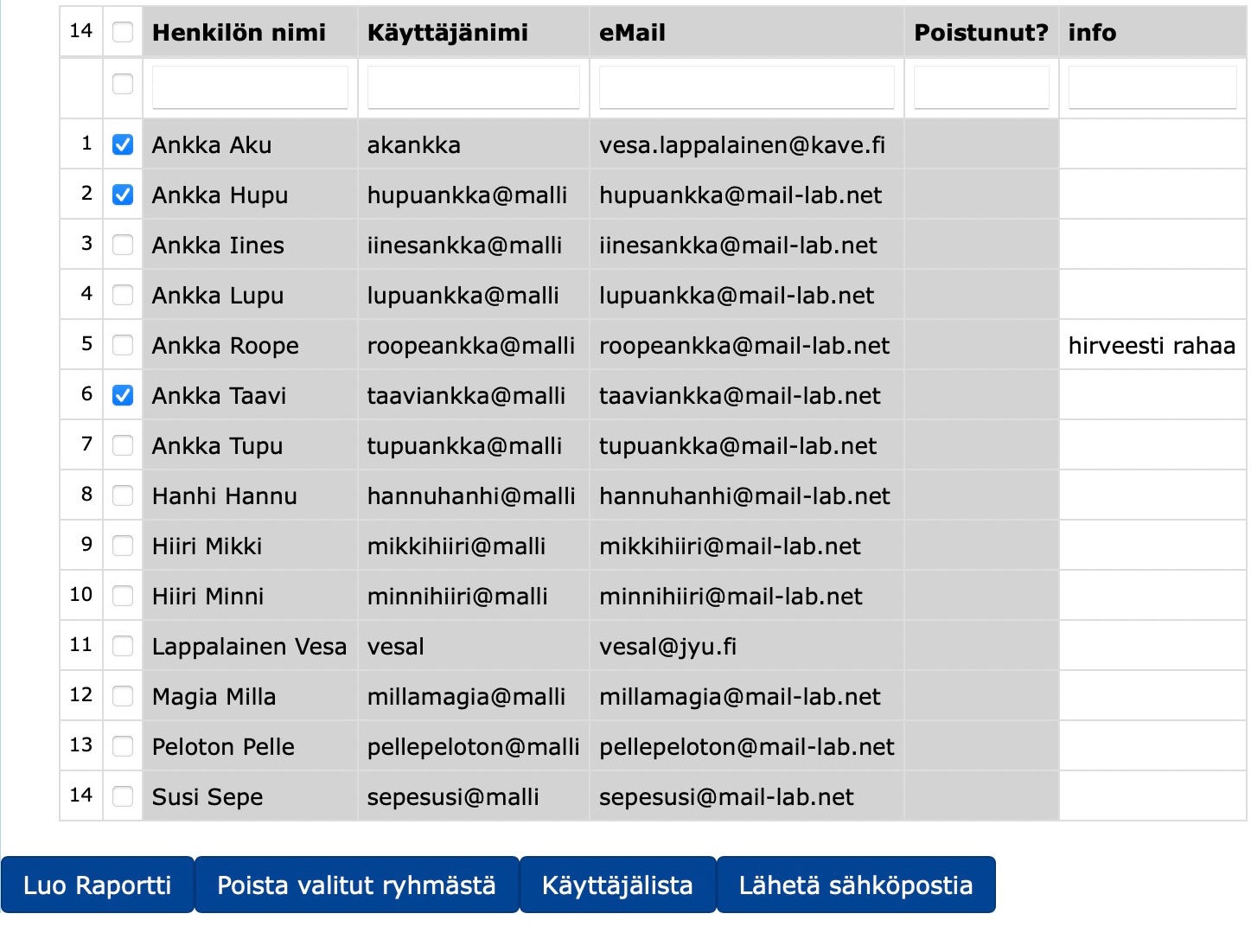 Taulukon alta löytyvän Lisää ryhmän jäseniä lohkon avulla voit lisätä taulukkoon uusia ryhmäläisiä. Lisää kenttään haluamasi tiedot ja paina lopuksi Lisää.
Taulukon alta löytyvän Lisää ryhmän jäseniä lohkon avulla voit lisätä taulukkoon uusia ryhmäläisiä. Lisää kenttään haluamasi tiedot ja paina lopuksi Lisää. 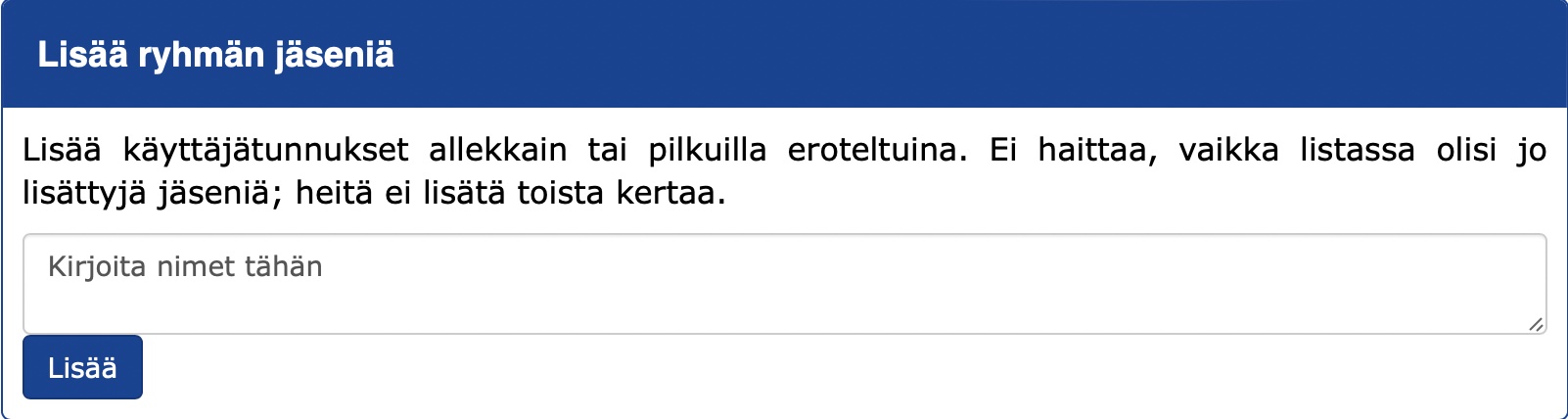
Voit asettaa ryhmälle viestin, joka lähetetään opiskelijalle heti, kun opiskelija liittyy tai lisätään ryhmään.
Viestin asettaminen tapahtuu opiskelijaryhmän hallintasivulta, joka on luotu luvussa 6.2.
Viestin muokkausta varten löydät tekstilaatikon kohdasta Muita asetuksia, aikaisemmin mainitun Lisää ryhmän jäseniä -toiminnon alapuolelta.
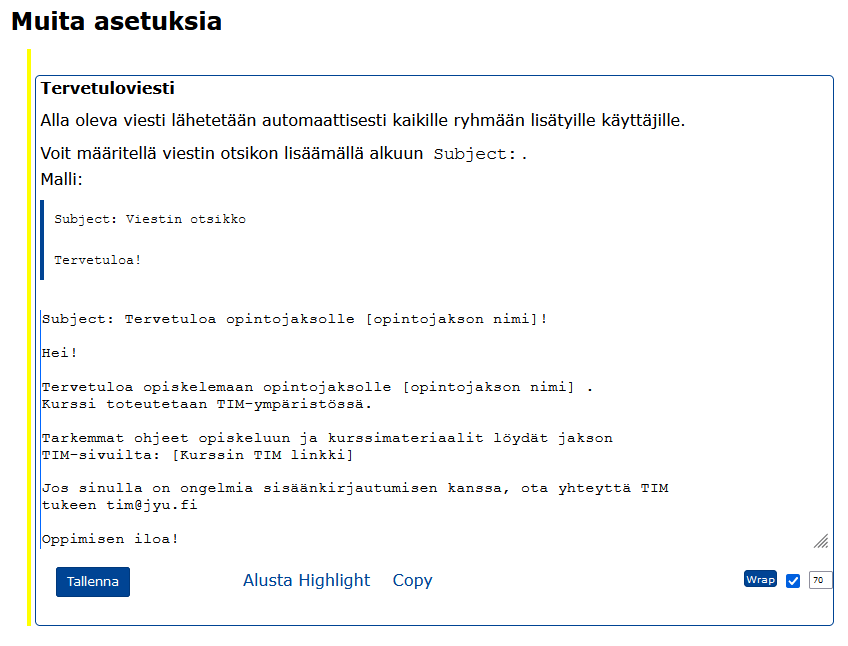
Määrittele sähköpostiviestin otsikoksi tuleva teksti avainsanalla Subject: kuten esimerkkikuvassa yllä. Kirjoita viestin leipäteksti sen alle.
Alla on yksinkertainen pohja tervetuloviestille:
Subject: Tervetuloa opintojaksolle [opintojakson nimi]
Hei!
Tervetuloa opiskelemaan opintojaksolle [opintojakson nimi].
Kurssi toteutetaan TIM-ympäristössä.
Tarkemmat ohjeet opiskeluun ja kurssimateriaalit löydät jakson TIM-sivuilta:
[Kurssin TIM linkki]
Jos sinulla on ongelmia kirjautua sisään, ota yhteyttä TIM tukeen: tim@jyu.fi
Oppimisen iloa!Tallenna viesti sitten tekstialueen alapuolelta löytyvällä Tallenna-painikkeella.
Huomaathan, että tällä hetkellä viesti lähetetään vain uusille ryhmän jäsenille, eli sellaisille käyttäjille, jotka lisättiin ryhmään viestin tallentamisen jälkeen.
6.2.2 Sisusta tuodun opiskelijaryhmän liittäminen kurssin kotisivulle
Huomaa että kurssin kotisivut ovat yleensä osoitteessa tyyliin:
https://tim.jyu.fi/view/kurssit/ORGANISAATIO/KURSSIKOODI/KAUSI/kotiesimerkiksi:
https://tim.jyu.fi/view/kurssit/historia/HISP001/2022k/kotisivuLisää ryhmä kurssin kotisivulle:
Mene dokumenttiin, josta haluat tehdä kurssin kotisivun.
Klikkaa ratasta -> Aseta kurssiksi/Set as a course.
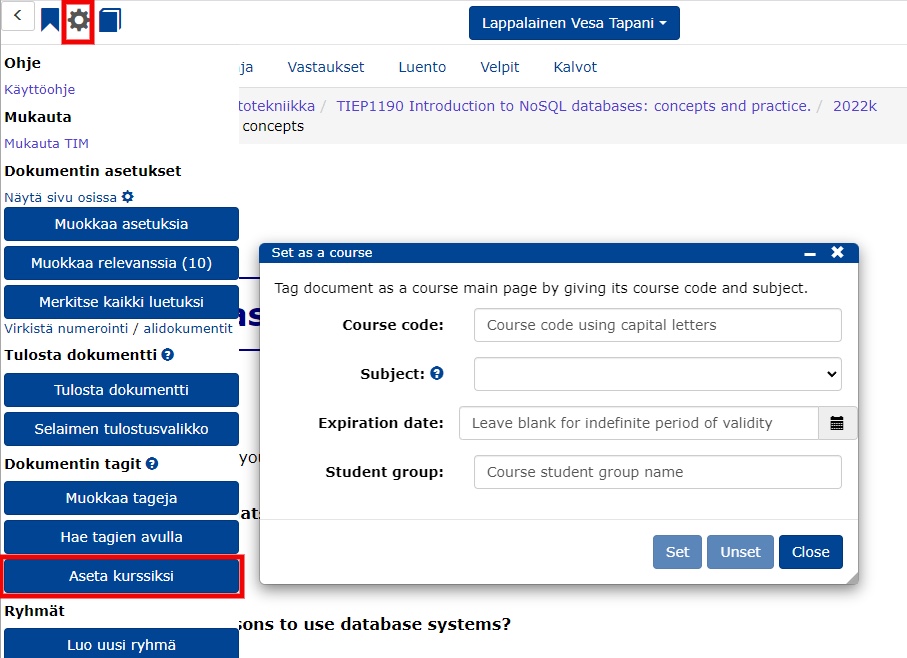
Lisää lomakkeeseen kurssin tiedot:
- Course code: Kurssikoodi
- Subject: Oppiaine
- Expiration date: Aika, joilloin kurssi sulkeutuu opiskelijoilta
- Student group: Edellisestä vaiheesta kopioitu ryhmän TIM-nimi
- Klikkaa Set.
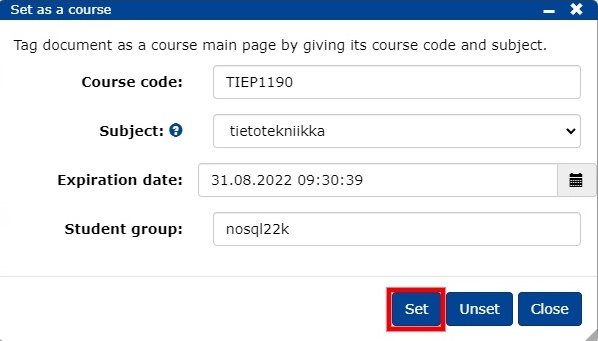
- ryhmän hallintasivulle syntyy linkki kurssin kotisivulle.
- ryhmä löytyy valitsemalla päävalikosta All documents -> groups.
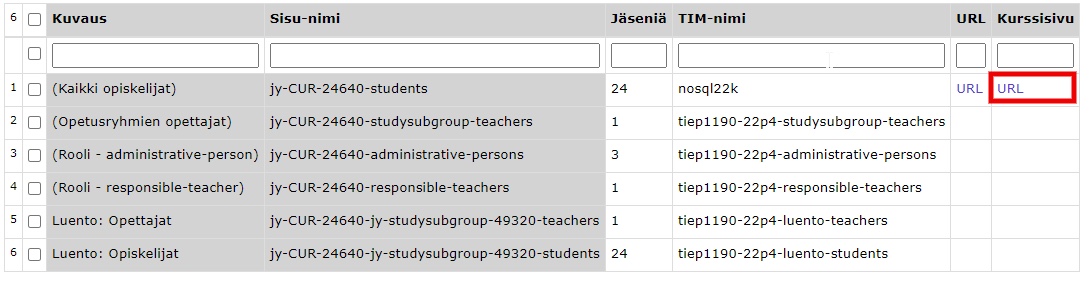
Kun olet lisännyt ryhmän kurssin kotisivulle
- ryhmään Sisussa ilmoittautuneet opiskelijat näkevät kurssin automaattisesti Omat kurssit/My courses-listassa TIM:n etusivulla ja
- opettajana löydät kurssin klikkaamalla Nykyiset kurssit/Available courses.
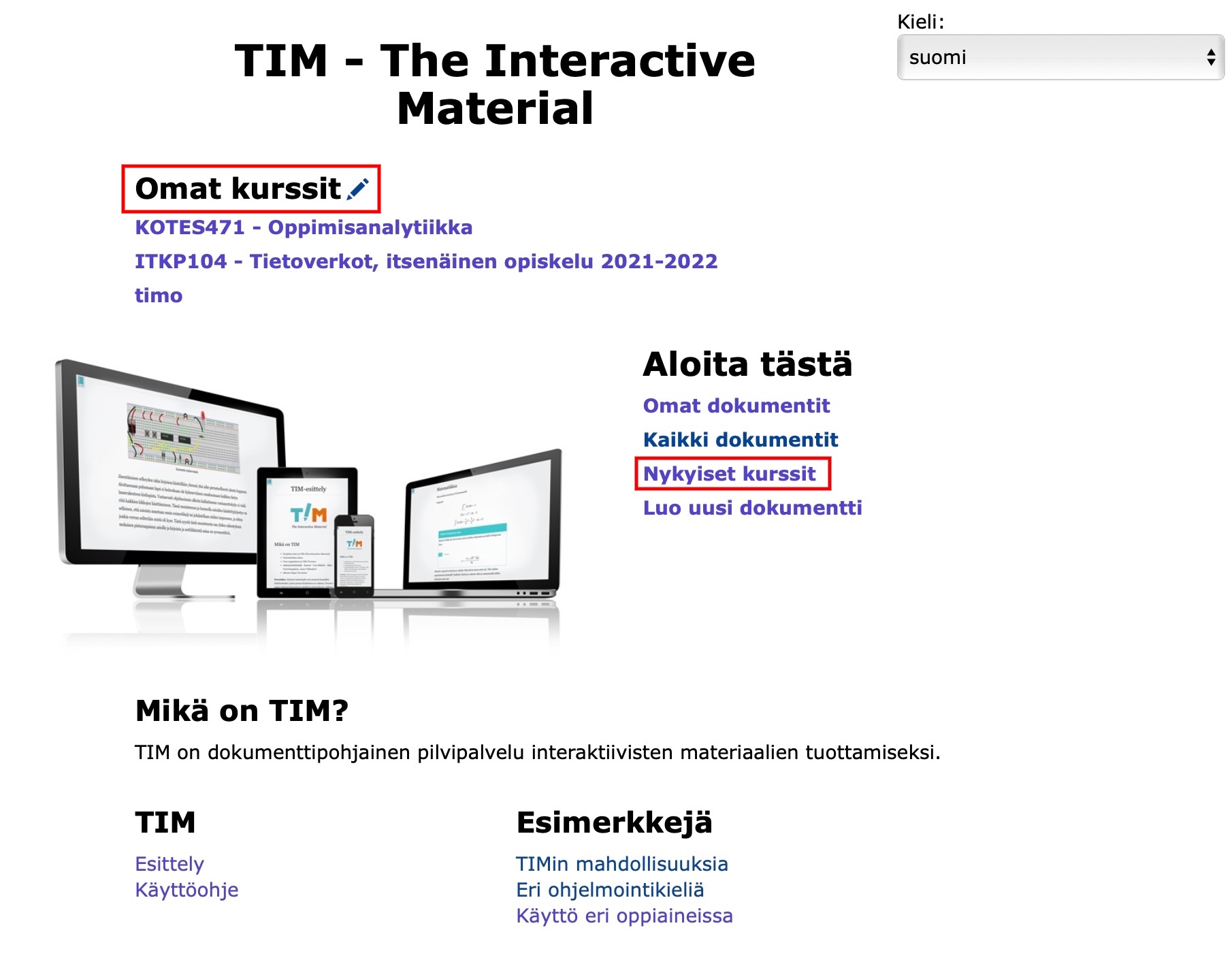
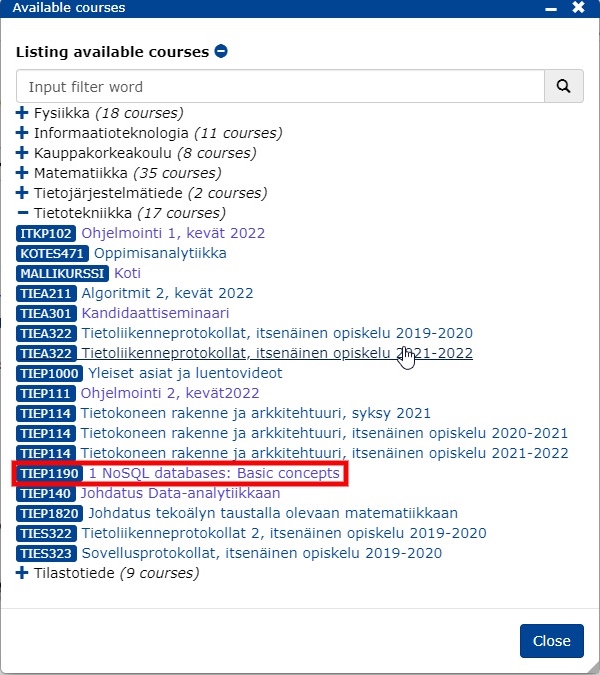
6.2.3 Sisusta tuodun opiskelijaryhmän arviointi ja kurssisuorituksen vienti Sisuun
Luo kansioon, jossa kurssi on
- uusi dokumentti ryhmänhallintaa varten
- valitse päävalikosta välilehti Hallitse/Manage
- kopioi kokonaan alla oleva koodi Edit the full document -kenttään
- klikkaa lopuksi Save.
``` {settings="" id="4JnLiL380HUA"}
auto_number_headings: 0
form_mode: true
group: mallikurssinryhma1
lazy: false
macros:
courseSisuCode: jy-CUR-4668
group: mallikurssinryhma1
n: 11
urlmacros:
group: mallikurssinryhma1
```
#- {visible="True" id="EFWgSPaG5Fwv"}
Tämä on opiskelijan minimaalinen näkymä. Tietoja voit opettajan syöttää
kun klikkaat yläpalkista `Teacher`.
# Mallikurssi, vain arvosana {id="qyAQ0Ub9v57U"}
``` {#userrealname plugin="textfield" id="WVP7groZkEQM"}
showname: 1
```
#- {defaultplugin="textfield" readonly="view" .fieldCell id="BAILqZlbs8KR"}
{#grade stem: 'Arvos', cols: 3#}
#- {visible="False" id="RMSH1qcMgNVk"}
\
Klikkaa kahdesti solua johon haluat syöttää.
``` {#tableForm_table_report plugin="tableForm" id="oEykuxL1PDp3"}
groups:
-
fields:
- grade
table: true
report: true
maxRows: 40em # max height for the table before scrollbar
realnames: true # Show full name in 2nd column, true or false
buttonText: # Name your save table button here
autosave: true # autosave, true or false
separator: ";" # Define your report value separator here, ";" by default
cbColumn: true # show checkboxes
nrColumn: true # show numbers
filterRow: true # show filters
singleLine: true #
reportButton: "Raportti"
emailUsersButtonText: "Lähetä sähköpostia valituille" # jos halutaan lähettää sähköpostia
toolbarTemplates:
- cell: '1'
- cell: '2'
- cell: '3'
- cell: '4'
- cell: '5'
- cell: 'HYV'
```
#- {visible="False" .gray id="sOwgk5kGQM0v"}
\
``` {plugin="multisave" id="ptN18F0hJxY1"}
buttonText: "Lähetä arvioinnit Sisuun"
destCourse:
showInView: false
group:
```
#- {id="UDcKWFRNxI4v"}
\Muokkaa koodiin:
group: kurssisi TIM-nimicourseSisuCode: kurssisi Sisu-nimi kohdassa oleva numerosarjagroup: kurssisi TIM-nimi.
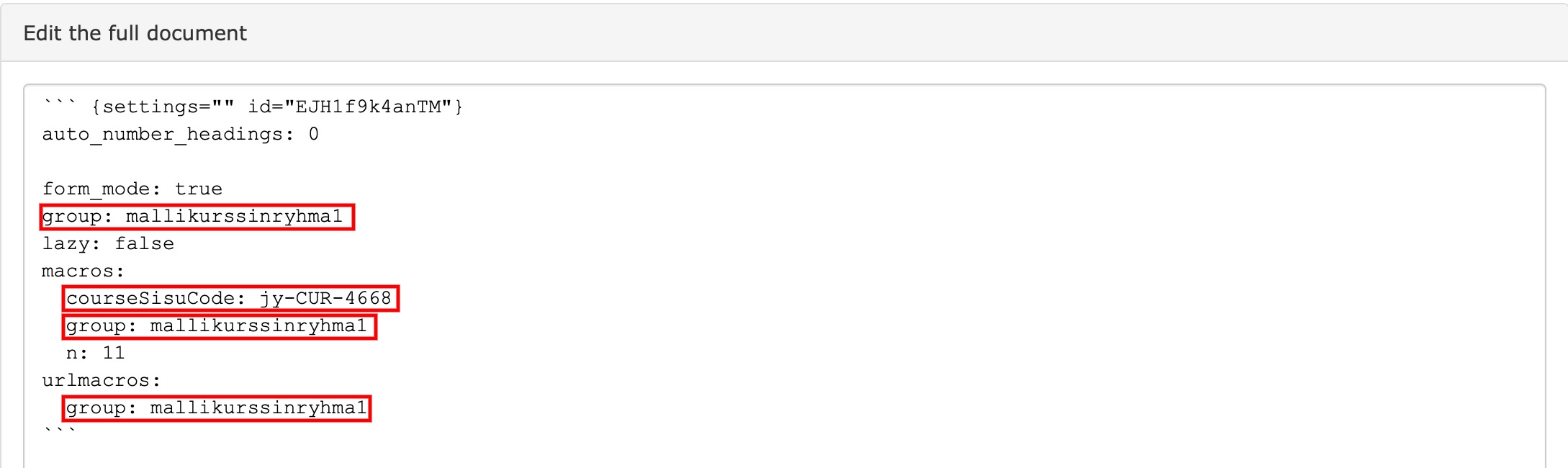
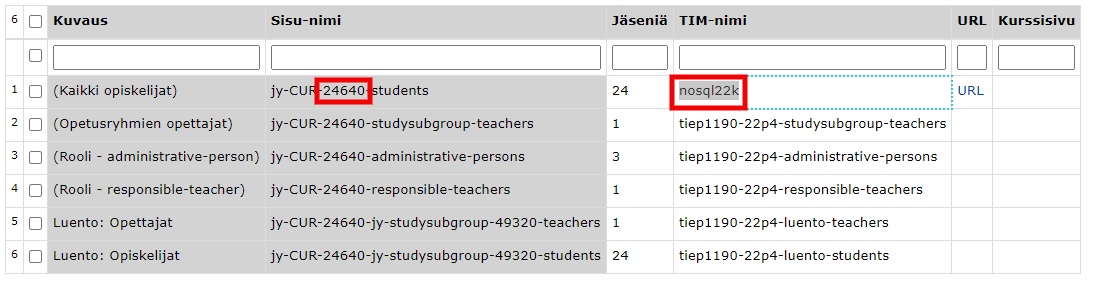
Arvioinnin saat tehtyä ja lähetettyä Sisuun:
- klikkaamalla päävalikosta Opettaja/Teacher
- asettamalla taulukkoon editorin avulla arvosanat
- klikkaamalla Esikatsele arviointeja
- asettamalla päivämäärän jolloin arvosanat viedään Sisuun ja
- klikkaamalla lopuksi Lähetä valitut Sisuun
- mene lopuksi Sisuun vahvistaaksesi arvosanat.
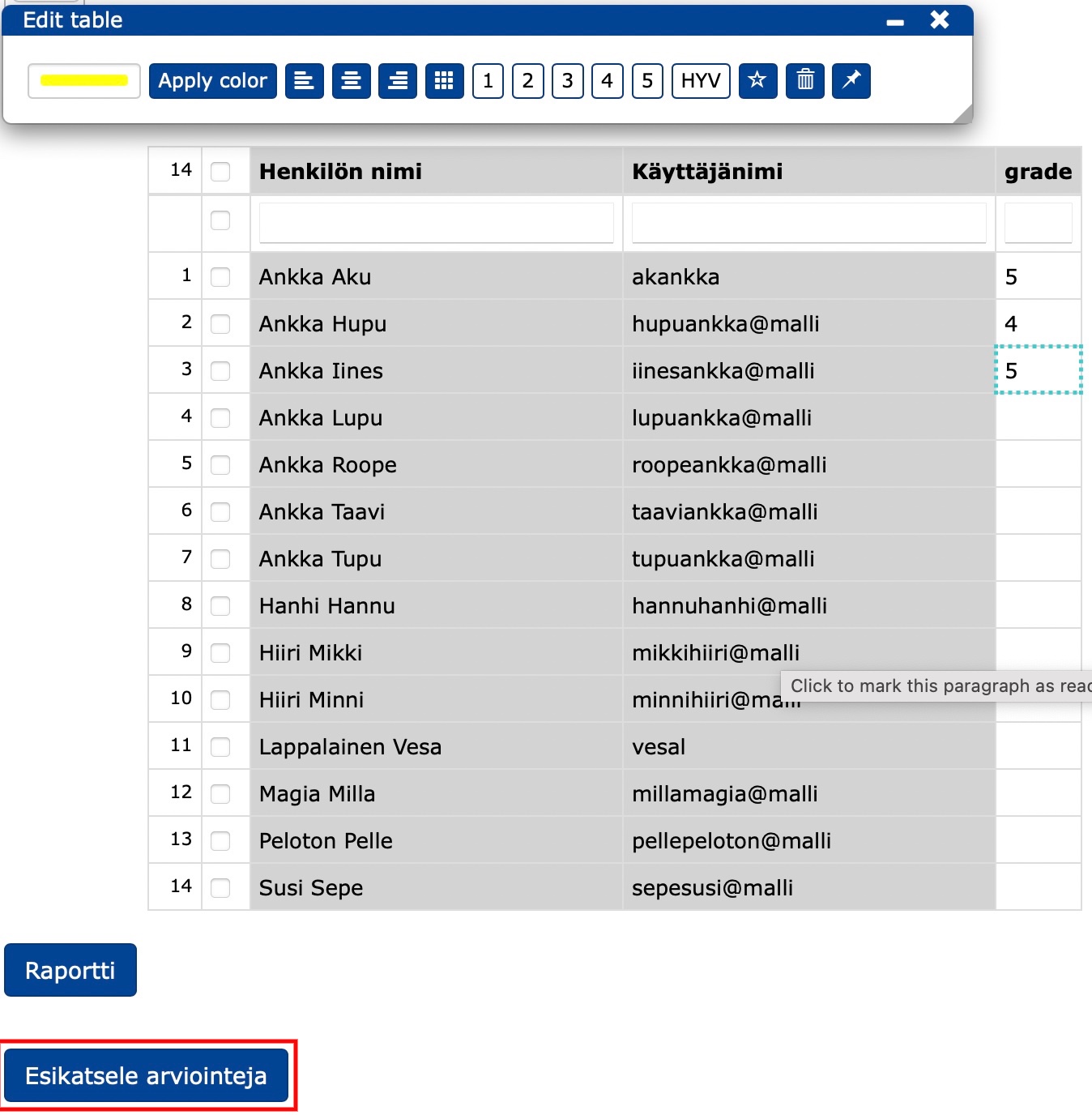

Lisää ohjeita
These are the current permissions for this document; please modify if needed. You can always modify these permissions from the manage page.