Pikaohje
Tämä on TIM:n lukijan ohje, jossa esitellään perustoiminnot, joita tarvitset kun aloitat TIM:n käytön lukijana. Voit hakea ohjeesta ctrl + f avulla.
Lisää tietoa TIM:n käytöstä löydät sisällöntuottajan ohjeista.
Sivulla ohjeistetaan
- kirjautumaan TIM:iin
- rekisteröitymään TIM:iin
- etusivun perustoiminnot
- dokumentin perustoiminnot
- ohjelmointitehtävien tekeminen
- muokkausvalikon käyttö
- haku
- kommentointi
- tyylin vaihto
- oranssien ja keltaisten sivupalkkien käyttö
Voit katsoa videolta TIM:n perustoiminnot
1. Ei-kirjautuneen ja kirjautuneen käyttäjän ominaisuudet
TIM:ssä saat käyttöösi erilaisia ominaisuuksia riippuen siitä, oletko kirjautunut käyttäjä vai et. Kirjautumattomana voit vain tarkastella TIM:ssä olevaa sisältöä ja sisällöstäkin iso osa näkyy vain kirjautuneelle käyttäjälle.
2. Kirjautuminen ja rekisteröityminen
Kirjautuminen
- Kirjaudu TIM-järjestelmään ensisijaisesti Haka-tunnuksilla tai vaihtoehtoisesti TIM-tilillä.
- Kirjautumisen jälkeen sinulle avautuu TIM-etusivu.
Rekisteröityminen
- Jos sinulla ei ole tarvittavia tunnuksia, rekisteröidy TIM-käyttäjäksi.
- Klikkaa Rekisteröidy.
- Täytä avautuvaan lomakkeeseen sähköpostiosoitteesi.
- Saat antamaasi sähköpostiin väliaikaisen salasanan.
- Luo uusi salasana.
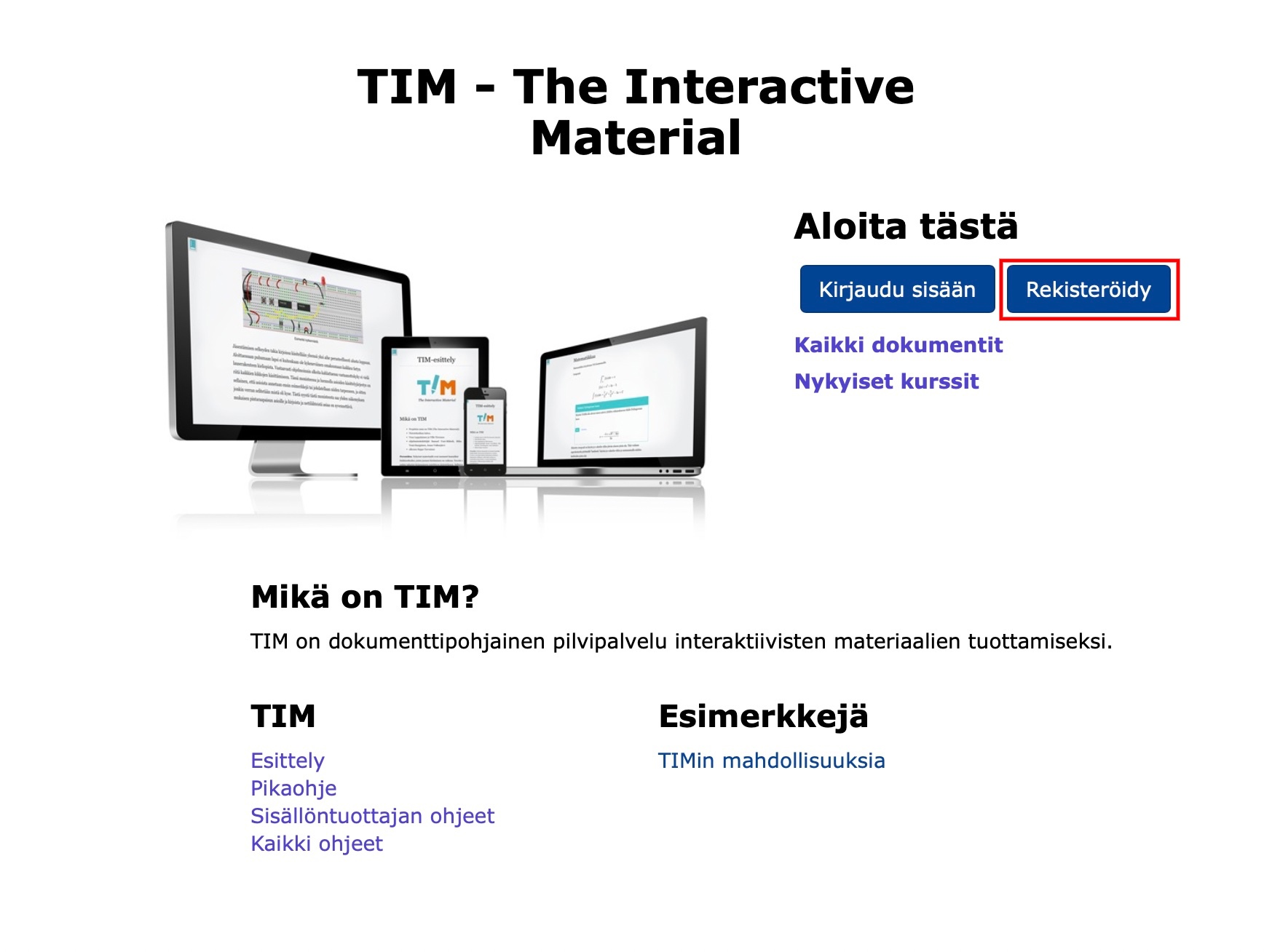
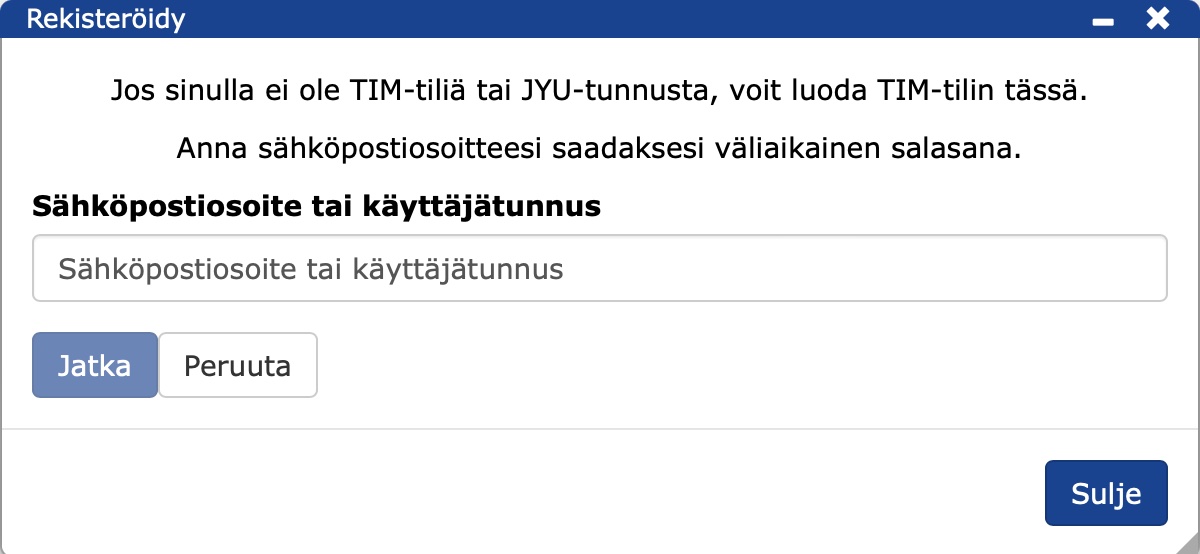
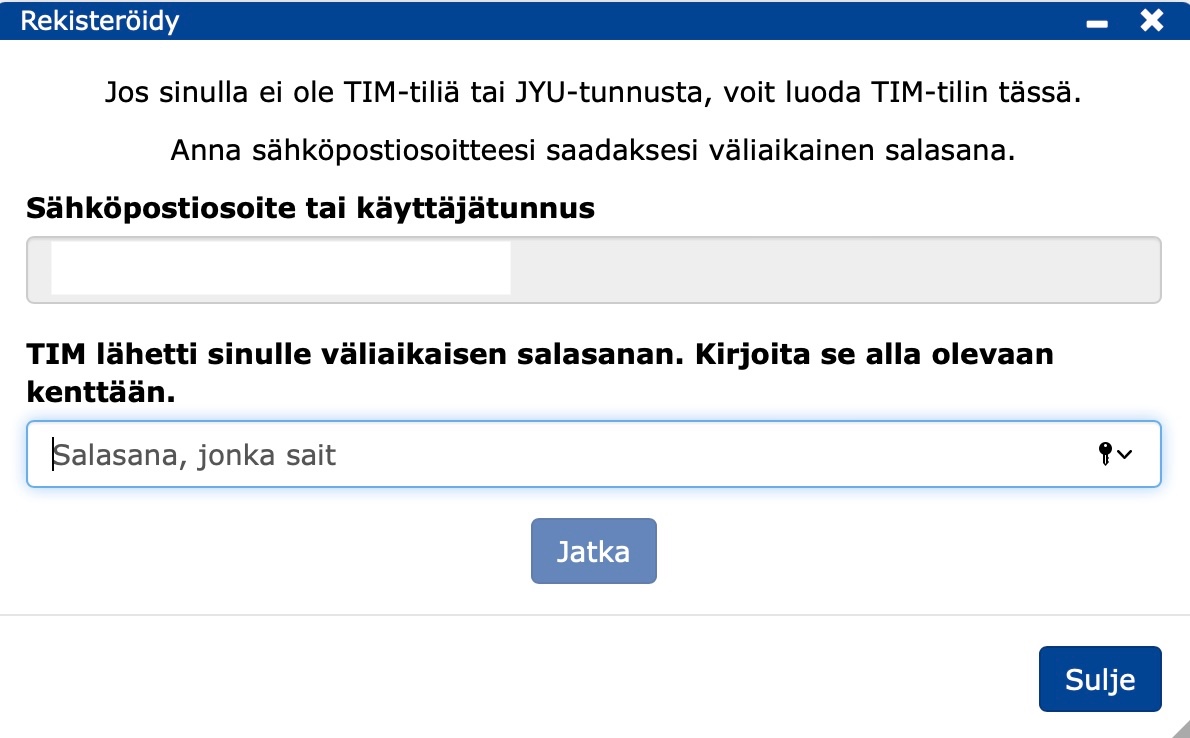
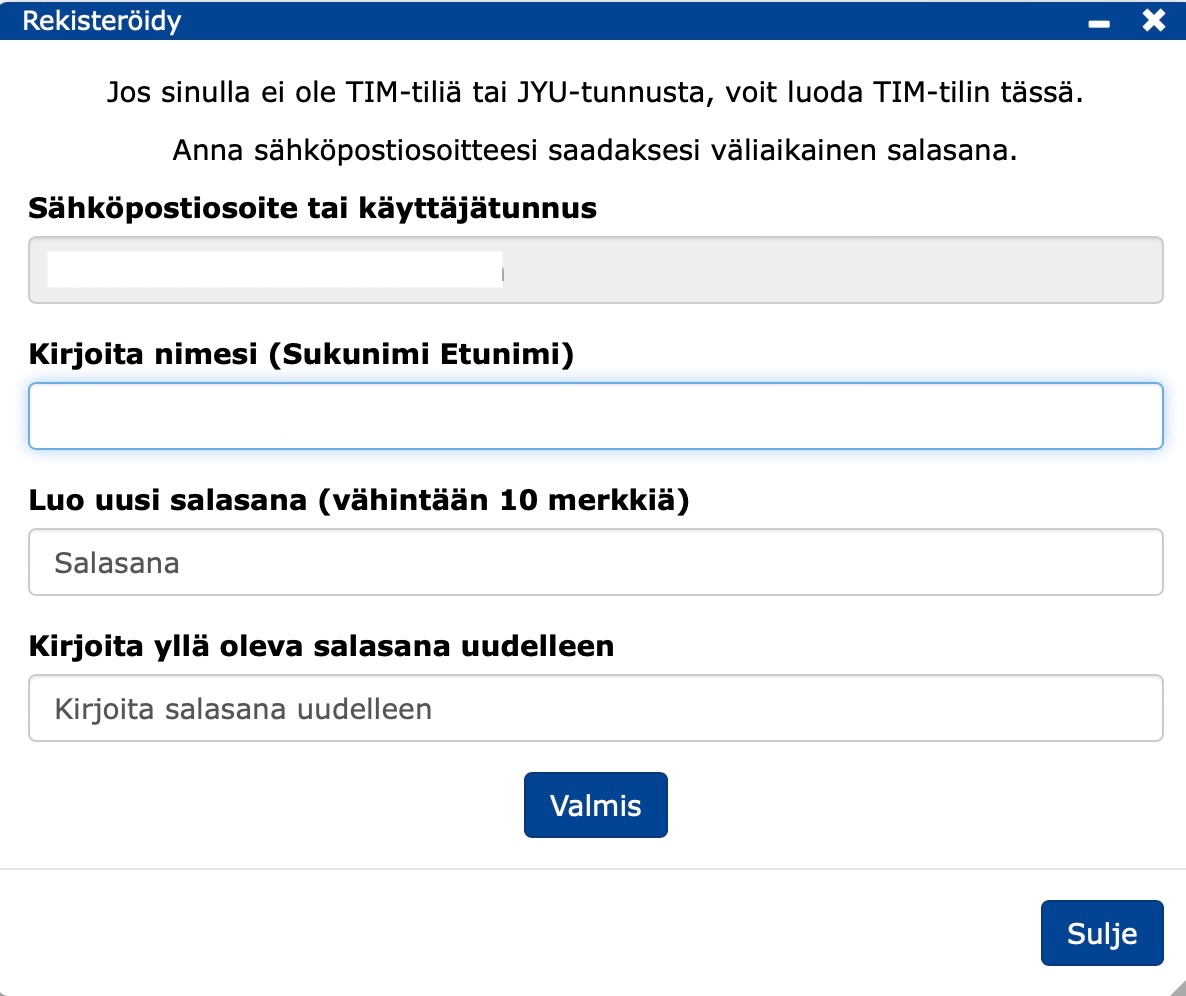
3. Toiminnot etusivulla
Kirjautumisen jälkeen sinulle avautuu TIM-etusivu, jossa on alla olevat toiminnot.
Perustoiminnot
- Klikkaamalla nuolta nimesi oikealla puolella, voit valita:
- Omat dokumentit / My documents
- Lisää käyttäjä istuntoon / Add a user to this session (kirjautuminen TIM:iin)
- Kirjaudu ulos / Log out.
- Kielen (suomi/englanti) voit valita kohdassa Kieli / Language:
- TIM:ssä osa toiminnoista on aina englanniksi.
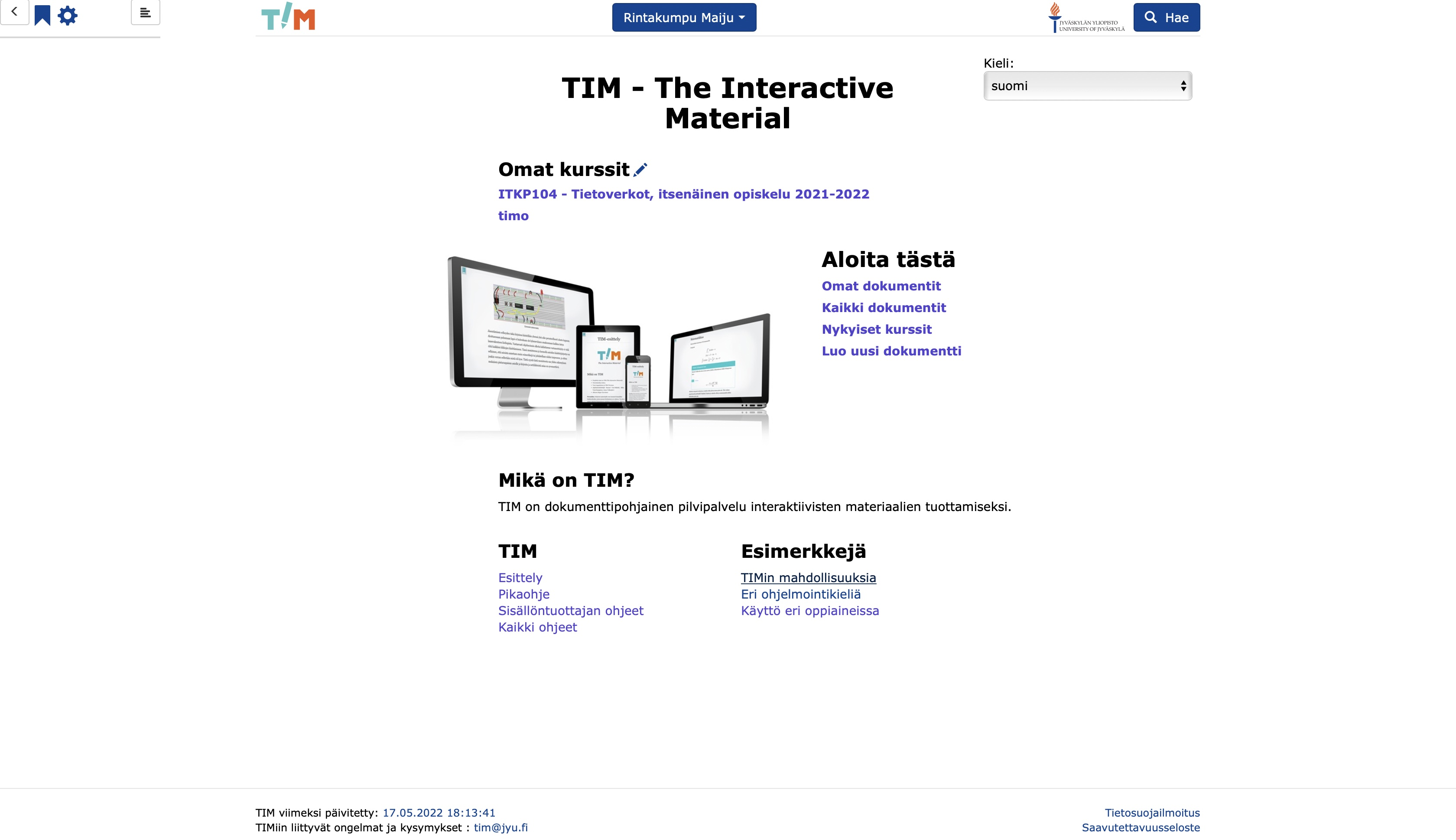
Vasemmassa yläkulmassa olevat toiminnot:
- Klikkaamalla kirjanmerkkiä , saat listan kirjanmerkeistä ja voit lisätä uuden kirjanmerkin.
- Klikkaamalla ratasta löytyy erilaisia toimintoja riippuen siitä, millä sivulla olet ja minkälaisia oikeuksia sinulla TIM:ssä on.
- TIM-logo
 näkyy kaikilla TIM-sivuilla ja klikkaamalla sitä pääset takaisin TIM:in etusivulle.
näkyy kaikilla TIM-sivuilla ja klikkaamalla sitä pääset takaisin TIM:in etusivulle. 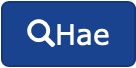 -painikkeen alta löydät hakuvalikon.
-painikkeen alta löydät hakuvalikon.
Omat kurssit / My courses -kohdasta näet meneillään olevat kurssisi, kynästä voit poistaa kurssin näkymästä tai muokata "kirjanmerkkiä".
Aloita tästä / Get started -kohdasta:
Omat dokumentit / My documents: löydät henkilökohtaisen kansiosi dokumentit
Kaikki dokumentit / All documents: löydät kaikki TIM:ssä olevat dokumentit, joihin sinulla on oikeudet
Nykyiset kurssit / Availabe courses: näet TIM:ssä tällä hetkellä käynnissä olevat kurssit
Luo uusi dokumentti / Create a new document: voit luoda uuden dokumentin suoraan omaan kansioon tim.jyu.fi/view/users/sukunimi-etunimi/oma-dokumentti.
Etusivun alalaidasta löydät linkkejä:
- Tim-järjestelmän esittelyyn
- Pikaohjeeseen
- Sisällöntuottajan ohjeeseen
- Kaikkiin ohjeisiin
4. Toiminnot dokumentissa
TIM-dokumentti
TIM-dokumentti koostuu lohkoista (block). Yksi lohko voi sisältää yhden tai useita tekstikappaleita tai yhden interaktiivisen komponentin (plugin). Lohko on pienin yksikkö, jota voi muokata ja johon liittyy kommentointimahdollisuus sekä luetuksi merkitseminen.
Rattaan ja kirjanmerkin lisäksi dokumenteissa klikkaamalla kolmea pistettä ... löytyy kirja ![]() .
.
Kirjaa ![]() klikkaamalla saat näkyviin kyseisen sivun sisällysluettelon.
klikkaamalla saat näkyviin kyseisen sivun sisällysluettelon.
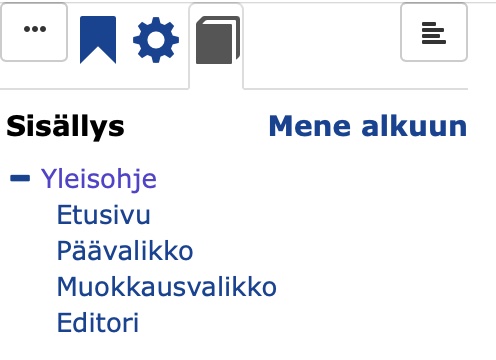
Kuvan alta löydät kirjanmerkit kuten etusivulla. Luot uuden kirjanmerkin täyttämällä kohtaan
- Name haluamasi nimen kirjanmerkille.
- Folder kansion, johon haluat tallentaa kirjanmerkin. Voit jättää tämän kohdan tyhjäksi, jos haluat luoda uuden kansion
- Link linkin sivulle, josta haluat kirjanmerkin. Jos haluat linkiksi sivun, jossa olet voit jättää tämänkin kohdan tyhjäksi.
Klikkaa lopuksi Save
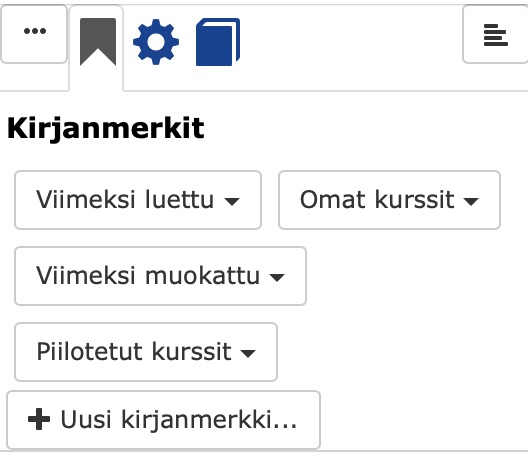
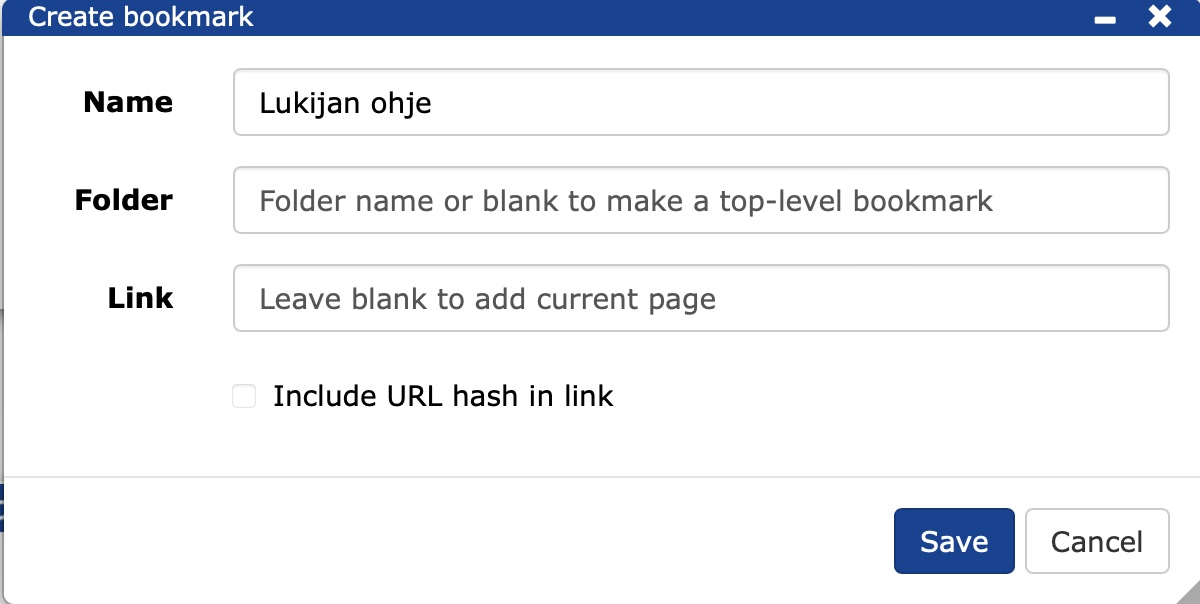
Klikkaamalla ratasta löydät erilaisia toimintoja riippuen siitä, millä sivulla olet ja minkälaisia oikeuksia sinulla TIM:ssä on. Kun olet dokumentissa, avautuu rattaasta dokumenttiin liittyviä toimintoja.
Klikkaamalla
Pikaohje, löydät ohjeet TIM:n peruskäyttöön
Sisällöntuottajan ohjeet, löydät ohjeita esim. kurssin luomiseen
Kaikki ohjeet, löydät kaikki TIM:ssä olevat ohjeet
Mukauta TIM, voit vaihtaa TIM:n asetuksia
Muokkaa asetuksia, voit vaihtaa kyseisen sivun asetuksia
Merkitse kaikki luetuksi, poistat oranssit palkit sivulta
Tulosta dokumentti, saat ladattua sivun pdf tai LaTeX versiona
Selaimen tulostusvalikko, tulostaa sivun
Hae tagien avulla, voit etsiä dokumentteja avainsanojen avulla.
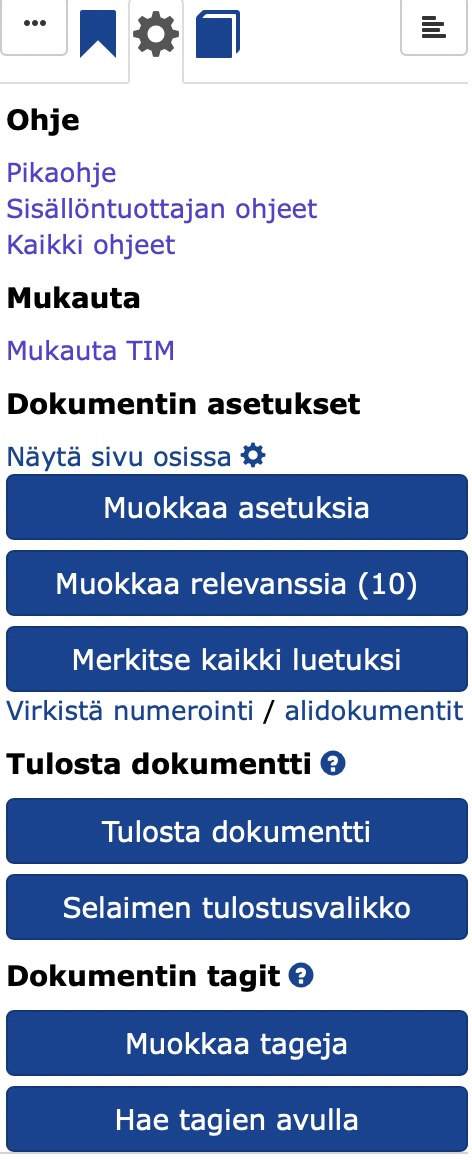
5. Muokkausvalikko
Klikkaamalla lohkoa saat näkyviin kynän ![]() lohkon oikeaan reunaan, josta avautuu muokkausvalikko.
lohkon oikeaan reunaan, josta avautuu muokkausvalikko.
Klikkaamalla
View source saat näkyviin kyseisen lohkon lähdekoodin
Comment/note avaat kommentoinnin siihen lohkoon, jossa olet
Follow reference näet, jos kyseinen teksti on lainattu toiselta TIM sivulta. Sitä klikkaamalla pääset näkemään alkuperäisen lähteen.
Close menu suljet muokkausvalikon
Move menu to left/right siirrät muokkausvalikon avauksen vasempaan/oikeaan reunaan.
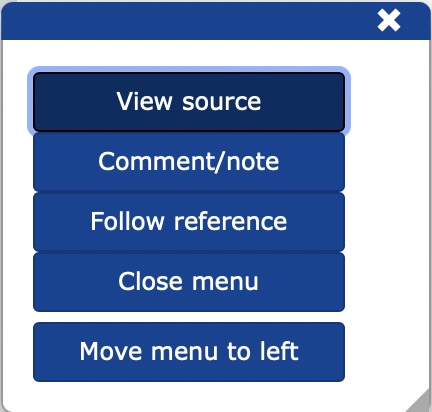
6. Lohkojen oranssit ja keltaiset palkit
Lohkojen oikeassa reunassa on näkyvissä oranssi tai keltainen palkki. Oranssia palkkia voit pitää merkkinä lohkosta, jota et ole vielä lukenut, keltainen palkki kertoo, että lohkoon on tehty muutoksia.
- Oranssia tai keltaista palkkia klikkaamalla voit merkitä kohdan luetuksi.
- Klikkaamalla
 saat merkittyä luetuksi dokumentin lohkot edelliseen otsikkotasoon asti.
saat merkittyä luetuksi dokumentin lohkot edelliseen otsikkotasoon asti. - Voit poistaa oranssit ja keltaiset palkit kokonaan käytöstä klikkaamalla ratas -> Merkitse kaikki luetuksi.
Voit myös klikata ratas -> Mukauta TIM ja valita kohdasta Muut asetukset "Merkitse dokumentit luetuksi ensimmäisen avauksen yhteydessä", jos haluat oranssit ja keltaiset laatikot kokonaan pois käytöstä kyseisestä dokumentista. Jos dokumentin johonkin lohkoon tehdään muutoksia oranssi tai keltainen palkki tulee näkyviin kyseisen lohkon kohdalle.

7. Haku
Voit hakea TIM:stä
klikkaamalla dokumentin yläkulmasta
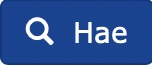 , kirjoita kenttään hakusana
, kirjoita kenttään hakusanaAvaa laajennettu haku klikkaamalla kolmea viivaa
 .
.- Oletuksena sinulla ei pitäisi olla mikään seuraavista valittuna
Case sensitive jos ei ole valittuna, ei ole väliä kirjoitatko isoilla vai pienillä kirjaimilla
Regex voit kirjoittaa hakutermejä regexin avulla
Ignore plugins and settings, hakutuloksena on kaikki muut, paitsi pluginit ja asetukset
Search whole words, saat vain tuloksia, joissa on hakusanasi juuri samassa muodossa
Search owned documents, löytyy dokumentit johon sinulla on owner oikeudet
Open new window for each search, avaat uuden ikkunan jokaiselle haulle.
- Oletuksena sinulla ei pitäisi olla mikään seuraavista valittuna
klikkaa suurennuslasia
 .
.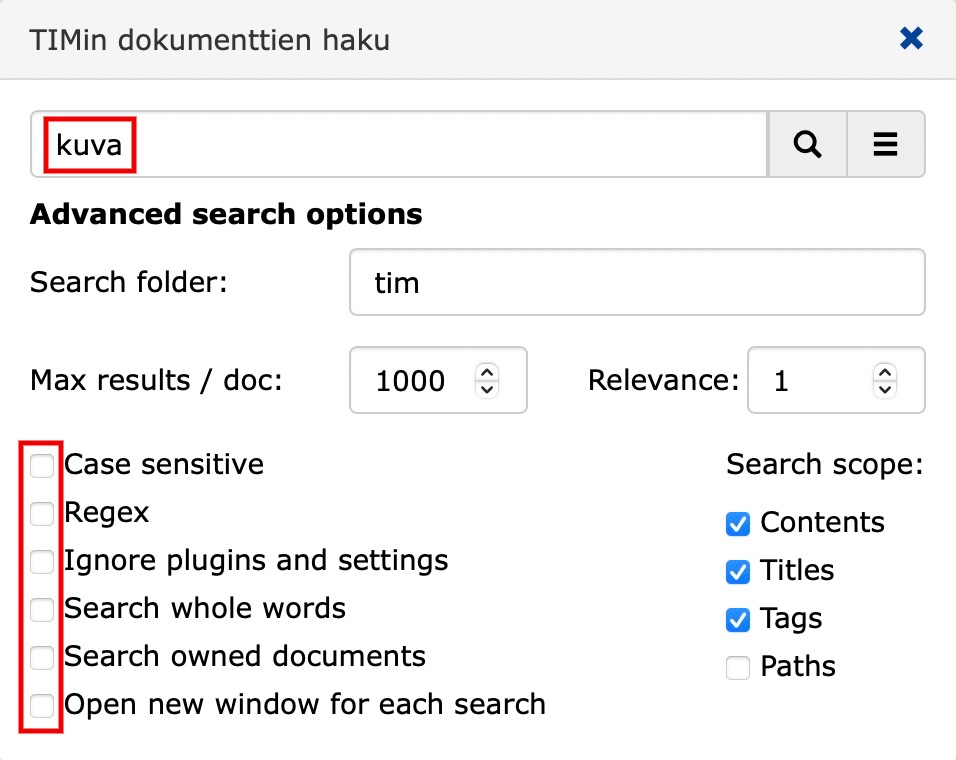
Haku
Jos hakuun haluaa enemmän kuin yhden sanan pitää Regex olla ruksittuna lisäasetuksista:
- Erottamalla hakusanat pystyviivalla
kissa|koira, haet tuloksia, joissa on joko kissa tai koira - Kirjoittamalla
kissa.*istuuhaet tuloksia, joissa on kissa missä tahansa muodossa ja sitä seuraa sana istuu
Laajennetun haun ominaisuudet
Search folder kertoo mistä kansioista haet tietoa.
Max results/doc: kertoo tulosten enimmäismäärän
Relevance näyttää tulokset joiden relevanssi on suurempi tai yhtä suuri kuin valittu relevanssi.
Voit myös valita etsitkö tuloksia
- Contents kaikesta TIM:n sisällöstä
- Titles otsikoista
- Tags tageista
- Paths tiedostopoluista.
8. Kommentointi
Kommentoi lohkon sisältöä:
- klikkaa muokkausvalikkoa
 ja valitse Comment/note
ja valitse Comment/note
- jos olet siirtänyt muokkausvalikon lohkon vasemmalle puolelle, klikkaa lohkoa, jolloin sen oikealle puolelle tulee C-kirjain (Comment), klikkaa C-kirjainta
- kirjoita kommentti Add comment -lomakkeeseen
- valitse, näkyykö kommentti kaikille - Everyone vai vain sinulle - Just me
- tallenna kommentti painikkeesta Save.
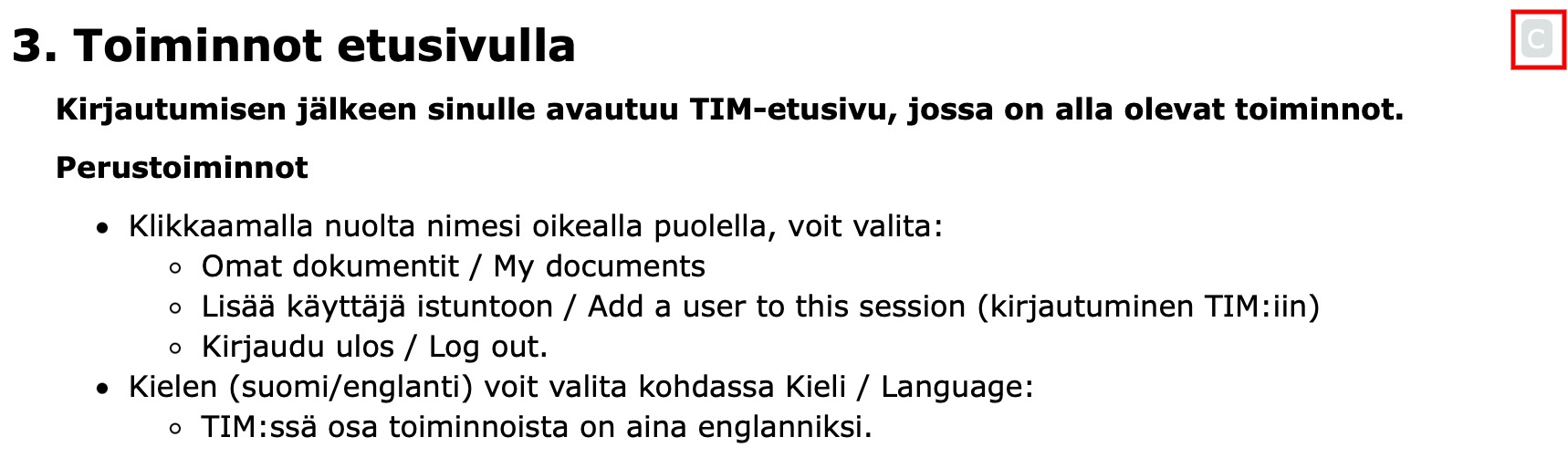
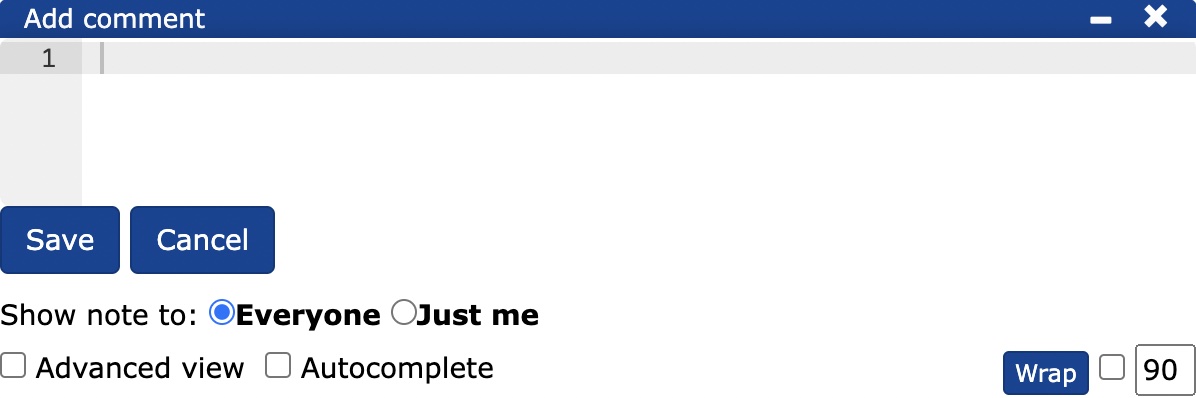
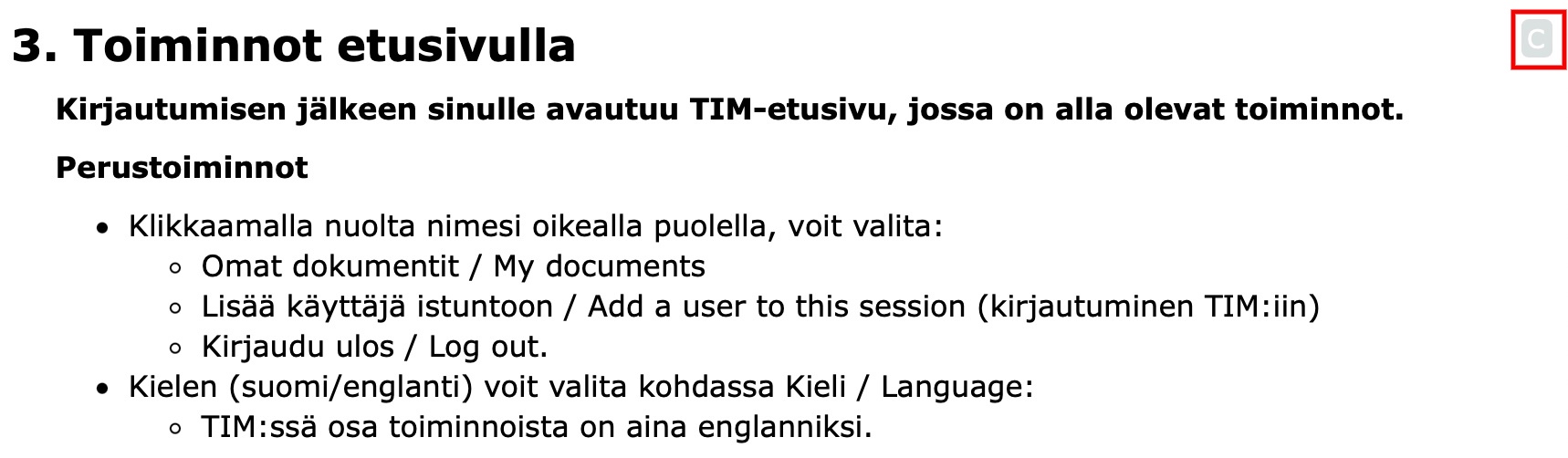
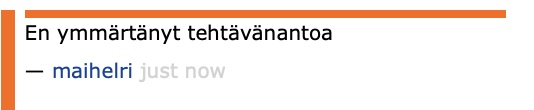
8.1 Kommenttiin vastaaminen
Voit vastata kommenttiin lisäämällä oman kommenttisi. 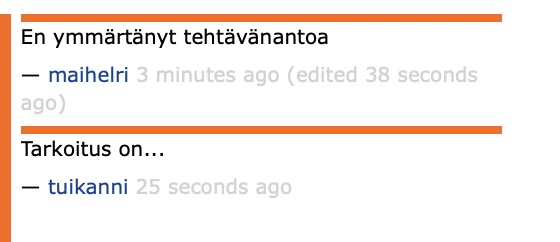
Vaihtoehtoisesti voit klikata kommentin auki, jolloin Advanced view -toiminnon ollessa päällä, voit vastata kommenttiin valitsemalla navigointipalkista Style -> Color ->Answer. Vastaus näkyy nyt sinisellä.
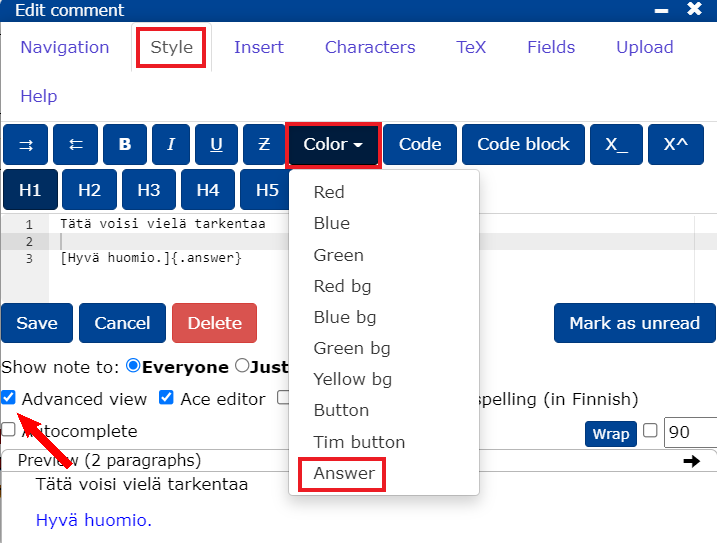
8.2 Kommentin poistaminen
Voit poistaa kommentin poistamalla tekstin ja klikkaamalla Save.
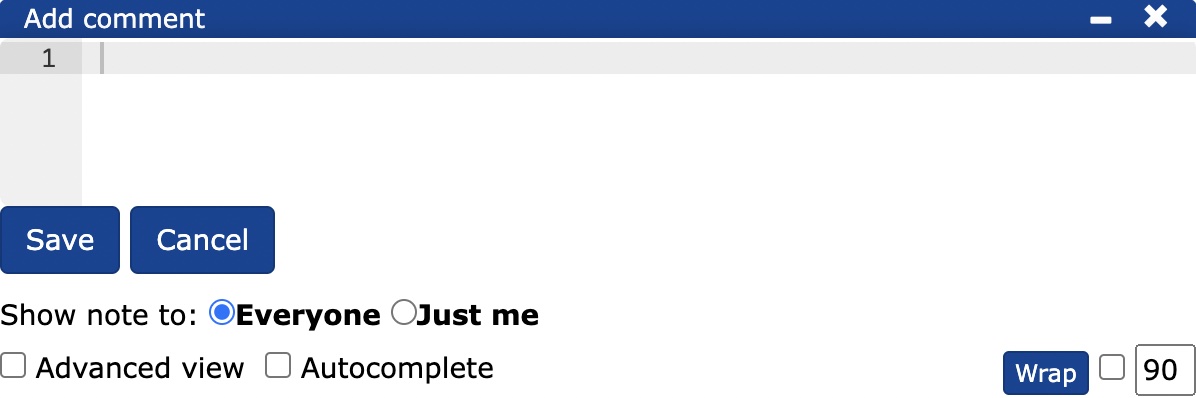
Tai Advanced view -toiminnon ollessa päällä avaamalla kommentin ja klikkaamalla  .
.
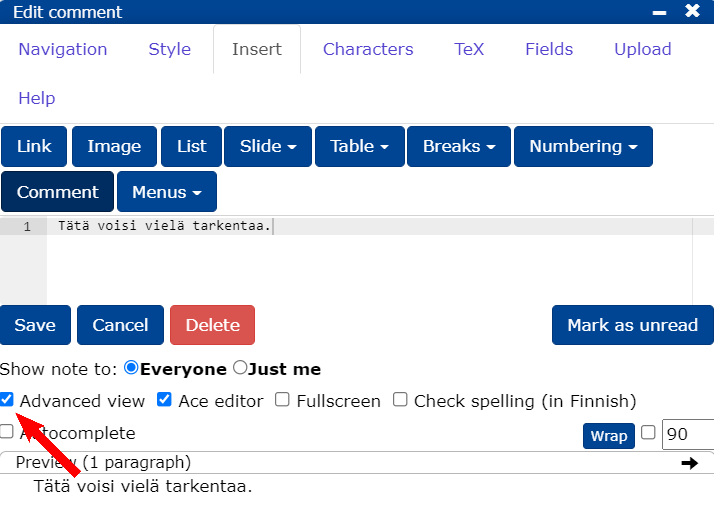
9. Ohjelmointilohkon käyttö
TIM:ssä käytetään ohjelmointilohkoja, joiden avulla voidaan harjoitella ohjelmointia. Tehtäviä tehdessä painikkeella Highlight/Tavallinen näytetään/piilotetaan rivinumerot. Highlight myös korostaa koodia väreillä.
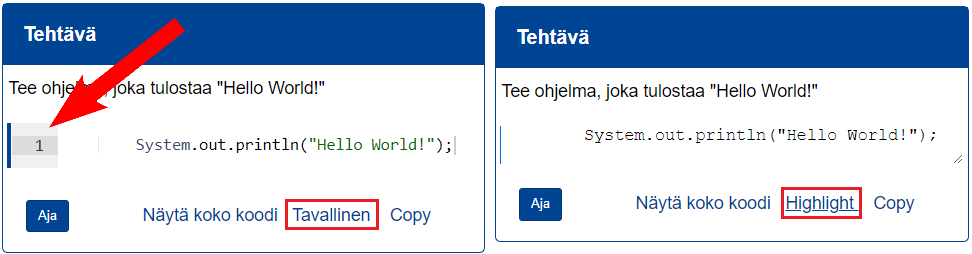
Painikkeella Alusta palautetaan tehtävä sellaiseen muotoon, jossa se oli alussa.
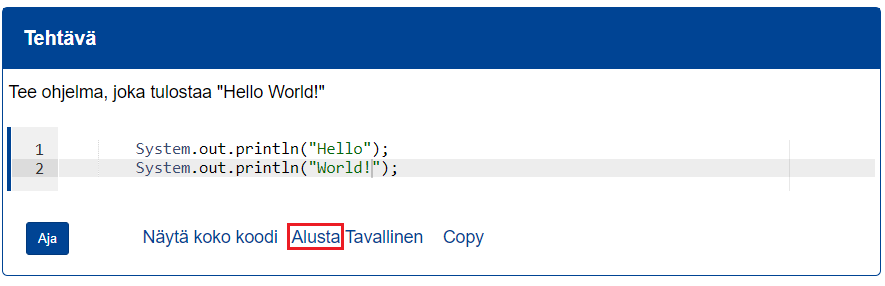
Painikkeella Näytä koko koodi saadaan näkyville kyseisen lohkon ohjelmakoodi kokonaisuudessaan.
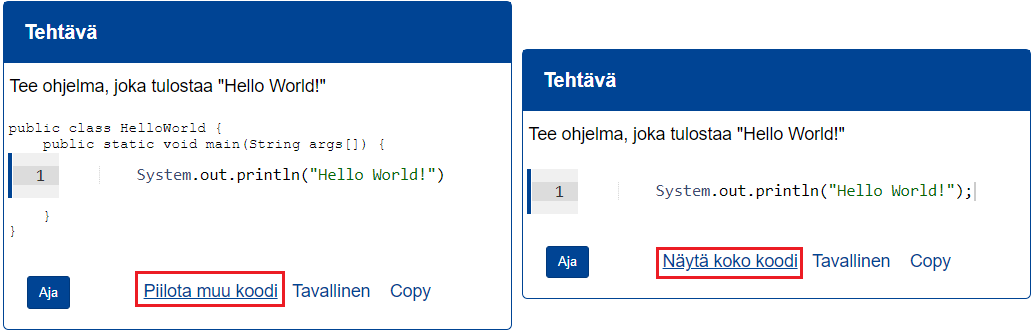
10. Tyylin vaihto
Voit vaihtaa TIM:ssä tyylejä:
- klikkaa ratas -> Mukauta TIM
- klikkaa kohdasta
Tyylit->Saatavilla olevat tyylit - valitse haluamasi vaihtoehto/vaihtoehdot
- klikkaa Lisää Valittuihin tyyleihin.
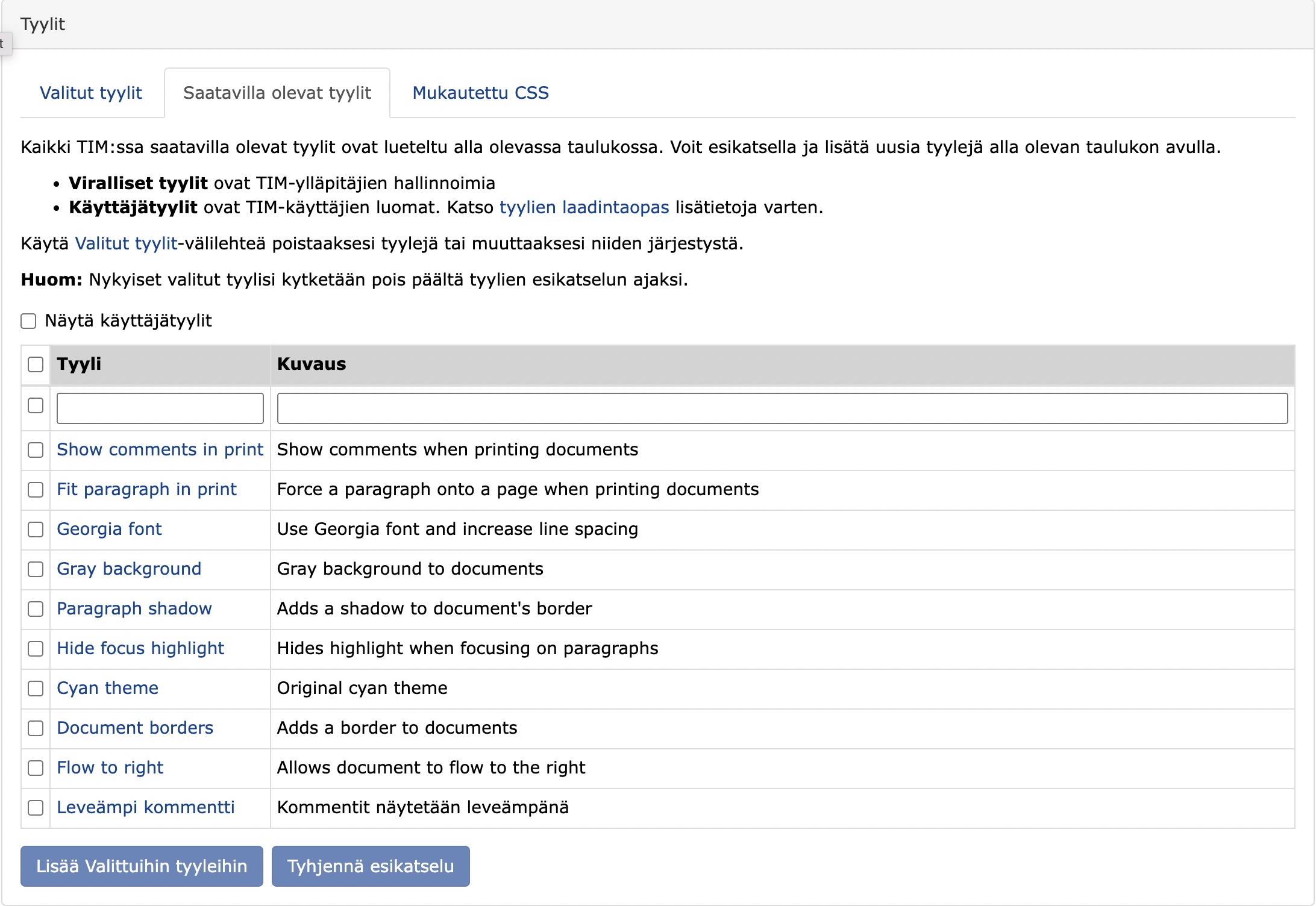
Voit poistaa tyylin käytöstä:
- Valitse Valitut tyylit välilehti
- Klikkaa roskakoria
 .
.
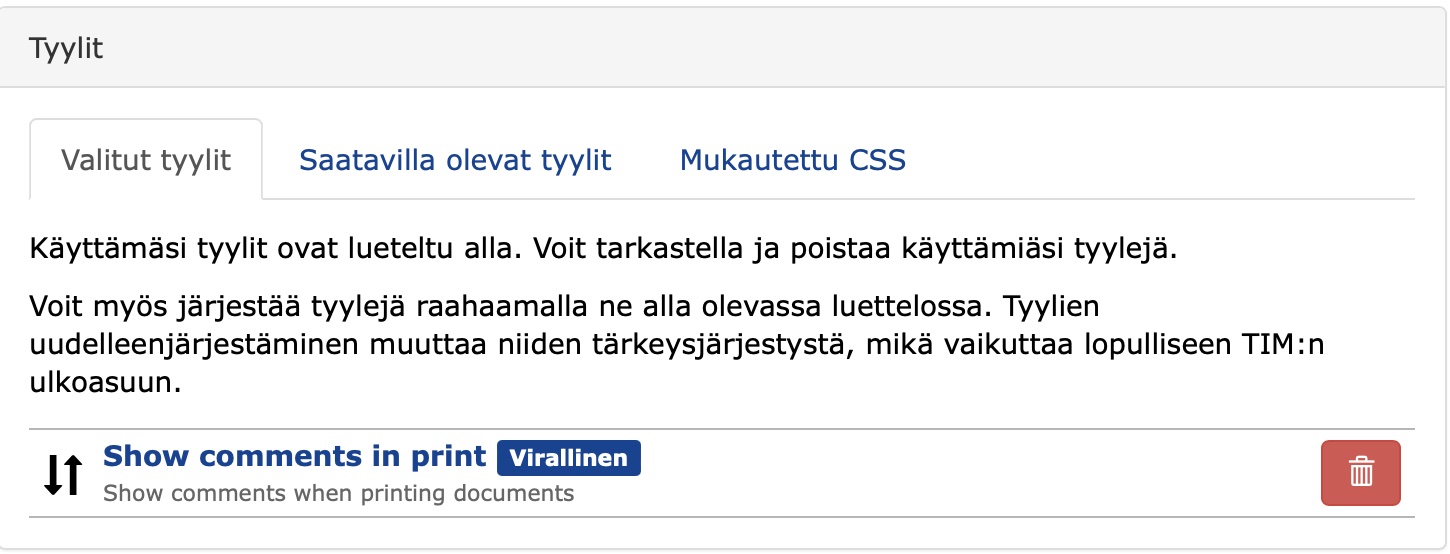
11. Omien tietojen muuttaminen ja tilin poisto
Voit muuttaa tietojasi TIM:ssä
- klikkaamalla ratas -> Mukauta TIM
- muuta tietosi kohtaan
Tilisi tiedot - klikkaa Tallenna muutokset
- voit lisätä uuden yhteystiedon -> Lisää uusi yhteystieto.
Jos halua poistaa tilisi, klikkaa 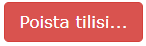
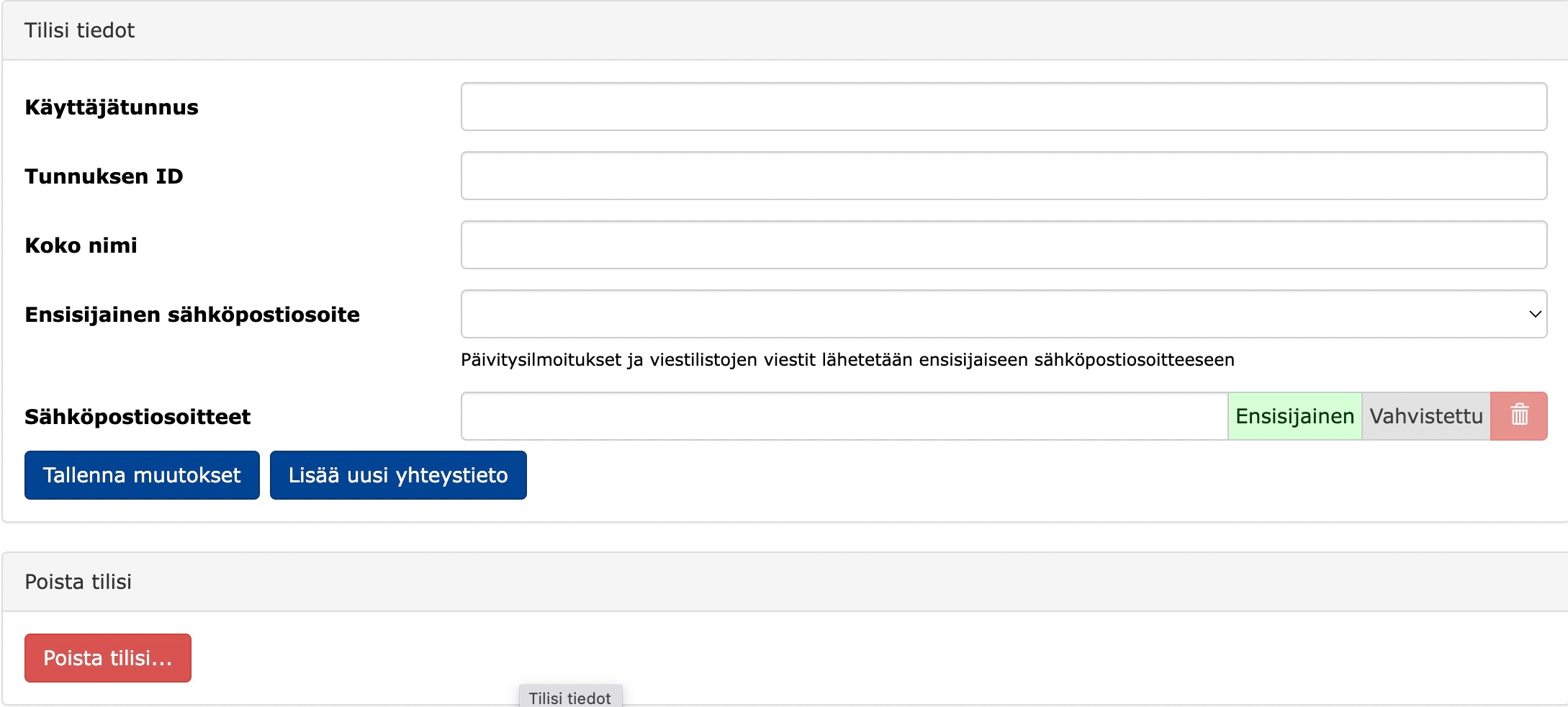
Lisää ohjeita
These are the current permissions for this document; please modify if needed. You can always modify these permissions from the manage page.