Tämä on ohjeen usean sivun versio, jossa ohjeen luvut on jaettu omille sivuilleen. Ohjeen yhden sivun versiossa kaikki ohjeet ovat samassa dokumentissa. Voit valita yhden sivun version yläreunassa olevasta navigointipalkista.
Muista, että ohjeen tässä versiossa voit hakea ohjeesta painikkeella Hae ohjeista.
1. Yleistä TIMistä
Luvussa opitaan
- kirjautumaan TIM:iin
- rekisteröitymään TIM:iin
- etusivun perustoiminnot
- dokumentin perustoiminnot.
TIMin perusrakenne
TIMin peruskäsitteet ovat:
- dokumentti
- dokumentti voi olla esimerkiksi kirja, luentomoniste, viikkotehtäväsivu, ilmoittautumissivu, kysely, esityslista. Eli käytännössä mikä tahansa missä on tekstiä.
- dokumentti koostuu lohkoista
- lohko
- lohko voi olla yksi tai useampi tekstikappale, joka voi sisältää myös kuvia
- tekstissä voi käyttää matemaattisia (
) merkintöjä
- lohko voidaan kirjoittaa MarkDown- (md),
-, HTML- yms kielellä
- lohko voi olla plugin
- plugin
- plugin voi olla esimerkiksi video, taulukko, monivalinta, tekstialue jne
- yleensä plugin on jotakin interaktiivista, josta tulee nimi The Interactive Material
- pluginit kuvataan YAML- tai JSON-kielellä
- hakemisto (folder)
- periaatteessa TIM koostuu dokumenteista. Dokumenttien jäsentämiseksi dokumentille voidaan antaa yksi tai useampi hakemisto, mistä dokumentti löytyy
- esimerkiksi voidaan ajatella, että kurssi on samassa hakemistossa (tai sen alihakemistoissa) oleva dokumenttien joukko
- käyttäjä (user)
- yksi TIMin käyttäjä joka voi olla kirjautunut tai anonymous (kirjautumaton)
- kirjautuneille käyttäjill voidaan jakaa erilaisia oikeuksia heidän käyttäjätunnuksen perusteella tai sitten ryhmien perusteella, joihin he kuuluvat
- ryhmä (group)
- joukko käyttäjiä joille voidaan antaa oikeuksia tai joita voidaan käsitellä yhtenäisenä joukkona
- johdantodokumentti (preamble)
- erikoisdokumentti, jonka sisältö liitetään kaikkien samassa hakemistorakenteessa olevien dokumenttien alkuun
- preamble voi sisältää esimerkiksi valikon (menu), joka tällä tavalla tullee jokaisen sivun alkuun
- preamble voi sisältää makroja, joiden avulla tietyt merkkijonot korvataan toisilla kaikissa dokumenteissa
- makro (macro)
- merkkijono joka korvataan dokumenttia näytettäessä toisella jonolla
- voidaan tehdä esimerkiksi makro
vuosi: 2023ja sitten kirjoittaa dokumentissaTämä on vuoden %%vuosi%% materiaalijolloin teksti näkyisiTämä on vuoden 2023 materiaali. - makrojen ansiosta usein toistuvat jonot voidaan ylläpitää helposti yhdestä paikasta. Tai vaikka sinällään jono ei olisi kuin yhden kerran, voidaan eri paikkoihin tulevat esimerkiksi aikatauluihin liittyvät takarajat ylläpitää yhdestä paikasta.
- alue (area)
- joukko lohkoja voidaan määritellä alueeksi, joka voi olla näkyvä, piilotettu tai kutistettava
- lainaaminen (copy by reference)
- dokumentin lohko tai alue voidaan kopioida samaan tai toiseen dokumenttiin
- kopiointi voidaan tehdä myös lainaamalla, jolloin kohdedokumentin lainattu alue/lohko muuttuu aina kun sitä muutetaan lähdedokumentissa
1.1 Toiminnot etusivulla
Kirjautuminen
- Kirjaudu TIM-järjestelmään Haka-tunnuksilla tai TIM-tilillä.
- Kirjautumisen jälkeen sinulle avautuu TIM-etusivu.
Rekisteröityminen
- Jos sinulla ei ole tarvittavia tunnuksia, rekisteröidy TIM-käyttäjäksi.
- Klikkaa Rekisteröidy.
- Täytä avautuvaan lomakkeeseen sähköpostiosoitteesi.
- Saat antamaasi sähköpostiin väliaikaisen salasanan.
- Luo uusi salasana.
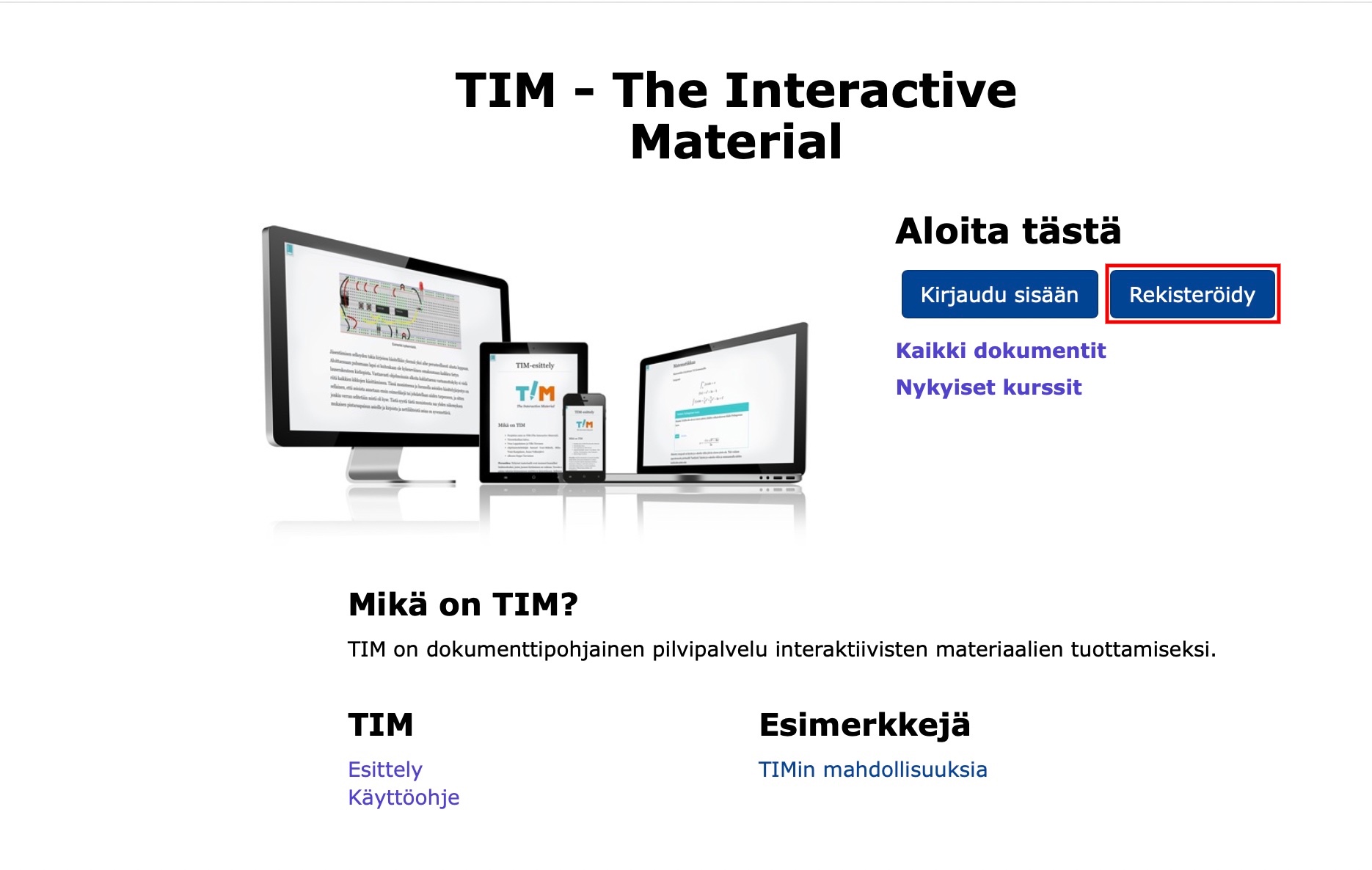
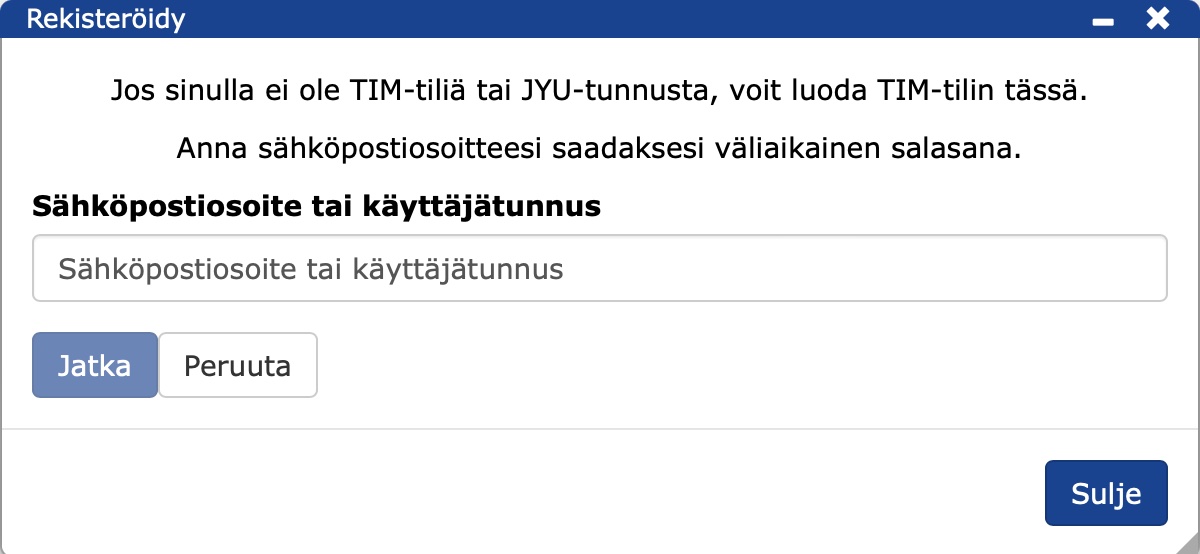
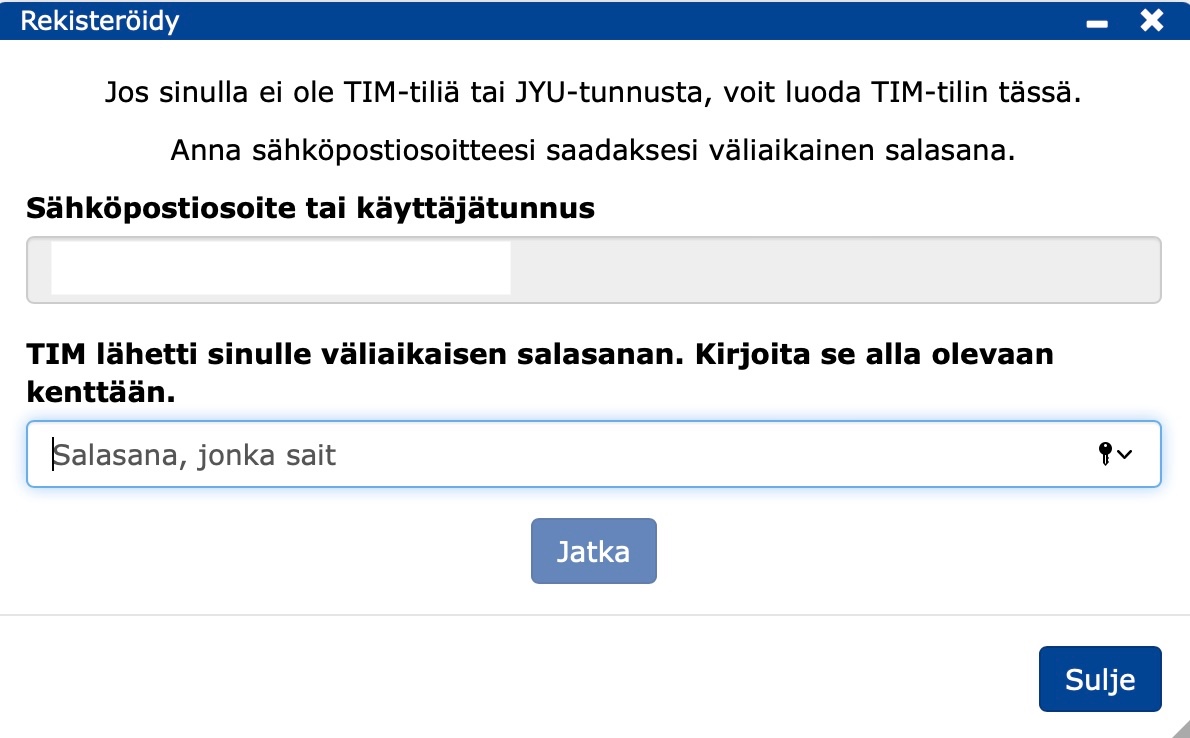
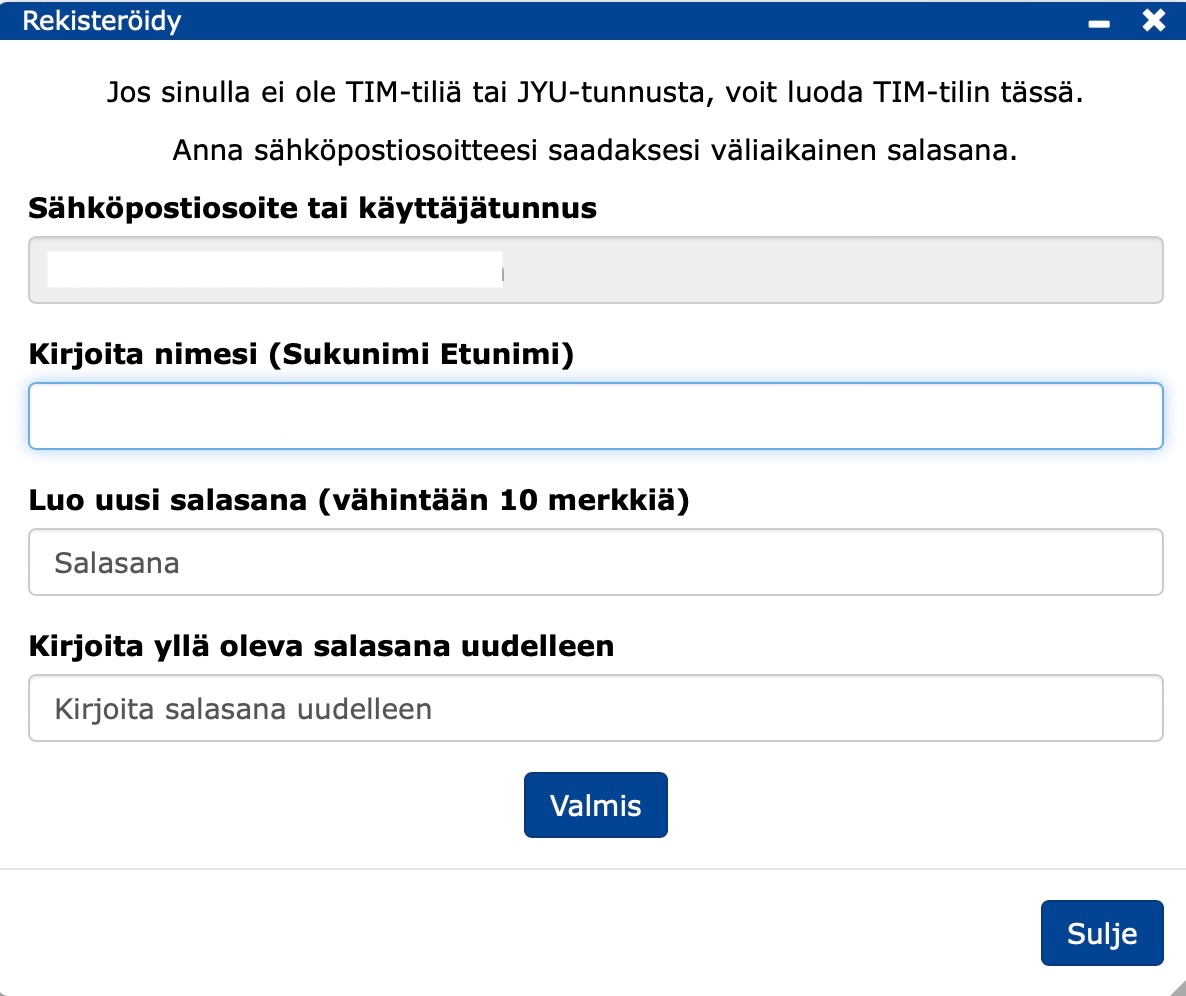
Kirjautumisen jälkeen sinulle avautuu TIM-etusivu.
Perustoiminnot
- Klikkaamalla nuolta nimesi oikealla puolella, voit valita:
- Omat dokumentit / My documents
- Lisää käyttäjä istuntoon / Add a user to this session (kirjautuminen TIM:iin)
- Kirjaudu ulos / Log out.
- Kielen (suomi/englanti) voit valita kohdassa Kieli / Language:
- TIM:ssä osa toiminnoista on aina englanniksi.
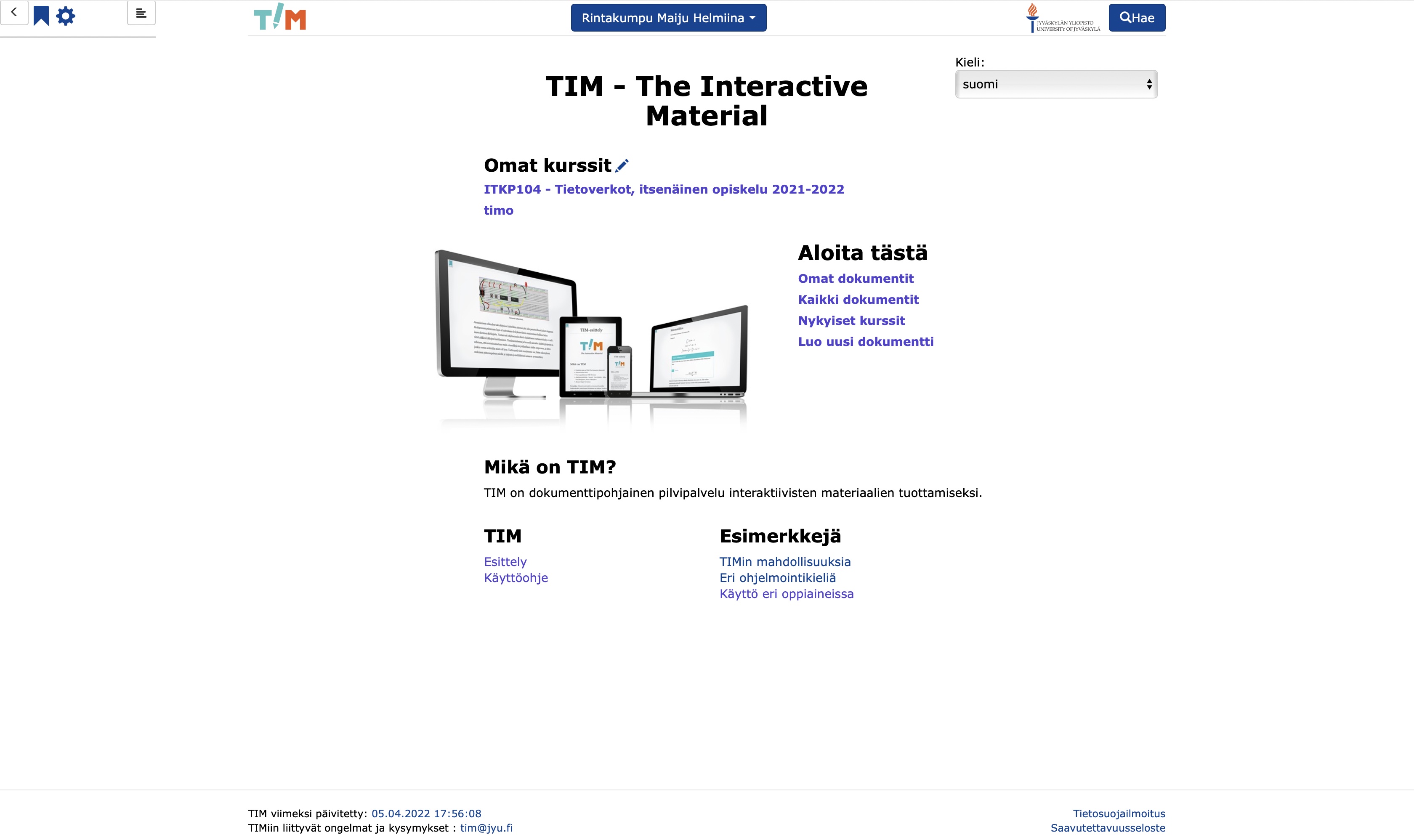
Vasemmassa yläkulmassa olevat toiminnot:
- Klikkaamalla kirjanmerkkiä , saat listan kirjanmerkeistä ja voit lisätä uuden kirjanmerkin.
- Klikkaamalla ratasta löytyy erilaisia toimintoja riippuen siitä, millä sivulla olet ja minkälaisia oikeuksia sinulla TIM:ssä on.
- TIM-logo
 näkyy kaikilla TIM-sivuilla ja klikkaamalla sitä pääset takaisin TIM:in etusivulle.
näkyy kaikilla TIM-sivuilla ja klikkaamalla sitä pääset takaisin TIM:in etusivulle. 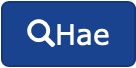 -painikkeen alta löydät hakuvalikon.
-painikkeen alta löydät hakuvalikon.
Omat kurssit / My courses -kohdasta näet meneillään olevat kurssisi, kynästä voit poistaa kurssin näkymästä tai muokata "kirjanmerkkiä".
Aloita tästä / Get started -kohdasta:
Omat dokumentit / My documents: löydät henkilökohtaisen kansiosi dokumentit
Kaikki dokumentit / All documents: löydät kaikki TIM:ssä olevat dokumentit, joihin sinulla on oikeudet
Nykyiset kurssit / Availabe courses: näet TIM:ssä tällä hetkellä käynnissä olevat kurssit
Luo uusi dokumentti / Create a new document: voit luoda uuden dokumentin suoraan omaan kansioon tim.jyu.fi/view/users/sukunimi-etunimi/oma-dokumentti.
Etusivun alalaidasta löydät linkkejä:
- Tim-järjestelmän esittelyyn
- käyttöohjeisiin
- esimerkkeihin TIM:in käyttömahdollisuuksista ja käytöstä eri oppiaineissa.
1.2 Toiminnot dokumentissa
TIM-dokumentti
TIM-dokumentti koostuu lohkoista (block). Yksi lohko voi sisältää yhden tai useita tekstikappaleita tai yhden interaktiivisen komponentin (plugin). Lohko on pienin yksikkö, jota voi muokata ja johon liittyy kommentointimahdollisuus sekä luetuksi merkitseminen.
Rattaan ja kirjanmerkin lisäksi dokumenteissa klikkaamalla kolmea pistettä ... löytyy kirja ![]() .
.
Kirjaa
 klikkaamalla saat näkyviin kyseisen sivun sisällysluettelon.
klikkaamalla saat näkyviin kyseisen sivun sisällysluettelon.Kuvan alta löydät kirjanmerkit kuten etusivulla.
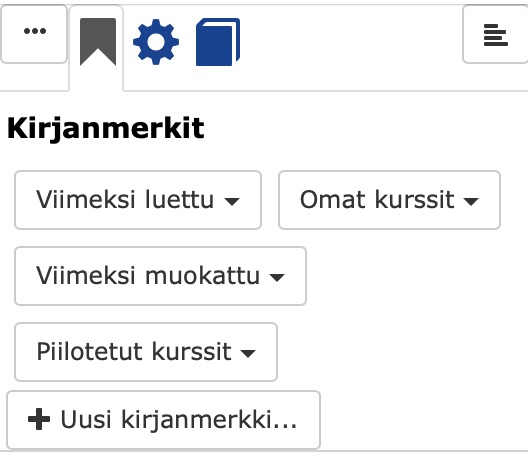
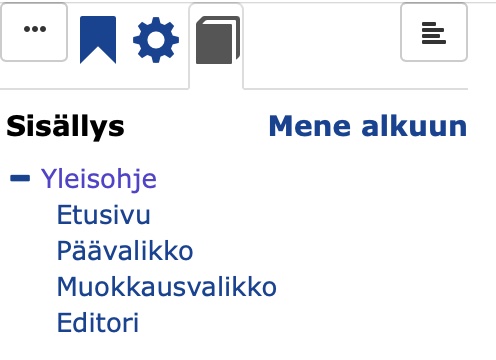
Klikkaamalla ratasta löydät erilaisia toimintoja riippuen siitä, millä sivulla olet ja minkälaisia oikeuksia sinulla TIM:ssä on. Kun olet dokumentissa, avautuu rattaasta dokumenttiin liittyviä toimintoja.
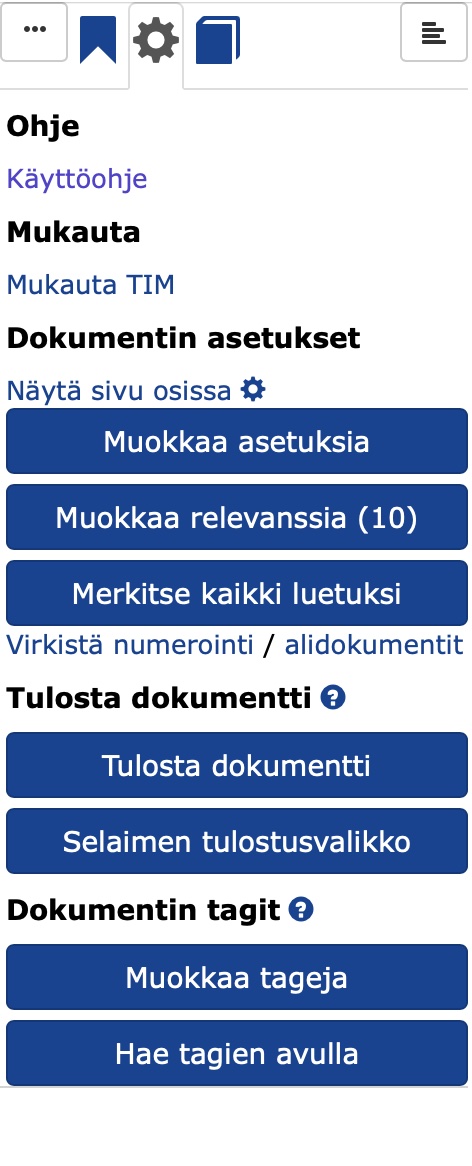
1.2.1 Päävalikko
Kun olet dokumentissa, näet päävalikossa välilehdet. Jokaisella välilehdellä on erilaisia toimintoja dokumentin muokkaamiseen ja käyttämiseen.

1.2.2 Muokkausvalikko
Klikkaamalla tekstiä tai kuvaa saat näkyviin kynän ![]() lohkon oikeaan reunaan, josta avautuu muokkausvalikko.
lohkon oikeaan reunaan, josta avautuu muokkausvalikko.
Klikkaamalla
View source saat näkyviin kyseisen lohkon lähdekoodin
Comment/note avaat kommentoinnin siihen lohkoon, jossa olet
Add paragraph above lisäät uuden lohkon yläpuolelle
Edit avaat editorin
Copy kopioit kyseisen lohkon
Add question above lisäät kysymyksen yläpuolelle
Close menu suljet muokkausvalikon
Move menu to left/right siirrät muokkausvalikon avauksen vasempaan/oikeaan reunaan
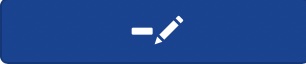 avaat edistyneen käyttäjän muokkausvalikon.
avaat edistyneen käyttäjän muokkausvalikon.
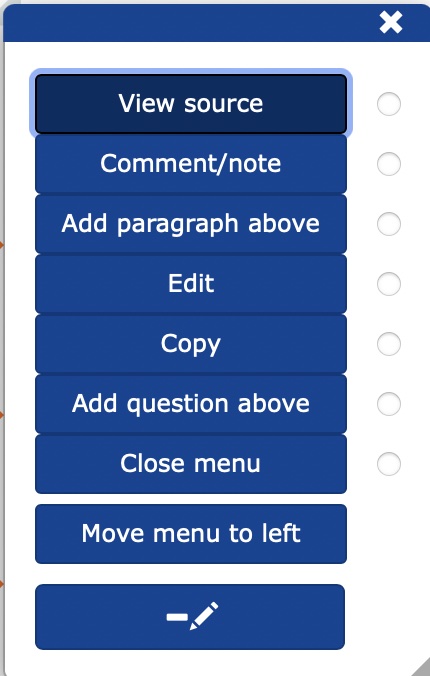
- Jos olet siirtänyt muokkausvalikon vasempaan reunaan, niin tällöin sen avaaminen tapahtuu viemällä hiiri lohkon vasempaan reunaan ja klikkaamalla palkkia.
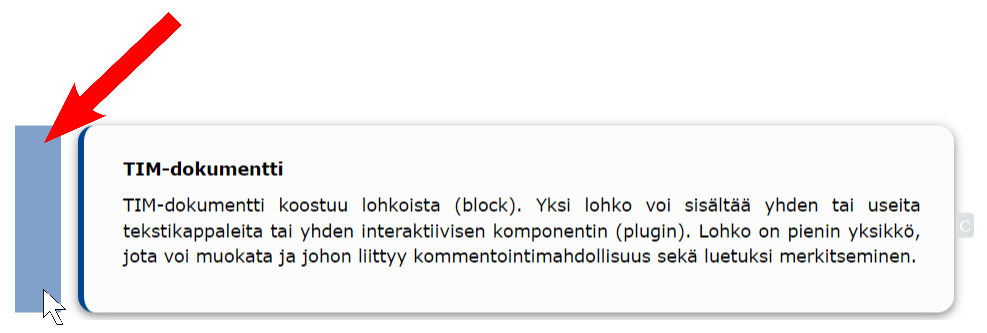
1.2.3 Editori
Editorin avulla luodaan sisältöä käyttäen Markdown -merkintäkieltä.
Markdown
Markdown on merkintäkieli, joka perustuu yksinkertaiseen tekstin syntaksiin asiakirjan muotoilemiseksi ja sen avulla voi muokata asiakirjoja ilman monimutkaisia ohjelmistoja, kuten tekstinkäsittelyohjelmia. Markdown käyttää helposti tunnistettavaa merkintäkoodia korostuksen ja asiakirjan rakenteen osoittamiseen.
Markdown-merkintäkielen syntaksista voit lukea esim: https://www.markdownguide.org
TIM hyödyntää Markdownista ns. Pandoc-murretta, josta voit lukea lisää osoitteessa https://pandoc.org/MANUAL.html#pandocs-markdown
Voit avata editorin joko muokkausvalikosta () tai klikkaamalla dokumentin lopussa olevaa painiketta Add paragraph.
Sisältöä voit lisätä käyttämällä välilehtiä Navigation, Style, Insert, Characters, TeX, Plugins, Fields ja Upload, joiden alle on lajiteltu erilaisia toimintoja tai kirjoittamalla tekstiä suoraan Markdownilla.
Wrap-painikkeella voit määrittää kuinka monta merkkiä editoriin kirjoitetaan ennen automaattista rivinvaihtoa. Rivinvaihto ei vaikuta dokumentissa olevan tekstin muotoiluun, se helpottaa vain tekstin muokkaamista editorissa.
Esikatselusta - Preview näet, miltä tekemäsi sisältö näyttää kun lisäät sen sivulle.
Klikkaamalla
Save tallennat tekemäsi muutokset ja suljet editorin
Cancel perut tekemäsi muutokset ja suljet editorin
Delete poistat koko lohkon.
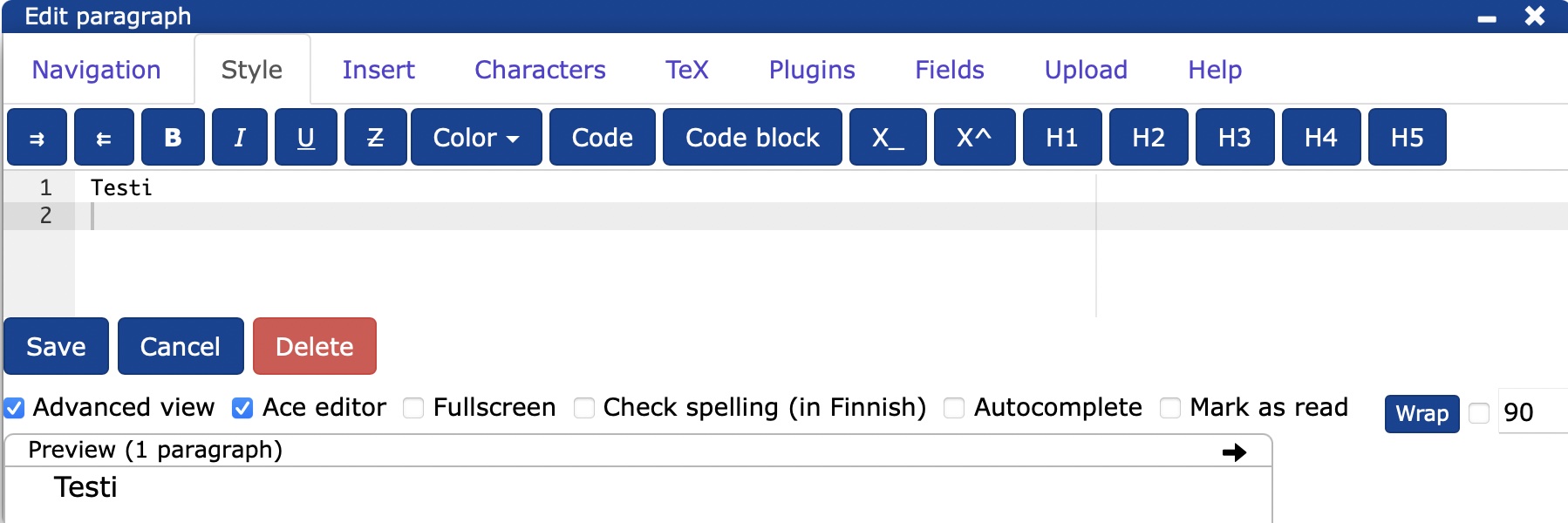
1.2.4 Lohkojen merkitseminen luetuksi
- Dokumentin lohkojen oikeassa laidassa näkyvää oranssia/keltaista palkkia klikkaamalla voit merkitä kohdan luetuksi.
- Keltainen palkki tarkoittaa, että kyseiseen lohkoon on tehty muutoksia sen jälkeen, kun olet merkinnyt sen edellisen kerran luetuksi.
- Klikkaamalla
 saat merkittyä luetuksi dokumentin lohkot edelliseen otsikkotasoon asti.
saat merkittyä luetuksi dokumentin lohkot edelliseen otsikkotasoon asti. - Voit poistaa oranssit palkit kokonaan käytöstä klikkaamalla ratas -> Merkitse kaikki luetuksi.
Lisää ohjeita
These are the current permissions for this document; please modify if needed. You can always modify these permissions from the manage page.