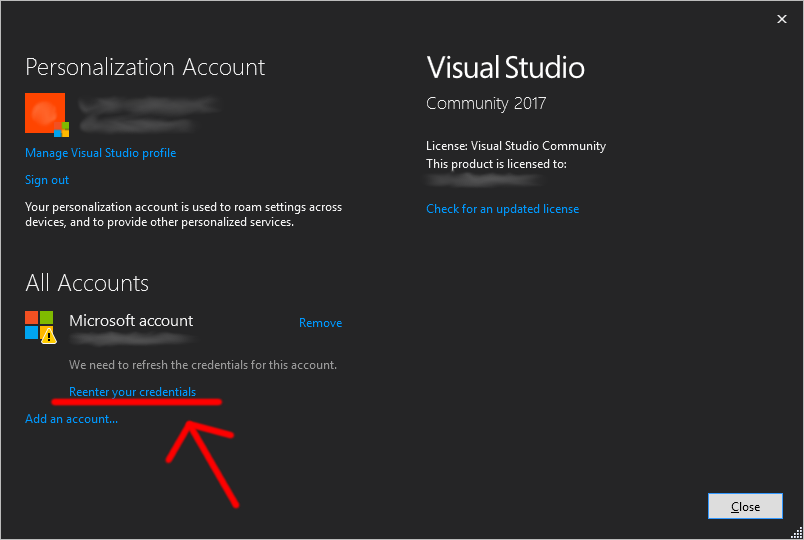Visual Studio ja Jypeli asennus
Tällä sivulla ohjeet Visual Studion ja Jypelin asennukseen:
1. Asennuksen vaiheet
2. Microsoft-tili
Visual Studion käyttöön tarvitaan Microsoft-tili. Voit (a) käyttää yliopiston käyttäjätunnustasi aktivoimalla siihen Office 365 -palvelut, tai (b) käyttää henkilökohtaista tiliä.
Jos haluat käyttää henkilökohtaista Microsoft-tiliäsi, voit ohittaa tämän kohdan.
Aktivoi yliopiston käyttäjätunnuksesi Office 365 -pilvipalvelut.
- Siirry osoitteeseen https://account.jyu.fi
- Klikkaa Palvelut.
- Laita ruksi kohtaan Microsoft Office 365 -pilvipalvelut. Hyväksy mahdolliset käyttöehdot.
Aktivoituasi nämä palvelut yliopiston käyttäjätunnuksesi lyhyessä muodossa tunnus@jyu.fi toimii Microsoft-tilinä. Huomaa, että tässä ''tunnus'' on sinun käyttäjätunnuksesi, ei etunimi.sukunimi-muotoinen sähköpostiosoite. Student-osaa ei myöskää tule kirjoittaa.
3. Visual Studio 2022 Community
Ohjeissa saattaa moninpaikoin olla (ja videot ovat täysin) VS2017 tai VS2019, mutta sovella niitä.
Varaa lataamiseen ja asentamiseen aikaa, sillä se voi kestää. Et voi edetä tässä ohjeessa kohtaan 4 ennen kuin Visual Studion asennus on valmis.
3.1 Lataaminen
Lataa ja asenna Visual Studio 2022 Community.
3.2 Asentaminen
Asennusohjelmassa laita ruksi kohtaan .NET Desktop Development. Huomaa, että tätä varten valintalistaa voi joutua rullaamaan alaspäin. Muihin asetuksiin ei tarvitse koskea. Paina tämän jälkeen Install.
Asennuksen päätteeksi Visual Studio saattaa pyytää koneen uudelleenkäynnistämistä. Tee se tarvittaessa.
3.3 Ensimmäinen käynnistys
Käynnistä Visual Studio. VS pyytää kirjautumista Microsoft-tunnuksella. Voit käyttää yliopiston Office 365 -tunnuksiasi, jotka toimivat Microsoft-tunnuksena. Vaihtoehtoisesti voit käyttää henkilökohtaista, itse luomaasi Microsoft-tunnusta.
Yliopiston Microsoft-tunnus on muotoa lyhyttunnus@jyu.fi.
Halutessasi voit tilapäisesti ohittaa kirjautumisen, mutta viimeistään 30 päivän kuluttua kirjautuminen on pakollista.
Asennusohjelma kysyy mitä kehitysasetuksia haluat käyttää. Valitse Visual C#. Huomaa, että oletuksena on valittu General, älä valitse General-asetuksia. Voit kuitenkin myöhemminkin muuttaa näitä asetuksia Tools -> Import and Export settings.
3.4 Kokeile onnistuiko asennus
Valitse Create a new project. Valitse Console Application, jonka kuvakkeessa ja tägeissä lukee C#. Luo projekti painamalla Next ja sitten Create.
Lisää Main aliohjelman aaltosulkujen sisään:
Console.WriteLine("Toimii :-)");Valitse ylävalikosta Debug -> Start without debugging tai käytä näppäinoikotietä Ctrl-F5.
Nyt pitäisi avautua musta ikkuna, jonka ensimmäisellä rivillä lukee "Toimii :-)". Sulje ikkuna ja Visual Studio.
30 päivän käytön jälkeen Visual Studioon täytyy kirjautua sisään Microsoft-tilillä. Muuten Visual Studio ei suostu toimimaan.
Kun Visual Studioon on kerran kirjautunut sisään, VS sen jälkeen normaalisti muistaa kirjautumisen ja kirjautuu tilille automaattisesti aina käynnistyksen yhteydessä. Joissain tapauksissa VS saattaa tosin unohtaa Microsoft-tilin tai kohdata muun ongelman sisäänkirjautumisessa (jos olet esimerkiksi vaihtanut tilisi salasanan, tai jonkin teknisen ongelman vuoksi), ja tällöin VS Community lakkaa toimimasta kunnes olet kirjautunut tilillesi uudelleen Visual Studion kautta. Uudelleenkirjautuminen tapahtuu tällöin painamalla Visual Studion käynnistyksen yhteydessä näkyvässä herjausikkunassa Reenter your credentials -linkkiä Microsoft-tilisi alapuolelta, All Accounts -osiosta ikkunaa.
Huomioi myös, että Visual Studio tarvitsee nettiyhteyden, jotta sisäänkirjautuminen onnistuu.
Jos projektia luodessa tulee Could not load type niin katso apua:
4. Jypeli
4.1 Asentaminen
Mene komentoriville ja kirjoita:
dotnet new install Jypeli.Templates4.2 Kokeile toimiiko
Kokeile, asentuiko Jypeli oikein:
- Käynnistä Visual Studio
- Valitse
Create a new project. - Valitse
Tasohyppelypelioikeanpuoleisesta luettelosta ja painaNext. - Valitse haluamasi tiedostosijainti kohtaan
Location. PainaCreate. - Klikkaa Debug -> Start debugging tai klikkaa ylhäällä olevaa vihreää kolmiota tai käytä näppäinoikotietä
F5. - Mikäli aukeaa uusi ikkuna, jossa on nuolinäppäimillä toimiva norsupeli, Jypelin asennus onnistui.
Tämä lisäosa tuo sinulle Jypelin projektimallit käyttöön. Kun ensimmäisen kerran luot jonkin Jypelin projektin, Visual Studio lataa sinulle automaattisesti Jypelin, sekä muut sen tarvitsemat kirjastot. Tietokoneesta ja nettiyhteydestä riippuen tässä saattaa kestää minuutteja.
Jypeli vaatii että sinulla on .NET 6.0 asennettuna. Mikäli olet asentanut/päivittänyt Visual Studion 2022 ja valinnut .NET kehitystyökalut (kohta 3.2), sinulla on tämä.
4.3 Jypelin päivittäminen
Kun Jypeliin julkaistaan päivitys, Visual Studio lataa sen sinulle automaattisesti uutta projektia luodessa.
Suurten päivitysten yhteydessä ns. major-versio saattaa muuttua. Tällöin Jypeli on asennettava uudestaan komennolla
dotnet new install Jypeli.Templates4.4 Jypelin version vaihtaminen
Kun luot projektin, Visual Studio käyttää oletuksena aina uusinta Jypelin versiota.
Mikäli haluat vaihtaa olemassa olevan projektin käyttämän Jypelin uudempaan versioon (tai mahdollisissa ongelmatilanteissa jopa vanhempaan versioon), toimi seuraavasti:
- Klikkaa projektisi Solution Explorerista
Dependencies-valikkoa hiiren oikealla - Valitse
Manage NuGet Packages
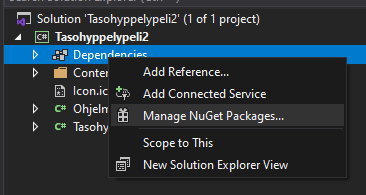
- Aukeavasta valikosta näet käytössä olevan Jypelin version, sekä uusimman saatavilla olevan
- Oikeassa reunassa olevasta näkymästä voit päivittää uusimpaan versioon, tai voit
Versionvalikon kautta vaihtaa version johonkin muuhun.
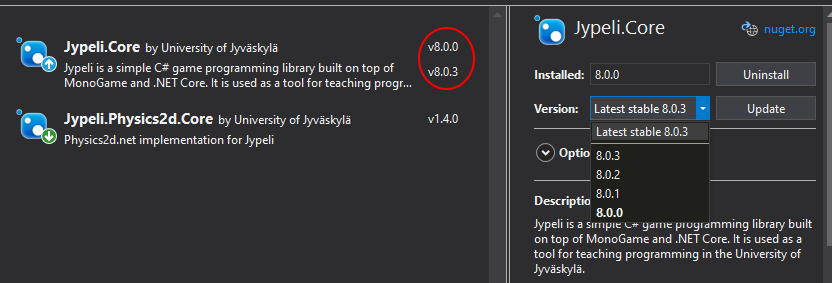
5. Käyttö
5.1 Teemojen asentaminen
Lisää teemoja voit asentaa kohdasta Tools -> Theme -> Get more themes.
Esimerkiksi Visual Studio Theme Pack sisältää useita teemoja. Henkilökohtainen (AJL) suosikkini on "Dark+".
5.2 Muuta
6. Asennuksessa havaittuja ongelmia
Alla luetellaan kurssilla aiemmin vastaan tulleita ongelmia ja niihin löydettyjä ratkaisuja. Mikäli sinulle ilmaantuu ongelmia joita ei ole tässä listattu, tai ehdotettu korjaus ei toimi, laita viestiä.
Listaa täydennetään, jos uusia ongelmia tulee vastaan.
Ongelma Jypelin asentamisen kanssa: $ dotnet new --install Jypeli.Templates The command could not be loaded, possibly because: * You intended to execute a .NET application: The application 'new' does not exist. * You intended to execute a .NET SDK command: No .NET SDKs were found.
Download a .NET SDK: https://aka.ms/dotnet/download
Learn about SDK resolution: https://aka.ms/dotnet/sdk-not-found
#- Näin kertoo gitbash ja samanlaista tulee windowsin omalta komentokehotteeltakin #- Visual Studio asennettu ohjeen mukaan ja net 6.0 ja 7.0 runtimet näyttäisi olevan #- T. omaan tahtiin itsenäisesti kurssia suorittava
Avaa Visual Studion asentaja uudestaan ja tarkista että sinulla on .NET Desktop Development valittuna, ohjeiden kohta 3.2. Ja mitä dotnet --list-sdks sanoo, sillä virheviesti viittaisi siihen että sinulla on ainostaan Runtime asennettuna. -MR #-
#- Ei tullut muutosta, vaikka poistin VS:n ja asensin uudestaan ja varmistin, että .NET desktop devolopment on valittuna. Asentajan individual components välilehdeltä kokeilin vielä asentaa päälle NET 6.0 web assembly tools, mutta ei vaikutusta. #- dotnet --list-sdks ei tarjoa yhtään mitään komentokehotteelta. Win 10 kyseessä
Tämäpä on hyvin erikoista. Oliko Individual Components välilehdellä .NET SDK valittuna? Pelkkä se riittää, ei tarvitse Android yms päätteisiä valita. -MR #-
#-On kyseinen kohta .NET SDK valittuna.
—6.1 Jypeli.Templates could not be installed, the package does not exist.
A: Kokeile ajaa komento:
dotnet nuget list sourceSen pitäisi listata kaksi lähdettä, Visual studio offline... sekä api.nuget.org... Jos tuo Nuget.org puuttuu, aja komento
dotnet nuget add source https://api.nuget.org/v3/index.json -n nuget.orgja yritä sitten projektimallien asennusta uudestaan. -MR
6.2 Tasohyppelypeli ei käänny
Asennusohjelman käynnistyttyä laita ruksi kohtaan .NET Desktop Development. Huomaa että tätä varten valintalistaa voi joutua rullaamaan alaspäin. Varmista, ettei muita kohtia ole valittu. Paina tämän jälkeen Install. Asennuksen päätteeksi Visual Studio pyytää koneen uudelleenkäynnistämistä, joten tee se.
Tätä ei kuitenkaan pitäisi tapahtua, mikäli kohta 3.3 toimi ongelmitta.
6.3 Peli-ikkuna sulkeutuu välittömästi ajamisen jälkeen.
System.PlatformNotSupportedException: GLFW is not supported on this platform...
Voi olla että tietokoneellasi ei ole näytönohjaimen ajureita asennettuna. Mene Windowsin asetukset -> Päivitykset -> Valinnaiset (päivitä-nappulan alapuolella) -> Ajurit. Asenna sieltä jotenkin näyttöön liittyvä ajuri, esimerkiksi "Intel Display Driver"
TODO: Joku voisi selvittää näiden valikonkohtien tarkat suomenkieliset nimet. Minulla on kaikki englanniksi :) -MR
—6.4 .NET sdk ei löydy
Jos asennuksen kaikki kohdat on varmasti tehty, eli .NET development tools valittuna Visual Studion asentajassa, tarkista tämä: https://stackoverflow.com/questions/67049414/windows-or-visual-studio-2022-cant-find-the-latest-installed-net-sdk-due-to-bi/67049415#67049415
7. Palaute ja kehittäminen
Jypeli on avointa lähdekoodia, ja sen viimeisimmän version lähdekoodi löytyy GitHubista osoitteesta https://github.com/Jypeli-JYU/Jypeli.
Mikäli käytön aikana löytyy bugeja tai sinulla on ehdotuksia kirjaston parantamiseksi, GitHubiin voi tehdä kortteja (issue). Myös pull requesteja otetaan vastaan.
Jypeli-kehitystyökalut macOS-käyttöjärjestelmälle
Näillä ohjeilla asennetaan Jypeli-kehitystyökalut (Visual Studio ja Jypeli) macOS-käyttöjärjestelmään.
(Windows- ja Linux-käyttöjärjestelmille on omat ohjeensa.)
1. Asennuksen vaiheet
- Aktivoi tai luo itsellesi Microsoft-tili
- Asenna Visual Studio for Mac 2022
- Asenna Jypeli
2. Microsoft-tili
Visual Studion käyttöön tarvitaan Microsoft-tili. Voit (a) käyttää yliopiston käyttäjätunnustasi aktivoimalla siihen Office 365 -palvelut, tai (b) käyttää henkilökohtaista tiliä.
Jos haluat käyttää sinun henkilökohtaista Microsoft-tiliä, voit ohittaa tämän kohdan.
Aktivoi yliopiston käyttäjätunnuksesi Office 365 -pilvipalvelut.
- Siirry osoitteeseen https://account.jyu.fi
- Klikkaa Palvelut.
- Laita ruksi kohtaan Microsoft Office 365 -pilvipalvelut. Hyväksy mahdolliset käyttöehdot.
Aktivoituasi nämä palvelut yliopiston käyttäjätunnuksesi lyhyessä muodossa tunnus@jyu.fi toimii Microsoft-tilinä. Huomaa, että tässä ‘’tunnus’’ on sinun käyttäjätunnuksesi, ei etunimi.sukunimi-muotoinen sähköpostiosoite. Student-osaa ei myöskää tule kirjoittaa.
3. Visual Studio for Mac
Lataa ja asenna Visual Studio for Mac 2022: https://visualstudio.microsoft.com/vs/mac/ Asennusvaiheessa varmista että .NET on valittuna.
Asennuksen lopuksi asentaja saattaa kysyä CLI-toolsin asentamisesta, asenna ne. Eli kysyy "Install Command Line Tools for Xcode" ja siihen Install Tools.
4. Jypelin asentaminen
4.1 Asentaminen VS 2022:een
Avaa Pääte (engl. Terminal, löytyy Launchpadista "Other"-kansiosta) ja syötä seuraava komento.
dotnet new --install Jypeli.TemplatesNäet Pääte-ikkunaan tulostuvasta tekstistä onnistuiko asennus.
Komentorivin käyttöä harjoitellaan enemmän kurssin aikana.
4.2 Kokeile toimiiko
Avaa Visual Studio ja valitse auenneesta pääikkunasta New. Aukeavassa ikkunassa on erilaisia projektimalleja ja alimpana Other > Custom otsikoiden alta löytyy äsken asennetut projektimallit. Valitse jokin projekti, tässä esimerkissä Tasohyppelypeli.
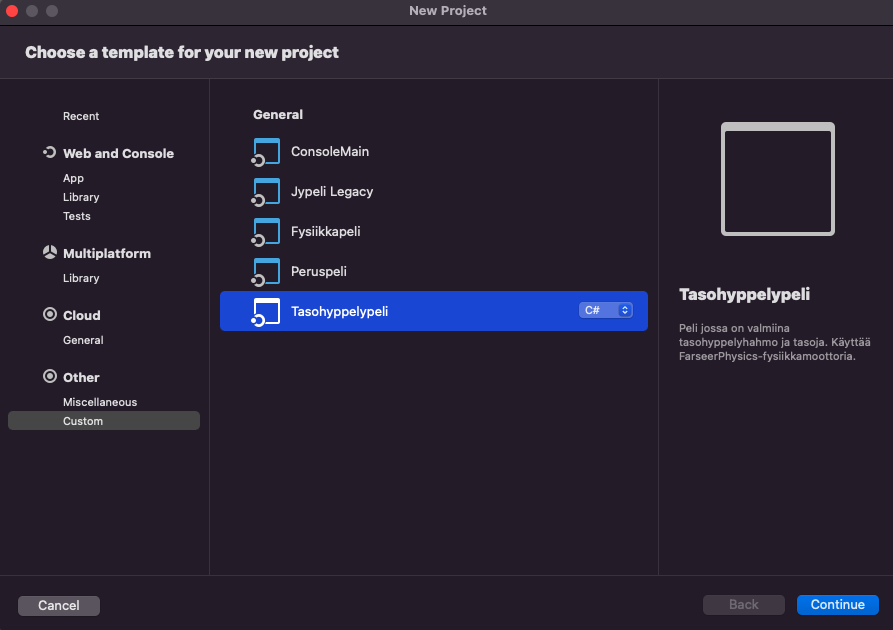
Anna projektille jokin nimi ja tallennuspaikka, jonka jälkeen valitse Create.
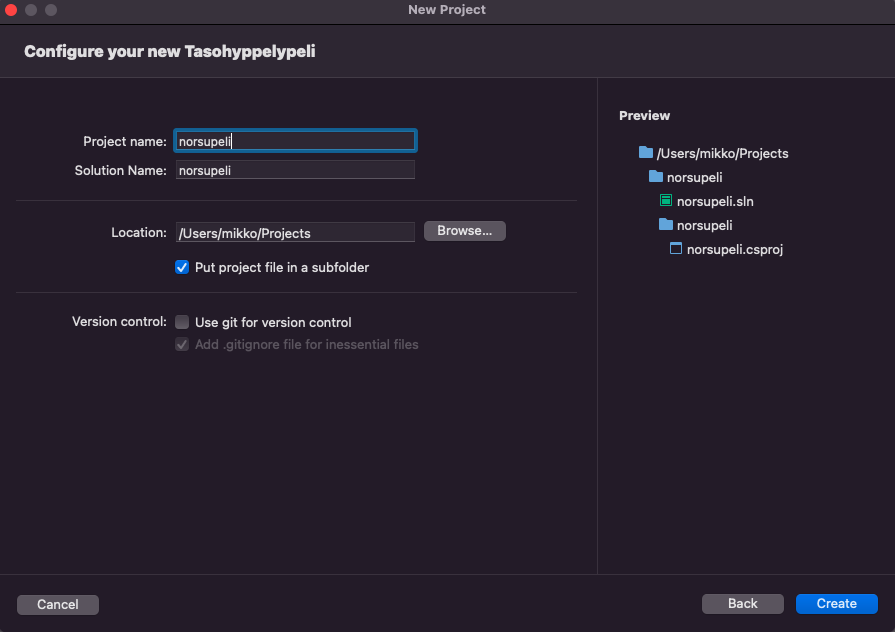
Sinulle aukeaa melko tyhjä näkymä. Ikkunan vasemmassa reunassa olevasta Solution Explorerista klikkaa projektisi nimen vieressä olevaa nuolta ja aukeavasta puurakenteesta ProjektisiNimi.cs-tiedostoa. Ohjelman koodia aukeaa näytölle. Tämän jälkeen kokeile ajaa ohjelma vasemmassa yläkulmassa olevasta nuolesta.
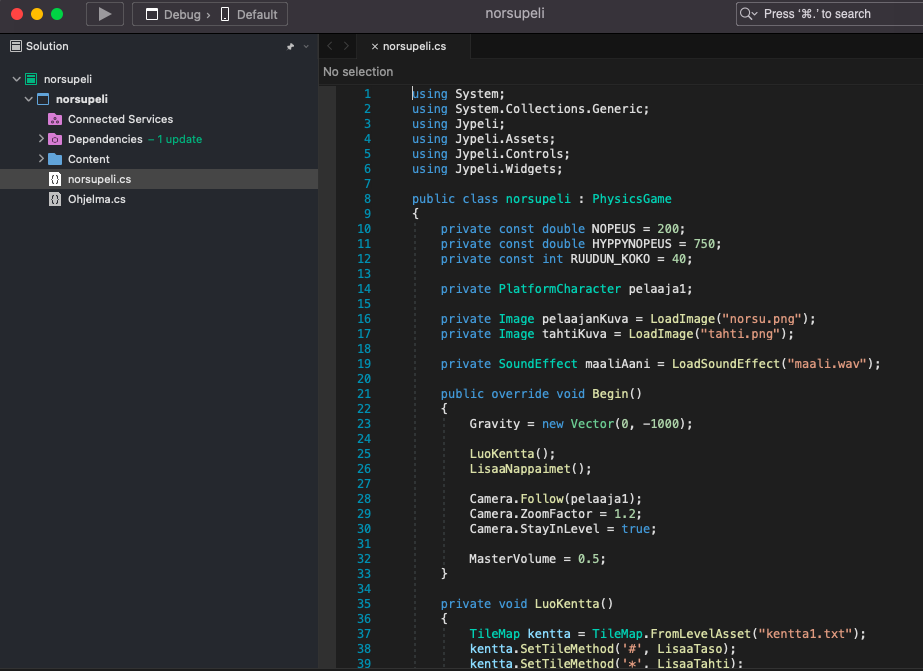
Pelin pitäisi aueta näytölle, sitten vain koodaamaan :)
4.3 Jypelin version vaihtaminen
Luotu projekti käyttää oletuksena aina uusinta saatavilla olevaa Jypelin versiota. Jos haluat vaihtaa käytössä olevaa versiota vanhempaan, se onnistuu seuraavalla tavalla:
- Klikkaa projektisi Solution Explorerista
Dependencies-valikkoa hiiren oikealla - Valitse Manage NuGet Packages
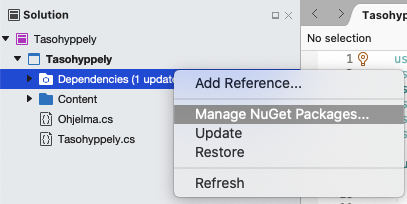
- Aukeavasta ikkunasta valitse
Updates-välilehti - Alas aukeavasta valikosta näet käytössä olevan Jypelin version, sekä uusimman saatavilla olevan
- Oikeassa reunassa olevasta näkymästä voit päivittää Jypelin uusimpaan versioon, tai voit
Versionvalikon kautta vaihtaa ladattavan version johonkin muuhun. - Klikkaa
Update Package
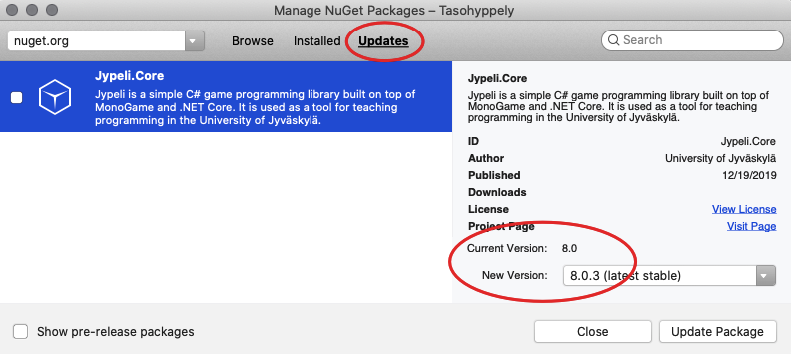
5. Konsoliprojektin tekeminen
Voit lisätä konsoliprojektin olemassa olevaan JyPeli-projektiin tai sitten voit luoda sitä varten uuden Solutionin:
File/New solution- Ota
Other/Custom/ConsoleMain - Anna hyvät nimet
6. Komentoriviprojektien ajaminen
6.1 Ajettavan projektin valitseminen
Jos sinulla on samassa Solutionissa useita projekteja, niin muista vaihtaa tarvittava ajettavaksi projektiksi.
6.2 Erillisessä komentorivi-ikkunassa avaaminen
Komentoriviprojekti ajetaan oletusarvoisesti Visual Studion sisäisessä näyttöikkunassa. Projektit voidaan ajaa myös ulkoisessa komentorivi-ikkunassa, mitä tarvitaan erityisesti silloin, kun ohjelma pyytää käyttäjän syötettä:
- Ota Visual Studioon integroitu terminal pois käytöstä, Yläpalkista Visual Studio ja
preferences -> Other -> terminal -> "Enable integrated terminal"pois. - Klikkaa projektin nimeä hiiren oikealla (Trackpadilla/kosketushiirellä kahdella sormella).
- Valitse
Options-->Run-->Default. - Ruksi kohdat:
Run on External ConsolejaPause console output-->OK. - Nyt konsoliohjelman ajoa varten käynnistyy aina uusi ikkuna.
- Huomaa, että tämä asetus kannattaa ottaa pois Jypeli-ohjelmia ajettaessa.
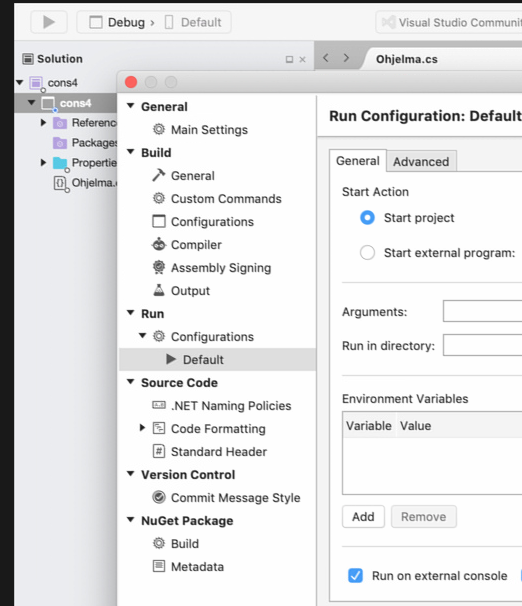
7. Microsoft-tilille kirjautuminen
(Olethan tehnyt kohdan 2. Microsoft tili?)
Kirjaudu Microsoft-tilillesi valitsemalla yläpalkista Visual Studio -> Sign in.
8. Sisällön tuominen projektiin (content)
- Kuvat ja äänet lisätään peliprojektin Content-kansioon, joka näkyy editorin tiedostolistauksessa.
- Kansiosta oikealla napilla -> Add -> Add Files
- Valitse tiedosto(t) jotka haluat lisätä
- Rasti "Override default build action" ja valitse listasta "Content"
- Paina lopuksi Add-painiketta.
- Klikkaa vielä Monodevelopin tiedostolistauksessa lisäämääsi tiedostoa hiiren oikealla ja valitse Quick Properties > Copy to Output Directory
- Tuettuja tiedostomuotoja tällä hetkellä:
- Kuvat: png, jpg
- Äänet: wav (huom EI mp3)
- Teksti: txt
9. Huomioita
- Jos Jypeli ei lähde pelittämään Mac:lla, asenna Xcode kohdan 10 ohjeiden mukaisesti.
- Jos Macilla käännösvirheeksi tulee "Object reference not set to an instance of an object", syynä voi olla xcoden vanha versio tai viallinen asennus. Kokeile asentaa uusin versio (uudelleen).
- Jos projektimalleja ei näy vielä asennuksen jälkeen, kokeile käynnistää Visual Studio uudelleen.
10. Asetuksia jotka kannattaa tehdä
- Visual Studio/Preferences/Source Code/Code Formatting/C# source code
- sieltä C# Format ja Policy-kohdasta Microsoft Visual Studio`
- Sitten voi vielä Edit painikkeesta muutella yksityiskohtia mielensä mukaan
- Blank lines -kohdan "Between other member declarations" on 2. Tämä täyttää harjoitustyön vaatimuksen "Aliohjelmien loppusulun } 2 tyhjää riviä".
- Blank lines -kohdan "Between type declarations" on 2. Luokkien väliin tulee tällöin myös 2 riviä.
- New Lines -kohdan "Place embedded statements on new line" on "Allow both". Tällöin yhden rivin if- ja for-lauseet ovat mahdollisia, mutta se ei pakota kuitenkaan tähän käytäntöön.
- White space -kohdassa ruksin seuraavia "within parenthesis":ejä: "Declarations", "Statements -> 'if'"
11. ComTest
12. Tunnettuja ongelmia ja niiden ratkaisuja
12.1 Not authorized to send Apple events to terminal
Käyttäjärjestelmän vaatimukset ovat tiukentuneet ja ohjelmien välistä kommunikaatiota on sallittava itse. Katso ohjeet esim Stack Overflow ja tulla sivulla on kuva kun etsii sanaa solution. Pitää sallia oikeus Terminalin ja Visual Studion välille.
12.2 Error: NuGet packages need to be restored before building.
Jos tulee virhe:
Error: NuGet packages need to be restored before building. NuGet
MSBuild targets are missing and are needed for building. The NuGet
MSBuild targets are generated when the NuGet packages are restored.niin tähän saattaa auttaa kun menee projektin päälle ja ottaa siitä hiiren oikealla Unload ja sen jälkeen Reload.
12.3 Unable to read the NuGet.Config file
Jos Visual Studion uudelleen käynnistäminen ei auta, tähän voi kokeilla näitä ohjeita
https://github.com/xamarin/get-started/issues/19
13. Visual Studio for Mac asennuksen poistaminen jos ei poistu normaaleilla keinoilla
13.1 Jypelin poistaminen ja uudelleen asentaminen
Jos on kyse siitä, että uusi Jypelin versio ei asennu, voi ensin kokeilla seuraavaa:
Poista Jypeli extension asennus (
Visual Studio Community/Extensions...)IDE extensions -> Jypeli projektimallit ja Uninstall
Sammuta VS
Katso käynnistyykö uudelleen kiltisti.
Jos käynistyy, asenna Jyeplin uusi versio aikaisemmilla ohjeilla
Jos ei käynnisty, vaan valittaa että asennus on olemassa mutta ei voi käyttää, niin silloin
Sammuta VS
Kirjoita komentoriviltä:
cd ~/Library/Application\ Support/VisualStudio/8.0/LocalInstall/Addins/ cd Jypeli [ja paina tab jotta täydentyy oikeaksi, katso että tulee Jypeli-hakemisto] rm -R * # katso että kaikki poistuu, jos ei poistu, poistele yksitellen cd .. rmdir Jypeli [ja paina tab jotta täydentyy]Nyt käynnistä VS ja asenna Jypelin uusin versio
Olemassa oleviin projekteihin ei versio muutu tällä tavalla vaan jos johonkin projektiin tarvitse uuden Jypelin, joudut tekemään projektin uudelleen (muista että voit kopioida sinne olemassa olevia tiedostoja).
13.2 Visual Studion poistaminen ja uudelleen asentaminen
mene komentorivillä johonkin sopivaan hakemistoon ja anna komennot
wget https://raw.githubusercontent.com/MicrosoftDocs/visualstudio-docs/master/mac/resources/uninstall-vsmac.sh chmod 777 unin* ./uninstall-vsmac.shlisätieto Microsoftin sivuilla
joskus on tarpeen myös poistaa Mono ja asentaa se uudelleen, ohjeet löytyy Microsoftin sivuilta ylläolevasta linkistä
14. Xcode (asennus vaaditaan mikäli Jypeli ei toimi)
Aluksi MacOS:iin asenna Xcode, joka löytyy Applen App Storesta. Jos Xcode on jo asennettu, katso että siitä on asennettu viimeisin versio.
HUOM. Muista käynnistää XCode vähintään kerran, jotta tarvittavat työkalut asentuvat.
Yrityskoneille: Jos tietokoneessasi on käytössä päivitysten hallinta (Managed software update), asenna Xcode sitä kautta (Optional software...).
Xcoden asennuspaketti on melkein 8 gigatavua, joten paketti kannattaa laittaa latautumaan hyvissä ajoin ennen kurssin alkua.
Xcoden asennuksen jälkeen asenna vielä Xcode Command Line Tools kirjoittamalla komentoriville (eli suomenkielisessä Macissa Pääte-ohjelmaan)
xcode-select --installThese are the current permissions for this document; please modify if needed. You can always modify these permissions from the manage page.