ComTest ja Visual Studio for Mac
Linux-käyttäjille on oma ohjeensa täällä.
1. Asentaminen
Muistathan että Java on asennettuna. Helpoiten tämän näkee kun menee komentoriville ja kirjoittaa java.
Videoita katsoessa muista että tekstissä voi olla vaihdettu yksityiskohtaisia osoitteita tms. uusimpia versioita varten. Eli seuraa tekstiä samalla!
1.1 Liitännäinen
Lataa ComTest lisäosa täältä. Älä klikkaa ladattua, vaan käytä alla olevilla ohjeilla.
Käynnistä Visual Studio for Mac ja avaa Extension Manager: Visual Studio/Extensions 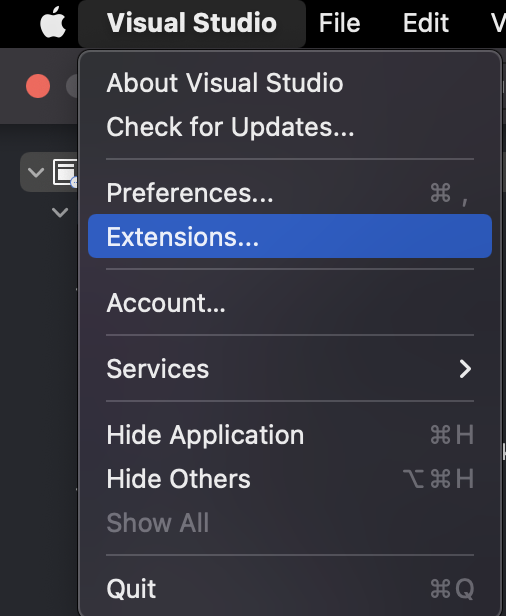
Aukeavan ikkunan alakulmasta valitse Install From File ja etsi äsken lataamasi tiedosto.
Tämän jälkeen käynnistä Visual Studio kokonaan uudestaan (Klikkaa Visual Studion kuvaketta alapalkista hiiren oikealla ja Quit).
1.2 Java
Varmista että sinulla on Java asennettuna. Kirjoita komentoriville komento Java ja katso saatko virheviestin vai käyttöohjeet.
Tarvittaessa javan voit ladata täältä: https://www.java.com/en/download/
Joillakin on tarvinnut asentaa uudempi Java, 17 tai vielä uudempi, ks: how-to-install-java-17-on-mac.
1.3 Pikanäppäin ComTestille
Voit tehdä ComTestille pikanäppäimen, jolloin sitä ei tarvitse erikseen hakea menusta:
Tools/Preferences/Keyboard Shortcuts- etsi ComTest kirjoittamalla se suurennuslasin kohdalle
- valitse
ComTest Solution - valitse kohta
Edit Binding - paina siinä haluaamsi näppäinyhdistelmää (esim.
Qtrl-Q) jaApply
Jos haluat ComTestin jollekin varatulle näppäimelle, kuten Ctrl-Q, niin poista tälle tehty liitos (binding). Esim. Qtrl-Q on Quit. Etsi ensin Quit ja sitten sen Edit Binding kohdasta pyyhi pikanäppäin pois ja Apply.
1.4 Pohja uudelle testille
Toistaiseksi sinun täytyy vielä erikseen luoda testipohja testien tekemisen helpoittamista varten.
- Valitse valikosta
Visual Studio/Preferences... - Avaa
Code Snippets(Kuvassa vanha teksti)
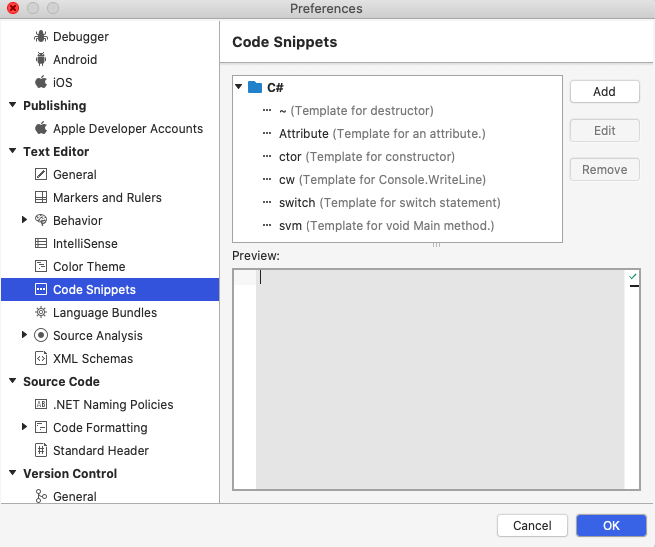
- Lisää uusi koodipohja (Add) jolloin aukeaa uusi ikkuna. Syötä ikkunaan seuraavat tiedot:
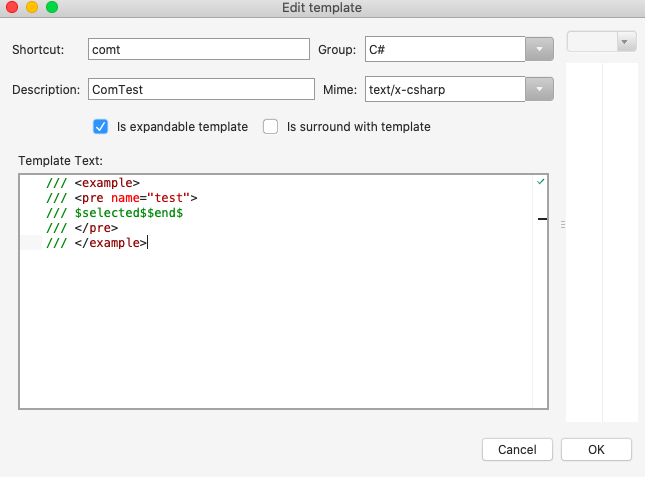
Voit kopioida koodipohjan tästä (mutta joudut valitettavasti sen nykyversiossa itse kirjoittamaan):
/// <example>
/// <pre name="test">
/// $selected$$end$
/// </pre>
/// </example>- Sulje molemmat ikkunat ok-painikkeella ja olet valmis!
Nyt testin lisääminen on helppoa. Siirrä kursori riville ennen testattavaa metodia

kirjoita comt
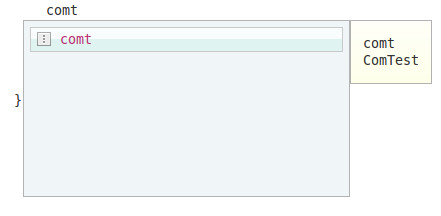
ja paina kaksi kertaa TAB-näppäintä, niin saat valmiin pohjan testille.
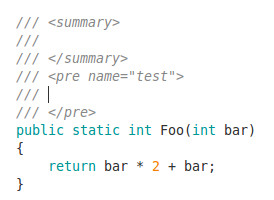
Kursorikin on jo valmiiksi oikeassa kohdassa, joten voit alkaa samantien kirjoittaa testiä.
Jos jatkossa huomaat käyttäväsi tätä aina riviltä, joka ei ala
///rivin alussa, niin lisää tempalten ensimmäiseen riviin tuo ///.
2. Käyttö
Alla olevasta Mac-videosta poiketen:
- ei ole
Omppu-Q-pikanäppäintä - kun luodaan testiprojekti, usein solution ei aukea automaattisesti testiprojektin luonnin jälkeen vaan se pitää avata itse uudelleen
Alla olevat videot ovat hyvin vanhoja, ne pitäisi uusia.
VL: Mac-video on nyt syksy 2022
—2.1 Testiohjelma
Ensimmäistä testiä varten luo uusi solution, jonka nimeksi annat vaikkapa Laskuja ja sitten kopiot Laskuja.cs tiedoston sisällöksi:
Huom! Ruksi projektia luodessa checkbox Create a project directory within the solution directory. Muuten Comtest tekee testit väärään kansioon eikä niiden ajaminen onnistu.
Aja testit alla olevilla ohjeilla yhden kerran ja näe punaista. Sitten korjaa rivi return 0 muotoon
return a + b;ja katso että näet vihreätä.
2.2 Visual Sudio for Mac
Kun ensimmäisen kerran ikinä käytät ComTestia, lataa se sinulle tarvittavan ComTest.jar-tiedoston, sekä testien kirjoittamista helpottavan testipohjan.
ComTestin käyttö ENSIMMÄISEN kerran:
- Valitse
Debug/ComTest Solution(tai paina pikanäppäintä jonka teit sitä varten, eli esimCtrl-Q. - Sinulle ilmestyy testiprojekti.
- Aja ComTest uudestaan (kohta 1.)
- Visual Studion yläpalkissa hetken aikaa rullaa "
Restoring packages...", lisäksi se saattaa pyytää käyttöoikeuksien hyväksymistä. - Koita etsiä
Unit Testsvalikko näytön oikeasta reunasta, taiView/Pads/Unit Test(tai View -> Other Windows -> Test Results) ja paina siellä vihreää nuolta(Run all tests)tai Debug -> Run Unit Tests. - Katso testin tulokset.
Jos (ja kun, koska ensinhän piti nähdä punaista) muutat omaa ohjelmaasi, niin seuraavilla testikerroilla voit jättää edeltä kohdat 3 ja 4 väliin. Jos muutat vain ohjelmakoodia, et testejä, niin riittää pelkät kohdat 5 ja 6.
Tämän jälkeen käynnistä vielä Visual Studio yhden kerran uudelleen, jotta voit itse käyttää testipohjaa.
Ovatko kohdat 3. ja 4. enää oleellisia? Kokeilkaa skipata ne ja katsokaa toimiiko. Ilmoittakaa jos ei toiminut. -MR
VL: Vaikuttaisi ettei 3 ja 4 tarvinnut tehdä?
—Jos macOS sanoo että ei ole oikeutta käynnistää jar-tiedostoa:
Avaa hakemisto/kansio, johon tallensit ComTest.jar-tiedoston. Joko toissijaisella osoituksella (hiiren kakkospainike, kaksi sormea osoitinlevyllä) tai Ctrl-klikkauksella (ctrl-pohjaan ja ykköspainike hiirestä/osoitinlevystä) ComTestin ikoniin saat auki ponnahdusvalikon, josta valitset Avaa-toiminnon. Valinnasta ”Haluatko varmasti avata sen?” valitset Avaa. Tämän jälkeen tuon pitäisi toimia Eclipsestäkin. Jos lataat uuden version tai saman ComTest.jar-tiedoston uusiksi, joudut tekemään saman hyväksynnän uudestaan.
Tätä ei ehkä enää pitäisi tapahtua?
-MR
These are the current permissions for this document; please modify if needed. You can always modify these permissions from the manage page.