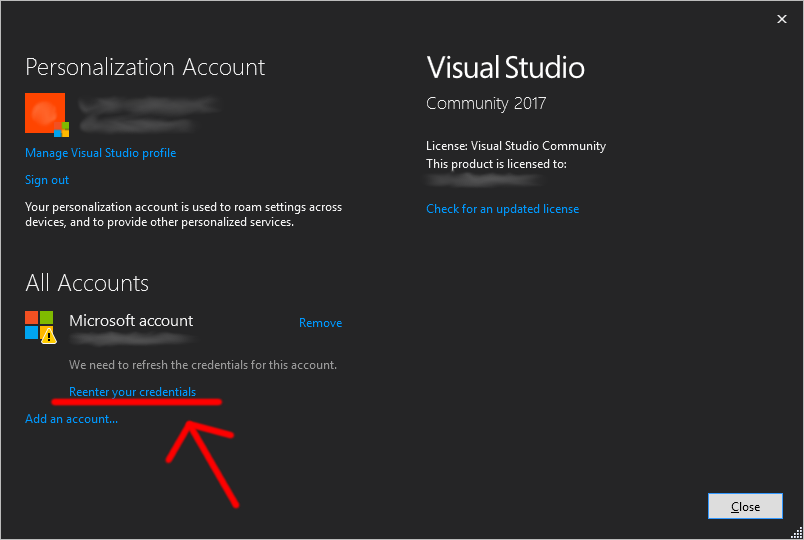Kehitystyökalujen asentaminen (XNA)
HUOM! Alla olevat ohjeet ovat hyvin vanhat eikä niitä tulisi enää käyttää.
Asenna ensisijaisesti MonoJypeli-työkalut!
HUOM! Asenna alla olevat työkalut vain mikäli MonoJypeli-työkalut eivät toimi.
1. Windows
Näillä ohjeilla asennetaan (huomaa että alla olevat on tehtävä järjestyksessä):
Tällä sivulla olevat ohjeet toimivat Windowsin versioille 10 ja 8.1. Myös Windows 7 toimii jos Service Pack 1 tai uudempi on asennettuna.
2. MacOS ja Linux
MacOS- ja Linux -käyttäjille on omat versiot kehitystyökaluista.
3. Microsoft-tili
Luo itsellesi Microsoft-tili, ellet ole jo luonut (Hotmail, Outlook ja entinen Microsoft Live käy myös). Tunnareita tarvitaan Visual Studion asentamisvaiheessa. Asennuksessa tunnuksen syöttämisen voi tilapäisesti ohittaa, mutta on kuitenkin suositeltavaa tehdä ko. tunnukset, sillä VS lakkaa muuten toimimasta 30 päivän käytön jälkeen.
- Mene osoitteeseen salasana.jyu.fi ja valitse "
Salasanan vaihto, tunnuksen tietojen päivitys" - Kirjaudu yliopiston tunnuksilla (Korpin käyttäjätunnus ja salasana)
- Sivulla näkyvät tiedot tunnuksistasi. Paina alareunasta "
Create Office 365 Account" - Lue käyttöehdot, kirjoita uudestaan Korppi-salasanasi ja paina OK
- Mene osoitteeseen http://office365.jyu.fi ja kirjaudu tunnuksella "
lyhyttunnus@jyu.fi", missä "lyhyttunnus" on Korpin käyttäjätunnus ja salasana Korpin salasana- Jos ei onnistu heti, odota hetki, tunnuksen aktivoituminen voi kestää
- Kun olet kirjautunut, mene osoitteeseen
https://www.visualstudio.com/products/visual-studio-dev-essentials-vs
ja paina Join Now - Kirjaudu sivustolle Office 365 -tunnuksella (jos selain ei kirjautunut automaattisesti) ja paina
Access your benefits(/Use your benefits) - Kirjaudu Visual Studio Community 2015 -ohjelmassa (kunhan sen on ladannut) tunnuksella "lyhyttunnus@jyu.fi", missä "lyhyttunnus" on Korpin käyttäjätunnus ja salasana Korpin salasana
- Koodaa. Jos kaipaat Office-ohjelmia (Word, Excel, jne.), lataa ne Office 365 -sivustolta
4. Visual Studio 2017
Lataa ja asenna Visual Studio 2017 Community Edition.
Varaa lataamiseen ja asentamiseen aikaa, sillä se voi kestää. Et voi edetä tässä ohjeessa ennen kuin Visual Studion asennus on valmis. Kannattaa ottaa Custom-asennus ja poistaa muut valinnat paitsi ".NET desktop development". Tällöin asennus hieman nopeutuu ja vie vähemmän tilaa.
Ko. linkki ei tunnu enää olevan voimassa. Visual Studio 2019 löytyy ladattavaksi, mutta sen jälkeen kaikki loput asennusohjeet eivät enää päde. Miten eteenpäin?
VL Tein tuosta XNA:sta VS2019 version:
https://svn.cc.jyu.fi/srv/svn/ohj1/tyokalut/xnavs2019/xnavs2019.zip
saahan sitä kokeilla, mutta ainakaan itse en ole saanut yhtään toimivaa projektin VS2019:sta :-(
VL: laitoin tuonne VS2017 asennuspaketin, voihan silläkin kokeilla:
https://kurssit.it.jyu.fi/ITKP102/tyokalut/
VL: mutta mene pääasiassa asentamaan MonoGamen ohjeilla:
https://tim.jyu.fi/view/kurssit/tie/ohj1/tyokalut/kehitystyokalut-windows
—Jonkun käyttäjän kokemuksilla seuraavat asentuvat paremmin jos asennukset tehdään admin-käyttäjänä tai vähintään käyttäjällä on admin oikeudet. Kommentoi tähän jos sinulla on toisenlaisia kokemuksia.
Käynnistä Visual Studio 2017 ja kokeile että se toimii. Jos sinulla on MS-tunnukset, kirjaannu niillä sisään. Muuten voit tilapäisesti ohittaa kirjaantumispyynnön.
Ota File/New/Project ja katso että löytyy kohta jossa lukee tarkalleen Visual C#. Jos tällaista ei löydy, teit mahdollisesti jotain väärin tämän ohjeen edellisessä kohdassa.
Kun asennus onnistui, sammuta Visual Studio ja etene seuraavaan vaiheeseen.
30 päivän käytön jälkeen Visual Studioon täytyy joko kirjautua sisään Microsoft-tilillä (Community-versio), tai se täytyy aktivoida lisenssiavaimella (JYU:n Microsoft Imaginesta saatava Enterprise-versio). Muuten Visual Studio ei suostu toimimaan.
Kun Visual Studioon on kerran kirjautunut sisään, VS sen jälkeen normaalisti muistaa kirjautumisen ja kirjautuu tilille automaattisesti aina käynnistyksen yhteydessä. Joissain tapauksissa VS saattaa tosin unohtaa Microsoft-tilin tai kohdata muun ongelman sisäänkirjautumisessa (jos olet esimerkiksi vaihtanut tilisi salasanan, tai jonkin teknisen ongelman vuoksi), ja tällöin VS Community lakkaa toimimasta kunnes olet kirjautunut tilillesi uudelleen Visual Studion kautta. Uudelleenkirjautuminen tapahtuu tällöin painamalla Visual Studion käynnistyksen yhteydessä näkvyvässä herjausikkunassa Reenter your credentials -linkkiä Microsoft-tilisi alapuolelta, All Accounts -osiosta ikkunaa.
Huomioi myös, että Visual Studio tarvitsee nettiyhteyden, jotta sisäänkirjautuminen onnistuu.
5. XNA
XNA asentui tokalla kerralla normaalisti. Ja kun Visuaaliin menee, ei siellä ole "VIsual C#" vaihtoehtoa, vaan "SharpC". SharpC:n sisältä löytyy kyllä XNA Game Studio 4.0, mutta sen sisältä ei taas löydy Windows Gamea. Mikä's tässä nyt oikeen meni vikaan :C?
VL: olet ruksinut kaikki asennusvaihtoehdot pois Visual studiota asentaessa.
Täällä herjaa myös.
Your installation of XNA Game Studio does not support this project (XNA Platform = 'Windows', XNA Framework Version = 'v4.0'). WindowsGame.
VL: Et ole tehnyt XNA asennusta Adminina ja silloin se ei ole saanut tehdä sitä asenna.batin
lopussa olevaan kopiointia. Kotso kohdasta "Jos asennus ei onnistunut" ja
tee se xcopy-rivi admin käyttäjänä (Järjestelmän valvojana) käsin.
Asennus on kyllä tehty järjstelmävalvojana..
Lataa XNA Refresh for Visual Studio 2017
- Tämä on
.zip-tiedosto, pura se kansioon jossa sinulla on suoritusoikeudet. - Puretussa hakemistossa klikkaa hiiren
oikeallaasenna.bat, valitseRun as Administrator(tai suomeksiSuorita järjestelmän valvojana) - voi olla että virusohjelmat varoittavat, silloin pitää vaan jatkaa ajamista tai poistaa virustorjunta hetkeksi käytöstä
- vastaile myöntävästi kaikkiin kysymyksiin.
- Lopussa varmista että
Visual Studio 2017 Community Editionon valittuna. - katso että lukee
11 files copied - tämän jälkeen voi valittaa ettei ole yhteensopiva, mutta siitä ei tarvitse välittää
Tämähän ei siis toimi jos ei ole asennettu C: levylle VS! (bat tiedosto)
—Jos yo. ohje ei toimi, asenna osat manuaalisesti käsin seuraavassa järjestyksessä (huomaa, että KAIKKI 6 kohtaa pitää tehdä):
1. DirectX\DXSETUP.exe2. XNA Framework 4.0 Redistribution\XNA Framework 4.0 Redist.msi3. XNA Game Studio 4.0 Platform Tools\XNA Game Studio Platform Tools.msi4. XNA Game Studio 4.0 Shared\XNA Game Studio Shared.msi5. XNA Game Studio 4.0.vsix(jos koneellasi on vain yksi käyttäjä) TAI XNA Game Studio 4.0 ALL.vsix (jos konetta käyttää useampi käyttäjä ja haluat asentaa kaikille)Jos Windows-versiosi on 64-bittinen (yleensä kaikki uudemmat koneet), anna komentoriviltä järjestelmänvalvojana komento:
xcopy "C:\Program Files (x86)\MSBuild\Microsoft\XNA Game Studio\*.*" "C:\Program Files (x86)\Microsoft Visual Studio\2017\Community\MSBuild\Microsoft\XNA Game Studio\*.*" /sJos Windows-versiosi on 32-bittinen (pienet mobiililaitteet), anna komentoriviltä järjestelmänvalvojana komento:
xcopy "C:\Program Files\MSBuild\Microsoft\XNA Game Studio\*.*" "C:\Program Files\Microsoft Visual Studio\2017\Community\MSBuild\Microsoft\XNA Game Studio\*.*" /s
HUOM! Kaikki nuo ylläolevat kuusi kohtaa täytyy käydä läpi, ja viidennessä kohdassa valita mahdollisista vaihtoehdoista VS 2017.
jostain syystä XNA Framework 4.0 Redistribution ei asentunut oikein, valintana repair ja remove. Asentui oikein kun poisti ensin ja yritti sitten uudelleen
—Kokeile että XNA asentui oikein:
- käynnistä VS2017
- Ota
File/New/Project... - Valitse
Installed/Visual C#/XNA Game Studio 4.0 - Valitse
Windows Game(4.0) - Vaihda tarvittaessa location johonkin tilapäiseen paikkaan.
- OK
- Odota että projekti lataantuu ja mikä lataantuu, niin aja ohjelma
Ctrl-F5 - Jos tulee sininen tyhjä pelialue, niin XNA-asennus on onnistunut
Severity Code Description Project File Line Suppression State Error CS0246 The type or namespace name 'Jypeli' could not be found (are you missing a using directive or an assembly reference?)
—Tämä ratkaisu korjaa virheen, mutta voi aiheuttaa sivuvaikutuksia jos esim. Visual Studioon ladataan päivitys tulevaisuudessa.
Avaa järjestelmänvalvojana Windowsin Käynnistä-valikosta
Developer Command Prompt for Visual Studio 2017- eli tuon kohdalla hiiren oikeaa, sieltä
Moreja sieltäAdministrator
- eli tuon kohdalla hiiren oikeaa, sieltä
Jos Windowsin versiosi on 64-bittinen, suorita komento
cd C:\Program Files (x86)\Microsoft Visual Studio\2017\Community\MSBuild\15.0\BinJos Windowsin versiosi on 32-bittinen, suorita komento
cd C:\Program Files\Microsoft Visual Studio\2017\Community\MSBuild\15.0\BinSuorita vielä komento
gacutil /i Microsoft.Build.Framework.dll
Jos Visual Studioon ladataan päivitys tulevaisuudessa, kannattaa Microsoft.Build.Framework.dll rekisteröidä pois ennen päivityksen asentamista. Se tehdään samalla ohjeella, paitsi viimeisessä komennossa /i :n tilalle laitetaan /u
Yritän korjata tuota "Error loading pipeline assembly"-ongelmaa, mutta kun kirjoitan komentoriville "gacutil /i Microsoft.Build.Framework.dll" tulee ilmoitus ettei gacutilia tunnisteta komennoksi, ohjelmaksi tai komentojonotiedostoksi
—Kokeile avata Developer command prompt järjestelmänvalvojana, itsellä toimi silloin.
—Jos saat virheen:
Your installation of XNA Game Studio does not support this project (XNA Platform = 'Windows',...)tai XNA ei näy palaa kohtaan "Jos em. asennus ei onnistunut" (tarvittaessa valitse Repair jos on jossakin sellainen vaihtoehto).
6. Jypeli
VL: Jos asennus tehty ennen 16.9, niin kannattaa asentaa uudelleen.
—- videolla kaatui tähden keräämisääneen, mutta kun kokeilin ilman nauhoituista ja käynnistin Visual Studion uudelleen, sama projekti toimi moitteetta
- Ota pois turhat ruksit
Project templates for Visual Studio 2010-2015mutta jätäVS 2017
Kokeile että toimii:
- käynnistä VS2017
- Ota
File/New/Project... - Valitse
Installed/Visual C#/Jypeli - Valitse
Fysiikka peli - Vaihdat tarvittaessa location johonkin tilapäiseen paikkaan.
OK- Odota että projekti lataantuu ja mikä lataantuu, niin aja ohjelma
Ctrl-F5 - Jos tulee sininen tyhjä pelialue, niin Jypeli-asennus on onnistunut :-)
- Pääset "pelistä" pois
ESC-painikkeella. - Kokeile vielä uudestaan kohdasta 2, mutta ota kohdassa 4
Tasohyppelypeli.
Jos tätä ajaessa tulee virhe Error loading pipeline assembly, niin katso korjaus edellä XNA-kohdan lopussa.
Mikäli Jypeli näyttää asentuneen, projektin voi tehdä ja projektin voi ajaa, mutta tulee virheilmoitus:
"There is missing project subtype.
Subtype: '{6D335F3A-9D43-41b4-9D22-F6F17C4BE596}' is unsupported
by this installation."niin kohdan XNA-kohdassa kohdan 5 tekeminen ei ole onnistunut oikein. Tee se uudelleen.
Projektimallit
Alla olevat kohdat pitää VS2017 tehdä itse käsin:
Jokaisen
.zip-tiedoston kohdalla klikkaa hiiren oikeaa, jaSave link asTalleta tiedosto allaolevaan hakemistoon (jos hakemisto
Jypelipuuttuu, tee se ensin)Suomenkielisessä Windowsissa
C:\Käyttäjät\kayttajanimi\Tiedostot\Visual Studio 2017\Templates\ProjectTemplates\Visual C#\JypeliEnglanninkielisessä Windowsissa
C:\users\kayttajanimi\Documents\Visual Studio 2017\Templates\ProjectTemplates\Visual C#\Jypeliem saattaa vaatia että
DocumentstaiTiedostotetsitään ihan "juuresta" alkaen, aina se ei näköjään ole näkyvissäusers-hakemiston alla.
7. Mahdollisia ongelmia
7.1 Peli-ikkuna väärässä kohdassa ruutua
Korkean resoluution näytöillä Jypelin peli-ikkuna karkaa ohi vasemmasta yläreunasta. Valitettavasti tämä on tavallaan ratkaisematon ongelma ja vaatii Windowsin skaalaus-asetuksen muuttamisen.
Ratkaisu / workaround:
- mene desktopille windowsissa
- hiiren oikea
- display settings
- skaalaus 100%:iin (se kohta missä lukee jotain tekstin ym. suurentamiseen liittyvää)
VL: Tämä korjaantuneen 16.9 tai uudemman version asennuksella.
—Jos tulee virhe:
Could not load type 'Microsoft.Build.Framework.SdkReference' from assembly
'Microsoft.Build.Framework, Version=15.1.0.0, Culture=neutral,
PublicKeyToken=b03f5f7f11d50a3a'.- Katso ohjeita stackoverflow:sta mutta vaihda sanana "enterprise" tilalle "Community"
8. Käyttö
9. Asennuksessa havaittuja ongelmia
9.1 Aluksi tarkista
Kun valitse että File/New Project niin siellä pitäisi näkyä Visual C#-kohdan alla Jypeli ja XNA Game Studio 4.0. Mikäli XNA:ta ei näy, niin
- yleisin syy on että edellä XNA kohdassa ei ole kaikkia VIITTÄ kohtaa ajettu huolella läpi. Aja ne uudelleen käsin. Ja erityisesti kohta 5.
- jossain tilanteessa XNA-"lisuke" on asentunut, mutta jotenkin onnistunut menemään pois päältä. Tätä voi katsoa:
Tools/Extension and Updates...- jos siellä viimeisenä on
XNA Game Studio 4.0niin valitse se ja jos siinä on Enable-painike, paina sitä. - Voit kokeille myös
Unisntallja sitten tee em. XNA-kohta 5 uudelleen.
- yleensä vähintään Visual Studio pitää käynnistää muutosten jälkeen uudelleen, joskus bootata koko kone (kun se on Windows..)
Ei näy tuo Visual C#
VL: sulla on ollut ruksittuna kaikki pois Visual studiota asentaessa.
9.2 Jos .vsix tiedostojen ajaminen ei onnistu
Jos
XNA Game Studio 4.0.vsixtai
ComTestCSPlugin.vsixajo kaatuu, niin voi yrittää seuraavaa:
- luo hakemisto
c:\MyTemp\temp - kirjoita komentoriviltä
Control - ota
System/Advanced System Settings/Advanced/Environment Variables - vaihda muuttujien TEMP ja TMP arvoksi tuo
c:\MyTemp\temp
Sitten kokeile uudelleen klikata vsix-tiedostoja.
9.3 Jos valittaa ettei ole oikeutta käyttää rekisteriä
Jos tulee virheilmoitus:
Visual Studio does not have permissions to read the
template information from the system registry.
This is often caused by registry permission problemsOhjeen lähde
- jos uskallat, lataa
http://www.softpedia.com/get/Security/Security-Related/Security-Restore.shtml - pura ja aja se ylimmässä hakemistossa oleva tiedosto.
- tämä auttaa, mutta ko sovellus on "tuntemattomasta lähteestä" ja 100% varmaa ei tietenkään ole etteikö se voisi olla Troijan hevonenkin...
Linkkejä:
- VS 2017 ohjeet muokattu tästä
These are the current permissions for this document; please modify if needed. You can always modify these permissions from the manage page.