JDK (Java Development Kit)
TODO: Videoilla ohjeet on Java 17 varten! Käytä kuitenkin aina 23 sen tilalla jos versio on suurempi.
Kurssin työkalukimaran asentaminen aloitetaan varmistamalla, että koneessa pyörii sopiva JDK.
Termejä:
JDK= Java Develoment Kit, Javan kehitysympäristö. Tämä pitää olla että voi kääntää Java ohjelmia (.java). Täältä löytyy esimerkiksi Java-kääntäjäjavac.JRE= Java Runtime Environment, Javan ajoympäristö, Java tulkki. Tämä pitää olla jotta voi ajaa Java-ohjelmia (.class,.jar). Tämän asentuu JDK:n mukana, joten ei tarvitse asentaa erikseen.JavaFX= graafisen käyttöliittymänkirjasto, jossa käyttöliittymän ulkoasun voi kirjoittaa.xml:'' muistuttavalla.fxml-kielellä. Jossakin vaiheessaJavaFXtuli suoraan Javan mukana, mutta pudotettiin sitten pois. Aloitamme omissa asennuksissa luomalla uudenJDK-paketin jossa on taasJavaFXmukana.c:\MyTemp= oletetaan että omat työt tehdään tähän kansioon. Tämä on lähinnä historiallinen nimi kun yliopiston mikroluokissa oli aina tämän niminen hakemisto. Tämän voi korvata millä tahansa nimellä, esimc:\kurssittaic:\opinnottms. Kunhan ei käytä hakemistojen nimiä, missä on skandeja tai välilyöntejä. Mac ja Linux vastaavasti~/MyTemptai~/kurssittms. Eli mitä haluaakin käyttää tämän vastikkeena kurssilla, niin se kannattaa luoda nyt aluksi. Jos on useampi levy, niin kannattaa käyttää muuta levyä kuinc:-levyä.c:\devel= Windows käyttäjille suositeltu kansio sijoittaa kaikki kurssin työkalut (huomaa että nimi on lyhenne sanastadevelopment, eli siinä EI ole numeroita!). Helpottaa ohjeita jos kaikki laittavat samanalaiseen hakemistoon. Mac ja Linux vastaava voisi olla~/devel.
Alta löydät asennusohjeet niin Windowsille, Macille kuin Linuxille.
Jos jokin on epäselvää tai käytäntö poikkeaa ohjeesta, kommentoi toki marginaaliin tai tee täsmennyksiä itse ohjeeseen.
Huom! Jos lataat ohjeista poikkeavan (esim. uudemman) JDK-version, ota eri versionumero huomioon myös ohjeita seuratessasi.
1. Asentaminen
Ainakin Windowsissa voi olla varmin veto ensin poistaa kaikki mahdolliset vanhat itse asentamasi Javat, jotta ei tule ristiriitaa eri Java-versioiden kanssa. Tosin oikein asetettujen ympäristömuuttujien kanssa tätä pystyy hallitsemaan ilmankin poistoja. Kokeile ensin onko Javaa asennettuna komennolla:
java -versionVanhan version vaihto:
Jos esimerkiksi teet uutta asennusta vanhan asentamasi version 17.0.1 tilalle ja vaihdat versioon 23.0.1 niin tee ensin tuhoa hakemisto
jdk-17-JavaFX
Sitten jatka käyttöjärjestelmäsi JDK-asennusohjeilla. Uusijdk-17-JavaFXsyntyyjlink-komennon yhteydessä ja jos vanhat polut yms oli laitettu tuohon, niin silloin niitä ei tarvitse enää säätää. Samoin Eclipsen asennukset pitäisi toimia suoraan.
1.1 Windows (JDK+JavaFX), Command Prompt
Selvitä aluksi onko Windows versiosi 32- vai 64-bittinen. Windows on 64-bittinen, mikäli löytyy hakemisto:
C:\Program Files (x86)Nykypäivänä on äärimmäisen epätodennäköistä että koneesi olisi 32 bittinen.
—- Mikäli tätä ei löydy, sinulla on vain 32-bittinen Windows, jolloin joudut tyytymään Java 1.8:aan. Kurssin asiat saa tehtyä silläkin. Sen voi ladata jdk8-sivulta.
Muut voivat asentaa Java JDK jdk-23.0.1. Versionumero voi olla muukin kuin jdk-23.0.1, eli tee mielessäsi tarvittavat muutokset ohjeisiin jos versionumero on eri.
Vinkki: valitse resurssihallinnasta View/File name extensions.
Avaa selaimella lataussivut
- Lataa jdk-23.0.1 kohdasta
Windows/x64 - Lataa openjfx-23 kohdasta
Windows/x64/jmods(ole todella tarkkana että oikea nimi! Eli Windows, 64 bit, mods) Huom! Jos virallinen versio on jo isompi, saadaksesi oikean version openjfx-23 sinun tulee painaa täppää 'include older versions' ja valita dropdown-valikosta oikea versio!
- Lataa jdk-23.0.1 kohdasta
Pura molemmat hakemistoon
C:\devel(huomaa lyhenne sanasta development, ei lopu numeroon) (eli katso että purkuikkunassa lukee vain tuo)- klikkaa hiiren oikealla
zip-tiedostoa Extract All...\develExtract
- klikkaa hiiren oikealla
Varmista, että sinulla on seuraava hakemistorakenne (jos
javafx-jmods-23-kansion nimen perässä on alanumeroita kuten23.0.2.1niin poista alanumerot pois nimeämällä kansio uudelleen)C:\devel\jdk-23.0.1 bin conf ... C:\devel\javafx-jmods-23 javafx.base.jmod ...Avaa komentorivi järjestelmänvalvojana (eli klikkaa oikealla cmd-ikonia ja valitse sieltä) ja siirry hakemistoon
C:\devel(huom, jos käytät GitBashia, niin muista että\tilalla komennoissa on/jac:\tilalla on/c/)cd C:\develTee kustomoitu JDK, joka sisältää JavaFX:n moduulit, eli anna komento (huomaa kopioida kaikki):
jdk-23.0.1\bin\jlink --module-path javafx-jmods-23 --add-modules java.se,javafx.fxml,javafx.web,javafx.media,javafx.swing,jdk.jshell --bind-services --output jdk-23-JavaFXEi saisi tulee mitään virheitä, jos tulee, tarkista että olit edellä nimennyt oikein
C:\devel\javafx-jmods-23.
Muista suorittaa komentorivi järjestelmänvalvojana
—kun laitan komentoriville ton pitkän komennon niin tulee lukemaan "bash: jdk-19.0.1binjlink: command not found ". mikä avuksi?
VL: bash-shellissä pitää antaa /-viivoilla noita hakemistoja. Ks mallia Linux ohjeiden puolelta, mutta sovella niin että hakemiston on /c/devel
Latasin version 22.0.2 win.. ja nyt teki herjan ettei module javafx.web not found. poistanko lautukset ja kokeilen uudestaan?
VL: nuo uudetkin saanee toimimaan kuin seuraavissa komennoissa muistaa muuttaa sielläö olevia versionumeroita vastaaasti. Jonkin pitäisi meistä ehtiä kokeilemaan miten ne uudet versiot toimivat. Mutta siis varmaan ainaki niitä 21 pitää muutella 22.
—Lisää polkuun ensimmäiseksi kustomoidun JDK:n asennushakemiston bin-polku (muuten esim. komento
javactaijshellei toimi). Windowsissa (katso myös ympäristömuuttujat):Kirjoita komentorivillle:
SystemPropertiesAdvanced- samaan pääsisi myös pidempää reittiä:
- Kirjoita komentoriviltä
control(suom. Ohjauspaneeli) System(suom. Järjestelmä)Advanced system settings(suom. Järjestelmän lisäasetukset), Windows 11: kirjoita hakusanaksi tämä (kielestä riippuen)
- Kirjoita komentoriviltä
- samaan pääsisi myös pidempää reittiä:
Environment Variables(suom. Ympäristömuuttujat)Etsi
System variableskohdastaPath, jos ei ole, luo sellainenEdit(suom. Muokkaa)NewLisää rivi:
C:\devel\jdk-23-JavaFX\binPidä huoli että tuo nousee koko listan ylimmäksi, eli paina
Siirrä ylösriittävän monesti.OKriittävän monestiKäynnistä uusi komentorivi (jos käytät terminal, niin sammuta ja käynnistä uudelleen)
Kun kirjoitat komentoriviltä
pathpitäisi tuon näkyä ensimmäisenä:C:\kurssit\ohj2>path PATH=C:\devel\jdk-23-JavaFX\bin;C:...
Lisää/korjaa
JAVA_HOME(tarvittaessa katso):Kirjoita komentorivillle:
SystemPropertiesAdvanced(tai pitemmän kaavan kauttaControljne. kuten edellä)Environment Variables(suom. Ympäristömuuttujat)Etsi user variables kohdasta
JAVA_HOME, jos ei ole, luo sellainenEdit(suom.Muokkaa)Lisää/muokkaa rivi:
C:\devel\jdk-23-JavaFXOKriittävän monesti
Tarkista myös
System variablesettä siellä ei oleJAVA-HOMEtai siellä on samat arvot.
1.2 Mistä tiedän että toimii
Kirjoita komentoriville
java --versionTulostuuko komentoriville?
openjdk 23.0.1 2024-10-15Kirjoita komentoriville
java --list-modulesTulostuuko komentoriville mm seuraavat (ja @versionumero perään)?
javafx.base javafx.controls javafx.fxml javafx.graphics javafx.media javafx.swing javafx.web
--list-modules eikä java --version ei toimi, ja jos haen where java ei se löydy niin kuin videolla, develissa path kyllä löytää jdk ensimmäisenä
Tuplacheckkaa viela PATH, että varmasti täysin samalla tavalla, kuin ohjeessa. Kokeile myös käynnistää komentorivi uudestaan. Jos ei ratkea, niin pääteohjauksesta apua. OH
Varmista, että tulosteessa versionumero on 23.0.1. Jos koneessa on vanhempi Java asennettuna, käy poistamassa siihen osoittava polku ympäristömuuttujista.
Jos antaa väärän version, niin komennolla:
where javacnäkee mistä polusta javac-käynnistyy.
Mitäs jos javani onkin version "1.8.0_271"?
VL: Silloin asennukset eivät ole menneet oikein. Sulla ei ole tuolla ylempänä tehty polkuasetus mennyt oikein. Käynnistitkö uuden komentoikkunan noiden jälkeen?
—Haittaako jos versionumeroksi tulee 18.0.2.1?
Kunhan moduulit löytyvät, ei tuon pitäisi haitata! OH
1.3 jshell
Kokeile myös seuraavaa (kirjoita aina väkäsen > perässä oleva teksti):
C:\kurssit\ohj2\demo1>jshell
| Welcome to JShell -- Version 23.0.1
| For an introduction type: /help intro
jshell> System.out.println("Hello")
Hello
jshell> /exit
| Goodbye✅ Nyt saat ruksia asennetuksi kohdan: Java JDK.
Komennosta jshell voit lukea lisää Oraclen dokumentatiosta.
Kokeile myös kohta 2. Käyttäminen komentoriviltä.
1.4 macOS
1.4.1 JDK 23.0.1
Macissä pitää ensin selvittää onko prosessori Intel vai M1:
- vasemmasta ylänurkasta Apple ikoni
- Tietoja tästä Macista
- Järjestelmäpiiri tai Prosessori ja siinä lukee joko Intel jotakin tai Apple M1, M2 tai M3
- Muista tämä jatkossa Intel vai M1 (M2 ja M3 samoin, merkitään alla vain M1)
Helpompi tapa voisi olla ensin asentaa Hombrew sivustolta
ja sitten asentaa OpenJDK komennolla
brew install openjdkHae JDK Java-sivulta
- Valitse JDK 23 oikean käyttiksen kohdalta Intel: (macOS/x64), M1: (macOS/Aarch64)
Tuplaklikkaa ladattua tiedostoa ja se purkautuu
Lataukset- kansioon (Downloadslontoonmurteella tai komentoriviltä)Avaa terminaali ja anna komennot
cd ~/Downloads sudo mv jdk-23.0.1.jdk /Library/Java/JavaVirtualMachines/Merkki
~tulee Macissa Suomi-näppäimistöllä (layoutilla)option+¨,¨löytyyå-kirjaimen oikealta puolelta, ja Suomi - laajennettu -näppäimistölläoption+ktaioption+command+¨taioption+kja välilyönti. Vanhoissa koneissaoption-näppäin (⌥) voi olla nimettyalt-näppäimeksi.Jos sanoo "operation not permitted" tee seuraavat (lyhennetty sivulta fix-operation-not-permitted-terminal-error-macos):
- Valitse vasemmalta ylhäältä apple-logo ja sieltä Järjestelmäasetukset.
- macOS Sonoma (14) ja uudemmat: Valitse Tietosuoja ja suojaus ja sieltä "Koko levyn käyttö"
- Oikealla puoliskolla ikkunassa voi olla ohjelmia, niiden alla on painikkeet
+ja-, paina+. Tunnistaudu, kun käyttöjärjestelmä sitä pyytää (sormenjälki tai salasana).
- Oikealla puoliskolla ikkunassa voi olla ohjelmia, niiden alla on painikkeet
- Vanhemmat macOS-versiot: Valitse suojaus ja yksityisyys ja sieltä koko levyn käyttö.
- Paina alhaalta vasemmalta lukon kuvaa ja avaa se, että voit muokata asetuksia. Paina sitte +-merkkiä.
- Etsi tiedostovalitsijasta "Apit"-kansiosta "Lisäapit" ja sieltä "Pääte" ja paina
Avaa. - Katso että "Pääte" on valittuna ja poistu. Kokeile kohtaa 3 uudestaan.
Antaa 3-kohdan jälkeen "directory not empty". sitten tein 6-kohdan, jonka jälkeen antoi "no such file". Ei tulostanut mitään 5-kohdan kaltaista. Mitä teen? Ohjauksiin ja kysyn apua?
—Jos tulostaa tyyliin (tietysti nykyisillä versionumeroilla 23.0.1):
ohjmac:~ vesal$ java --version openjdk 23.0.1 2024-10-15 OpenJDK Runtime Environment (build 23.0.1+12-39) OpenJDK 64-Bit Server VM (build 23.0.1+12-39, mixed mode, sharing) ohjmac:~ vesal$ javac --version javac 23.0.1niin homma on valmis asennuksen osalta JDK:n asennuksen osalta :-)
Jos ei anna ajaa Java, niin voit joutua antamaan sille oikeuksia:
xattr -r -d com.apple.quarantine /Library/Java/JavaVirtualMachines/jdk-23-JavaFX
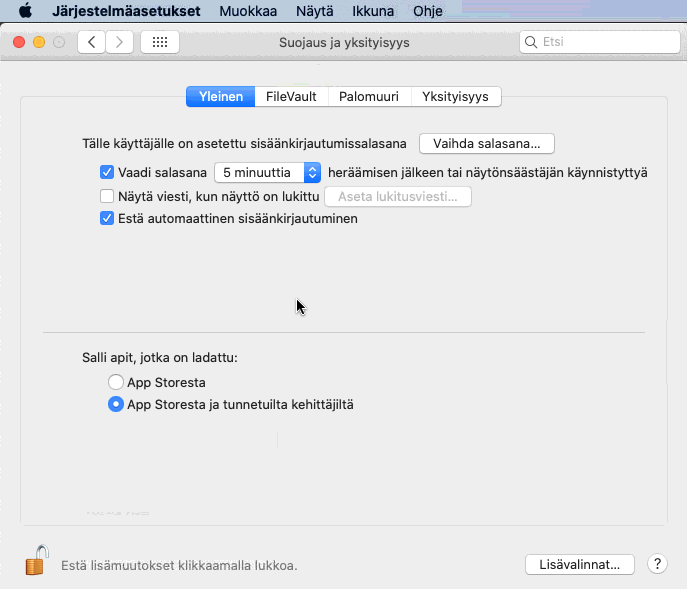
1.4.2 JavaFX
(Tosin tämä osuus on siinä Intel Mac-videolla valmiina)
Lataa openjfx-23 kohdasta Intel:
macOS/x64/jmodstai M1:macOS/aarch64/jmods(ole todella tarkkana että oikea nimi!)Pura hakemistoon
~/devel/javafx-jmods-23(huom, ei desimaaleja!) niin, että tuon hakemiston alla on tiedostojajavafx.base.jmodjne...Luodaan komentoriviltä uusi JDK jossa JavaFX mukana (huomaa ottaa koko tuo pitkä jono mukaan ja tarvittaessa tarkista nuo desimaaliosat sen mukaan mikä nykyinen versio on):
cd /Library/Java/JavaVirtualMachines sudo jdk-23.0.1.jdk/Contents/Home/bin/jlink --module-path ~/devel/javafx-jmods-23 --add-modules java.se,jdk.jdwp.agent,javafx.fxml,javafx.web,javafx.media,javafx.swing --bind-services --output jdk-23-JavaFXAsetetaan käytössä olevaksi Javaksi. Katsotaan ensin mitä shelliä käytät (videolla oli väärä komento):
echo $SHELLNyt sen mukaan tuliko
bashvaizshmuokkaanano ~/.bash_profiletai
nano ~/.zshenvja sitten lisää sinne alkuun rivi
export JAVA_HOME=/Library/Java/JavaVirtualMachines/jdk-23-JavaFXja lopuksi
Ctrl-XYja kuittaa nimi. (eli paina enter)Sitten vielä niin, että myös Eclipse yms käyttävät samaa JDK:ta
launchctl setenv JAVA_HOME /Library/Java/JavaVirtualMachines/jdk-23-JavaFXJava polkuun:
sudo nano /etc/pathslisää ihan ensimmäiseksi riviksi:
/Library/Java/JavaVirtualMachines/jdk-23-JavaFX/binSitten
Ctrl-XjaYja kuittaa nimi. (eli paina enter)Avaa uusi terminaali (pääte) ja kokeile että toimii. Kirjoita komentoriville:
java --list-modulesTulostuuko komentoriville mm seuraavat?
javafx.base javafx.controls javafx.fxml javafx.graphics javafx.media javafx.swing javafx.web
Asennus takkuilee MacOS M2: "Error: Module javafx.web not found"
VL: Katso onko siellä ~/devel/javafx-jmods-21 alla suoraan tiedosto javafx.web.jmod, ei muita hakemistoja välissä. Niin ja että se hakeiston nimi on nimenomaan tuo, ilman desimaaleja!
Oman kotihakemiston .zshrc:n muokkaamiseen ei käytetä sudoa.
—Kokeile myös kohta 2. Käyttäminen komentoriviltä.
1.5 Linux
Linux-käyttäjille on suositeltavaa asentaa JDK käyttöjärjestelmän pakettienhallintatyökalua käyttäen. Arch-pohjaisissa käyttöjärjestelmissä (esim. Manjaro) asennusohjeet löytyvät täältä. Fedoralle puolestaan löytyy asennusohje täältä. Debian pohjaisissa käyttöjärjestelmissä (esim. Ubuntu, Mint, Pop!_OS) JDK:n versio 23 asentuu seuraavalla komennolla:
sudo apt install openjdk-23-jdkJos saat virheen:
Unable to locate package openjdk-23-jdksiirry asentamaan ilman pakettienhallintatyökalua tänne
Tarkista JDK:n asennuksen jälkeen, että asennus toimii:
java -version
javac -version
jlink --versionKaikkien komentojen tulosteessa tulisi näkyä versiona 23.0.1.
1.5.1 Javan asentaminen ilman pakettienhallintatyökalua
Huom! jos asensit Javan aikaisemmin hyppää tämä kohta yli tänne.
Lataa tarvittavat tiedostot (Linux/X64) täältä tai osoitteesta:
https://jdk.java.net/23/Tallenna tiedostot vaikka Downloads -kansioon ja pura tar.gz -tiedosto komennolla:
tar xvf openjdk-23_linux-x64_bin.tar.gzVoit tarkistaa että kaikki toimii komennoilla (tarkista että käytätä asentamaasi versionumeroa):
./jdk-23.0.1/bin/java --version
./jdk-23.0.1/bin/javac --version
./jdk-23.0.1/bin/jlink --versionKaikkien komentojen tulosteessa tulisi näkyä versiona 23.0.1.
Jatka kohdasta 1.5.2.
1.5.2 Oman JDK:n luonti
Luodaan seuraavaksi oma versio JDK:sta, joka sisältää kurssilla vaadittavat moduulit. Lataa openjfx-23 kohdasta Linux / x64 / jmods. Ole tarkkana, että lataat varmasti jmods-paketin. Tallenna .zip-tiedosto Downloads kansioon. Tässä lopullinen tulos tehdään kansioon ~/devel.
Avaa komentorivi ja siirry kansioon, johon tallensit ladattavan tiedoston. Pura .zip-tiedosto komennolla:
unzip openjfx-23.0.1_linux-x64_bin-jmods.zipTarkista, että syntyi kansio javafx-jmods-23.0.1
Luo oma JDK komennolla:
jlink --module-path javafx-jmods-23.0.1 --add-modules java.se,jdk.jdwp.agent,javafx.fxml,javafx.web,javafx.media,javafx.swing --bind-services --output jdk-23-JavaFxJos asensit Javan ilman pakettienhallintatyökalua, varmista että olet kansiossa jossa on jdk-23.0.1 sekä javafx-jmods-23.0.1 ja aja komento:
./jdk-23.0.1/bin/jlink --module-path javafx-jmods-23.0.1 --add-modules java.se,jdk.jdwp.agent,javafx.fxml,javafx.web,javafx.media,javafx.swing --bind-services --output jdk-23-JavaFxSiirrä ~/devel -kansioon:
mkdir ~/devel # jollei vielä ole
mv jdk-23-JavaFx ~/devel/1.5.3 Oman JDK:n käyttöönotto
Eri Linux-käyttöjärjestelmissä on eri ratkaisuja eri Java-versioiden hallintaan. Tässä esimerkissä opastetaan Java-versioiden hallinta vain Debian pohjaisissa käyttöjärjestelmissä (esim. Ubuntu, muille ks. ohjeet kohdasta 1.5 Linux).
Debian pohjaisissa käyttöjärjestelmissä Javan eri versioita voidaan hallita komennolla update-alternatives. Lisätään aluksi oma JDK:
sudo update-alternatives --install /usr/bin/java java ~/devel/jdk-23-JavaFx/bin/java 100
sudo update-alternatives --install /usr/bin/javac javac ~/devel/jdk-23-JavaFx/bin/javac 100Jos asensit oman JDK:n eri hakemistoon kuin ~/devel, vaihda komentojen polku vastaamaan valitsemaasi asennuspolkua.
Vaihdetaan seuraavaksi komennot java ja javac osoittamaan juuri lisättyyn JDK:n versioon komennolla:
sudo update-alternatives --config javaKomennon tuloste on suunnilleen seuraava:
There are 5 choices for the alternative java (providing /usr/bin/java).
Selection Path Priority Status
------------------------------------------------------------
* 0 /usr/lib/jvm/java-23-openjdk-amd64/bin/java 1711 auto mode
1 /home/user/devel/jdk-23-JavaFx/bin/java 100 manual mode
2 /usr/lib/jvm/java-11-openjdk-amd64/bin/java 1111 manual mode
3 /usr/lib/jvm/java-16-openjdk-amd64/bin/java 1611 manual mode
4 /usr/lib/jvm/java-17-openjdk-amd64/bin/java 1711 manual mode
5 /usr/lib/jvm/java-8-openjdk-amd64/jre/bin/java 1081 manual mode
Press <enter> to keep the current choice[*], or type selection number: Tarkista, että kurssin JDK (se missä on se FX) löytyy listasta ja syötä komentoriville sitä vastaava numero (ks. vasen laita, esimerkissä kohdassa 1). Seuraavaksi anna komento:
sudo update-alternatives --config javacSyötä taas kurssin JDK:ta vastaava numero.
Voit vaihtaa käytössä olevaa Javan versiota samalla komennolla:
sudo update-alternatives --config [ohjelman nimi]ja valita haluamasi version. Myös muissa Linux-käyttöjärjestelmissä on samanlaisia työkaluja. Arch pohjaisissa käyttöjärjestelmissä työkalun nimi on archlinux-java ja fedorassa vastaava työkalu on nimeltään alternatives. Molempiin löytyy ohjeet aiemmin mainituista asennusohjeista.
1.5.4 Mistä tiedän että toimii
Komennot toimivat riippumatta kummalla tavalla asensit javan.
java -version
javac -versionmolempien pitäisi näyttää 23.0.1
java --list-modulesTulostuuko komentoriville mm seuraavat?
javafx.base
javafx.controls
javafx.fxml
javafx.graphics
javafx.media
javafx.swing
javafx.webNyt voit periaattessa poistaa Downloads-kansiosta kaikki mitä sinne tuli tämän takia jos tilasta on pulaa.
2. Käyttäminen komentoriviltä
Seuraavissa esimerkeissä käynnistetään tekstieditori. Sen kohdalla voit toki käynnistää muunkin editorin kuin ohjeessa on. Esimerkiksi vscoden komennolla code (kertaa ohj1-kurssilta).
Editorilla on tarkoitus kirjoittaa tiedosto, jonka sisältö on:
// Ohjelma tulostaa tekstin Hello world!
public class Eka {
public static void main(String[] args) {
System.out.println("Hello world!");
}
}Eli esimerkkien siinä kohdassa kun muokataan tiedostoa Eka.java, kirjoita tämä sisältö.
2.1 Windows
Esimerkiksi Windowsista puuttuu kokonaan nykyhakemiston käsite. Siksi on huomattavasti helpompi käyttää konetta kun pitää aina vähintään yhden Command Prompt (tai BashShell, silloin lue Linux-ohjeita)-ikkunan auki ja käynnistää ohjelmat siitä.
Kannattaa tehdä itselleen yksi hakemisto, joka on ohjelmien hakupolussa ja johon kaikki tarvitavat apuohjelmat lisätään. Itselläni tuo apuhakemisto on aina
c:\batja yllä JDK:n kohdalla on ohje kuinka hakemisto lisätään hakupolkuun WindowsXP/W7/W8/W10-järjestelmässä. Agoran mikroluokissa vastaava polku onn:\bin.Jos halutaan työskennellä jossakin tietyssä hakemistossa, siirrytään Command promptissa ensin cd-komennoilla haluttuun työhakemistoon. Näin menetellen ja edellisten ohjeiden jälkeen ohjelmat käynnistyvät komentoriviltä seuraavasti: (// ja sen jälkeinen osa ovat kommenttia jota ei kirjoiteta
npptilalla voit käytätä muutakin editoria, esimcode):cd c:\kurssit // siirrytään kurssit-hakemistoon mkdir ohj2 // luodaan uusi ohj2-hakemisto cd ohj2 mkdir demo1 cd demo1 // siirrytään demo1-hakemistoon ... cd c:\kurssit\ohj2\demo1 // siirrytään suoraan demo1 hakemistoon jos tämä on olemassa npp Eka.java // käynnistää Notepad++ editorin ja avaa tai luo uuden Eka.java -tiedoston // jos ohj1 laitoit vscode, niin sitten code Eka.java javac Eka.java // käännetään Java-tiedosto java Eka // ajetaan Java-ohjelma ...Komentorivillä on kätevä täydennysominaisuus. Esimerkkejä käytöstä:
cd c:\ku[Tab] => cd c:\kurssit ja[F8] => hakee edellisen ja-alkavan komennon, esim. java EkaJoskus myöhemmin lue: Debuggaus komentoriviltä
Mitä tuo nykyhakemistoproblematiikka tarkoittaa?
- VL: sitä että et voi määritellä että nyt kaikki ohjelmat käynistyvat esim hakemistoon ohj2, vaan kukin ohjelman käynistyy ihan minne lystää.
Asensin Notepad 7.8.2 64-bittisen ja kokeilin komentoriviltä tuota mutta tuli ilmoitus että npp is not recognized
VL: Ei toimikkaan ellet itse tee vastaavia komentoja: Käynnistys komentoriviltä
Jos ei halua tehdä npp.bat tiedostoa, niin voi käyttää alla olevaa pätkää: "start notepad++ tiedoston nimi"
VL: Tuo vaatii että tuo notepad++:n polku on lisätty PATH-ympäristömuuttujaan. En pidä järkevänä että yksittäisten exe-tiedostojen takia polkua pidennetään. Siksi teen noita pikku bat-tiedostoja, jotka ovat sitten yhden polun takana jotta PATH ei pitene. PATH nimittäin loppuu usein kesken :-( Ja kone hidastaa mitä pidempi PATH on. Ohjelmat valitettavan usein työtävät itseään turhaan PATHiin vaikkei tarvitsisi.
—Miksi npp vaatii tuon pathin tai .bat tiedoston mutta Vs Code ei?
VL: VS Coden asennus lisäsi itsensä polkuun. Ja siis teki juuri sen mistä tuolla aikaisemmin varoitin.
—2.2 macOS
Tee kotihakemistoosi hakemisto (kansio)
kurssitja sen alle hakemistoohj2, johon teet kaikki ohjelmasi omiin hakemistoihinsa. Hakemistot voit tehdä Finderissa GUI:lla tai komentoriviltä komennollamkdir. Muista, että hakemistoerotin on macOS:ssä Unixin mukainen kauttaviiva/!cd ~ # siirrytään kotihakemistoon mkdir -p kurssit/ohj2/demo1 # luodaan demo-hakemisto cd kurssit/ohj2/demo1 # siirrytään demo-hakemistoon nano Eka.java # käynnistää nano editorin ja avaa tai luo Eka.java, kirjoita sisältö # ja sitten Ctrl-X, Y, ja kuittaa nimi javac Eka.java # käännetään Java-tiedosto java Eka # ajetaan Java-ohjelmaaikanaan voi Eclipsen käynnistää:
open -a eclipse # käynnistetään Eclipse IDEVoit käyttää
kurssit-hakemiston tilalla esimopinnot-hakemistoa, jos se tuntuu tutummalta.Emacsin GUI-versiossa menut toimivat kuten olettaa sopii, ”komentoriviversiossa” menut aktivoituvat
F10-näppäimellä.Nimen täydennys toimii sarkaimella (Tab) kuten Windowsissa, mutta jos ensimmäisen painalluksen jälkeen ei täydennystä ilmesty, paina sarkainta toisen kerran, jolloin kaikki vaihtoehdot listataan komentorivin yläpuolelle. Aiemmat komennot löytyvät kursorinäppäimillä ylös ja alas, ja niitä voi etsiä näppäilemällä
C-reli r-näppäincontrol-näppäin alaspainettuna, jonka jälkeen aletaan kirjoittamaan etsittävää tekstiä,C-ruudelleen painaminen etsii edeltävän jaC-gkeskeyttää etsimisen. Kursorinäppäimet lopettavat etsimisen ja rivinvaihto suorittaa löydetyn komennon. (Innokkaimmat voivat lukea lisää antamalla komennonman bash.)Emacsin graafinen versio löytyy osoitteesta: http://emacsformacosx.com Asennuksen jälkeen voit aukaista Emacsiin komentorivin komennolla
M-x eshell <ret>, eli paina esc-näppäintä, sitten x-näppäintä, kirjoita eshell ja paina rivinvaihto-näppäintä, ja Emacsissa on komentorivi käytössä. Sama toimii komentoriviversiossa, joka tulee oletuksena käyttöjärjestelmän mukana, mutta on tympeämpi käyttää.
2.3 Linux
Luodaan kurssille hakemisto, jonka alle saa kätevästi kaikki demot ja harkkatyön. Tehdään yksinkertainen Java-ohjelma:
cd ~ # siirrytään kotihakemistoon
mkdir -p kurssit/ohj2/demo01 # luodaan demokansio
cd kurssit/ohj2/demo01 # siirrytään demokansioon
gedit Eka.java # kirjoitetaan java-ohjelma
javac Eka.java # käännetään tavukoodiksi (.class)
java Eka # ajetaan virtuaalikoneessa (JVM)Ubuntussa ja muissa GNOME-työpöydän omaavissa distroissa tulee mukana gedit-tekstieditori. Voit myös käyttää Geditin tilalla jotain muuta tekstieditoria (Emacs, Vim, Geany, Visual Studio Code, Nano).
3. Ongelmia
Jos asennettaessa tulee virheilmoitus:
Another Java installation is in progress.
You must complete that installation
before you can run this installerniin tuhoa tiedostot:
C:\ProgramData\Oracle\Java\JAVA_INSTALL_FLAG
%USERPROFILE%\AppData\LocalLow\Sun\Java\JAVA_INSTALL_FLAG4. Epätoivoisia Mac-linkkejä
- https://stackoverflow.com/questions/46412164/jdk-9-mac-os-jlink
- https://stackoverflow.com/questions/64788005/java-jdk-for-the-apple-m1-chip
- https://brew.sh/index_fi
- https://docs.brew.sh/Installation
- https://wiki.carleton.edu/display/carl/Installing+JavaFX+on+Personal+Machines
- https://developer.apple.com/library/archive/qa/qa1170/_index.html
- https://stackoverflow.com/questions/15120745/understanding-oracles-java-on-mac
These are the current permissions for this document; please modify if needed. You can always modify these permissions from the manage page.