1. Rider, Jypeli ja ComTest asennusohjeet
Tämän luvun ohjeilla asennetaan Jypeli-kehitystyökalut (JetBrains Rider ja Jypeli) sekä ComTest-laajennus Rideriin.
1.1 Asennuksen vaiheet
- Jos et vielä ole asentanut .NET:iä, asenna se ensin.
- .NET ja Jypeli asennettu (linkki vie toiseen dokumenttiin)
- Asenna Rider
- Testaa Jypeli
- Asenna ComTest
1.2 Rider
Lataa JetBrains Rider osoitteesta https://www.jetbrains.com/rider/. Klikkaa Download ja valitse käyttöjärjestelmäsi.
Voit käyttää Rideria maksuttomasti opiskelutarkoituksiin.
macOS - mistä tiedän minkä Riderin lataan?
Klikkaa työpöydän vasemmasta yläreunasta ompun kuvaa ja valitse "Tietoja tästä tietokonesta" (tms)
Valitse Riderin asennuspaketti suorittimen mukaan. Jos suorittimen kohdalla lukee M1 tai M2, valitse ".dmg (Apple Silicon)". Jos taas suorittimen kohdalla lukee Intel, valitse ".dmg (Intel)".
Linux
Ubuntuun asennuksen sai helpommin ottamalla Software & Updates -"kaupasta".
Asennus
Käytä oletusasetuksia eli klikkaile Next ja lopuksi Install. Windowsissa Vesa asensi hakemistoon c:\devel\rider.
Ensimmäinen käynnistys
Käynnistä Rider. Hyväksy käyttöehdot. Rekisteröitymiseen tarvitaan nimi ja sähköpostiosoite, jota kautta tili vahvistetaan. Voit käyttää itse valitsemaasi sähköpostiosoitetta (gmail, hotmail, jyu, ...).
Näppäinoikotiet voi asettaa oman maun mukaan. Opettajat käyttävät VS Code -asetusta. Näppäinoikoteitä voi säätää myös jälkikäteen kohdasta Settings -> Keymap.
Plugineja ei tarvitse ladata.
Kokeile toimiiko
Valitse New Solution. Tämän jälkeen .NET / .NET Core alta valitse Console Application ja paina Create. Korvaa Program.cs tiedoston sisältö seuraavalla:
ja valitse ylävalikosta Run. Riderin alaosaan pitäisi avautua konsoli-ikkuna, jossa lukee Riderin suorittama komento ohjelman ajamiseksi ja sen jälkeen "Toimii :-)".
Solutionin ja projektien luomiseksi on yksityiskohtaisemmat ohjeet täällä.
1.3 Jypeli
1.3.1 Asentaminen
Jos et jo aikaisemmissa vaiheissa asentanut Jypeliä, niin mene komentoriville (esim GitBash, Terminal) ja kirjoita siellä (ei Riderissä)
dotnet new install Jypeli.TemplatesJos ylempi ohje ei toimi tai olet yliopiston koneella, kirjoita
dotnet new --install Jypeli.TemplatesJos on ongelmia, katso auttaako jokin kohdan 7 ratkaisuvaihtoehdoista.
1.3.2 Kokeile toimiiko
- Käynnistä Rider
- Valitse
New Solution, valitseTasohyppelypeli(yliopiston koneilla valitse .NET versioksi 6.0) ja painaCreate. Ensimmäisellä kerralla projektin luomisessa saattaa hieman kestää. - Klikkaa ylhäällä olevaa vihreää kolmiota jonka vieressä lukee
Runtai käytä näppäinoikotietä (näet näppäinoikotien pitäessäsi kursoria Run-kuvakkeen päällä). - Nyt pitäisi aueta ikkuna, jossa on nuolinäppäimillä toimiva norsupeli. Jos näin kävi, Jypelin asennus onnistui.
Jypeli vaatii, että sinulla on .NET 8.0 asennettuna. Nämä sinulla pitäisi olla, jos olet seurannut asennusohjeita.
Kun luot projektin, Rider käyttää oletuksena aina uusinta Jypelin versiota.
Mikäli haluat vaihtaa olemassa olevan projektin käyttämän Jypelin uudempaan versioon (tai mahdollisissa ongelmatilanteissa jopa vanhempaan versioon), toimi seuraavasti:
- Klikkaa projektisi Solution Explorerista
Dependencies-valikkoa hiiren oikealla - Valitse
Manage NuGet Packages
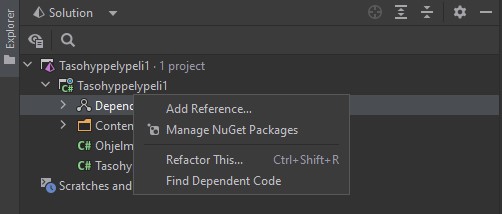
- Aukeavasta valikosta näet käytössä olevan Jypelin version, sekä uusimman saatavilla olevan
- Oikeassa reunassa olevasta näkymästä voit päivittää uusimpaan versioon, tai voit
Versionvalikon kautta vaihtaa version johonkin muuhun.
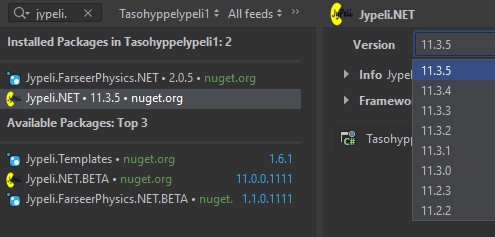
1.4 Rider-asetukset
Oletusasetukset koodin muotoilulle ja analysoinnille ovat tämän kurssin näkökulmasta usein turhan aggressiivisia (ts. auttavat turhan innokkaasti tai väärään suuntaan), joten muutetaan asetuksia tämän kurssin suositusten mukaisiksi.
Jos haluat varmuuskopioida nykyiset asetuksesi, tee se valikosta File \(\rightarrow\) Manage IDE Settings \(\rightarrow\) Export Settings.
- Lataa asetuspaketti (settings.zip) (Linuxissa voi joutua vaihtamaan tarkentimen
.jarlatauksen jälkeen) - TODO: Joku opiskelija voisi kommentoida toimiiko tuo settings edelleen kun Rider on päivittynyt
- Mene Riderissa File \(\rightarrow\) Manage IDE Settings \(\rightarrow\) Import Settings
- Etsi ja valitse äsken haettu tiedosto
- Klikkaa OK, sitten Import and Restart
Vaihtoehtoisesti voit mukauttaa asetuksia yksitellen alla olevien ohjeiden mukaisesti.
Ja uusimmassa Riderissa joudut joka tapauksessa alla olevalla manuaaliohjeella poistamaan oikoluvun käytöstä (ainakin toistaiseksi).
Pro tip: Jos käytät Rideria usealla tietokoneella, voit synkronoida asetuksesi valitsemalla File \(\rightarrow\) Manage IDE Settings \(\rightarrow\) Settings sync.
Seuraavassa on muutamia esimerkkejä varoituksista, joita settings.zipissä on otettu pois päältä. Näistä varoituksista on enemmänkin haittaa kuin hyötyä tämän kurssin kannalta. Ajatus on, että on parempi, että varoituksia tulee vain niistä asioista, jotka on oikeasti syytä ottaa huomioon. Kun opit ohjelmointia lisää, on noista edistyneemmistä varoituksistakin enemmän hyötyä. Kannattaa avata Riderissa joku solution, jos säädät seuraavia käsin.
Oikoluku: Poistetaan valitukset suomenkielisistä nimistä:
File/Settings, kirjoita hakukentäänspellja meneSpellingja.NET Languages(taiReSpellerversiosta riippuen) ja ota senEnablepois.Huomatus nimiavaruudesta: Kurssilla ei aina käytetä nimiavaruuksia: kirjoita asetusten hakukentään
inspection severityja mene asetuksissaEditor/Inspection Settings/Inspection Severity/C#valitsemallaInspection Severityalla olevista kielistä C#. Pitäisi tulla näkyviin uusi valikko C#:n kielikohtaisia asetuksia. Kirjoita tämän uuden valikon omaan hakuunnamespaceja ota ruksi pois kohdastaNamespace does not correspond to file location, joka löytyy uudesta valikossaConstraints violations- alaotsikon alta.Luokasta ole luotu oliota: Kurssilla luokkia käytetään (myös) tallentamaan joukko staattisia aliohjelmia, joten tämä varoitus ei ole relevantti. Samaan tapaan kuin edellisessä kohdassa, mene ensin C#:n kielikohtaisiin asetuksiin:
Editor/Inspection Settings/Inspection Severity/C#ja kirjoita avautuvan valikon hakukentääninstantiatedja ota ruksi pois kohdastaNon-private accessibility, joka on alaotsikonPotential Code Quality IssuesjaClass is never instantiated-asetuksen alla.Metodi voisi olla private: Yleiskäyttöiseksi tarkoitetut funktiot kannattaa tehdä julkisiksi, mutta koska niitä ei ole vielä mistään kutsuttu, tätä ei huomata. Mene taas C#:n kielikohtaisten asetusten valikkoon
Editor/Inspection Settings/Inspection Severity/C#edellisen kohdan tavoin. Haememberja etsiCommon Practices and Code Improvementsalaotsikon altaMember can be made private-asetuksen alla oleva asetusNon-private accessibility, josta ota ruksi pois.Luokkaa ei ole määritelty nimiavaruudessa: Koska kurssilla ei aina käytetä nimiavaruuksia: Jos koodissa on jossakin kohti alleviivattuna
class-sanan jälkeinen nimi, niin mene sen nimen alkuun, paina nimeä ja vasemmalle syttyy vasaran kuva. Klikkaa vasaraa ja valitse valikostaInspection: 'Declare types in namespaces'/Configure inspection severity/Do not showkuten kuvassa alla: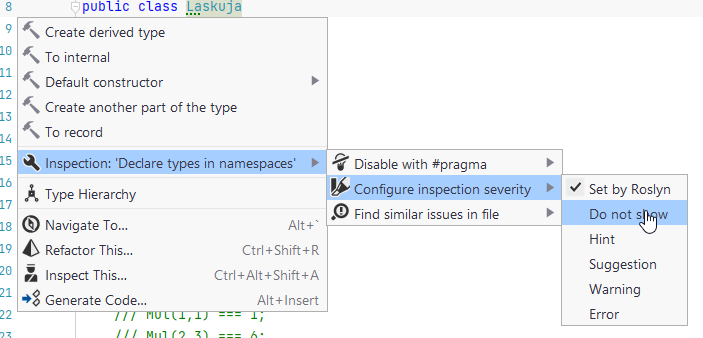 Tämän
Tämän Context Actions-valikon saa auki myös klikkaamalla hiiren oikealla painikkeella alleviivattua kohtaa ja valitsemalla valikostaShow Context Actions. Joissain tapauksissa valikon saa auki rivinumeroiden vieressä olevasta hehkulampun kuvasta.Context Actions-valikon saa auki kursorin kohdalla myös painamallaAlt + Enter. Tällä samalla menetelmällä on helppo säätää pois häiritseviä alleviivauksia, mutta ensin on varmistuttava, että kyseinen asetus/alleviivaus/vihje ei ole itselle tarpeellinen tai huomionarvoinen.var-sanan käyttö: Pyritään oppimaan tyyppien merkitystä. Toimi kuten edellä silloin kun ehdotetaan esimerkiksiint ikatyyppisessä lausessaintsanan kohdalle ettäuse var, eli poista tämä huomautus käytöstä.Editor/General/Code Completionpoista ruksi "Preselect the best match to insert it by pressing dot, parantheses, and other keys"Editor/Inlay Hintspoista ruksi "Enable Inlay Hints in .NET languages"Muita huomautuksia joita saa poistaa:
- attribuuttien nimiin vaatii alleviivan alkuun, tämä ei ole kurssin koodauskäytänteiden mukaista (eli nimentään
pelaaja, ei_pelaaja) - tarvittaessa vakioiden nimeäminen (kurssilla on käytetty muotoa
VAKIO, Rider haluaaVakio=> saa vaihtaa valituksen pois)- muista kuitenkin välttää turhia attribuutteja (sitten kun tiedät mitä attribuutti tarkoittaa :-)
- attribuuttien nimiin vaatii alleviivan alkuun, tämä ei ole kurssin koodauskäytänteiden mukaista (eli nimentään
Tätä asetusta en enää löytänyt.
—Vesan muuttamat asetukset DO NOT SHOW-asentoon:
BuiltInTypeReferenceStyle
CheckNamespace
ClassNeverInstantiated_002EGlobal
ConvertIfStatementToReturnStatement
ConvertIfStatementToSwitchStatement
InconsistentNaming
JoinDeclarationAndInitializer
MemberCanBePrivate_002EGlobal
SuggestVarOrType_005FBuiltInTypes
SuggestVarOrType_005FElsewhere
SuggestVarOrType_005FSimpleTypes
UseCollectionExpression
UseObjectOrCollectionInitializerTässä on lueteltu muutamia asetuksia, joita luentojen esimerkeissä käytetään tai on käytetty. Jokainen voi toki rakennella ympäristöstään haluamansa, mutta näistä voi olla sinulle hyötyä jos haluat seurata täsmälleen luennolla käytettyjä asetuksia.
Siirrä alaosan paneelit yhteen reunaan. Ks. esimerkki. Tämän ansiosta esimerkiksi tulosteita on helpompi tarkastella hieman leveämmässä näkymässä. Joissakin tilanteissa (esimerkiksi debugatessa) joitakin paneeleja voi olla hyvä siirtää tarvittaessa oikeallekin. Voit myös piilottaa turhia paneeleja näkyviltä kun klikkaat hiiren oikealla kuvakkeen päällä ja sitten Hide.
Paneeleita voi "unpinnata" eli piilottaa näkyvistä silloin kun ne eivät ole aktiivisia. Klikkaa paneelista kolmea pistettä ja valitse View Mode -> Dock Unpinned. Jos unpinnaat esimerkiksi Debug-paneelin, voit ajaa ConsoleMain-sovelluksen (Debug-tilassa), ja painaa ajon jälkeen Esc-näppäintä. Paneeli sulkeutuu ja fokus siirtyy takaisin editoriin. (Ei tarvitse koskea hiireen, JES! :))
Piilota onnistuneen käännöksen "balloon"-ilmoitus. Omasta mielestäni tämä ilmoitus on täysin turha ja vain tiellä. Valitse Settings \(\rightarrow\) Notifications \(\rightarrow\) Build messages \(\rightarrow\) No popup. Suosittelen myös poistamaan valinnan kohdasta Show in tool window, koska harvemmin on tarvetta tietää tarkkoja kellonaikoja milloin käännös on onnistunut tai epäonnistunut.
Koko ruudun tilan saat käyntiin View \(\rightarrow\) Appearance \(\rightarrow\) Enter Full Screen. Minulla näppäinoikotie on Ctrl+Shift+Enter, mutta kuten mitä tahansa näppäinoikoteitä, tätäkin voi muuttaa kohdasta Settings \(\rightarrow\) Keymap. Myös Distraction Free Mode on mielestäni mukava, vaikkakin se piilottaa jotain hyviäkin käyttöliittymäelementtejä, kuten koodialueiden supistamiseen liittyvät pikkukolmiot.
Ns. Uuden käyttöliittymän saat valittua Settings \(\rightarrow\) New UI \(\rightarrow\) Enable New UI. On kuitenkin täysin makuasia kummasta tykkää enemmän, vanhasta vai uudesta UI:sta.
Debug/release-valikon näyttäminen New UI:ssa. Jos käytät uutta käyttöliittymävaihtoehtoa (Settings New UI), kannattaa ns. debug/release-käännösvalikko ottaa käyttöön tässä ohjeessa kuvatulla tavalla.
Ulkoisen konsoli-ikkunan käyttäminen: En itse tätä käytä, mutta jos haluat konsoliohjelman aukeavan ulkoiseen konsoliin katso How to launch console app in external window?
1.5 ComTest
ComTest-testaustyökalua tarvitaan neljännestä demoviikosta alkaen.
Riderille on tarjolla toistaiseksi testikäytössä oleva ComTest-laajennos
Tiedoksi (älä avaa jos et halua tutkia sisältö): Pluginin sivu JetBrains pluginrepossa:
https://plugins.jetbrains.com/plugin/20223-comtest-rider
Plugin sisältää valmiiksi oikean ComTestin eikä vaadi muuta esiasennusta taikka konfigurointia.
1.5.1 Pluginin asentaminen
Uusinta pluginia ei ole vielä kokeiltu muuta kuin Win11. Kuittaa kommentilla jos kokeilet muussa käyttiksessä.
- Avaa Rider ja luo
ConsoleMainprojekti - Mene File | Settings | Plugins:
- Valitse Marketplace-välilehti ja hae hakusanalla
ComTest - Valitse Comtest Runner -pluginin kohdalta Install.
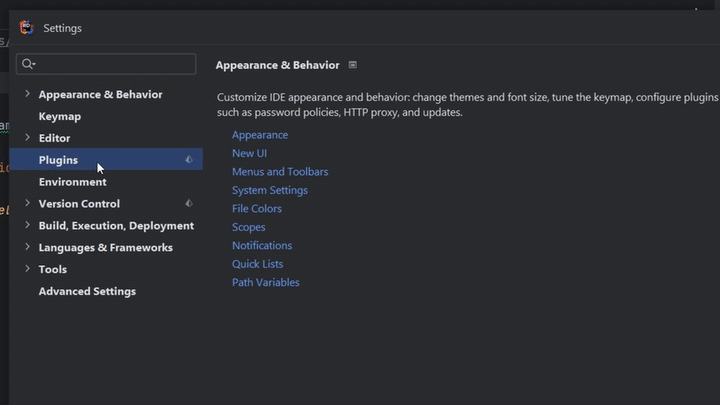
- Paina Save
- Käynnistä Rider uudelleen.
Jatkossa päivittäminen onnistuu samasta valikosta, mutta Install-painikkeen sijaan näkyy Update.
Macbookissa asentui ok ja Test-valikkoon ilmestyi kaksi Comtest-riviä. Jos kirjoitan koodiin comtest, Rider ei kuitenkaan tarjoile vaihtoehtoa, jolla saisi kirjoitettua testeille "mallipohjan".
—ComeTest ei saatavilla JetBrains Rider 2025.2.0.1 Build #RD-252.23892.537
—1.5.2 ComTest-testipohjan lisääminen koodiin
TODO: Tämä ei ole asennus- vaan käyttöohje
—Plugin lisää uuden comt-pohjan, jolla voi generoida valmiin pohjan yksikkötestien kirjoittamiselle.
Käyttö:
Kirjoita testattavalle funktiolle runko, esimerkiksi
Siirrä kursori rungon yläpuolelle ja kirjoita
///, jolloin Rider generoi valmiin rungon funktion dokumentaatiolle: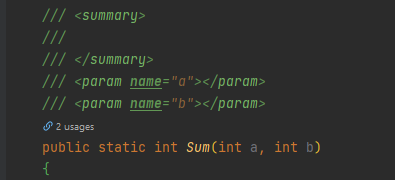
Lisää uusi rivi dokumentaation alapuolelle:
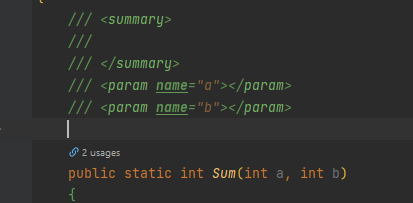
Kirjoita
comtja varmista, että ehdotuksissa näkyy vastaava pohja: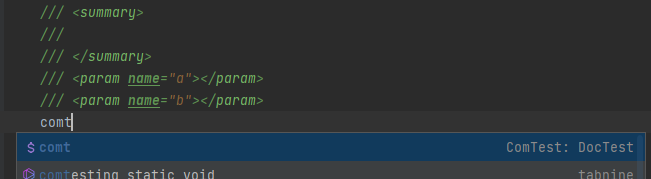
Paina Enter. Dokumentaation loppuun ilmestyy valmis pohja ComTest-testille:
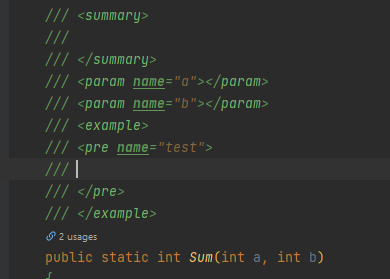
1.5.3 Testikoodin generointi ja ajaminen
Valitse Tests | ComTest: Generate Tests from Solution varsinaisen testikoodin generointiin tehtyihin ComTest-testeihin perustuen. Tämä valinta generoi (tai päivittää mikäli testit olivat muuttuneet) ja myös ajaa kaikki testit solutionissa.
Voit myös pelkästään ajaa testit (ilman generointia / päivitystä) valinnalla Tests | Run All Tests from Solution
Vinkki: Nopeinta on käyttää pikanäppäimiä:
- Generoi/päivitä ja aja testit komennolla
Ctrl + Shift + T(Windows) tai⇧ + ⌘ + T(macOS) - Testien ajo manuaalisesti:
Ctrl + U, L(Windows) tai⌘ + ;(macOS)
1.5.4 Oman pikanäppäimen tekeminen
Vesa: Koska mulla ei toimi tuo Ctrl + Shift + T ja haluan, että ajon voisi suorittaa Ctrl+Q, niin vaihdan pikanäppäintä:
File/Settings/Keymap- kynän kuvasta oikealle hakusanaksi
comt - Valitaan löytyvistä ehdotuksista
ComTest: Generate Test from Solutiontuplaklikkaamalla - poistetaan vanha näppäin yhdistelmä (
Remove...) - tuplaklikataan uudelleen
Add Keyboard Shortcut- Painetaan sinisellä kehystetyssä laatikossa haluttua näppäinyhdistelmää (nyt siis
Ctrl+Q) OK/Save
1.5.5 Lähdekoodi
Pluginin lähdekoodi: https://gitlab.jyu.fi/tie/tools/comtest.intellij
1.5.6 Esimerkkejä ComTestin käytöstä
2. Solution ja projekti
Rider käyttää ns. projekti-solution-struktuuria koodin organisointiin.
Projekti sisältää yhteen ohjelmaan (peliin tai konsolisovellukseen) liittyvän koodin ja grafiikka- ja musiikkitiedostot.
Projekti kuuluu aina johonkin solutioniin. Yksi solution voi sisältää yhden tai useampia projekteja. (Sivuhuomio: Solution on Microsoftin keksimä nimi tällaiselle projekteja koostavalle kapistukselle. Sana ei varsinaisesti tarkoita mitään.)
Esimerkiksi yksi demokerta voi olla yksi solution joka sisältää useita projekteja (demotehtäviä). Useiden projektien lisäämisessä samaan solutioniin on se etu, että silloin voi pitää samaan demoon liittyvät tehtävät yhtä aikaa näkyvillä ilman että niitä tarvitsee jatkuvasti avata tai sulkea.
Riderissa tehdyt solutionit ja projektit ovat yhteensopivia Visual Studion kanssa.
2.1 Suositeltava hakemistorakenne
Kurssilla kannattaa kaikki kurssin asiat tehdä esimerkiksi alikansion (hakemiston) ohj1 alle. Tuo ohj kansio ohj1 voi alla käyttötarkoituksesta riippuen eri paikassa:
Mikroluokan koneessa
c:\MyTemp\Anonymous\ohj1ja omassa kannettavassa esimerkiksi:
Windows: `/c/kurssit/ohj1`
Mac ja Linux: `~/kurssit/ohj1` ja sitten tuon kansion alla on alikansiota tyyliin:
ohj1
|
+-demot
| +-demo1
| | +-HelloWorld
| | +-Lumiukko
| |
| '-demo2
| +-Lumiukko2
| +-LukujenLaskemista
|
'-ohjaukset
+-paate1
| +-HelloWorld
| +-Lumiukko
'-paate2Eli esimerkiksi demo1 on yksi solution jonka alla on useita projekteja. Usein projekti on yksi demotehtävä.
2.2 Uusi solution
Luodaan uusi solution ja siihen projekti. Tässä esimerkissä luodaan demo1-niminen solution ja siihen Lumiukko-niminen projekti demot-alikansioon:
Mikäli haluat lisätä projektin olemassa olevaan solutioniin, siirry lukuun 9.
- Valitse
New Solution.- Mikäli joku vanha solution on jo auki, niin sama onnistuu yläpalkista
File/New Solution.
- Mikäli joku vanha solution on jo auki, niin sama onnistuu yläpalkista
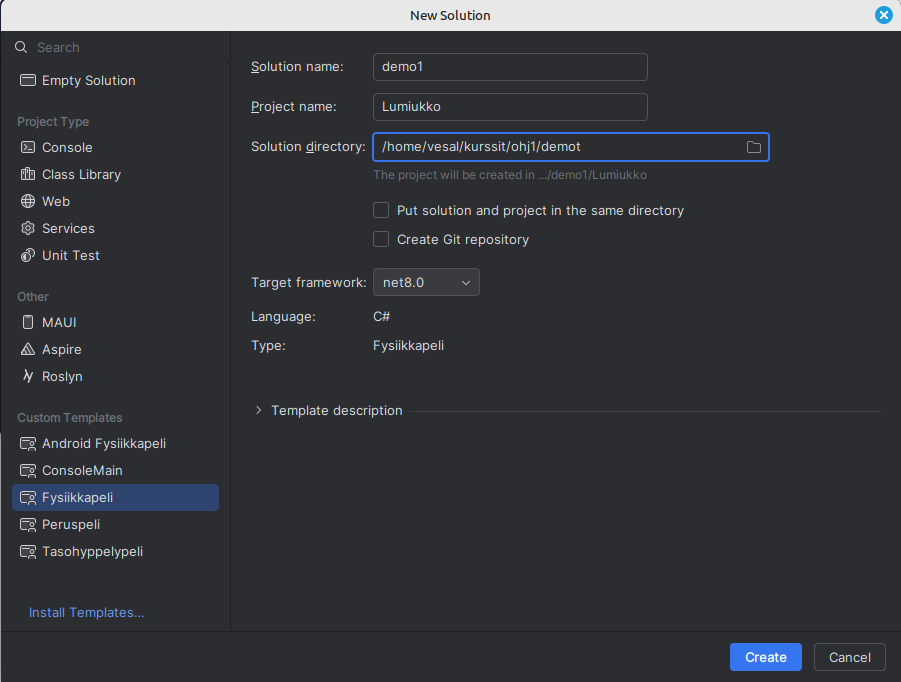
Valitse vasemmalta templates-listasta
FysiikkaPeli.Anna solutionin nimeksi
demoX, esimerkiksidemo1Anna projektin nimi, esimerkiksi
LumiukkotaiTeht3Lumiukko(Huom Iso alkukirjan!).Kirjoita tai selaa poluksi (
Anonymoustilalle oma käyttäjätunnuksesi jos se on eri):- oma Windows kone:
C:\kurssit\ohj1\demot - Mac:
/Users/Anonymous/kurssit/ohj1/demot - Linux:
/home/Anonymous/kurssit/ohj1/demot - mikroluokssa
C:\MyTemp\Anonymous\ohj1\demot
HUOM! Yliopiston mikroluokissa projekti tulee tehdä ensin tietokoneen kiintolevylle, esim.
C:\MyTemp\Anonymous\.... Siirrä lopuksi tiedostot U-asemallesi tai muualle talteen.- oma Windows kone:
Jätä
Put solution and project in the same directory-boksi tyhjäksi.Framework-kohtaannet8.0Klikkaa
Create.Levylle syntyy nyt hierarkia:
kurssit - kaikkien kurssien hakemisto ohj1 - ohj1 kurssin hakemisto demot - demojen hakemisto demo1 - demo1:n hakemisto demo1.sln - solutionintiedosto jossa luetellan mitä projekteja Lumiukko - hakmeisto jonka alla Lumiukko-projekti bin - hakemisto jonne tulee ajettavaa koodia obj - hakemisto jonne tulee käännettyjä tiedostoja Lumiukko.cs - C#-tiedosto johon tulee lumiukon piirtävä koodi Ohjelma.cs - C#-pääohjelma Lumiukko.csproj - projektin tiedosto jossa kerrotaan mitä tiedotoja projektiin liittyyKlikkaa Solution Explorerissa Lumiukko.cs-kooditiedostoa. Koodissa pitäisi näkyä:
Kokeile käynnistää ohjelma
Run/Run 'Lumiukko', jolloin pitäisi näkyä uusi ikkuna vaaleansinisellä taustalla. Jos kaikki toimii, sulje ikkuna.Pyyhi pois koko se rivi jossa lukee "
Kirjoita ohjelmakoodisi tähän" ja kirjoita tilalleKäynnistä ohjelma uudestaan ja tarkista että ohjelma muuttui.
- Kirjoita luokan dokumentaatiokommentti näppäilemällä luokan esittelyrivin (eli
public class...) yläpuolelle kolme kauttaviivaa///. Kirjoita<summary>-tagien väliin selvitys luokan toiminnasta (eli että piirretään lumiukko) - Kirjoita vastaavasti
Begin-metodin dokumentaatiokommentit.
2.3 Uusi projekti olemassa olevaan solutioniin
Oletetaan, että solution on jo olemassa. Lisätään siihen toinen projekti olemassa olevan lisäksi. Tässä esimerkissä luodaan uusi ConsoleMain-projekti olemassa olevaan demo1-solutioniin.
- Klikkaa Explorer-paneelissa solutionin
demo1nimeä hiiren oikealla (Macissa kahdella sormella). - Valitse
Add -> New Project - Valitse vasemmalta
ConsoleMain-projektimalli - Anna nimeksi
HelloWorld - Paina
Create. - Ensimmäisellä kerralla projekti ajetaan klikkaamalla Explorerissa sen nimeä
HelloWorldhiiren oikealla ja valitseRun HelloWorld. Myöhemmillä kerroilla voit käynnistää projektin käynnistämällä yläpalkista haluamasi projektin.
2.4 Jypeli-projektit
Jypeli-projektin voi tehdä valitsemalla solutionia tai projektia luodessa Custom Templates -kohdasta oikean projektimallin.
ConsoleMain(Konsolisovellukset, joissa on Ohj1 kurssin pohja)Fysiikkapeli(Fysiikkaa käyttävät pelit ja muut graafiset sovellukset)Tasohyppelypeli(Esimerkkipeli)Android Fysiikkapeli(Android-alustaa varten)
2.4.1 Pääohjelma Jypeli-projekteissa (Main)
Jypeli-projektissa Main-pääohjelma menee Ohjelma.cs-tiedostoon, joten jos copy-pastetat koodin, joka sisältää Main-pääohjelman, niin poista Main-pääohjelma Portaat-luokan (tms. projektisi nimeä vastaava luokka) sisältä. Projektissa ei saa olla kahta Main-pääohjelmaa.
2.4.2 Sisällön tuominen Jypeli-projektiin (Content-kansio)
Kuvat ja äänet lisätään peliprojektin Content-kansioon, joka näkyy editorin tiedostolistauksessa.
Content-kansion voi luoda klikkaamalla hiiren oikealla projektia -> Add -> Directory
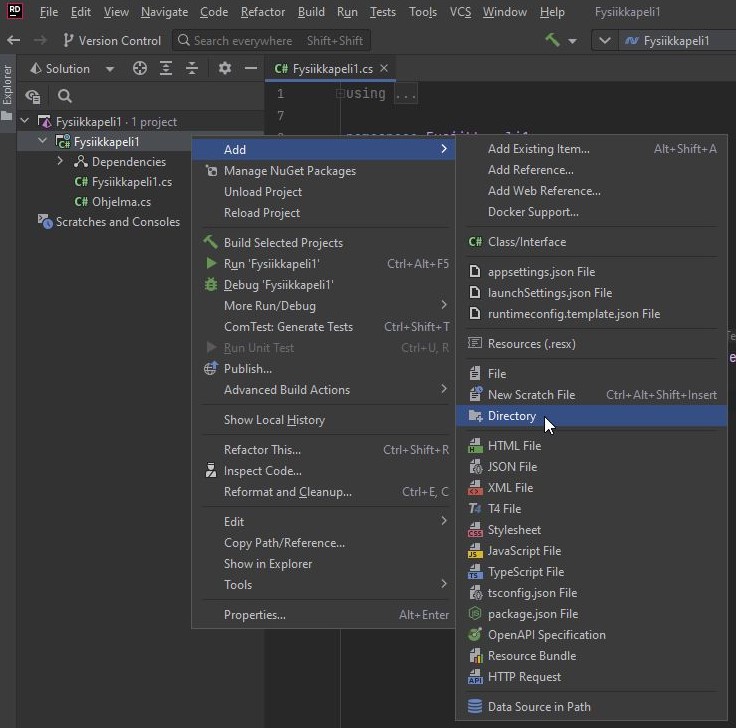
- Lisää tiedosto klikkaamalla kansiota hiiren oikealla napilla -> Add -> Add Existing Item
- Valitse tiedosto(t) jonka haluat lisätä ja paina ok.
- Valitse Copy.
- Klikkaa tuomaasi tiedostoa Content-kansiossa hiiren oikealla ja valitse Properties
- Vaihda Copy to output directory -kohtaan "Copy if newer"
3. Muita ohjeita ja vinkkejä
3.1 Pikanäppäimet
- jos valittu Visual Studion näppäinasettelu
3.2 Ikkunat
Riderisssa voi eri ikkunoita siirrellä hiirellä paikasta toiseen.
- Kun ikkunaa siirtää ja irrottaa, siitä tulee Float-näkymä (View Mode).
- Ikkunan oikeassa yläkulmassa on ikoni, jolla ikkunan saa telakoitumaan (Dock).
- Oletuksena ikkuna telakoituu viimeiseen "kotiinsa". Jos telakoidun ikkunan raahaa ja päästää irti johonkin reunoista (vasen, ala tai oikea), ikkuna telakoituu sinne.
- Telakoituja ikkunoita voi avata ja sulkea klikkaamalla niiden nimeä.
- Ikkunan rattaankuvasta voi
View Mode-kohdasta valita myösWindow, jolloin ikkunasta tulee erillinen käyttöjärjestelmän ikkuna jonka voi vetää vaikka toiseen näyttöön. - Ikkunan rattaankuvasta löytyy myös
Move Tojosta voi suoraan valita mihin ikkuna telakoituu. - lähdekoodi-ikkunoita (mm.
.cs-päätteisiä) voi asetelle allekkain, rinnakkain tai vetää ihan omiksi ikkunoikseen, joita voi siirtää vaikka toiseen näyttöön. - Eri paikkaa viedyn lähdekoodi-ikkunan saa omaan TAB-listaansa joko vetämällä sen toisen lähdekoodi-ikkunan keskelle tai sitten sulkemalla ikkunan ja avaamalla uudelleen
3.2.1 Näkymät
Ikkunanäkymä (siis niiden määrä ja sijoittelu) voi vaihdella tiloittain. Kurssilla tärkeimät tilat ovat muokkaus ja debug. Oletuksena ollaan muokkaustilassa ja debugtilaan päästään kun ohjelma pysähtyy breakpointtiin.
3.2.2 Ikkunoiden hakeminen
Ikkunat voi helposti vahigossa hukata ja silloin niitä voi etsiä seuraavista paikoista:
View/ToolWindowsDebug/Windows
Tärkeimmät ikkunat (suluissa mistä menusta ikkunan löytää jos se on hukkunut):
Muokkaustila:
- peruseditointialue, tässäkin voi tiedostoja siirtää rinnakkain katseltavaksi tai irroitttaa kokonaan omiksi ikkunoikseen
- Solution Explorer - näyttää solutionin rakenteen
- Run - näyttää ohjelman tulosteen
- File (
View) - ohjelman käännösvirheet - Debug (
View) - testien tulokset
4. Debuggaus
5. Ongelmia
5.1 Rider-lisenssin uudelleenaktivointi
Lisenssi täytyy mahdollisesti aika ajoin uudelleenaktivoida kohdasta Help -> Manage licenses -> Activate.
5.2 dotnet not found / command not found: dotnet
Katso .NET-asennusohjeet
5.3 Linux
Jos komentoriviltä tulee:
A fatal error occurred. The folder [/usr/share/dotnet/host/fxr] does not exist 5.4 Jypeli-peli ei käynnisty, esim. You must install or update .NET
Etene kuten kohdassa 5.2.
5.5 Näppäinkomennot eivät toimi
Iso osa editorin näppäinoikoteistä (TODO: Esimerkkejä?) ei toimi sellaisenaan muilla kuin Yhdysvaltalaisilla näppäimistöillä. On siis tarpeen valita toimimattomille suosikkikomennoillesi uudet näppäinoikotiet asetuksista: File → Settings → Keymap → Editor actions.
5.6 Silk.NET.Core.Loader.SymbolLoadingException' occurred in Silk.NET.Core.dll: 'Native symbol not found (Symbol: glfwWindowHintString)
Yllä olevan virheviestin syynä on todennäköisimmin että sinulla ei ole GLFW asennettuna, tai se on liian vanha. Monen Linux-distron mukana tulee versio 3.2, mutta Jypeli vaatii vähintään version 3.3.
Asenna uusin GLFW-versio käyttämäsi paketinhallinnan avulla.
5.7 System.PlatformNotSupportedException: GLFW is not supported on this platform...
Voi olla että tietokoneellasi ei ole näytönohjaimen ajureita asennettuna. Mene Windowsin asetukset -> Päivitykset -> Valinnaiset (päivitä-nappulan alapuolella) -> Ajurit. Asenna sieltä jotenkin näyttöön liittyvä ajuri, esimerkiksi "Intel Display Driver"
Jos ajuria ei löydy ja käytät kannettavaa, todennäköisesti sinulla on integroitu näytöonohjain, jolloin ajuri voi löytyä prosessorin valmistajan (Intel tai AMD) sivulta. Hae ajurit Googlesta esimerkiksi hakusanalla Intel graphics driver tai AMD graphics driver prosessorin valmistajasta riippuen.
5.8 Muita ongelmia?
Jos vastaan tuli jokin muu ongelma jota ei tällä sivulla ole raportoitu, ilmoita siitä jotta ongelma ja korjaus voidaan dokumentoida tänne.
5.9 Ongelmia Riderin tai Jypelin kanssa
Kirjoita alle jos sinulla on jotakin ongelmia Riderin kanssa:
These are the current permissions for this document; please modify if needed. You can always modify these permissions from the manage page.