Solutionit ja projektit Riderissa
Muita Rider-sivuja
1. Solution ja projekti
Rider käyttää ns. projekti-solution-struktuuria koodin organisointiin.
Projekti sisältää yhteen ohjelmaan (peliin tai konsolisovellukseen) liittyvän koodin ja grafiikka- ja musiikkitiedostot.
Projekti kuuluu aina johonkin solutioniin. Yksi solution voi sisältää yhden tai useampia projekteja. (Sivuhuomio: Solution on Microsoftin keksimä nimi tällaiselle projekteja koostavalle kapistukselle. Sana ei varsinaisesti tarkoita mitään.)
Esimerkiksi yksi demokerta voi olla yksi solution joka sisältää useita projekteja (demotehtäviä). Useiden projektien lisäämisessä samaan solutioniin on se etu, että silloin voi pitää samaan demoon liittyvät tehtävät yhtä aikaa näkyvillä ilman että niitä tarvitsee jatkuvasti avata tai sulkea.
Riderissa tehdyt solutionit ja projektit ovat yhteensopivia Visual Studion kanssa.
1.1 Suositeltava hakemistorakenne
Kurssilla kannattaa kaikki kurssin asiat tehdä esimerkiksi alikansion (hakemiston) ohj1 alle. Tuo ohj kansio ohj1 voi alla käyttötarkoituksesta riippuen eri paikassa:
Mikroluokan koneessa
c:\MyTemp\Anonymous\ohj1ja omassa kannettavassa esimerkiksi:
Windows: `/c/kurssit/ohj1`
Mac ja Linux: `~/kurssit/ohj1` ja sitten tuon kansion alla on alikansiota tyyliin:
ohj1
|
+-demot
| +-demo1
| | +-HelloWorld
| | +-Lumiukko
| |
| '-demo2
| +-Lumiukko2
| +-LukujenLaskemista
|
'-ohjaukset
+-paate1
| +-HelloWorld
| +-Lumiukko
'-paate2Eli esimerkiksi demo1 on yksi solution jonka alla on useita projekteja. Usein projekti on yksi demotehtävä.
2. Uusi solution
Luodaan uusi solution ja siihen projekti. Tässä esimerkissä luodaan demo1-niminen solution ja siihen Lumiukko-niminen projekti demot-alikansioon:
Mikäli haluat lisätä projektin olemassa olevaan solutioniin, siirry lukuun 3.
- Valitse
New Solution.- Mikäli joku vanha solution on jo auki, niin sama onnistuu yläpalkista
File/New Solution.
- Mikäli joku vanha solution on jo auki, niin sama onnistuu yläpalkista
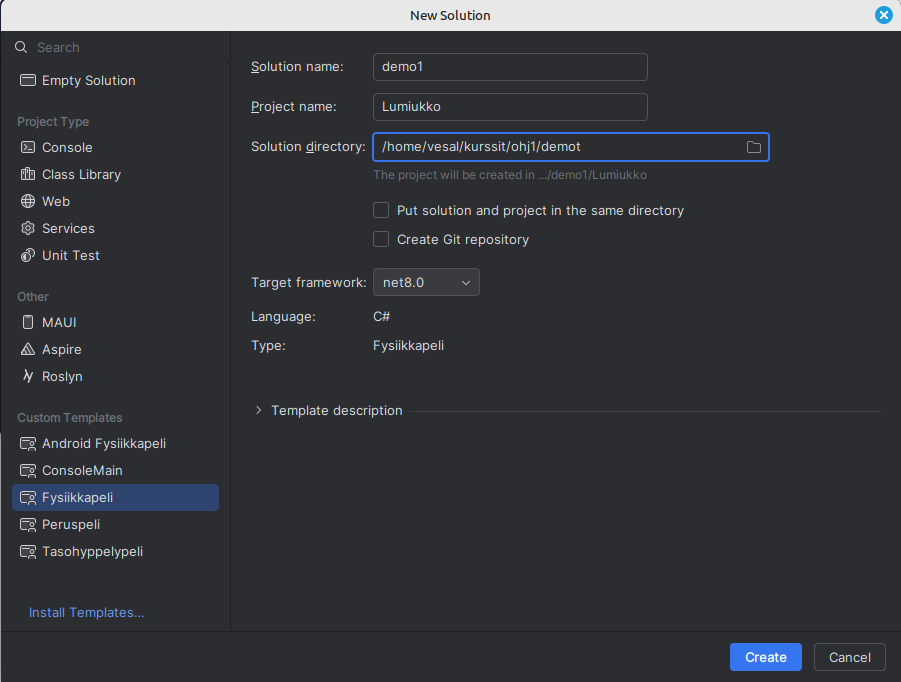
Valitse vasemmalta templates-listasta
FysiikkaPeli.Anna solutionin nimeksi
demoX, esimerkiksidemo1Anna projektin nimi, esimerkiksi
LumiukkotaiTeht3Lumiukko(Huom Iso alkukirjan!).Kirjoita tai selaa poluksi (
Anonymoustilalle oma käyttäjätunnuksesi jos se on eri):- oma Windows kone:
C:\kurssit\ohj1\demot - Mac:
/Users/Anonymous/kurssit/ohj1/demot - Linux:
/home/Anonymous/kurssit/ohj1/demot - mikroluokssa
C:\MyTemp\Anonymous\ohj1\demot
HUOM! Yliopiston mikroluokissa projekti tulee tehdä ensin tietokoneen kiintolevylle, esim.
C:\MyTemp\Anonymous\.... Siirrä lopuksi tiedostot U-asemallesi tai muualle talteen.- oma Windows kone:
Jätä
Put solution and project in the same directory-boksi tyhjäksi.Framework-kohtaannet8.0Klikkaa
Create.Levylle syntyy nyt hierarkia:
kurssit - kaikkien kurssien hakemisto ohj1 - ohj1 kurssin hakemisto demot - demojen hakemisto demo1 - demo1:n hakemisto demo1.sln - solutionintiedosto jossa luetellan mitä projekteja Lumiukko - hakmeisto jonka alla Lumiukko-projekti bin - hakemisto jonne tulee ajettavaa koodia obj - hakemisto jonne tulee käännettyjä tiedostoja Lumiukko.cs - C#-tiedosto johon tulee lumiukon piirtävä koodi Ohjelma.cs - C#-pääohjelma Lumiukko.csproj - projektin tiedosto jossa kerrotaan mitä tiedotoja projektiin liittyyKlikkaa Solution Explorerissa Lumiukko.cs-kooditiedostoa. Koodissa pitäisi näkyä:
Kokeile käynnistää ohjelma
Run/Run 'Lumiukko', jolloin pitäisi näkyä uusi ikkuna vaaleansinisellä taustalla. Jos kaikki toimii, sulje ikkuna.Pyyhi pois koko se rivi jossa lukee "
Kirjoita ohjelmakoodisi tähän" ja kirjoita tilalleKäynnistä ohjelma uudestaan ja tarkista että ohjelma muuttui.
- Kirjoita luokan dokumentaatiokommentti näppäilemällä luokan esittelyrivin (eli
public class...) yläpuolelle kolme kauttaviivaa///. Kirjoita<summary>-tagien väliin selvitys luokan toiminnasta (eli että piirretään lumiukko) - Kirjoita vastaavasti
Begin-metodin dokumentaatiokommentit.
3. Uusi projekti olemassa olevaan solutioniin
Oletetaan, että solution on jo olemassa. Lisätään siihen toinen projekti olemassa olevan lisäksi. Tässä esimerkissä luodaan uusi ConsoleMain-projekti olemassa olevaan demo1-solutioniin.
- Klikkaa Explorer-paneelissa solutionin
demo1nimeä hiiren oikealla (Macissa kahdella sormella). - Valitse
Add -> New Project - Valitse vasemmalta
ConsoleMain-projektimalli - Anna nimeksi
HelloWorld - Paina
Create. - Ensimmäisellä kerralla projekti ajetaan klikkaamalla Explorerissa sen nimeä
HelloWorldhiiren oikealla ja valitseRun HelloWorld. Myöhemmillä kerroilla voit käynnistää projektin käynnistämällä yläpalkista haluamasi projektin.
4. Jypeli-projektit
Jypeli-projektin voi tehdä valitsemalla solutionia tai projektia luodessa Custom Templates -kohdasta oikean projektimallin.
ConsoleMain(Konsolisovellukset, joissa on Jypeli mukana)Fysiikkapeli(Fysiikkaa käyttävät pelit ja muut graafiset sovellukset)Tasohyppelypeli(Esimerkkipeli)Android Fysiikkapeli(Android-alustaa varten)
4.1 Pääohjelma Jypeli-projekteissa (Main)
Jypeli-projektissa Main-pääohjelma menee Ohjelma.cs-tiedostoon, joten jos copy-pastetat koodin, joka sisältää Main-pääohjelman, niin poista Main-pääohjelma Portaat-luokan (tms. projektisi nimeä vastaava luokka) sisältä. Projektissa ei saa olla kahta Main-pääohjelmaa.
4.2 Sisällön tuominen Jypeli-projektiin (Content-kansio)
Kuvat ja äänet lisätään peliprojektin Content-kansioon, joka näkyy editorin tiedostolistauksessa.
Content-kansion voi luoda klikkaamalla hiiren oikealla projektia -> Add -> Directory
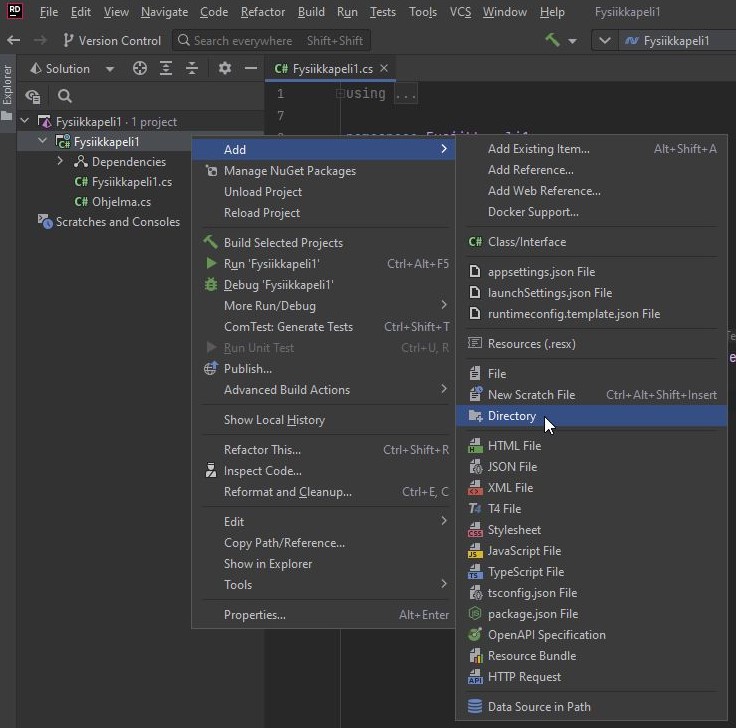
- Lisää tiedosto klikkaamalla kansiota hiiren oikealla napilla -> Add -> Add Existing Item
- Valitse tiedosto(t) jonka haluat lisätä ja paina ok.
- Valitse Copy.
- Klikkaa tuomaasi tiedostoa Content-kansiossa hiiren oikealla ja valitse Properties
- Vaihda Copy to output directory -kohtaan "Copy if newer"
5. Pikanäppäimet
- jos valittu Visual Studion näppäinasettelu
6. Ikkunat
Riderisssa voi eri ikkunoita siirrellä hiirellä paikasta toiseen.
- Kun ikkunaa siirtää ja irrottaa, siitä tulee Float-näkymä (View Mode).
- Ikkunan oikeassa yläkulmassa on ikoni, jolla ikkunan saa telakoitumaan (Dock).
- Oletuksena ikkuna telakoituu viimeiseen "kotiinsa". Jos telakoidun ikkunan raahaa ja päästää irti johonkin reunoista (vasen, ala tai oikea), ikkuna telakoituu sinne.
- Telakoituja ikkunoita voi avata ja sulkea klikkaamalla niiden nimeä.
- Ikkunan rattaankuvasta voi
View Mode-kohdasta valita myösWindow, jolloin ikkunasta tulee erillinen käyttöjärjestelmän ikkuna jonka voi vetää vaikka toiseen näyttöön. - Ikkunan rattaankuvasta löytyy myös
Move Tojosta voi suoraan valita mihin ikkuna telakoituu. - lähdekoodi-ikkunoita (mm.
.cs-päätteisiä) voi asetelle allekkain, rinnakkain tai vetää ihan omiksi ikkunoikseen, joita voi siirtää vaikka toiseen näyttöön. - Eri paikkaa viedyn lähdekoodi-ikkunan saa omaan TAB-listaansa joko vetämällä sen toisen lähdekoodi-ikkunan keskelle tai sitten sulkemalla ikkunan ja avaamalla uudelleen
6.1 Näkymät
Ikkunanäkymä (siis niiden määrä ja sijoittelu) voi vaihdella tiloittain. Kurssilla tärkeimät tilat ovat muokkaus ja debug. Oletuksena ollaan muokkaustilassa ja debugtilaan päästään kun ohjelma pysähtyy breakpointtiin.
6.2 Ikkunoiden hakeminen
Ikkunat voi helposti vahigossa hukata ja silloin niitä voi etsiä seuraavista paikoista:
View/ToolWindowsDebug/Windows
Tärkeimmät ikkunat (suluissa mistä menusta ikkunan löytää jos se on hukkunut):
Muokkaustila:
- peruseditointialue, tässäkin voi tiedostoja siirtää rinnakkain katseltavaksi tai irroitttaa kokonaan omiksi ikkunoikseen
- Solution Explorer - näyttää solutionin rakenteen
- Run - näyttää ohjelman tulosteen
- File (
View) - ohjelman käännösvirheet - Debug (
View) - testien tulokset
These are the current permissions for this document; please modify if needed. You can always modify these permissions from the manage page.