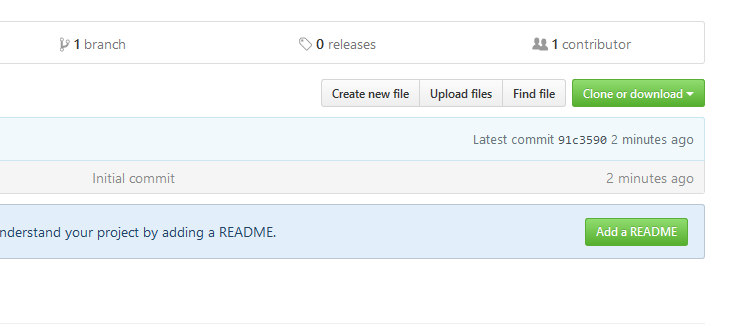Sovelluskehittäjän portfolion luominen GitHub-palveluun
Tämä ohje on tarkoitettu niille, joilla on kokemusta komentorivin käytöstä, ja jotka ymmärtävät versiohallinnan perusidean.
Tässä ohjeessa tehdään github-tietovarasto ja laitetaan sinne esimerkkiprojekti tai vaihtoehtoisesti joku oma projekti.
Omatoimista opiskelua varten saattaa olla hyödyllistä myös lukea Pro Git-kirja, joka on osittain suomennettu.
Git on laajalti käytetty versionhallintatyökalu projektien versionhallintaa ja säilyttämistä varten. Se myös sallii helposti lähdekoodin esittelyn ulkopuoliselle ja tarjoaa helpohkon mahdollisuuden esitellä omaa tuotantoa työnhaun yhteydessä. GitHub taas tarjoaa ilmaisen Git-tietovaraston. Ilmaisena käyttäjänä saat luoda julkisia tietovarastoja palveluun.
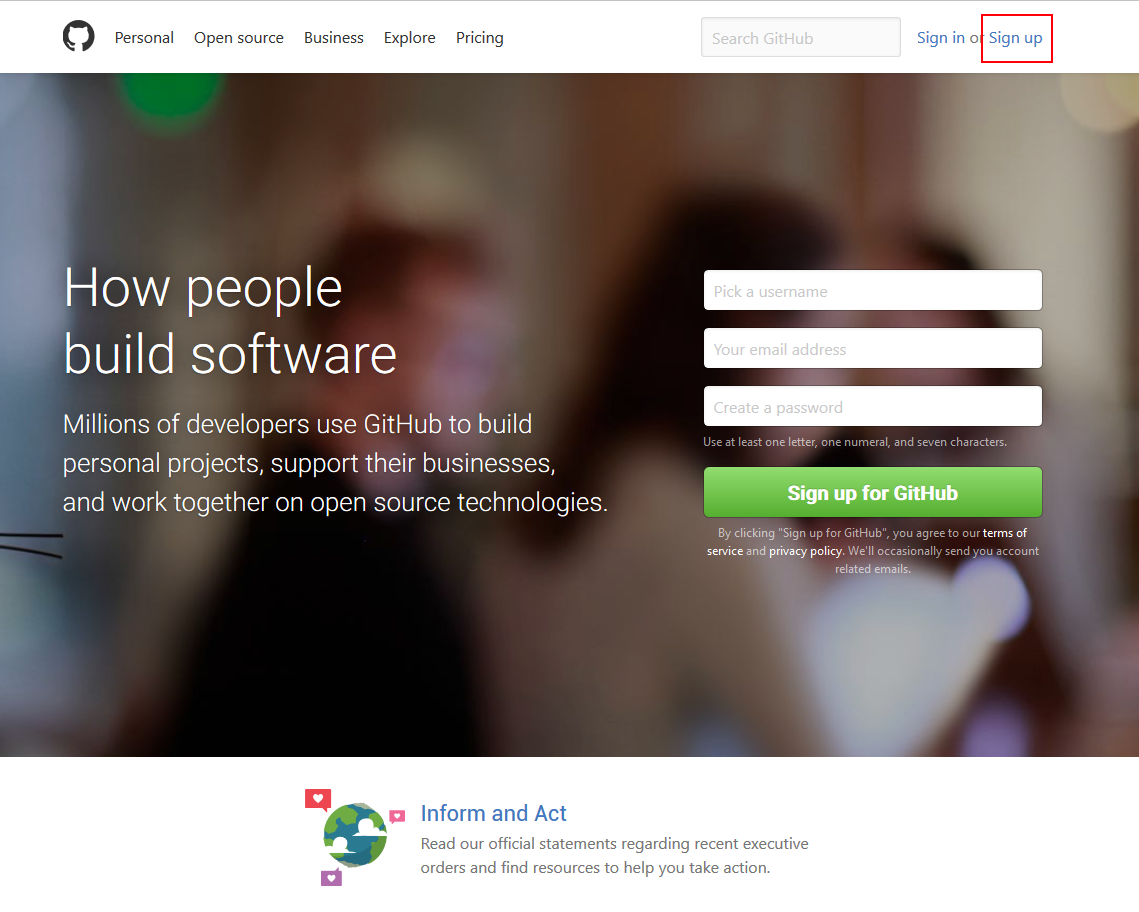
Mene githubin etusivulle ja valitse Sign Up oikeasta yläkulmasta. Täytyä githubin pyytämät tiedot ja saat itsellesi tilin githubiin. Kirjaudu sisälle palveluun, mikäli palvelu ei kirjannut sinua jo tilin luomisen yhteydessä.
Sivun oikeassa reunasta löytyy +-merkki, jonka alaisuudesta voidaan luoda uusi tietovarasto.
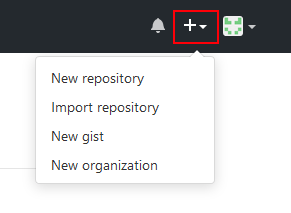
Uuden tietovaraston luomisen yhteydessä pitää keksiä projektille joku nimi. Tässä yhteydessä voi käyttää vaikka nimeä 'portfolio'.
Description kohtaan voi kirjoittaa lyhyen kuvauksen, mitä ollaan tekemässä ja julkinen tietovarasto lienee ainoa vapaana oleva vaihtoehto. Valitse vielä Checkbox "Initialize this repository with a README", jotta voit helposti kloonata tietovaraston koneellesi.
Laita myös .gitignoreksi "Visual Studio". Tämä alustaa valmiiksi tiedoston, jossa määritellään kaikki tiedostotyypit, joita ei haluta versionhallintaan tallentaa. Yleensä tälläisiä tiedostoja on esimerkiksi binääritiedostot ja muut tiedostot, jotka luodaan ohjelman käynnistämistä varten. Ne muuttuvat usein ja kuormittavat versionhallintaa turhaan.
Valitse "Create Repository".
Koneelle hakeminen
Githubin pitäisi ohjatautua projektin etusivulle.
Gitin käyttö TortoiseSVN:llä
Tässä esimerkissä oletetaan, että TortoiseSVN-sovellus on asennettu koneelle
Projektin lataus
Valitse täältä "Clone or Download"-painike ja tarkista, että näkymässä on Clone With Https: 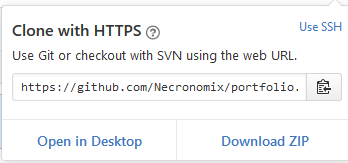
Kopioi tämä linkki talteen. Avaa resurssienhallinnan kautta C:\MyTemp. Klikkaa oikealla tyhjää aluetta kansiosta ja valitse sieltä "SVN Checkout". 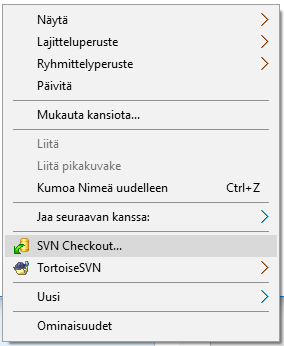
Suosittelen kokeilemaan GitHubin kehittämää GitHub Desktop -ohjelmaa tortoisen sijaan, jos käytät Windowsia tai macOS:ää. GitHub Desktop toimii hienosti yhteen GitHubin kanssa, ja projektin voi kloonata siihen suoraan verkkopalvelusta. Se toimii myös muiden Git-varastopalveluiden kanssa.
—Lisää auenneeseen ikkunaan kopioitu osoite ja paina OK.
Käytimme yksinkertaisuuden vuoksi TortoiseSVN-työkalua ja HTTPS latausta, mutta usein Git:tiä käytetään SSH-yhteyden avulla. Tätä varten pitää luoda SSH-avainpari omalle koneelle ja jakaa se Gittiin, eikä myöskään yliopiston mikroluokissa ole asennettuna Git-työkaluja. Gittiä voi siis myös käyttää SVN-työkalujen avulla näin.
Gitin (GitHub) käyttö komentoriviltä
Tässä hieman edistyneemmässä esimerkissä GitHub-projekti ladataan koneelle käyttäen komentoriviä ja oletetaan, että git on asennettuna koneelle komentorivikäyttöä varten.
Valitse "Clone or Download" painike ja tarkista, että aukeavassa ikkunassa lukee "Clone with HTTPS". Kopioi https://... alkuinen linkki.
Avaa resurssienhallinta ja siirry C:\MyTemp-kansioon.
Paina shift-näppäin pohjaan ja klikkaa hiiren oikealla kansiosta. Normaalien vaihtoehtojen lisäksi pitäisi tulla vaihtoehto "Avaa komentoikkuna tähän" tai "Open command prompt here". Valitse tämä.
Kirjoita komentoriville git clone [kopioitu osoite]. Asetuksista riippuen git kysyy käyttäjätunnuksen ja salasanan. Tämän jälkeen kansio latautuu koneelle.
These are the current permissions for this document; please modify if needed. You can always modify these permissions from the manage page.