Kartta-ohjelman käyttöohje
Kartta-ohjelma on selainpohjainen ohjelma, joka käynnistyy osoitteesta
Pikaohje SM-kisoihin
Ohjelma toimii työasemilla, tableteilla ja kännyköillä.
Mikäli laitteessa on GPS, voidaan sen avulla näytää kartalla omaa paikkaa/jälkeä sekä lähettää omaa paikkatietoa muille.
Mikäli GPS:ää ei ole, voidaan silti seurata muiden paikkaa tai esimerkiksi kannettavalla katsoa oman puhelimen sijaintia ja näin käyttää kannettavaa navigointilaitteena.
Ohjelmassa on monessa paikassa ?-merkkejä, joita klikkaamalla pääsee tämän ohjeen vastaavaa kohtaan.
1. Alkuasetukset
1.1 GPS
Mikäli laitteessa on GPS, kannattaa laite asettaa niin, että paikannukseen käytetään vain GPS:ää, jolloin ei tule virheellisiä sijaintitietoja.
Alla esimerkkejä asetusten muuttamisesta eri laitteilla joita on kokeiltu.
1.1.1 Huawei
- Asetukset
- Tietosuoja ja turvallisuus
- Sijainnin käyttöoikeus
- Käytä vain GPS:ää
tai:
- Asetukset
- Lisäasetukset
- Sijainnin käyttöoikeus
- Käytä vain GPS:ää
1.1.2 OnePlus 3
- Settings
- Location
- Mode
- Device only
1.1.3 LG
- Rattaan kuva (Asetukset)
- Yleinen
- Sijainti
- Toimintatila
- Vain laitteen anturit (Vain GPS)
1.1.4 Samsung
- Rattaan kuva (Asetukset)
- Yhteydet
- Sijainti
- Paikannustapa
- Vain puhelin
tai:
- Rattaan kuva (Asetukset)
- Sijainti
- Sijainti päälle jos ei ole (liukusäädin)
- Jos kysyy että hyväksytkö parannetun sijainnin, vastataan
En hyväksy - Sijainti
- Tila
- Vain GPS
tai:
Samsung (uusin, ainakin –20.2.2020)
- Asetukset
- Yhteydet
- Sijainti
- Googlen sijaintitietojen tark.
- Paranna sijaintitietojen tarkkuutta Tämä pois päältä (harmaaksi)
Muista tarkistaa myös että laitteessa on sallittu GPS:än käyttö selaimelle.
1.2 Pakolliset asetukset
Karttana ohjelma toimii, vaikka ei tekisi mitään asetuksia. Kuitenkin jos omaa jälkeä halutaan piirtää näytölle, pitää tämä käydä itse vahvistamassa:
- Paina vasemman yläkulman hampurilaismenusta .
- Valitse
Asetukset - Ruksi
Käytä GPS - Ruksi
Piirrä oma jälki
Jotta ohjelma on helpompi käynnistää, kannattaa siitä tehdä kuvake työpöydälle. Android Chromessa tämä tehdään seuraavasti:
- avaa ohjelman sivu (
r.jyu.fi/kartta) - paina selaimen menua (kolme pistettä oikeassa yläkulmassa)
- valitse
Lisää aloitusnäyttöön
Toki osoite kannattaa lisätä myös kirjanmerkkeihin.
1.3 Käyttäjätunnus
Käyttäjätunnusta käyttämällä voit seurata muiden paikkaa sekä lähettää omaa paikkaa.
Jos sinulla ei ole ennestään Cyclo-käyttäjätunnusta (ID), voit luoda sen seuraavasti:
- Paina vasemman yläkulman hampurilaismenusta .
- Valitse
Asetukset - Dialogin pitäisi valmiiksi olla auki tilassa, jossa näkyy
Email:jaid:. Jos ei ole, paina
. - Täytä sähköpostiosoitteesi kohtaan
Email: - Paina .
- Odota sähköpostia ja kopioi sieltä saamasi 10-numeroinen tunnus kohtaan
id:
Tai klikkaa sähköpostiin tulevaa linkkiä, niin tunnus menee paikalleen automaattisesti. Tässä tapauksessa selaimessa auki oleva Kartta-ohjelma kannattaa ensin sulkea, koska postissa olevan linkin painaminen avaa ohjelman uudelleen. - Paina .
- Tunnuksesi ovat valmiit.
Jos käytät useita laitteita samalla sähköpostiosoittella, ÄLÄ tilaa jokaiseen omaa tunnusta, vaan avaa jokaisessa ohjelma kerran sillä sähköpostissa tulleella linkillä.
1.4 Seuranta-asetukset
Seuranta-asetuksia ei ole pakko laittaa, mikäli haluaa käyttää ohjelmaa vain karttana, oman jäljen tallentamiseen tai ajo-ohjeiden katsomiseen.
Seuranta-asetuksista (Oman paikan lähettäminen ja muiden seuraaminen:) voit säätää miten näet muiden sijaintia ja miten muut voivat lukea omaa sijaintiasi. Tässä on lyhyet pikaohjeet. Oletetaan että on menossa tapahtuma etsi vuodella 2018. Yhteisesti sovitaan tapahtumalle tunnus etsi18 (tämä siis vaihtelee tapahtumittain ja sovitaan erikseen, nyt käytetään tätä esimerkkinä).
Laitetaan niin, että kaikki voivat julkisesti seurata tapahtumaan osallistuvien henkilöiden liikkeitä. Tämä tapahtuu niin, että tapahtuman tunnuksen eteen laitetaan ! (huutomerkki, muistutukseksi siitä, että tällä on yksityisyysongelmia, kuka tahansa Cyclo-tunnuksen omaava voi seurata tähän tunnukseen lähettäviä).
1.4.1 Asetukset kilpailukäyttöä tai muuta julkista seuraamista varten
Kartalla näkyvä tunnus:- tähän 3-4 kirjainta sen mukaan mikä tunnus halutaan näkyvän kartalla liikkuvassa sinua kuvaavassa merkissä (pin). Tunnus voi olla esimerkiksi vaikkapaMika.- Mikäli tähän kohtaan ei laiteta mitään, käytetään tunnuksena sähköpostiosoitteen neljää alkukirjainta.
- yhden käyttäjän kahdessa eri laitteessa EI saa käyttää samaa tunnusta niin, että molemmissa on päällä
Lähetä omaa paikkaa. Jos näin on, niin silloin kaksi eri laitetta lähettää tietoa samaan log (track)-tiedostoon vuoronperään ja tuloksena on sotku.
logname:minkä nimistä paikkalogitiedostoa kirjoitetaan liikkeistäsi. Jos tähän annetaan huutomerkillä (!) alkava nimi, voi liikkeitäsi seurata vastaavasta nimestä kuka tahansa. Meidän esimerkissämme laitetaan tähän nyt!etsi18interval/ms:- tähän millisekunteina se aika, kuinka usein käydään katsomassa muiden sijaintia. Esimeriksi 5 sekuntia varten kirjoitetaan5000Seurattavat käyttäjät:- tähän pilkulla erotettu lista niistä käyttäjistä, joita halutaan seurata. Periaatteessa tähän tulisi käyttäjien sähköpostiosoitteita, mutta silloin heidän pitäisi olla erikseen antanut sinulle seurantaoikeuksia. Kirjoitetaan esimerkissämme tähän!etsi18, jolloin seurataan kaikkia niitä, jotka ovatlogname:-kohtaan kirjoittaneet saman tunnuksen.Seuraa muita automaattisesti- tämä kannattaa ruksia, jos halutaan, että muiden paikka päivittyy näytöllä itsekseen. Asetus kuluttaa virtaa, joten tämän voi jättää myös ruksimatta ja käydä silloin tällöin painamassaPiirrä viivaa seurattavista- jos asetus on päällä, piirretään jokaisesta seurattavasta omaa pientä viivaa. Jos seurattavia on paljon, voi tästä tulla melkoinen sotkuLähetä omaa paikkaa- kun tämän ruksii (ja myösLue GPS:ääon ruksittu), lähetään omaa paikkatietoa palvelimelle niin, että muut voivat sitä seurata.
1.4.2 Asetukset henkilökohtaista käyttöä varten:
Kartalla näkyvä tunnus:- tähän 3-4 kirjainta sen mukaan mikä tunnus halutaan näkyvän kartalla liikkuvassa sinua kuvaavassa merkissä (pin). Tunnus voi olla esimerkiksi vaikkapaMika.- Mikäli tähän kohtaan ei laiteta mitään, käytetään tunnuksena sähköpostiosoitteen neljää alkukirjainta.
- yhden käyttäjän kahdessa eri laitteissa EI saa käyttää samaa tunnusta niin, että molemmissa on päällä
Lähetä omaa paikkaa. Jos näin on, niin silloin kaksi eri laitetta lähettää tietoa samaan log (track)-tiedostoon vuoronperään ja tuloksena on sotku.
logname:voi jättää tyhjäksi, silloin tekee logia, jonka nimi on tyyliin180709(eli vuosi, kuukausi, päivä). Tai voi kirjoittaa itselle omalla logiikallaan haluamansa nimen. Tällöin nimi pitää muistaa käytä muuttamassa eri päiville ja tallennuskerroille erilaiseksi,interval/ms:- tähän millisekunteina se aika, kuinka usein käydään katsomassa muiden sijaintia. Esimerkiksi 5 sekuntia varten kirjoitetaan5000Seurattavat käyttäjät:- Tämä voi jättää tyhjäksi.Seuraa muita automaattisesti- ruksin voi jättää poisPiirrä viivaa seurattavista- ruksin voi jättää poisLähetä omaa paikkaa- kun tämän ruksii (ja myösLue GPS:ääon ruksittu), lähetään omaa paikkatietoa palvelimelle niin, että login (track) voi myöhemmin ladata eri laitteille katsottavaksi.
1.5 Muut asetukset
Pidä H keskellä- kartalla näkyy yksi pinni, jossa on kirjain H. Tämä tulee sanastaHit, eli paikka, joka halutaan merkitä esimerkiksi linnuntietä mitatun matkan toiseksi päätepisteeksi. Hiirellä on aika helppoa tökätä näytössä haluttuun kohtaan, mutta kosketusnäytöillä painalluksen tarkka paikka peittyy yleensä sormen taakse. Silloin tarkan paikan näyttäminen voikin olla helpompaa niin, että valitaan tämä ruksi ja sitten siirrellään näyttöä, jolloin H pysyy aina näytön keskellä ja se on helppoa laittaa osoittamaan haluttuun kohtaan.Lue GPS:ää- kun tämä ruksi on päällä, luetaan laitteen GPS-vastaanotinta. Parhaan tuloksen saamiseksi laitteen asetuksista kannattaa valitaKäytä vain GPS:ää(tai puhelimesta riippuen vastaavaa tarkoittava), sillä muuten paikannus voi helposti mennä lähimpään tukiaseman mastoon. Kun ruksi ei ole päällä, ei sijaintiasi lähetetä.Piirrä oma jälki- mikäli tämä ruksi on päällä, piirretään näyttöön jälkeä sitä mukaa kuin liikutaan. Ruksin perässä on käytettävän viivan värin nimi ja sen jälkeen vielä viivan paksuus.- käytettävissä olevien värien nimet näet listasta
Valitse uusi pin aktiiviseksi- kun luodaan uusi pin, asetetaan se samalla aktiiviseksi pinniksi. Esim reittipisteiden välimatkoja mitattaessa hyödyllinen.
2. Näytön pitäminen aina päällä
Mikäli näyttö sammutetaan lakkaa Kartta-ohjelman toiminta siksi aikaa. Aina tämä ei haittaa, mutta mikäli halutaan tallentaa jälkeä, lähettää paikkaa tai mitata kuljettua matkaa, keskeytyy tämä näytön poissaolon ajaksi.
Esimerkiksi Chrome-selain sallii asetuksen, jolla näytön sammuminen estetään. Tätä varten on ruksi ohjelman asetuksissa. Sammumisen estäminen lisää merkittävästi virrankulutusta.
Jos asetuksissa ei näy tätä ruksia, on alla vinkkejä miten ongelmaa voi yrittää kiertää eri laitteissa.
2.1 Android
Androidissa näyttö pimenee ja sammuu tietyn ajan kuluttua ja tämä tietysti haittaa ohjelman käyttöä monessa tilanteessa. Näytön ollessa sammuneena ei esimerkiksi tallenneta omaa jälkeä.
Tähän auttaa jonkin sellaisen sovelluksen asentaminen, joka pitää näytön aina päällä. Tosin haittapuolena tällöin on huomattavsti suurempi akun kulutus (n. 20-30%/tunti). Tätä voi hieman kompensoida himmentämällä näyttöä.
Näitä sovelluksia löytyy Play-kaupasta esim hakusanalla keep screen on
Kokeiltuja sovelluksia:
Sleepless in AP- voi valita, minkä sovelluksen aikana näyttö ei saa sammua (esim valitaan Chrome, en ole varma toimiko kunnolla)Keep screen on/Dionis- yksinkertainen, ei voi valita sovellustaKeep screen on/LK Studios- yksinkertainen, ei voi valita sovellusta
2.2 iPad
Applen mobiililaitteissa voi asetuksista säätää niin, ettei näyttö koskaan sammu automaattisesti:
- Asetukset
- Näyttö ja kirkkaus
- Automaattilukitus
- Ei koskaan
Myös tässä on muistettava että asetus kasvattaa virrankulutusta erityisesti mikäli näyttöä ei muiden ohjelmien kohdalla itse sammuta.
3. Yleisohjeita
3.1 Kartan valitseminen
Ohjelmassa on käytössä yli 15 erilaista karttaa. Karttaa vaihdetaan vasemman yläkulman alasvetovalikosta. Yksityiskohdiltaan paras kartta on b-bark SuomiTopo. Myös erilaisia ilmakuvia on tarjolla. Oikean yläkulman valikosta voi ottaa käyttöön myös lintuperspektiivin.
Ilmailijoille löytyy myös ilmailukartta (josta tosin ei ole aivan pienimpiä mittakaavoja käytössä).
Karttaa voi zoomata hiiren rullalla, nipistelemällä tai oikean yläkulman + ja - painikkeilla.
3.2 Paikan etsiminen koordinaatin avulla
Mikäli saadaan jonkun paikkatieto koordinaattina, voidaan paikka löytää kartalta seuraavasti:
Jos kartalla ei ole näkyvissä -painiketta, niin ota
Menu/Pinnien lisääminen....Kirjoita saamasi koordinaatti ja henkilön tai paikan nimi painikkeen vasemmalla puolella olevaan syöttökenttään muodossa:
621354 254404 Kalle (asteet minuutit sekunit)tai
62.23168 25.73443 Kalle (asteet ja sadasosat)Paina -painiketta.
Kartalle ilmestyy sininen pinni, jossa lukee
Kalle
Näin lisättyjä pinnejä voi siirrellä hiirellä (toistaiseksi), joten ole varovainen ettet hukkaa paikkaa. (Jatkossa varmaan tulee pinnien lukitus). Toistaiseksi itse lisätyt pinnit katoavat, kun sivu virkistetään ().
Käytössä olevat koordinaattimuodot
623025 = ddmmss
63.5017 = dd.dddd
63.30'25 = dd.mm'ss
63.30'25" = dd.mm'ss"
63.3017' = dd.mm.mm'3.3 Paikan etsiminen osoitteen avulla
Kenttään voidaan myös kirjoittaa paikan osoite esimerkiksi muodossa:
Mattilanniemi 2, JyväskyläKun painetaan , tulee löytyneiden paikkojen lista Etsi-painkkeen viereen. Siitä valitsemalla kartta keskittyy mahdollisesti muiden löytyneiden paikkojen kohdalle. Samalla valittu osoite hyppää kirjoittetuna hakulaatikkoon, josta sen voi tarvittaessa kopioida talteen.
Käytetyllä kartalla osoitteiden hakuoikeus säilyy vain jonkin aikaa (ei tunteja), joten jos paikkaa ei löydy, kannattaa selaimen sivu virkistää (=ladata uudelleen), jolloin käyttöaika lisääntyy.
3.4 Matkan mittaaminen
Yksinkertaisin tapa mitat kahden pisteen väli on klikata yhdessä paikassa ja sitten toisessa paikassa. Karttavalinnan vieressä näkyy matka edellisestä klikkauksesta. Tosin pitää olla tarkkana että mikään pinni ei ole valittuna (punainen jalka)), sillä muuten matka on aina valitusta pinnistä klikattuun paikkaan. Pinnin valinnan saa päälle/pois klikkaamalla sitä.
Näyttöön voi aina lisätä pinnejä em. tavalla antamalla osoiteen tai siirtämällä H-pinnin haluttuun kohtaan ja sitten painamalla -painiketta.
Kun mitä tahansa näytössä olevaa pinniä klikkaa, syttyy sen juureen "punainen valo" valitun pinnin merkiksi. Näytön vasemmassa yläkulmassa kartan valintalista vieressä näytetään aina H-pinnin ja valitun pinnin välinen matka kilometreinä.
Kun H-pinnille klikataan uusi paikka tai Pidä H keskellä-valinnan ollessa päällä siirretään karttaa, näytetään uusi lukema. Lukema ei muutu, mikäli H-pinniä raahataan.
Jos haluaa mitata useamman eri pisteen välisen matkan tai saada arvion vaikka kuljetun jäljen pituudesta, niin tämä on helpoin tehdä "suunnittelemalla reitti". Mahdollisesti kannattaa samalla pitää päällä kohta Lisää klikkaamalla.
3.5 Ajo-ohjeet
Ajo-ohjeet saa näkyviin Menu/Ajo-ohjeet...
Ajo-ohjeiden ikkunassa on kaksi tekstikenttää. Ylempään kirjoitetaan tai napataan kartalta lähtöpaikka. Paikan voi kirjoittaa koordinaattina tai osoitteena. Alempaan kirjoitetaan tai napataan kartalta määränpää.
Ajo-ohjeissa olevat painikkeet:
- = aseta nykyinen piste paikaksi (set)
- = aseta oma paikka (englannin I=minä) paikaksi
- = etsii paikkalaatikkoon kirjoitetun kohteen kartalta (etsi)
Kun koordinaatit tai osoitteet on saatu paikalleen, painetaan .
Linkistä Laita URLiin saadaan selaimen osoiteriville tiedot lähtöpaikasta ja maalipaikasta ja se voidaan siirtää selaimen kirjanmerkkeihin myöhempää käyttöä varten, tai se voidaan kopioida sieltä ja lähettää kavereille sähköpostilla.
Jos kirjoitetaan osoite, voi se olla esimerkiksi muodossa:
Mattilanniemi 2, JyväskyläMikäli kirjoitetaan koordinaatit, ne voivat olla muodossa:
62.23231 25.73653 (toistaiseksi vain näin, jatkossa enemmän muotoja)Paikka voidaan ottaa näytöltä niin, että klikataan (tai siirretään H muuten haluttuun paikkaan) haluttua paikkaa ja painetaan jomman kumman syöttökentän perässä olevaa -painiketta.
Käytetyllä kartalla osoitteiden hakuoikeus säilyy vain jonkin aikaa (ei tunteja), joten jos paikkaa ei löydy, kannattaa selaimen sivu virkistää (=ladata uudelleen), jolloin käyttöaika lisääntyy.
3.6 Ajo ohjeet Google Mapsillä
Klikkaa jotakin paikkaa ja valitse sitten Ajo-ohjeet Google Mapsillä. Saat ohjeet nykysijainnista klikattuun paikkaan Google Mapsin -kartalla.
4. Reitin suunnittelu
Ohjelmalla voidaan suunnitella reitti. Reittinä voi olla esimerkiksi lentoreitti tai melontareitti tms, jossa "käännepisteitä" yhdistää viiva.
4.1 Reittipisteen lisääminen
valitse hampurilaismenusta
Reitin suunnittelu...klikkaa mihin haluat reittipisteen (tai voit kirjoittaa sen koordinaatin muodossa
dd.ddddtaiddmmssPinnien lisääminen kohdassa olevaan ikkunaanvoit kirjoittaa reittipisteen nimen koordinaattien perään
paina reitin suunnitteluikkunassa
Lisää reittiinvoit myös ruksia
Lisää klikkaamalla(tosin tällöin ei voi muuttaa reittipisteiden nimiä muuta kuin suoraan reittitekstistä jälkeenpäin vaihtamalla), jolloin kukin piste lisääntyy silloin kun karttaa klikkaa. Muista ottaa asetus pois kun lopetatikkunaan ilmestyy teksti tyyliin
63.42831,28.12554,EFRASM,0.4,0,0,0tässä kaksi ensimmäistä lukua ovat pisteen koordinaatteja (joita voit muokata tarvittaessa ja kirjoittaa ne myös muodossa
ddmmss). Seuraavana pisteen nimi, jota voit myös muokata. Seuraavana oleva0.4on reittipisteen säde kilometreinä. Voit vaihtaa sitäkin. Seuraava0voidaan vaihtaa1:ksi, jos halutaan, että kehä on sellainen, jonka ulkopuolella on käytävä.muokkaa nyt tai myöhemmin reittipisteen tietoja
jatka lisäämällä uusia reittipisteitä
reitin pituuden näet kartanvalinnan vieressä
HUOM! Kännykällä tai muulla kosketusnäytön suora tökkääminen (Hit) on epätarkkaa. Silloin voi käyttää apuna sitä, että asetuksista laittaa päällä Pidä H keskellä ja liikuttaa karttaa, jolloin itse paikka pysyy aina näytön keskelle. Karttaa siirtämällä siirretään H-pinnin kärki kohtaan joka halutaan merkitä ja sitten painetaan tarpeen mukaan Lisää pinni, Lisää reittiin tms.
4.2 Reittipisteen siirtäminen
- klikkaa haluamasi reittipisteen pinniä niin että sen jalka muuttuu punaiseksi
- klikkaa paikkaa johon haluat pisteen siirtää
- paina reitin suunnitteluikkunasta
Siirrä
4.3 Reittipisteen poistaminen
- klikkaa haluamasi reittipisteen pinniä niin että sen jalka muuttuu punaiseksi
- paina reitin suunnitteluikkunasta
Poista
4.4 Reitin sulkeminen
Reitin sulkeminen asettaa loppupisteen samaksi kuin reitin alkupiste.
- paina reitin suunnitteluikkunasta
Sulje
4.5 Reitin poistaminen
Reitin saa poistettua näytöstä pyyhimällä reitin tekstialueen tyhjäksi ja painamalla Piirrä reitti.
4.6 Reitin tallentaminen
Reitin tallentaminen julkiseen paikkaan:
kirjoita reitin nimeen esim
!etsi18/paiva1paina reitin suunnitteluikkunasta
Tallenna reitti
Reitin tallentaminen yksityisesti:
kirjoita reitin nimeen esim
/1(reitti tallentuu nimelle oma@sahko.posti/1.txt)
paina reitin suunnitteluikkunasta
Tallenna reitti
Mikäli asetusten logname kohdassa on jotakin, mikä ei ala huutomerkillä (!) niin myös nimi muodossa 1 tallentuu oman sähköpostin alle. Vastaavasti jos logname-kohdassa on jotakin, joka alkaa huutomerkillä, niin reitti tallentuu vastaavaan julkiseen paikkaan, ellei nimeä aloita kauttaviivalla.
Jos reitin nimen kohdassa ei ole mitään, nimenä käytetään r. Mikäli reittejä haluaa lajitella tarkemmin, voi reitin nimen eteen antaa alikansion nimen, esimerkiksi:
koti/1Jos haluat tallentaa reitin, jonka kaverikin pystyy Matka-ohjelmalla hakemaan, niin anna nimeksi jotakin joka alkaa huutomerkillä. Esimerkiksi
!ennatys/ed130kmKun kaveri haluaa hakea saman tehtävän, niin hän Reitin hakulomakkeeseen kirjoittaa tuon saman nimen.
Toki voit tehdä niinkin, että zoomailet kartan hyvään asentoon, laitat reitin raportin näkyviin ja sitten painat oikeasta alanurkasta Laita URLiin. Sitten kopioit osoiterivin ja lähetät sen osoitteen kokonaisena kavereille esim WhatsUpilla tai sähköpostilla. Linkkiä klikkaamalla aukeaa sitten sama näkymä ja tehtävä, josta sen voi poimia vaikkapa XCTrackiin.
4.7 Vanhan reitin hakeminen
Matka-ohjelmalla tallennettu reitti:
- mene hampurilaismenusta kohtaan
Lataa reittitiedosto... - kirjoita reitin nimeen esim
!etsi18/paiva1(jos logname kohdassa on jo!etsi18, niin voi kirjoittaa vainpaiva1) - paina reitin hakuikkunassa
Lataa reitti - jos haluat muokata reittiä, niin paina
Piirrä reittireitin suunitteluikkunassa, niin reittiin piirretään pinnit. - jos haluat hakea nimenomaan Matka-ohjelmalla tallennettuja reittejä, älä laita nimeen tarkenninta
.txtvaikka se sellaisella nimellä on oikeasti tallentunut.
Jos haluat hakea muualla netissä olevan Matka-ohjelman muotoisen reitin, niin muuten kuten edellä, mutta kirjoita tiedoston koko WWW-osoite alkaen http ja loppuen .txt.
4.8 Alueiden merkitseminen
Tekemällä esim TMA yms rajoista "reittejä", voidaan luoda rajoja karttaan. Näissä kannattaa "käännepisteen" säteenä käyttää 0.0 km.
Tällöin voidaan tehdä yhteen "reittiin" useita erillisiä alueita laittamalla suunnitteluikkunassa alueiden väliin rivi, joka alkaa "-" -merkillä. Merkin perään voi kirjoittaa minkä tahansa kommentin (esimerkiksi alueen nimen). Alueiden pisteille ei välttämättä kannata antaa nimeä lainkaan, eli rivi voi näyttää seuraavalta:
68.76240,21.29908,,0.0,0,0,0Mikäli alueen viivan väriin tai täyttöön haluaa vaikuttaa, voi sen tehdä lisäämällä siitä tiedon rivin perään tyyliin:
68.765556,21.37972,,0.0,0,0,0,c:#808080A0,w:8Lisäparametreilla on seuraavat merkitykset:
c= color, viivan väri, syntaksi voi olla#808080= RGB-Hex arvot värille, tulee läpinäkymättömänä#808080A0= RGB-Hex jaA0= läpinäkyvyyden arvo#808080/50= RGB-Hex arvot värille, peitto 50%red= värin nimi, läpinäkymättömänäred/30= värin nimi ja peitto 30% (=aika haalea)
w= viivan paksuus pikseleinäf= alueen täyttöväri, syntaksi kutenc-parametrissa, kannattaa käyttää läpinäkyvyyttäp= piirretäänkö pinnit (t= piirretään,f= ei piirretä, oletus riippuu reitistä)
Kun arvot on asetettu, ovat ne voimassa kaikille saman reitin alueille. Toki uudelle alueelle voi antaa uusia arvoja.
4.9 Reitin pisteiden katsominen ja siirto mm. XCTrackiin
Reitin näkee koordinaattimuodossa klikkaamalla suunnitteluikkunassa Raportti tai menusta valitsemalla Reittiraportti...
Raportti-ikkunassa voi valita ruksilla pienen näkymän, jolloin se mahtuu hyvin kännykänkin näyttöön.
Raportti-ikkunan QR-linkistä saa QR-koodin, jonka voi kuvata esimerkiksi XCTrack-ohjelmalla.
Jos raportti-ikkunaa katselee kännykällä, niin silloin QR-koodia on vaikea kuvata, joten reitin saa XCTrack-ohjelmaan seuraavasti:
- Klikkaa linkkiä
XCTrack(näkyy vain jos reitti tallennettu). - Reitti latautuu puhelimen muistiin (jos samalla nimellä on aikaisempi, niin hyväksy uudelleen lataaminen)
- Kun on latautunut, paina
Avaa. - Valitse ohjelmaksi
XCTrack.
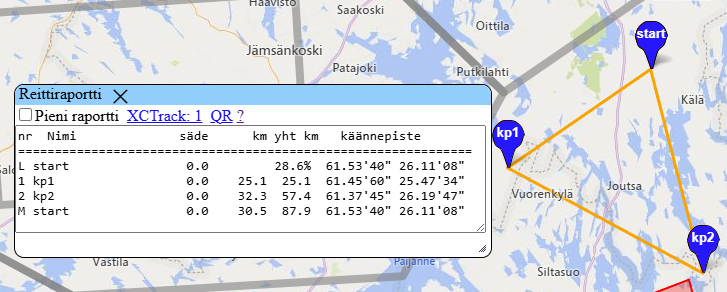
5. Nauhoitetun jäljen eli track-tiedoston hakeminen
Aina kun on päällä asetusten ruksi Lähetä omaa paikkaa, tallentuu kuljettu jälki (track, log) Cyclo-plavelimelle. Tämä jälki voidaan hakea tarkasteltavaksi samalle tai eri laitteelle jälkeenpäin.
Muulla laitteella tallennettu jälki voidaan hakea myös netistä tai omalta tietokoneelta.
Tuettuja track-tiedostomuotoja:
.cyc- Kartta-ohjelman ja CycloLite sekä SendPos ohjelmien tekemä muoto.igc- useimpien liitäjien käyttämien tallentimien tekemä muoto.gpx- yleisesti käytetty track-tiedostojen muoto.tcx- mm. Polar mittareiden tuottama muoto
5.1 Kartta-ohjelmalla tallennetun jäljen hakeminen
Laitteella, jolla jälki halutaa hakea, pitää olla asetuksissa laitettuna sama sähköpostiosoite ja id-numero kuin sillä laitteella, jolla jälki tallennettiin. Tämä jälkeen:
- ota hampurilaismenusta
Lataa track-tiedosto - mene tekstialueeseen joka on tekstin:
Tiedoston hakeminen netistä. Kirjoita tai raahaa alle IGC-tiedoston URL-osoite:
alapuolella - kirjoita tähän sähköpostiosoitteesi, plusmerkki (
+), kartalla näkyvä tunnuksesi, kauttaviiva (/) ja tallentamasi log-tiedoston nimi. Mikäli logtiedostolle ei oltu annettu nimeä, oli se siis automaattisesti muotoa180709.- esimerkiksi siis kirjoita
mika.meikalainen@gmail.com+mika/180709Jos laitteessa, jossa jälki tallennettiin ei käytetty tekstiäKartalla näkyvä tunnus, silloin jäljen osoite on muotoa: mika.meikalainen@gmail.com/180709
- esimerkiksi siis kirjoita
- paina
- voit kirjoittaa useidenkin eri jälkien nimiä samaan laatikkoon alekkain
- jälkien värit määräytyvät listan
Värilistamukaisesti niin että ensimmäinen jälki näkyy listan ensimmäisellä värillä jne. - kun lataat uuden jäljen, jää vanha jälki kartalle, ellet tyhjennä karttaa painikkeesta
5.2 Muualla verkossa olevan jäljen lataaminen
Mikäli haluat ladata jonkun muun verkkoon jonkun julkisesta tallentaman jäljen, niin toimi muuten kuten edellä, mutta kirjoita tekstilaatikkoon jäljen nimi, esimerkiksi:
https://www.xcontest.org/track.php?t=1531050072.39.igcEsimerkiksi XContest-ohjelmasta nimen saa kun avaa tutkittavan lennon ja sitten hiiren oikealla painaa kohtaa IGC-tiedosto ja valitsee siitä Copy link address. Usein linkin voi myös raahata tähän "laatikkoon".
Tähän on tosin tullut muutos, eli track-tiedoston voi hakea vain kirjautuneena ja silloin pitää siis tehdä niin, että klikkaa XContestissa .igc-tiedoston hakua ja tallentaa tiedoston omalle levylle ja sitten lataa sen Kartta-ohjelmaan tiedostona.
Kun tiedostoja haetaan muualta verkosta, ei tarvitse välttämättä olla täyttänyt edes asetuksiin omia tietoja.
5.3 Omalla tietokoneella olevan jäljen laataaminen
Mikäli jälkitiedosto on omalla tietokoneella, voidaan se ladata Lataa track-tiedosto...-sivulta painamalla Choose File-painiketta tai raahaamalla painikkeen päälle tiedoston nimi.
Kun tiedostoja hateaan omalta koneelta, ei tarvitse välttämättä olla täyttänyt edes asetuksiin omia tietojaan.
5.4 Polar sykemittarilla nauhoitetun jäljen hakeminen
- Synkronoi sykemittarin tiedot Polar Flow -verkkosovellukseen.
- Mene harjoituksen kohdalle
- Näytön alalaidassa on painike
- Kun painat painketta, voit valita
TCXtaiGPX GPX-tiedostossa on vain paikka ja aikatiedot,TCX-tiedostossa myös syke- ja cadenssitiedot. Älä valitse .zip-muotoa!- Valitse minne tallennat ja muista tallennuksen nimi
- Jatka ohjeen kohdasta Omalla tietokoneella olevan jäljen laataaminen
6. Alueet
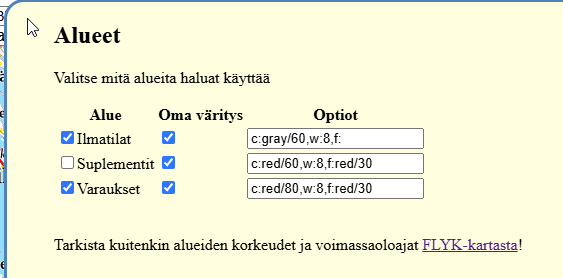
Alueet toiminto on tarkoitettu mm. ilmatilojen yms näyttämiseksi.
Toistaiseksi on kolme aluejoukkoa:
- Ilmatilat
- Suplementit
- Varaukset (ei yhtään aktiivista aluetta, joten toistaiseksi ei käyttöä)
Oletuksen mikään alue ei ole päällä. Menusta voi käydä kohdasta Alueet... avaamassa alueiden muokkausikkunan. Siinä voi ruksia mitä alueita haluaa näyttää. Alueille on oletusvärit, mutta kohtaan optiot voi kirjoittaa Reitit-kohdan syntaksilla oman haluamansa värimäärittelyn. Mallina on harmaa paksu puoliläpinäkyvä viiva.
Ensimmäiselle aluevaihtoehdolla (Ilmatilat) on pikanäppäimenä oikeassa yläkulmassa lentokoneen kuva, josta alueen saa päälle/pois. Muut alueet pitää käydä laittamassa päälle pois Alueet... - näkymässä.
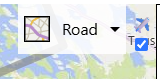
Tarkka aluetieto kannattaa käydä aina varmistamassa esimerkiksi FLYK -kartasta.
7. Mittarit
Kartta saadaan näyttämään joukko erilaisia mittareita joko näytön alareunassa tai siirreltävässä ikkunassa.
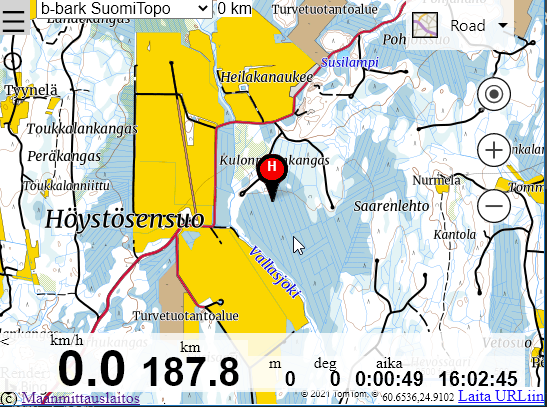
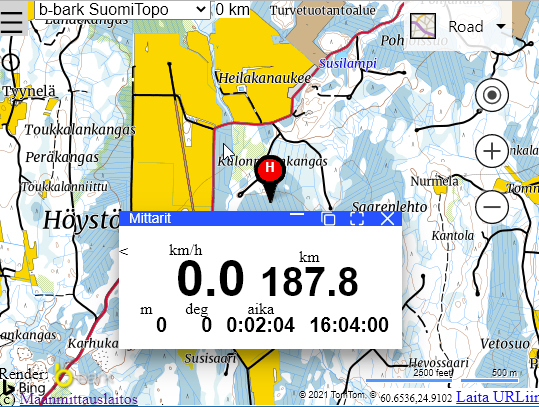
7.1 Mittareiden näyttäminen
Mene hampurilaismenusta asetuksiin ja rullaa näkyvin valinta
Näytä mittaritRuksimalla sen tai poistamalla ruksin voit valita käytetäänkö mittareita lainkaan.
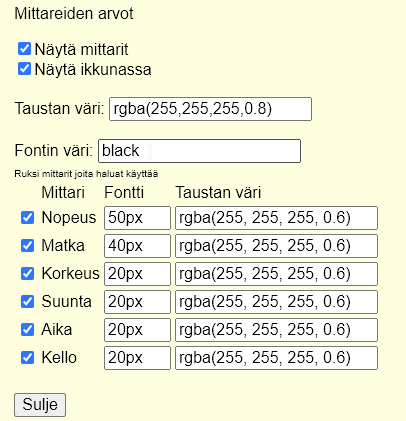
Valinnasta Näytä ikkunassa voidaan valita kumpiko on oletustapa näyttää mittareita jos niitä käytetään. Käytettäessä ikkunoitua muotoa, päästään aina tilapäisesti alareunassa näytettävään muotoon painamalla ikkunassa olevaa ruksia. Jos ikkunamuoto on valittu oletukseksi, se palautuu käymällä asetuksissa.
Ikkunoiden "mittaritaulun" voi sijoittaa näytöllä haluamaansa kohtaan ja sen voi venytellä vastaamaan omien mittareiden määrää. Asetettu paikka ja koko muistuu seuraavalla kertaa. Mikäli näyttä käännetään vaaka-asentoon, pitää muistaa että kovin alas laitettu ikkuna voi kadota näkyvistä ja jos mittareita tarvitaan molemmissa asennoissa, pitää näyttö vetää tarpeeksi ylös. Tai sitten käyttää ikkunoimatonta veriosta joka on aina näytön alalaidassa riipumatta näytön asennosta.
Mittareiden vieressä on pieni väkänen <, jota klikkaamalla alareunassa olevat mittarit saadaan hetkeksi piiloon ja vastaavasti väkäsestä > ne saadaan takaisin näkyviin.
Käytettävä mittarit voidaan valita mittarilistasta ruksimalla päälle/pois halutut mittarit.
7.2 Mittareiden ulkoasun muuttaminen
Kunkin mittarin merkkikoko voidaan asettaa kirjoittamalla haluttu koko tyyliin
50pxmittarilistan Fontti-sarakkeeseen. Haluttaessa voidaan kullekin mittarille asettaa erikseen taustan väri kirjoittamalla haluttu väri sarakkeeseen Taustan väri. Taustan väri voidaan myös pyyhkiä tyhjäksi, jolloin käytetään ylempänä olevaa yhteistä taustan väriä.
Taustan väri voidaan antaa esimerkiksi muodossa:
rgba(255,0,0,0.5)joka tarkoittaisi että taustan väriin laitetaan punainen (Red) täysille ja muuta värit nollille ja taustan läpinäkyvyys on 0.5 asteikolla 0-1. Läpinäkyvyys 1 tarkoittaa että tausta on täysin läpinäkymätön. Väri voidaan antaa myös muodossa
white
blue
lime
...Väreistä enemmän esimerkiksi sivulta: https://www.w3.org/TR/css-color-3/
7.3 Valkoinen teksti mustalla pohjalla
Mikäli halutaan kaikki mittarit alhaalla ollessaan hieman läpinäkyvälle mustalle taustalle valkoisin kirjaimin, voidaan täyttää:
Taustan väri: rgba(0, 0, 0, 0.8)
Fontin väri: whiteja pyyhitään itse mittareista kaikista (jos halutaan) taustan väri tyhjäksi.
Käytettäessä ikkunoituja mittareita, voidaan mittarit suurentaa koko ruudulle klikkaamalla ruksin vieressä olevaa neliötä. Jos mittarit on laitettu mustalle pohjalle valkoisin kirjaimin, niin tämä koko ruudun näyttö säästää tilaa joillakin kännyköillä, koska mustissa pikseleissä ei tarvitse "polttaa" valoa.
7.4 Mittareiden nollaaminen
Osa mittareista voidaan nollata painamalla itse mittaria. Tällaisia ovat esimerkiksi
- Matka km
- Aika
- Tähän tulee ehkä varmistuskysymys joskus?
7.5 Laskenta päälle/pois
- tulossa on ominaisuus että mittareiden (matka ja aika) laskenta voidaan käynnistää ja pysäyttää erikseen
7.6 Mittareiden tarkkuus
Mittarit perustuvat GPS satelliitin signaalin vastaanottamiseen. Mittareiden tarkkuus riippuu täysin siitä, kuinka hyvää paikkasignaalia satelliiteilta saadaan. Mikäli paikka tulee hetkellisesti väärin. voi tämä näkyä erikoisena nopeusnäyttönä ja myös äkillisenä matkan kasvamisena. Koska paikkasignaalissa on aina pieniä häiriöitä, vaeltaa paikka vaikkei liikuttaisi ollenkaan. Siksi on laitettu niin, että paikan pitää muuttua vähintään 5 m, jotta se lisätään yhteismatkaan.
8. Osoiterivin parametrit
Käynnistyksen yhteydessä voidaan antaa parametrejä joiden ansiosta ohjelman käynnistyessä on suoraan näkyvillä esimerkiksi tietyt reitit, tietyt seurattavat henkilöt tai tietyt ikkunat aukeavat valmiiksi. Myös käytettävä kartta, paikka sekä ajo-ohjeet voidaan tarvittaessa tehdä valmiiksi.
8.1 Lisää URLiin
Helpoin tapa luoda käynnistyskomento on painaa Lisää URLiin - linkkiä. Tällöin osoiteriville laitetaan parametrit niin, että kartta avataan samasta kohtaa ja ladataan samat track-tiedosto ja reittitiedostot kuin sillä hetkellä on auki. Sitten URL-osoite voidaan kopoida osoiteriviltä ja lähettä kaverille vaikkapa sähköpostilla ja kaveri saa osoitetta klikkaamalla saman näkymän.
Pitää huomata että Cyclo-palvelimella olevia track-tiedostoja kaveri ei voi avata, ellei tiedostoihin ole annettu erikseen lukuoikeutta joko kaikille erikseen tai kaverille.
8.2 Lista URL-parametreistä
Karttaan vaikuttavat parametrit:
zoom - zoomausaskel
lat - leveyspiiri (esim 62.25)
lon - pituuspiiri (esim 25.75)
load - mitä trackejä ladataan, lista osoitteista pilkulla erotettuna
route - mitä reittejä ladtaan, lista pilkulla erotettuna
froute - mikä reitti pakotetaan avattavaksi raporttia varten
open - lista ikkunoiden nimistä jotka pakotetaan aukeamaanOptiota vastaavat parametrit:
followMeColor - millä värillä piirretään oma jälki
followMeWidth - kuinka paksulla viivalla piirretään oma jälki
email - käytettävä email osoite (ei suositella käytettäväksi URLista)
id - käyttäjän sähköpostissa saatu tunnus (ei suositella käytettäväksi URLista)
usersTofollow - ketä käyttäjiä seurataan (esim usersTofollow=!etsi18)
to - ajo-ohjeiden lähtöpaikan osoite tai koordinaatti
from - ajo-ohjeiden maalipaikan osoite tai koordinaatti
tag - tunniste joka näytetään kartalla
logname - minkä nimistä logia kirjoitetaan (esim logname=!etsi18)
interval - tarkistusten aikaväli
trackColors - jälkien värilista
routeColors - reittien värilista
follow - seurataanko muita vai ei (true/false)
followMe - piirretäänkö omaa jälkeä
smallRaport - onko pieni reittiraportti vaiko ei
showAccuracy - näyteäänkö tarkkuusympyrä (ei käytössä)
HCenter - pidä H keskellä
send - lähetetäänkö omaa paikkaa
drawLogLine - piirretäänkö muista jälkeä
readGPS - luetaanko omaa GPS:ää8.3 Esimerkki
Käyttö voisi olla esimerkiksi niin, että kilpailuissa halutaan kilpailijoille näyttää kartta tietysti kohti, näyttää alueen rajat sekä päivän tehtävä. Samalla halutaan varmistaa että kaikilla on asetukset oikein.
Tällöin yleinen, johonkin linkin lyhennyspalveluun laitettava URL-osoite voisi olla (kirjoita kaikki yhdelle riville):
https://www.mit.jyu.fi/demowww/cyclo/k.html?
lat=63.42878&lon=28.22884&zoom=10&mapName=b-bark%20SuomiTopo&
froute=r&route=!sm18/r,!sm18/alue&
open=routeRaport&
logname=!sm18&follow=true&usersTofollow=!sm18&send=true&readGPS=trueSelitys:
lat,long= pakotetaan kartta Rautavaaran lentokentällezoom= zoomaus riittävään yleisnäkymäänmapName= kartta b-bark SuomiTopo pohjaksiroute= ladataan reittien pohjaksi!sm18hakemistosta reitti nimeltärja reitti nimeltäaluefroute= ladatuista reiteistärlaitetaan raportti-ikkunaanopen= avataan raportti-ikkuna oletuksena näytöllelogname= pakotetaan kirjoittamaan logia!sm18follow= pakotetaan seuraamaan muitauserTofollow= seurattavien joukko on!sm18send=true= pakotetaan lähettämään omaa paikkaareadGPS= pakotetaan käyttämään GPS:ää
Tällöin kunkin päivän alue ja reitti tallennettaisiin aina "reitteihin" alue ja r, jolloin sama URL toimii kaikkina päivinä.
10. Tekeillä
Puutteita:
- reitin ympyrän väri ja ei väriä kun ulkokäynti
- oman jäljen tallennus lokaaliin muistiin ilman verkkoyhteyttä
- nopeus ja matkanäyttö (vrt. CycloLite)
- vahinkopoistumisen estäminen
- iPhone/iPad ruksi GPS on/off
- reitin nimen vaihtamisessa hakee vanhan reitin => nimistä combobox
- paikan muuttaminen H raahaamalla
- reitin kilometreihin vähemmän desimaaleja
- pinnien tallennus
- kp siirtäminen ei aina toimi
- kp säde
Tehty/korjattu:
- pakotettu oletusreitti kun ladataan monta
- hidastelee kun ladataan
- rullaus ajo-ohjeisiin
- muiden paikan näyttäminen vaikka
piirrä oma jälkiei olisi valittuna. - reitin suunnittelu
- omaan paikkaan hyppääminen
- tiedon siirtäminen Google Mapsiin
- koordinaatteihin enemmän muotoja esim ajo-ohjeissa
- paikan haku osoitteella
- urlilla pakotettu seuranta yms
- käyttäjätunnus URLin laittaminen sähköpostissa
11. Muunnin AIP -> Kartta
Käyttöohje:
ota haluttua alue AIS:stä (etsi esim TMA WEST)
kopioi koordinaatit muodosta:
615041N 0213440E - 613130N 0223015E - 610909N 0222702E - 610336N 0215334E - 612241N 0205802E - 613826N 0205819E - 614635N 0211024Eja pudota ne alla olevaan ohjelmaan
paina AJA
paina syntyneen musta ikkunan oikeassa yläkulmassa olevaa kopiointi-ikonia
liitä tulos Kartta-ohjelman reitin suunnittelu ikkunaan
voit liittää useita alueita kun laitat niiden väliin rivin joka alkaa "-" -merkillä.
esim (ei ole pakko olla edes tekstiä):
- EFPO TMA WEST
12. Muunnin FLYK - Kartta
Tämäkään ei suoranaisesti ole tarpeen, koska Matka-ohjelma lukee suoraan ilmatiladatan alla olevista osoitteista. Hyötyä voi olla jos halutaan vain muutama alue, niin tällä voidaan tehdä kaikki ja sitten copy/pasteta ne Matkaohjelman "reiteiksi",
Ei kaupalliseen käyttöön!
13. Muunnin Kartta -> XCTrack
Sinällään tätä ei tarvita, koska reittiraporttiin tulee valmiiksi linkki, josta tämän saa. Samoin QR-koodi jos tehtävä on tietokoneella.
Käyttöohje:
- Suunnittele tehtävä Kartta-ohjelman tehtävän suunnittelulla
- copy/paste syntynyt koodi alla olevaan Tehtävä: -kohtaan
- Paina aja
- Mustan alueen oikeaa kulmaan tulee Copy-painike, ota sillä leikepöydällä ja siirrä syntynyt ulos tarvittavaan paikkaan.
13.1 Muunnin XCTrack JSON -> XCTSK
XCTSK-tiedostosta voi tehdä QR-koodin.
Esimerkki:
13.2 Kokeiluja downloadia varten
<!DOCTYPE html>
<html lang="fi">
<head>
<meta charset="UTF-8">
<title>JSON-lataus</title>
</head>
<body>
<button onclick="lataaJson()">Lataa JSON</button>
<script>
function lataaJson() {
const data = {
nimi: "Testikäyttäjä",
arvo: 123,
lista: [1, 2, 3]
};
// Muutetaan JSON-objekti merkkijonoksi
const jsonStr = JSON.stringify(data, null, 2);
// Luodaan tiedostoa edustava "blob"
const blob = new Blob([jsonStr], { type: "application/json" });
// Luodaan linkki tiedostoon
const url = URL.createObjectURL(blob);
// Luodaan näkymätön linkkiele elementti
const a = document.createElement("a");
a.href = url;
a.download = "tiedosto.json"; // tiedoston nimi
document.body.appendChild(a);
a.click(); // laukaistaan lataus
document.body.removeChild(a);
URL.revokeObjectURL(url); // vapautetaan muisti
}
</script>
</body>
</html>15. PWA
chrome://flags/#bypass-app-banner-engagement-checksThese are the current permissions for this document; please modify if needed. You can always modify these permissions from the manage page.