Windows 10 & 11 vinkkejä
- OneDrive SD-levylle tabletissa säästää tilaa, ks: Win säätäminen
- ohuemmat kehykset ikkunoille: http://winaero.com/comment.php?comment.news.96
- Windows 10 vinkejä: http://winaero.com/blog/category/windows-10/
- matalampi otsikkopalkki
- Komentorivin parannuksia
- Korvaaja MediaCenterille: Media Portal, Vertailu
- Näppäinkomentoja mm. desktopin vaihtoon
- Vanha Alt-Tab takaisin ja sitten jottei tarvitse bootata.
1. Wx Ent to Win 10 Edu
Yliopistolla ei enää ole Win ent lisenssejä ja jos haluaa päivittää Windows 10, niin pitää Enterprise muuttaa Education-versioksi.
Tällä kikalla saa Windows 7 / 8 / 8.1 Enterprisen päivitettyä Windows 10 Educationiksi säilyttäen asennetut softat. Tämä perustuu siihen, että Professional -> Education on tuettu päivitysreitti. Eli tee seuraavasti (tämä esimerkki Win7:lle, korvaa käyttiksesi oikealla versionumero):
- Avaa regedit administratorina
- Etsi avain HKLMNT
- Muuta ProductName = Windows 7 Professional
- Muuta EditionID = Professional
- Etsi avain HKLM6432NodeNT
- Muuta ProductName = Windows 7 Professional
- Muuta EditionID = Professional
- Sulje regedit ja käynnistä Windows 10 Educationin asennus.
- Jostain syystä "Making sure you're ready to install" rullaus kestää KAUAN.
- Tarkista, että säästettäväksi on valittu myös appsit.
- Asennuksen jälkeen koneellasi on Windows 10 Education
Seuraavalla häksäyksellä voi jo asennetun Windows 10 Enterprisen "päivittää" Windows 10 Educationiksi hävittämättä softia yms.
- Avaa regedit administratorina
- Etsi avain HKLMNT
- Muuta ProductName = Windows 10 Education
- Muuta EditionID = Education
- Etsi avain HKLM6432NodeNT
- Muuta ProductName = Windows 10 Education
- Muuta EditionID = Education
- Sulje regedit ja käynnistä Windows 10 Educationin asennus.
- Jostain syystä "Making sure you're ready to install" rullaus kestää KAUAN.
- Tarkista, että säästettäväksi on valittu myös appsit.
- Asennuksen jälkeen koneellasi on Windows 10 Education
Testattu kevyesti parilla koneella, eli lopullinen toimivuus ei ole aivan satavarmaa. Kannattaa kuitenkin yrittää, ennenkuin tekee puhtaan asennuksen.
2. Automaattinen sisäänkirjaantuminen
HKEY_LOCAL_MACHINE\SOFTWARE\Microsoft\Windows NT\CurrentVersion\Winlogon
AutoAdminLogon REG_SZ=1
DefaultUserName REG_SZ
DefaultPassword REG_SZ
Käynistys:
C:\Users\pannari\AppData\Roaming\Microsoft\Windows\Start Menu\Programs\Startup3. Salasanan tyhjentäminen
- http://www.howtogeek.com/96805/how-to-reset-your-windows-password-without-an-install-cd/
- tuo pienempi CD toimii XPmodessa.
Tipin ohje:
- Boottaa W10 tikulta
- Mene korjaustilaan ja valitse komentorivi
- Mene asennetun windowsin
\windows\system32. Voi olla jokin muukin levy kuin C: - Nimeä ren Utilman.exe Utilman.bak
- Kopioi copy cmd.exe Utilman.exe
- Boottaa kone
- Klikkaa oikealla alhaalla helppokäyttötoiminnot -> pitäisi aueta komentorivi
- vaihda käyttäjän salasana: net user järjestelmänvalvoja 1234
4. Vanhan ohjelman poistaminen kun ei ole install tiedostoa
- etsi ohjelma regeditin haarasta:
HKEY_CLASSES_ROOT\Installer\Products\ - ota löytämästäsi avaimesta Export
- tarksita että export tuli varmasti
- tuhoa avain
5. Automaattisten ajureiden asentamisen poistaminen
6. Hyper-V
bcdedit /set hypervisorlaunchtype off7. Prosessorikulutus
8. Korjaa hidasteleva hiiren oikea klikkaus
http://www.intowindows.com/fix-slow-desktop-right-click-in-windows-10/
regedit HKEY_CLASSES_ROOT\Directory\Background\ shellex\ContextMenuHandlers poista: igfxcui ja igfxDTCM
9. Command prompt here
10. High CPO svchost
- Disable/Enable Firewall
- Settings -> Update and Security -> Windows Defender -> Open Windows Defender Security Center -> Firewall and Network Protection -> Restore Firewall default settings
- http://windowsreport.com/fix-service-host-high-cpu/
- https://ugetfix.com/ask/how-to-fix-high-cpu-usage-by-service-host-on-windows-10-v1709/
- https://superuser.com/questions/1249542/windows-10-defender-firewall-mpssvc-and-internet-sharing-services-ics-consumin
- https://news.softpedia.com/news/windows-10-high-cpu-usage-fix-490908.shtml
11. Automaattisesti käynnistyvät tiedostot
- avaa run menu ja sinne
shell:startup
12. Päivittäminen W10:een
14. Visual Studio projekti ei lähde käyntiin
15. Commad prompt manuaali
16. Chrome CORS
17. Automaattisten päivitysten estäminen
18. Google sivun poisto
19. Vaihda public network private
20. Lisää oikeuksia
asenna (siis pura vaikka c:)
Avaa yksi cmd admin käyttäjänä (hiiren oikea cmd kuvakkeen päällä)
Anna komento
c:\bin\PsExec64.exe -i -s CMD
21. IntelPTTEKRecertification vie resursseja
Intel PPT Recreation vei liki 100% tehosta.
nimesin admin-käyttäjänä
C:\Program Files\Intel\TXE Components\iCLS\IntelPTTEKRecertification.exe
nimelle IntelPTTEKRecertification.pexe niin ei enää pääse käynnistymään
22. Media encoder nauhoitukseen
- https://www.microsoft.com/en-us/download/details.aspx?id=27870
- Versio 4, service pack 2. Ei saa tehtyä esim. MP4:ta, vaan ainoastaan XESC-tiedostoja. Ks HandBrake.
23. Kaikki mahdolliset asetukset työpöydälle
Napsauta kakkospainikkeella työpöydän vapaata aluetta ja valitse Uusi ja edelleen Kansio
Anna kansiolle nimeksi tämä merkkijono:
Asetukset.{ED7BA470-8E54-465E-825C-99712043E01C}Asetukset-sanan tilalle voit kirjoittaa mitä tahansa. Nyt sinulla on kansio, jossa on kaikki järjestelmän asetukset käytettävissä.
24. Win 10 uudet ominaisuudet
26. USB-tikun polttaminen
27. Turhat ohjelmat pois
Aja powershellissä:
Get-AppxPackage *facebook* | Remove-AppxPackage
Get-AppxPackage *CandyCrush* | Remove-AppxPackage
Get-AppxPackage *RoyalRevolt* | Remove-AppxPackage
Get-AppxPackage *Minecraft* | Remove-AppxPackageniin pääset noista eroon.
Nuo vie yhteensä n. 1 GB. Anna komento
Get-AppxPackage * niin näen mitä kaikkea roskaa MS on jo asentanut enempiä kyselemättä. Muiden viemä tila on pienempi.
30. Ikkunan snäppäämien haluttuun paikkaa
- asenna PowerToys
31. Hakemiston tiedostojen vertailu
32. TCP(IP Ports
Varatut portit:
netsh interface ipv4 show excludedportrange protocol=tcpvapauttaa kaikki:
net stop winnat33. Explorer asetuksia
1. HKEY_LOCAL_MACHINE\SOFTWARE\Microsoft\Windows\CurrentVersion\Explorer\MyComputer\NameSpace
2. HKEY_LOCAL_MACHINE\SOFTWARE\Wow6432Node\Microsoft\Windows\CurrentVersion\Explorer\MyComputer\NameSpace35. Windowsin palautuspiste
Miksi tänne tulee tavaraa:
C:\Windows\CCM\ServiceData\Messaging\EndpointQueues\LS_ScheduledCleanup37. Lenovo Boot ongelmat
Windows 10 Won’t Boot? Fix it with Startup Repair and BootRec Commands
3 Solutions to Fix the Requested System Device Cannot Be Found
How To Fix The 'Page Fault In Nonpaged Area' Error In Windows 10
Ois pitänyt ehkä tehdä klooni noilla ohjeilla:
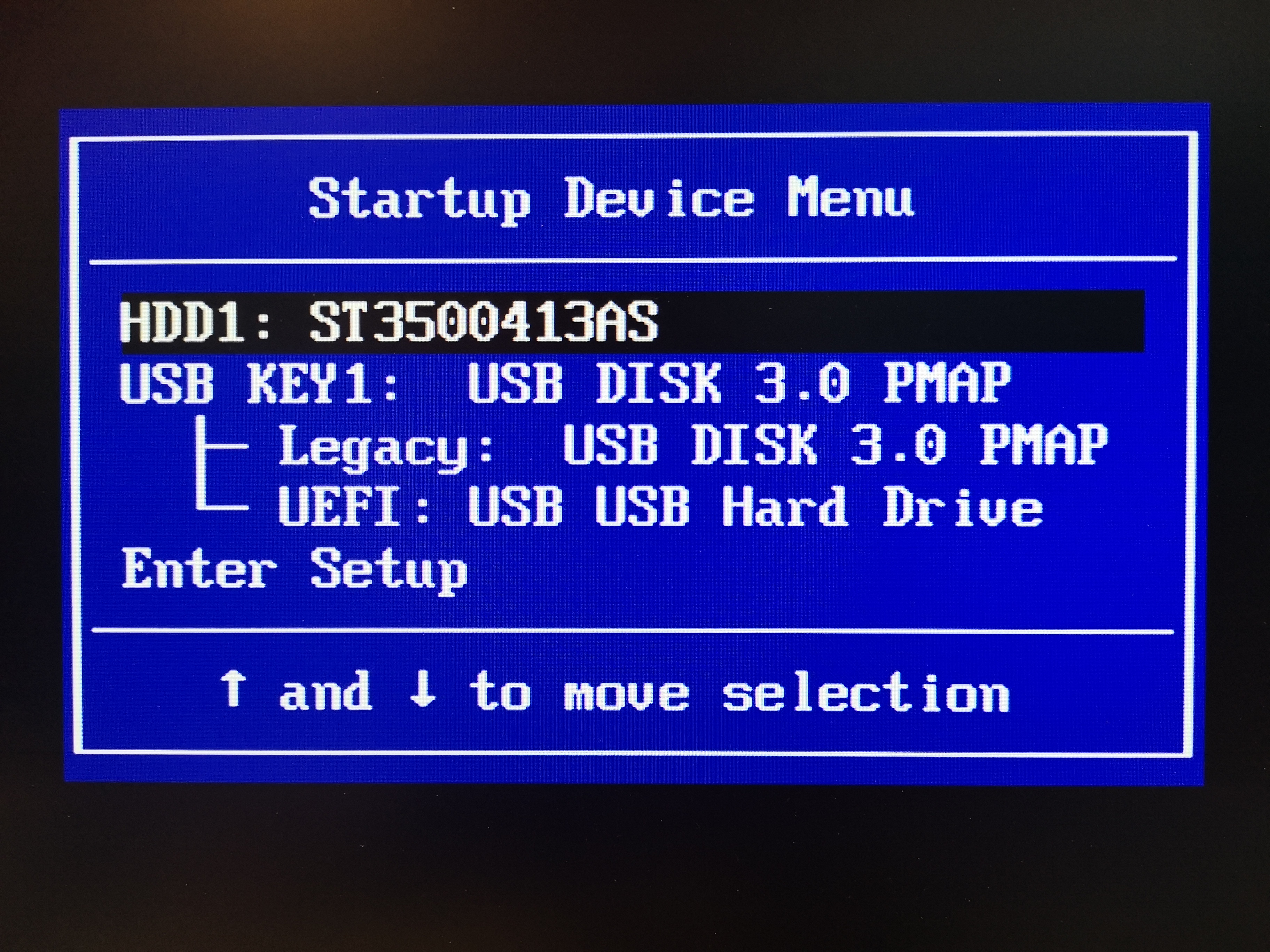
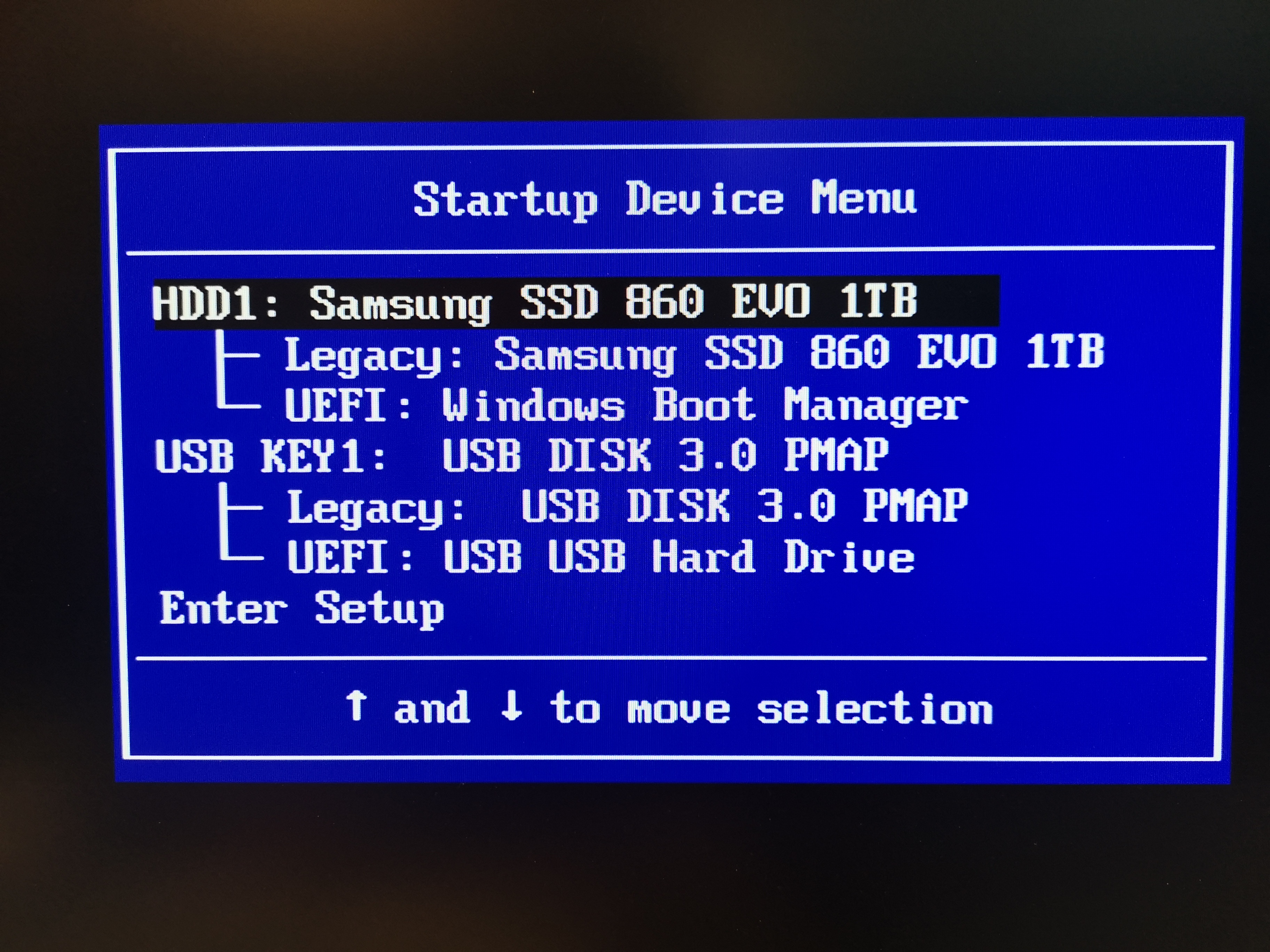
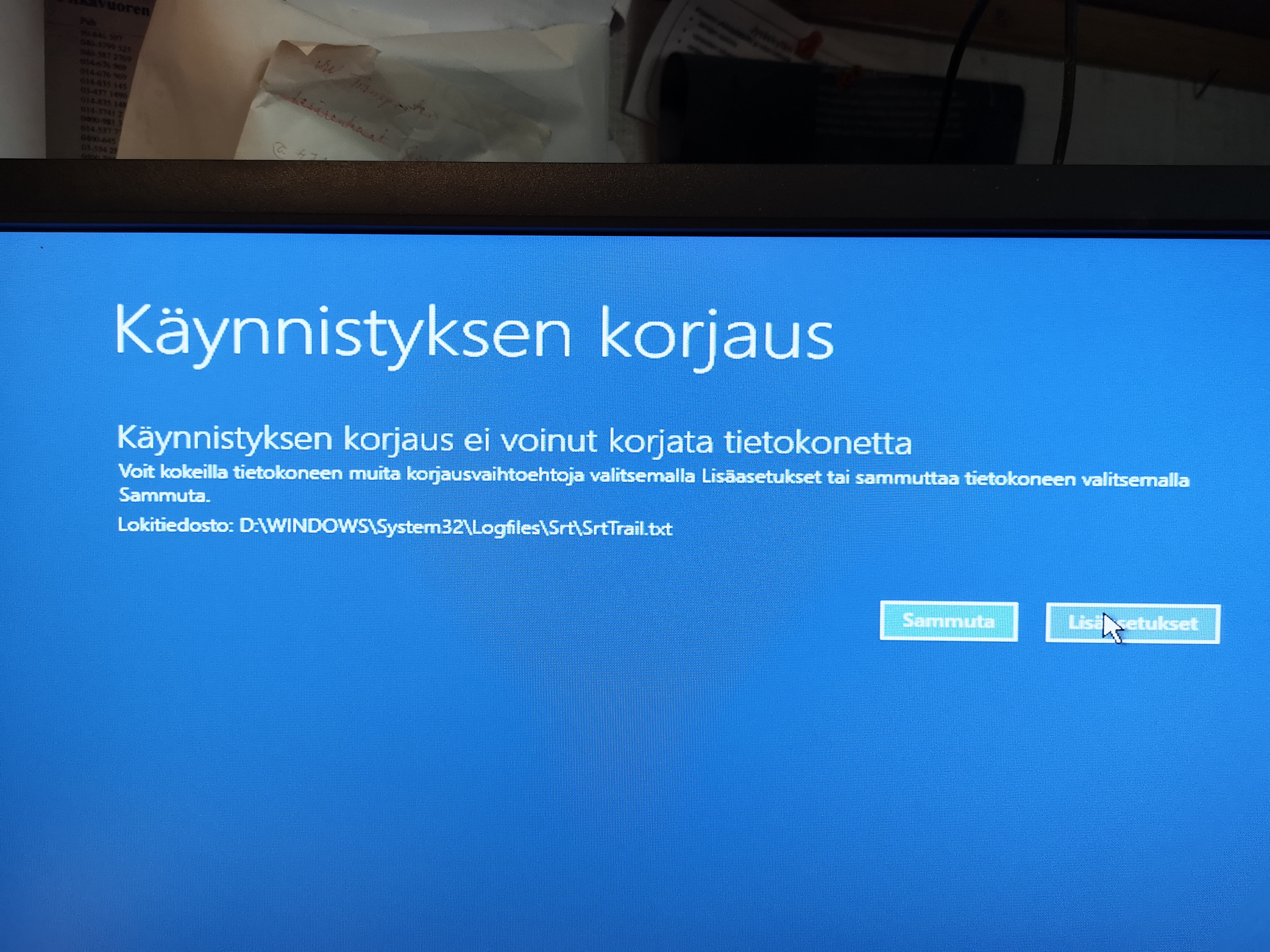
Onko kone aktivoitu?
slmgr /xpr38. Windowsin verkkokortit eivät toimi tai verkkokortin on hukattu
- ipconfig ei näytä ethrenet adapteria
Settings/Status/Network reset
Tai komentoriviltä järjestelmän valvojana:
ipconfig /release
ipconfig /flushdns
ipconfig /renew
netsh int ip reset (älä vielä boottaa, vaikka käskee)
netsh winsock reset
shutdown /r /t 039. Windows is ignoring Thunderbird as Default Email app
HKEY_CURRENT_USER\Software\Clients\mail > (Default) value = Mozilla Thunderbird
HKEY_LOCAL_MACHINE\SOFTWARE\Clients\Mail > (Default) Value = Mozilla Thunderbird41. Disk defragmentointi pois päältä
To disable disk defragmentation and auto-layout Add the following registry keys to your run-time image:
Disable Background disk defragmentation:
Key Name:HKEY_LOCAL_MACHINE\SOFTWARE\Microsoft\Dfrg\BootOptimizeFunction\
Name: Enable
Type: REG_SZ
Value: NDisable Background auto-layout:
Key Name: HKEY_LOCAL_MACHINE\SOFTWARE\Microsoft\Windows\CurrentVersion\OptimalLayout
Value Name: EnableAutoLayout
Type: REG_DWORD
Value: 043. Tuhoa recovery partition
44. VHD Macriumin Backupista
45. Hyper-V Windows
T:\vesah3\vesah3hyper\Virtual Hard Disks\vesah3hyper.vhdx
46. Kuka söi virtuaalimuistin
47. Videoiden yhdistäminen
(for %%i in (*.mp4) do @echo file '%%i') > videot.txt
ffmpeg -f concat -safe 0 -i videot.txt -c copy output.mp448. Explplorerin hiiren oikean menu takaisin w11
Eli:
reg add HKCU\Software\Classes\CLSID\{86ca1aa0-34aa-4e8b-a509-50c905bae2a2}\InprocServer32 /ve /d "" /f Valikon saa takaisin perinteiseksi lisäämällä rekisteriin avaimen eli "kansion": InprocServer32. Alla polku, jossa lisättävä avain on viimeisenä.
HKEY_CURRENT_USER\Software\Classes\CLSID\{86ca1aa0-34aa-4e8b-a509-50c905bae2a2}\InprocServer32Explorer.exe:n tai koko tietokoneen uudelleenkäynnistys.
Lähde: answers.microsoft.com
49. Reset Media Player library
- https://answers.microsoft.com/en-us/windows/forum/all/how-to-trigger-windows-media-player-to-rescan/1532c90e-e971-e011-8dfc-68b599b31bf5?msclkid=248837e9cf0111ecbec72eecba2c836d
- https://support.microsoft.com/en-us/topic/operation-to-change-a-personal-folder-location-fails-in-windows-ffb95139-6dbb-821d-27ec-62c9aaccd720
Computer\HKEY_CURRENT_USER\Software\Microsoft\Windows\CurrentVersion\Explorer\User Shell Folders
52. BitLocker
manage-bde -status
manage-bde -off C:53. Etäprosessien katsominen
Aseta ensin oikeudet:
$cred = get-credential vesah4\vesal
Sitten aja:
gwmi Win32_PerfFormattedData_PerfProc_Process -filter "Name <> '_Total' and Name <> 'Idle'" –credential $cred -ComputerName vesah4 | where { $_.PercentProcessorTime -gt 0 } | select Name, PercentProcessorTime
Etsi ajoitetut tehtävät ajoajan mukaan
get-scheduledtask|where-object{$_.taskpath -notmatch "^\\Microsoft"}|get-scheduledtaskinfo|where-object{$_.lastruntime -gt (get-date).addhours(-2)}
get-scheduledtask|get-scheduledtaskinfo|where-object{$_.lastruntime -gt (get-date).addhours(-2)}
pskill \\vesah4 1813654. Desimaalierotin
intl.cpl
lisäasetukset55. WiFi salasanan pyytäminen koneelta
netsh wlan show profile name=PutHereYourSSID key=clear56. Viimeisimmät sovellukset
PowerShellissä:
Get-Process | Sort-Object StartTime -Descending | Select-Object -First 10 | Format-Table Name, StartTime57. VNC yhteys Nazratiin
luodaan ensiksi ssh-putki oman koneen localhostin portista 5900 nazratin localhostin porttiin 5950, jota nazratin ikkunamanageri kuuntelee
ssh -4 -N -L 5900:nazrat.it.jyu.fi:5950 vesal@nazrat.it.jyu.fiTuo ei siis kaynnista shellia nazratin paassa vaan luo forward-putken kahden koneen valille (oma tyoasema + nazrat)
Putken luomisen jalkeen TigerVNC-clientti kayntiin ja VNC serverin osoitteeksi localhost:5900 jonka jalkeen connect ja X11 login ruutu tulee putkelle.
Loginit JYUNET-tunnareilla js Linuxin graafinen GNOME-kayttoliittyma aukeaa
Logout GNOMEn oikean ylanurkan valikon kautta
58. Videoiden digitointi
These are the current permissions for this document; please modify if needed. You can always modify these permissions from the manage page.