Velp-toiminnon käyttöohje
Luotu: 30.8.2016
Päivitetty: 26.1.2023
1. Johdanto
Velptoiminnon avulla opettaja (tai muu tarkastaja) voi kirjata opiskelijan TIM-ympäristön tehtävien vastauksiin palautteita. Toiminto mahdollistaa virheiden sekä muiden huomionarvoisten asioiden merkitsemisen opiskelijan vastaukseen. Velp-toiminnon käyttö edellyttää sisäänkirjautumista TIM-ympäristöön.
Velp on lyhenne sanoista "virtuaalinen esipainettu liukas post-it-lappu". Sillä pyritään jäljittelemään perinteistä paperista muistilappua, joka virtuaalisesti liitetään opiskelijan vastaukseen. Esipainettu se on siinä mielessä, että kun se on kerran luotu, se sisältää virheen tai muun huomionarvoisen asian otsikon sekä oletuspisteet. Velppiin voi liittää myös avainsanoja, joiden avulla voidaan rajata hyödynnettäviä velppejä.
Lyhimmillään saat toiminnon käyttöön seuraavilla askeleilla:
- Valitse sivun ylälaidasta, TIMin valikkopalkista Velp (katso luku 1.1).
- Luo uusi velppi painikkeen Add velp kautta avautuvassa näkymässä (katso luku 5.1).
- valitse kuvaava teksti
- valitse Velpin väri
- tallenna
- Maalaa tekstiä tai valitse kappale ja klikkaa haluamaasi velppiä (katso luku 4.1).
- Jos merkattava alue on tehtävän vastaus, katso lisätietoja luvusta 4.3.
Tässä käyttöohjeessa velp-toiminnallisuus esitellään yleisin käyttötapa edellä. Kappaleet 3-5.1 keskittyvät lähinnä perustoimintoihin, mitkä riittävät valtaosalle toiminnon käyttäjäkunnasta. Kappaleesta 5.2 alkaen käsitellään edistyneempiä toimintoja, jotka ovat ovat tarpeellisia lähinnä materiaalin omistajille, hallinnoijille tai esimerkiksi kurssin vastuuopettajille.
2. Termit ja käsitteet
Velp-toiminnallisuuteen liittyy useita vain velppejä tai velp-toimintoja koskevia termejä ja käsitteitä. Nämä kuvataan lyhyesti seuraavissa alakappaleissa.
2.1 Perusnäkymä
- Velp, Velppi, Velp-pohja: Velp menu -ikkunan velp-listassa näkyvä 'kortti', joka toimii pohjana dokumentin tekstiin, kappaleeseen tai tehtävän vastaukseen liitettävälle velp-merkinnälle.
- Merkintä, Velp-merkintä: dokumenttiin tai tehtävään lisätty merkintä, jonka avulla voi korostaa tekstiä, lisätä kommentteja ja reunamerkintöjä tekstiin tai kappaleisiin ja arvostella tehtävien vastauksia.
- Reunamerkintä: Dokumentin kokonaiseen kappaleeseen lisätty velp-merkintä, joka näkyy kappaleen oikealla puolella sivun 'marginaalissa'.
- Velppaaminen: Merkintöjen lisääminen tai tehtävien arvostelu velp-toiminnon avulla.
- Merkintäikkuna: Tekstissä olevaa merkintää tai reunamerkintää klikkaamalla avautuva muokkausikkuna, josta voi lukea ja lisätä merkintään kommentteja sekä muokata merkintää.
- Velppausalue: Tehtävien tekstimuotoisissa tai kuvamuotoisissa vastauksissa oleva alue, johon voi lisätä velp-merkintöjä.
2.2 Laajennettu näkymä
- Laajennettu näkymä: Perusnäkymää laajempi versio Velp menusta, jossa on saatavilla lisäasetuksia ja edistyneempiä toimintoja velppien ja merkintöjen hallintaan.
- Label, avainsana: velp-pohjalle asetettava "merkkilapun tyylinen" avainsana, jonka avulla voi suodattaa velp-listassa näkyviä velp-pohjia.
- Velp-ryhmä: dokumentti, jonka avulla velppejä voi ryhmitellä sekä määritellä niiden näkyvyyttä sekä käyttöoikeuksia dokumentissa.
- Kokoelma: paikka, johon käyttäjän lisäämä velp-ryhmä tallennetaan.
3. Velp-näkymä ja velp-valikko
3.1 Toiminnon käyttöönotto
Jotta käyttäjä voi ryhtyä tarkastamaan ("velppaamaan") tehtävään kirjattuja vastauksia, hänen tulee ensin valita TIM-dokumentin ylälaidan navigointipalkista Velp. Tällöin dokumentin oikeaan reunaan ilmestyy velpvalikko (Velp menu kuvassa 1.1).
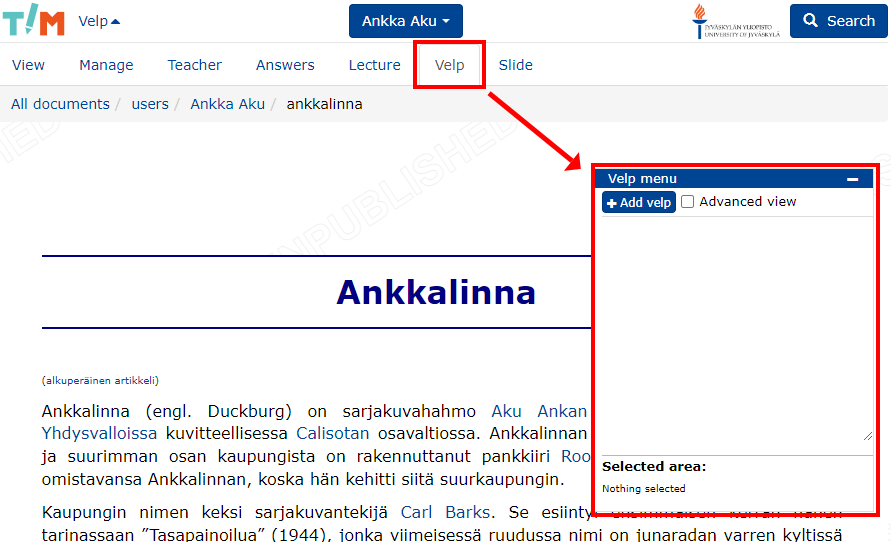
3.2 Käyttöliittymän käsitteet ja näkymät
Tarkastajan kirjaama merkintä sisältää velpin ja mahdollisen vapaan kommentin. Kun tarkastaja haluaa kirjata merkinnän, hänen tulee ensin joko klikata kappaletta tai "maalata" merkinnän tarkka paikka, jonka jälkeen klikkaamalla haluamaansa velppiä hän saa auki kuvassa 1.2 näkyvän merkintäikkunan. Merkintöjen tekemistä on ohjeistettu tarkemmin luvussa 2.
Kuvassa 1.2 on velp-toiminnon käyttöliittymän oletusnäkymä. Kuvaan on merkitty
- A: listaus käytettävissä olevista velpeistä
- B: reunamerkintöjä
- C: maalattu merkintä
- D: merkintäikkuna.

4. Velppien käyttö ja merkintöjen teko
Velpin käyttö luo aina merkinnän joko valittuun tekstinpätkään tai kappaleeseen. Merkintä sisältää velpin otsikon ja mahdolliset pisteet. Merkintöjä voi myös kommentoida.
4.1 Merkinnän paikka
Merkintä voidaan tilanteesta riippuen kirjata joko tekstiin tai kappaleen viereen reunamerkinnäksi.
4.1.1 Tekstin maalaus
Jos tarkastaja haluaa osoittaa tarkasti sanat, joissa virhe (tai muu "velpattava" asia) on, hän "maalaa" kuvan 2.1 kohdan A tapaan hiirellä haluamansa kohdan opiskelijan vastauksesta. Tällöin kappaleen viereen ilmestyy V-kirjain merkiksi siitä, että kappale on aktiivisena (katso kohta B kuvassa 2.1). Valittua kappaletta tai tekstiä osoittaa myös Velp menun Selected area-kohdassa näkyvä ote valitusta tekstistä tai kappaleesta (kohta C kuvassa 2.1).

Seuraavaksi käyttäjä klikkaa haluamaansa velppiä oikean reunan velplistasta (kuva 2.2: A), jolloin velpin sisältävä merkintäikkuna (B) avautuu maalatun kohdan alle.
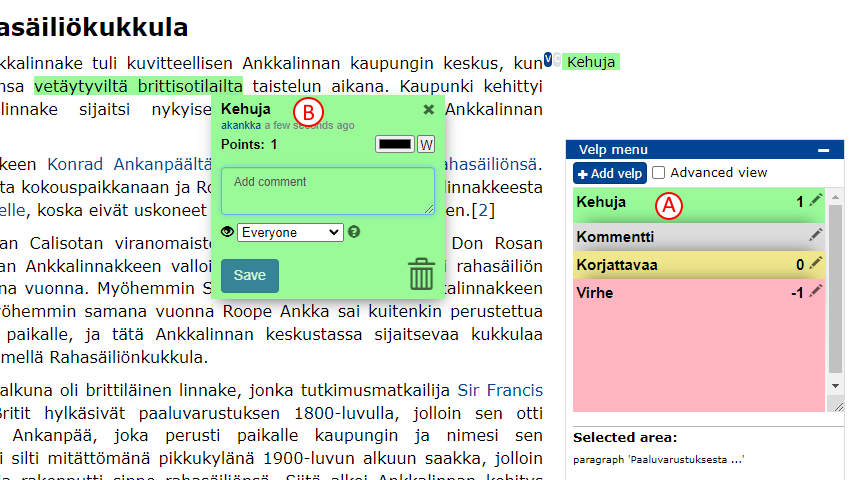
4.1.2 Reunamerkintä
Jos käyttäjä ei halua merkinnälle tarkkaa paikkaa, hän voi kirjata reunamerkinnän kappaleen viereen. Tällöin hänen tulee vain klikata kappaletta, jolloin V-kirjain tulee näkyviin kappaleen viereen (katso kuva 2.3). Velppiä klikatessa merkintäikkuna avautuu kappaleen viereen, ja merkintä myös jää kappaleen viereen. Huomaa, että kuvapalautuksia velpatessa Velps-valintaruutu ei saa olla aktiivisena, tai koko kappaleen kattavaa reunamerkintää ei tule. Kun Velps-tila ei ole aktiivisena, kuvan sisältävän tehtävälohkon voi valita ja reunamerkinnän lisätä kuten normaalistikin.

Reunamerkintöjä voi myös syntyä maalattua tekstiä velpatessa, jos maalattu alue sisältää kappaleenvaihdon tai ylittää jollain tapaa korostetun tekstin rajan (esimerkiksi "tätä lausetta ei voi velpata"). Sisäkkäisiä ja limittäisiä merkintöjä ei voi myöskään voi luoda, vaan niistä uudempi siirtyy automaattisesti reunamerkinnäksi.
4.1.3 Kuvatehtävän velppaus
Velpeillä voi tehdä merkintöjä ja arvostella myös tietyn tyyppisiä kuvapalautuksia. Merkintöjen tekemistä kuvapalautuksiin käsitellään kappaleessa 4.3.
4.2 Merkintäikkuna
4.2.1 Merkinnän lisääminen ja poistaminen
Jos käyttäjän ei tarvitse lisätä merkintään kommenttia eikä tehdä siihen muitakaan muutoksia, hän voi lisätä merkinnän opiskelijan vastaukseen joko maalaten tai reunamerkintänä, ja sitten vain sulkea auenneen merkintäikkunan oikeassa ylänurkassa olevasta raksista (X-painike, kohta A kuvassa 2.4). Merkintä oletustietoineen tallentuu automaattisesti heti kun se luodaan. Jos käyttäjä haluaa perua merkinnän, hän voi poistaa sen klikkaamalla roskatynnyriä oikealla alhaalla (kohta B kuvassa 2.4). Merkinnän lisäämisen muut tiedot esitellään seuraavassa alaluvussa.
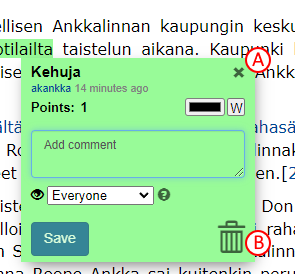
Kun merkintäikkuna on suljettu, merkintä jää opiskelijan vastaukseen joko maalattuna kohtana ja reunamerkintänä tai vain reunamerkintänä (kuva 2.5), riippuen kumpaa merkintätapaa tarkastaja on käyttänyt. Merkintäikkunan saa auki klikkaamalla merkintää.

4.2.2 Merkinnän muokkaaminen
Käyttäjä voi halutessaan muokata lisättyä merkintää merkintäikkunan toiminnoilla (kts. kuva 2.6):
- A: merkinnän pistemäärä.
- B: merkinnän väri. Ensimmäinen painike avaa ikkunan, josta värin voi valita; R-painike palauttaa värin viimeisimpään tallennettuun väriin; W-painike muuttaa merkinnän värin valkoiseksi.
- C: tekstikenttä, jolla voi lisätä merkintään kommentin.
- D: merkinnän katseluoikeudet. Kysymysmerkki-painikkeesta saa lisätietoa eri asetuksista.
- E: Tallennuspainike, tallentaa merkintään tehdyt muutokset.
- F: Roskakori-painike poistaa merkinnän. Poistettua merkintää ei voi palauttaa.
- G: X-painike sulkee ikkunan. Ikkunan sulkeminen ei tallenna tehtyjä muutoksia.
Kaikki tehdyt muutokset tallentuvat ainoastaan valittuun merkintään. Merkintään tehdyt muokkaukset eivät vaikuta velp-listassa oleviin velppeihin.

Velp-pohjille ja merkinnöille on määritelty tietyt oletusvärit asetetun pistemäärän mukaisesti:
- oletus (ei määriteltyä pistemäärää): harmaa
- positiivinen pistemäärä: vaaleanvihreä
- negatiivinen pistemäärä: vaaleanpunainen
- nolla pistettä: keltainen
Jos merkinnän taustaväriä ei ole muokattu käsin, pistemäärän muokkaaminen vaihtaa merkinnän taustaväriä edellä kuvatusti.
Kommentit sekä kirjaajan käyttäjätunnus tallentuvat kuvan 2.7 mukaisesti pisteiden alapuolelle. Kommentteja voivat kirjoittaa kaikki, jotka merkinnän näkevät. Kommentoijan käyttäjätunnusta klikkaamalla voi lähettää sähköpostia kommentoijalle.

4.3 Merkinnät tehtävien vastauksissa
Opiskelijoiden tekemät tehtävien vastaukset nähdäkseen tulee käyttäjän tarkastella dokumenttia Opettaja- (Teacher) tai Vastaukset-näkymässä (Answers). Näkymää voi vaihtaa sivun ylälaidan välilehdistä. Velptoiminnon ominaisuudet ovat käytössä myös näissä Teacher ja Answers -näkymissä.
Mikäli opettajan näkymässä ei ole tuota "Velp menu"-ikkunaa, voi syynä olla että dokumentin asetuksiin tai preambleen on laitettua rivi:
show_velps: falseTässä tapauksessa "Velp menun" saa näkyville poistamalla kyseisen rivin tai vaihtamalla siihen true.
4.3.1 Tekstimuotoiset vastaukset
Velps-valintaruudun (kuva 2.8, kohta A) ruksaamalla saa näkyviin "velpattavan" version vastaustekstistä (B). Vastauksien tekstiä ei voi "velpata" tekstimuokkauslaatikossa (C). Reunamerkintöjä voi tehdä ilman Velps-valintaruudun ruksaamistakin, kunhan kappale on valittuna.
Kaikki vastaukseen tehdyt merkinnät näkyvät aina reunamerkintöinä tehtävän vieressä (D). Tehtävien vastauksissa erillinen Velps-valintaruutu määrittää, näkyykö tekstiin tehty merkintä maalattuna vaiko vain reunamerkintänä. Kun ruutu on valittuna, velpit näkyvät reunamerkinnän lisäksi maalattuna velpattavassa vastaustekstissä. Reunamerkinnäksi alunperinkin tehty merkintä ei siirry tekstiin, vaan näkyy normaaliin tapaa reunamerkintänä.
Jokainen tehtävään annettu vastaus tallennetaan omana aikaleimattuna versionaan. Merkinnät on sidottu vastauksen versioon (E). Jos vastauksesta on useampi kuin yksi versio, vain esillä olevaan versioon tehdyt merkinnät ovat näkyvissä.

Kuvissa 2.8 ja 2.9 näkyvien reunamerkintöjen klikkaaminen avaa merkintäikkunan kyseisille merkinnöille. Koko kappaleeseen tai tehtävään tehdyn merkinnän ikkuna avautuu reunamerkinnän kohdalle. Vastaustekstiin liitetty merkintä aukeaa maalatun tekstin alapuolelle. Jos Velps-valinta (kts. kuva 2.8: A) ei ole vielä valittuna, se aktivoituu ensimmäisen kerran reunamerkintää klikattaessa, ja toisella klikkauksella avautuu merkintäikkuna.
Merkinnät avautuvat ensin tiivistetyssä muodossa siten, että merkinnästä on näkyvillä otsikko, kommentit, pistemäärä sekä näkyvyystieto. Merkintäikkuna avautuu kokonaan muokkaustilaan vietäessä hiiren kursori merkinnän otsikkotekstin päälle.

4.3.2 Kuva- tai PDF-muotoiset vastaukset
Myös kuvapalautustehtävien vastauksia voi velpata: merkintöjä lisätään palautettuun vastaukseen silloin imagex-pluginin avulla.
Kuten tekstivastauksessa, myös kuvapalautusta velpatessa velppausalue pitää ensin aktivoida Velps-valintaruudusta (kuva 2.10: A).

Kuva avautuu velppaus- tai arvostelualueelle (C). Kuvan velppaamiseksi täytyy vielä avata piirtotyökalut painikkeesta Open drawing toolbar (kuva 2.10: B).

Kuvan päälle voi arvostelualueella piirtää erilaisia kuvioita varsin vapaasti käyttämällä piirrostyökaluja (kuva 2.11: A). Palautukseen tai kuvaan lisättävät velpmerkinnät (C) kiinnittyvät pohjakuvan päälle tehtyihin piirroksiin tai kuvioihin (B), joten kuvaan pitää ensin piirtä jotain ennen velpmerkinnän lisäämistä. Velpmerkinnän lisääminen noudattaa siis seuraavia toimenpiteitä annetussa järjestyksessä:
- Avaa velppausalue Velps-valintaruudusta (kuva 2.10: A).
- Avaa piirtotyökalut kuvan yläpuolella olevasta painikkeesta (kuva 2.10: B).
- Valitse haluamasi piirtotyökalu (kuva 2.11: A) ja lisää piirros (kuva 2.11: B) pohjakuvan päälle.
- Klikkaa haluamaasi velppiä Velp menun velplistasta.
Huomaa, että kuvaan lisätyistä piirroksista tehdään velpmerkintäalue jokaista lisättävää velpmerkintää varten. Velpmerkintäaluetta rajoittavat siis kaikki lisätyt piirrokset, joihin ei ole vielä kiinnitetty velpmerkintää (kts. kuva 2.12).

Samoin kuin muissakin velpmerkinnöissä, myös kuvaan tehdyistä velpmerkinnöistä tulee kappaleen oikealle reunalle reunamerkintä. Reunamerkinnän klikkaaminen avaa velpmerkinnän kuvan velppausalueella.
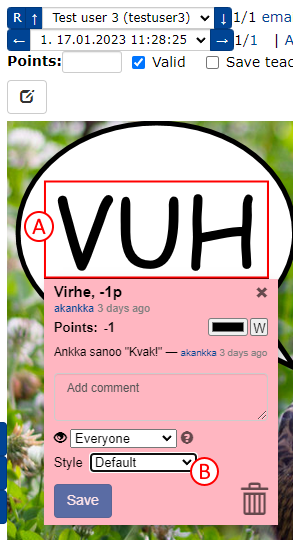

Kuvavelppauksissa merkinnän tyyliä voi muuttaa. Merkinnän tyyli valitaan merkintäikkunan Style-alasvetovalikosta (kuvat 2.13: B). Valittu tyyli vaikuttaa siihen, miten merkintä näytetään merkityn alueen (kuva 2.13: A) alapuolella. Valittavia tyylejä on kolme:
- Default: merkintäikkuna avataan merkityn alueen alapuolelle (kuten kuvassa 2.13).
- Text: merkittyä aluetta tai reunamerkintää klikatessa merkityn alueen alapuolella näytetään velp-merkinnän otsikko sekä kommentit tekstinä (kts. kuva 2.14).
- Text (always visible): sama kuin Text, mutta velp-merkinnän tekstit ovat aina näkyvissä.
Text-tyylien ollessa käytössä merkintäikkunan saa esille klikkaamalla merkintäalueen alapuolella näkyvää tekstiä. Tekstin väri noudattaa merkinnälle määritettyä väriä. Kuvassa 2.14 velp-merkinnän väriä on muutettu tummemmaksi, jotta teksti erottuisi paremmin.
5. Uuden velpin lisääminen ja asetukset
5.1 Perusnäkymä
Uusia velp-pohjia lisätään Velp menu-ikkunan ylälaidan Add velp-painikkeella (kuva 3.1, kohta A). Velp-listan velppien oikeassa yläkulmassa (kuva 3.1: B) näkyy kunkin velpin lisätiedot sekä kynän näköinen velpin muokkauspainike. Klikkaamalla Add velp-painiketta esiin tulee merkinnän muokkausikkunaa muistuttava ikkuna (kuva 3.2). Ikkuna sisältää seuraavat kohdat (kts. kuva 3.2):
- A: Velpin/merkinnän otsikko. Tämä on pakollinen tieto uusille velpeille.
- B: Pisteet. Oletuksena määrittelemätön.
- C: Väri. Toimii samoin kuin merkintöjen kanssa.
- D: Kommenttiteksti. Tämä näkyy velplistassa, mutta ei tule näkyviin kys. velpillä tehtyihin merkintöihin.
- E: Näkyvyys; kenelle kyseisellä velpillä tehdyt merkinnät oletuksena näkyvät.
- F: Tyyli, jolla tehtyjä merkintöjä näytetään tai korostetaan kuvavastauksissa.
- Oletus (Default): ei mitään.
- Text: näyttää velpin otsikon velpatun kuva-alueen alapuolella kun velpattua aluetta klikkaa.
- Text (always visible): velpin otsikko aina näkyvissä velpatun kuva-alueen alapuolella.
- G: Lisäasetukset velpille: velpin avainsanat (label) ja velp-ryhmä (velp group).
- H: Tallennuspainike.
Pakollisia tietoja uudelle velpille on vain velpin otsikko; muilla tietokentillä on olemassa jokin oletusasetus. Samoin kuin merkintöjen kanssa, muokkausikkunan oikeassa yläkulmassa oleva X-painike ei tallenna uutta velppiä tai tehtyjä muutoksia: uusi velppi ja muutokset pitää tallentaa aina muokkausikkunan Add velp- tai Save-painikkeesta.
Aikaisemmin luotuja velppejä muokataan painamalla velpin oikeassa yläkulmassa näkyvää kynän kuvaa (kuva 3.1: B). Muokkausikkunan toiminnot vastaavat kaikilta osin uuden velpin luomista, sillä erotuksella, että muokkausikkunaan täydentyvät muokattavan velpin tiedot. Huomaa, että velppiin tehtävät muutokset kohdistuvat ainoastaan velppiin eli velp-pohjaan. Aikaisemmin kyseisellä velpillä tehdyt merkinnät säilyttävät kaikki aikaisemmat tietonsa (otsikot, pistemäärät, kommentit jne.).


5.2 Velpin lisäasetukset
Aikaisemmin esitettyjen ns. perusasetusten lisäksi velpeillä on kaksi lisäasetusta: velppien avainsanat sekä velp-ryhmät. Molemmat näistä ominaisuuksista auttavat ryhmittelemään ja suodattamaan velppejä, mutta hiukan eri konteksteissa.
5.2.1 Velppien avainsanat
Velpeille voi asettaa avainsanoja (label), joiden perusteella velppejä voi etsiä ja suodattaa. Uusia avainsanoja voi lisätä uuden velpin luomisen yhteydessä tai velppiä muokatessa muokkausikkunan Advanced options -valikosta, jonka saa auki nuolta/tekstiä klikkaamalla (kts. kuva 3.2, kohta G).
Syötä haluamasi teksti Labels-otsikon alla olevaan tekstikenttään (kuva 3.3, kohta A) ja paina Add-painiketta (B). Uusi avainsana ilmestyy tekstikentän yläpuolelle (C). Avainsanan vasemmalla puolella on valintaruutu (D), jolla muokattavalle velpille asetetaan (tai poistetaan käytöstä) tietty avainsana. Kynä-painikkeella (E) voi muokata avainsanan nimeä (kuva 3.4). Jokaisella avainsanalla on myös omanvärisensä 'korvamerkki' (F), joka erottelee eri avainsanoja visuaalisesti.
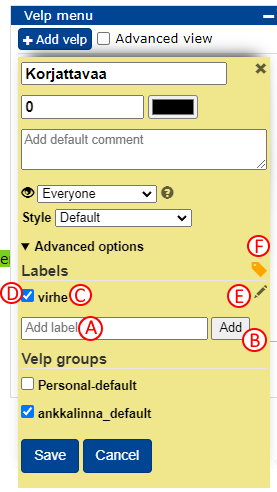
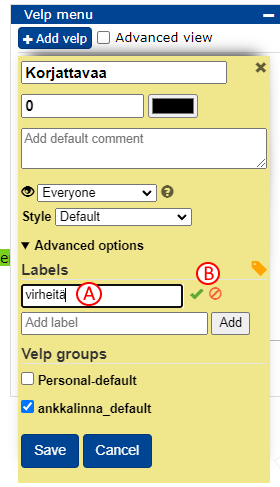
Avainsanat ovat käytettävissä kaikilla, jotka voivat käyttää Velp-toimintoja dokumentin Opettaja-, Vastaukset- tai Velp-näkymässä. Avainsanoja ei voi varsinaisesti poistaa; kukin avainsana lakkaa näkymästä kun yksikään velppi ei enää käytä sitä.
Avainsanojen käyttöä käydään läpi tarkemmin velppien suodattamisen ohjeissa.
5.2.2 Velppien velp-ryhmät
Velppejä voi ryhmitellä tiettyihin velp-ryhmiin. Näiden velp-ryhmien avulla velppien näkyvyyttä voidaan rajata tietyille käyttäjäryhmille.
Kuvassa 3.5 on esimerkki käyttäjän tässä dokumentissa käytettävissä olevista velp-ryhmistä:
- A: Personal-default on käyttäjän henkilökohtainen velp-ryhmä.
- B: dokumentin velp-ryhmä, muotoa dokumentinNimi_default. Jos muuta ei ole määritelty, velp-ryhmät tallentuvat oletuksena tähän.
Velp-ryhmiä voi olla lukemattomia muitakin, mutta kullekin käyttäjälle listataan vain hänen käytettävissään olevat velp-ryhmät. Yksittäinen velppi voi kuulua useisiin eri velp-ryhmiin. Toisin kuin avainsanat, velp-ryhmät eivät automaattisesti lakkaa näkymästä, vaan ne pitää halutessaan erikseen poistaa. Velp-ryhmien käyttöä käydään tarkemmin läpi velp-ryhmien ohjeessa.

6. Laajennettu näkymä (Advanced view)
Velp menun laajennettu näkymä tarjoaa harvemmin tarvittavia lisätoimintoja liittyen lähinnä velppien suodattamiseen ja näkyvyyden hallintaan. Laajempaan näkymään käyttäjä pääsee klikkaamalla Velp menu -ikkunan ylälaidassa olevaa Advanced view -valintaruutua (kuva 4.1). Laajennetussa näkymässä olevia toiminnallisuuksia ovat karkeasti jaotellen seuraavat:
- velppien suodatus: välilehti Filter velps
- velp-ryhmien hallinta: välilehti Velp groups
- tiivistelmä dokumentin velppauksista: Summary
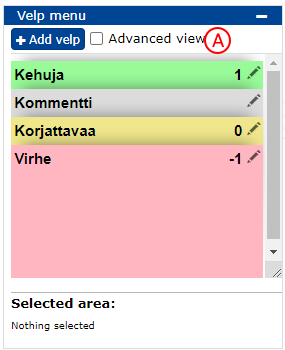
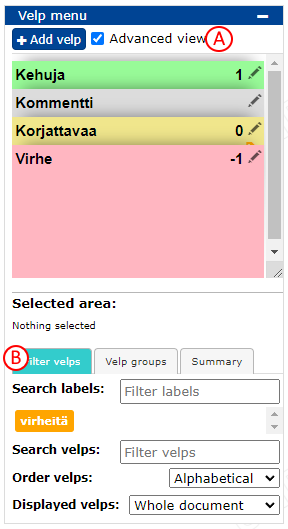
Laajennetun näkymän tarjoamat toiminnallisuudet käydään tarkemmin läpi seuraavissa toiminnallisuuden mukaan jaetuissa alakappaleissa.
6.1 Velppien suodatus (Filter velps)
Filter velps-välilehti sisältää useita toimintoja velppien suodattamiseen ja etsimiseen liittyen. Seuraavana listatut toiminnot on merkitty vastaavilla isoilla kirjaimilla kuvaan 4.3:
- A: avainsanahaku (Search labels), etsii hakusanaan täsmäävät avainsanat ja näyttää ne hakukentän alapuolella. Avainsanan klikkaaminen (a) suodattaa velp-listan siten, että siinä näkyvät vain avainsanaa käyttävät velpit (kts. myös velppien avainsanat). Toinen klikkaus poistaa suodatuksen kyseisen avainsanan osalta.
- B: otsikkohaku (Search velps), suodattaa velp-listan siten, että velpeistä näytetään vain ne, joiden otsikko täsmää hakusanaan.
- C: järjestä velp-lista (Order velps). Järjestää velp-listan:
- aakkosjärjestykseen otsikon (Alphabetical) perusteella
- avainsanan (Labels) perusteella
- velpin käyttökertojen (Most used) mukaan
- laskevaan pistejärjestykseen (Highest point)
- nousevaan pistejärjestykseen (Lowest point)
- D: suodata velp-lista näyttämään velpit joko valitusta kappaleesta (Selected paragraph) tai koko dokumentista (Whole document).


6.2 Velp-ryhmät (Velp groups)
Velp groups -välilehden kautta voidaan määritellä dokumentissa käytettävissä olevien velp-ryhmien näkyvyys dokumentissa ja yksittäisissä kappaleissa. Sen kautta pääsee myös hallitsemaan velp-ryhmien oikeuksia.
Kaikki velp-listassa näkyvät velpit kuuluvat vähintään yhteen velp-ryhmään. Velp groups -välilehdellä käyttäjä voi hallita velp-ryhmien näkyvyyttä, luoda uusia velp-ryhmiä, sekä poistaa niitä.


Kuvaan 4.3 yllä on merkitty seuraavat velp-ryhmien hallintaan liittyvät toiminnallisuudet:
- A: Aluevalinta velp-ryhmän näkyvyydelle: koko dokumentti (Whole document) tai vain valittu kappale (Selected paragraph).
- B: Velp-ryhmän näkyvyys (Show).
- C: Oletusasetus velp-ryhmän näkyvyydelle (Default).
- D: Velp-ryhmän nimi. Nimeä klikkaamalla avautuu kyseisen velp-ryhmän dokumenttiasetukset ja oikeudenhallinta.
- E: Velp-ryhmän poistaminen. Roskakori-ikonin klikkaaminen poistaa ryhmän. Dokumentin oletusryhmää tai käyttäjän henkilökohtaista oletusryhmää (Personal default) ei voi poistaa.
- F: Uuden velp-ryhmän luominen.
Nämä toiminnot käsitellään tarkemmin seuraavissa alakappaleissa.
6.2.1 Uuden velp-ryhmän luominen
Käyttäjä voi halutessaan luoda uusia velp-ryhmiä Velp groups-välilehden alaosassa kohdassa New velp group (kuva 4.4). Tällöin hänen tulee ensin antaa velp-ryhmälle nimi syöttökentässä Group name (kuva 4.4: A). Seuraavaksi käyttäjän tulee valita Save to -kohdan alasvetovalikosta (kuva 4.4: B), sijoitetaanko velp-ryhmä käyttäjän henkilökohtaisiin, dokumentin vai kansion kokoelmiin. Lopuksi velp-ryhmä tallennetaan klikkaamalla painiketta Create velp group (kuva 4.4: C).
Velp-ryhmän tallennussijainti (kuva 4.4: B) vaikuttaa ryhmään kuuluvien velppien näkyvyyteen ja käyttöoikeuksiin seuraavasti:
- Personal collection: ryhmän velpit ovat vain nykyisen käyttäjän käytettävissä, mutta hän voi käyttää niitä muissakin TIM-dokumenteissa.
- Document: ryhmän velpit ovat muidenkin käytettävissä (käyttöoikeuksista riippuen), mutta vain kyseisessä dokumentissa.
- Folder: ryhmän velpit sijoitetaan kyseisen dokumentin yläkansioon. Tällöin velp-ryhmään kuuluvat velpit ovat käytettävissä (käyttöoikeuksista riippuen) kaikissa yläkansiossa sijaitsevissa dokumenteissa.
6.2.2 Velpin lisääminen tiettyyn ryhmään
Velppien kuuluminen tiettyyn velp-ryhmään asetetaan kunkin velpin lisäasetuksista.
6.2.3 Velp-ryhmien näkyvyys
Velp-ryhmien ja siten niihin kuuluvien velppien näkyvyyttä voi rajoittaa velp-ryhmien näkyvyysasetuksilla. Näkyvyydelle on olemassa kaksi tasoa:
- Whole document: asetus voimassa koko dokumentin alueella
- Selected area: asetus voimassa vain valitun kappaleen tai lohkon alueella


Kuten kuvissa 4.5 ja 4.6 näkyy, jos käyttäjä haluaa käyttää velp-ryhmää tai -ryhmiä vain tietyssä kappaleessa, hänen täytyy valita Selected paragraph alasvetovalikosta. Jotta tämän vaihtoehdon voi valita, käyttäjän täytyy ensin valita relevantti kappale klikkaamalla sitä. Valittua kappaletta korostetaan kappaleen oikealle puolelle ilmestyvällä V-kirjainlaatalla sekä (sivun tyylistä riippuen) ohuella vaaleansinisellä korostuspalkilla kappaleen vasemmassa reunassa (kts. kuvat 4.5 ja 4.6).
Jos käyttäjällä on manage-oikeus dokumenttiin, hän voi asettaa dokumentille tai kappaleelle oletuksena näkyvillä olevia velp-ryhmiä Default-sarakkeesta (kuva 4.3: C). Nämä oletusryhmät määrittelevät, mitkä ruudut ovat raksittuna Show-sarakkeessa (kuva 4.3: B), kun käyttäjä ei ole tehnyt henkilökohtaisia valintoja.
6.2.4 Velp-ryhmien oikeudet
Käyttäjä voi halutessaan muokata velp-ryhmien käyttöoikeuksia, olettaen, että käyttäjällä on tarvittavat oikeudet velp-ryhmän dokumenttiin sekä sen sisältävään kansioon (tai kansiopolkuun). Velp-ryhmät ovat todellisuudessa dokumentteja, joten niihin pätevät tismalleen samat käyttöoikeudet kuin tavallisiakin TIM-dokumentteja.
Velp-ryhmän nimen (kts. kuva 4.3: D) klikkaaminen avaa kyseisen velp-ryhmädokumentin hallintasivun.
6.3 Tiivistelmä dokumentin merkinnöistä (Summary)
Summary-välilehti esittää tiivistelmän dokumenttiin kirjatuista merkinnöistä sekä niiden sisältämistä pistemääristä. Tiivistelmä esitetään käyttäjäkohtaisesti (kts. kuva 4.7). Huomaa myös, että tiivistelmässä lueteltuihin pisteisiin lasketaan ainoastaan velp-merkinnöissä annetut pisteet.

Listalla olevat velpmerkinnät ovat klikattavissa. Kun merkinnän nimeä klikataan, sen merkintäikkuna avautuu dokumentissa kuten kuvassa 4.8.

Laatijat ja yhteydenotto
Paavo Itkonen ja Joonas Lattu 2016.
Velp-toiminnon kehitti Timber-projekti 2016.
Ongelmatilanteissa voit ottaa yhteyttä tai antaa palautetta osoitteeseen tim@jyu.fi
These are the current permissions for this document; please modify if needed. You can always modify these permissions from the manage page.