Tämä on ohjeen usean sivun versio, jossa ohjeen luvut on jaettu omille sivuilleen. Ohjeen yhden sivun versiossa kaikki ohjeet ovat samassa dokumentissa. Voit valita yhden sivun version yläreunassa olevasta navigointipalkista.
Muista, että ohjeen tässä versiossa voit hakea ohjeesta painikkeella Hae ohjeista.
10. Tekstin muotoilu
10.1 Otsikot
Luvussa opitaan
- eritasoisten otsikoiden luominen.
- Valitse editorista Style-välilehti.
- Style-välilehdeltä löydät otsikkopainikkeet suurimmasta pienimpään H1-H5.
- Voit luoda otsikoita
- valitsemalla ensin haluamasi otsikkokoko ja kirjoittamalla sen jälkeen otsikko tai
- käyttämällä
#-merkkiä, esimerkiksi H3-tason otsikko kirjoitettaisiin###Otsikko tai - painamalla -1 (H1), -2 (H2) jne.
- Saat käyttöön dokumentin otsikoiden automaattisen numeroinnin sivun vasemmasta yläkulmasta klikkaamalla rattaan kuvaa -> Muokkaa asetuksia -> vaihda
auto_number_headingsarvoksi 1. - Automaattinen otsikoiden numerointi toimii vain tasoilla H1-H3.
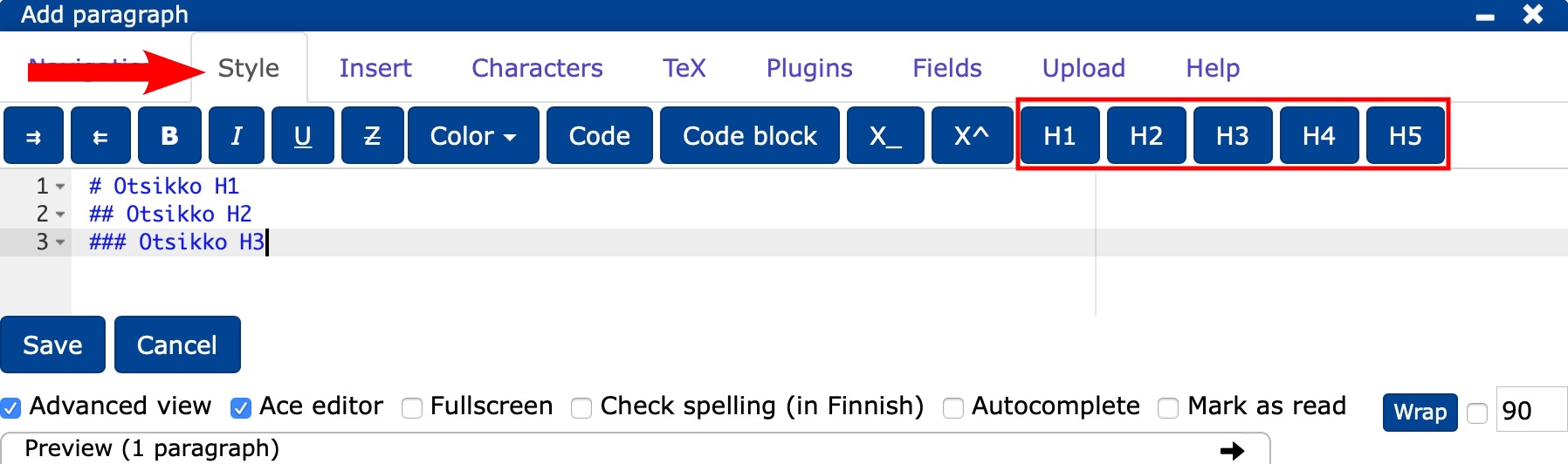
10.2 Tekstin tyylit
Luvussa opitaan tekstin tyyleistä
- kursiivi
- lihavointi
- tekstin väri ja taustaväri
- huomautus
- alleviivaus
- yliviivaus.
Tekstiä tai tekstin osia voit korostaa määrittelemällä korostettavan tekstinosan ympärille korostusmerkkejä
- kirjoittamalla ne käsin tai
- määrittelemällä korostus Editorin Style-välilehdeltä tai
- käyttämällä painikkeita, jotka selviävät kun viet kursorin Style-välilehdellä korostuksen päälle.
Mikäli joku teksti tai tekstinosa on valittuna, korostuksen painiketta klikatessa tulevat korostusmerkit valitun alueen ympärille. Jos klikkaat painiketta toisen kerran, korostusmerkit katoavat. Mikäli mitään aluetta ei ole valittuna, korostusmerkit tulevat tyhjän ympärille ja kursori jää niiden väliin.
Jos haluat käyttää koko lohkossa jotain tiettyä tyyliä, määrittele tyyli lohkon alussa #- rivillä, jolloin tyyli jatkuu lohkon loppuun saakka.
10.2.1 Kursiivi
Voit kursivoida tekstiä
- valitsemalla Style-välilehdeltä kursivoinnin tai
- valitsemalla näppäinyhdistelmä + I kursiivilla halutun sanan/valitun tekstinosan jälkeen tai
- lisäämällä * merkit kursivoitavan tekstinosan ympärille.
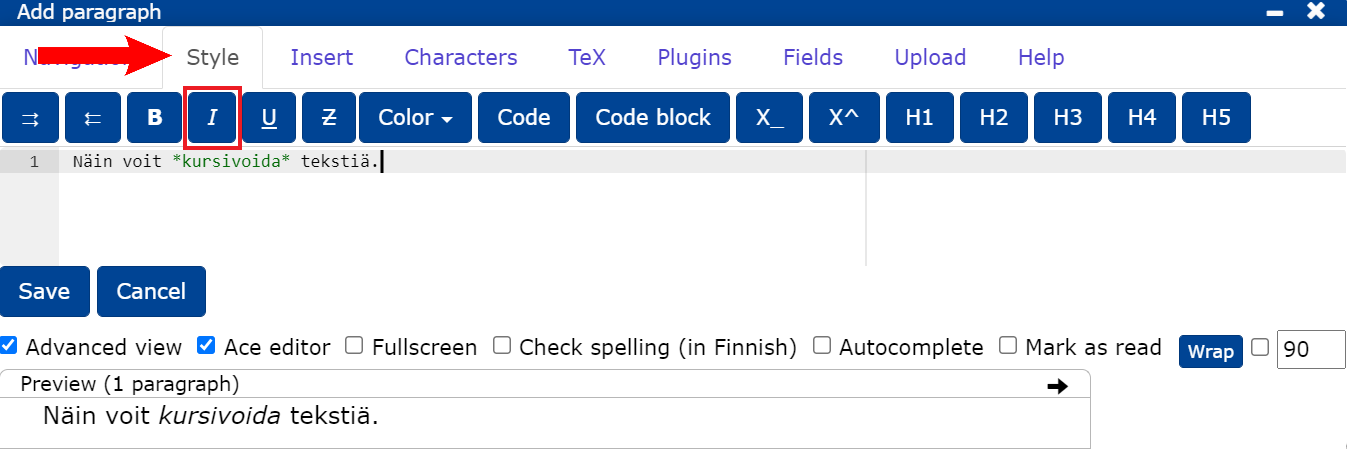
10.2.2 Lihavointi
Voit lihavoida tekstiä
- valitsemalla Style-välilehdeltä lihavoinnin tai
- valitsemalla näppäinyhdistelmä + B lihavoinnilla halutun sanan/valitun teksinosan jälkeen tai
- lisäämällä ** merkit sanan ympärille kuten kuvassa alla.
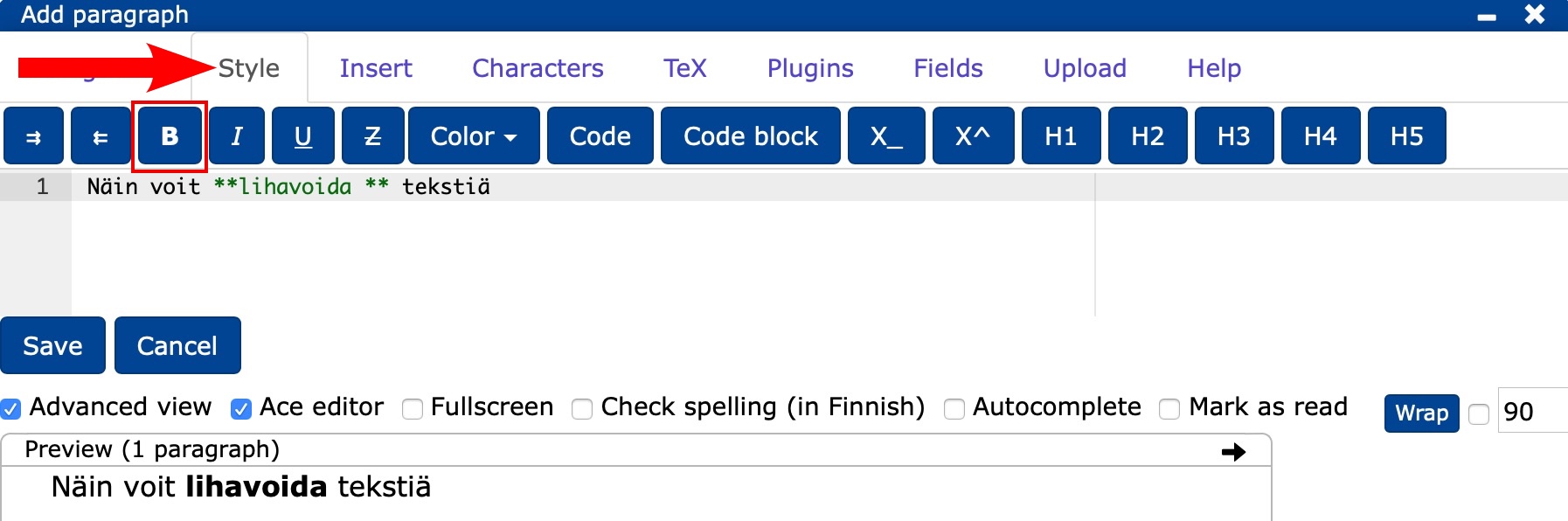
10.2.3 Tekstin väri
- Voit vaihtaa tekstin väriä Style-välilehdeltä klikkaamalla Color.
- Voit myös laittaa haluamasi tekstin [ ] väliin ja kirjoittaa perään haluamasi värin kaarisulkeisiin englanniksi esimerkiksi
[Tekstiä]{.red}. - Tekstin taustavärin saat muutettua lisäämällä värin eteen
bg(backgroud).
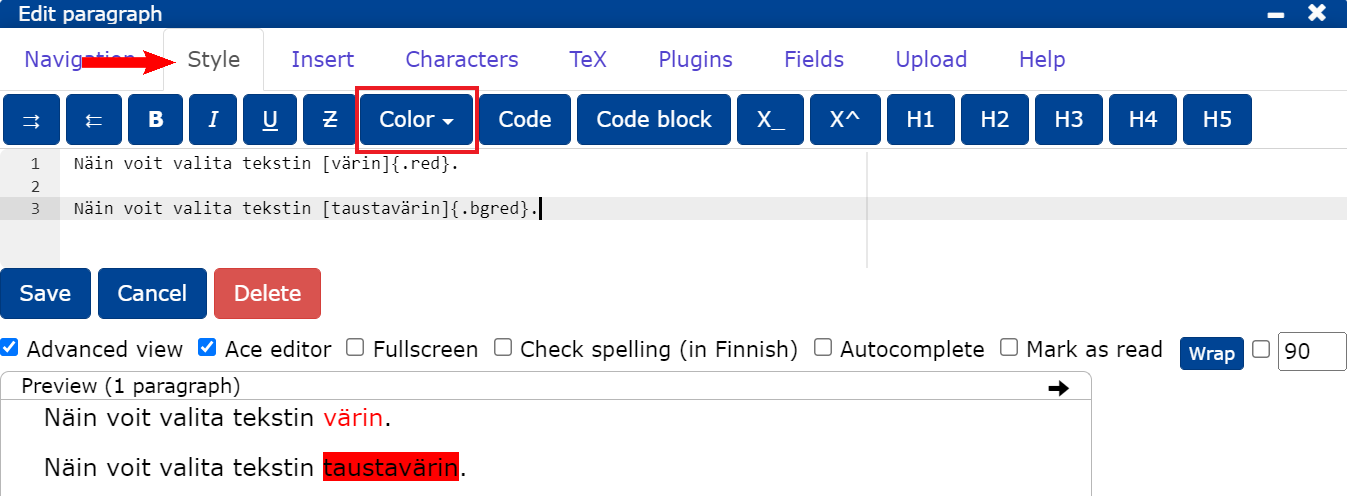
10.2.4 Huomautus
Voit korostaa tekstiä tai tekstin osaa kirjoittamalla huomautettavan tekstinosan hakasulkeisiin ja lisäämällä hakasulkeiden perään huomautus-tyylin [Tekstiä]{.huomautus}. Jos haluat määrittää koko lohkolle huomautus-tyylin, lisää lohkon aloitavalle #- -riville {.huomautus}.
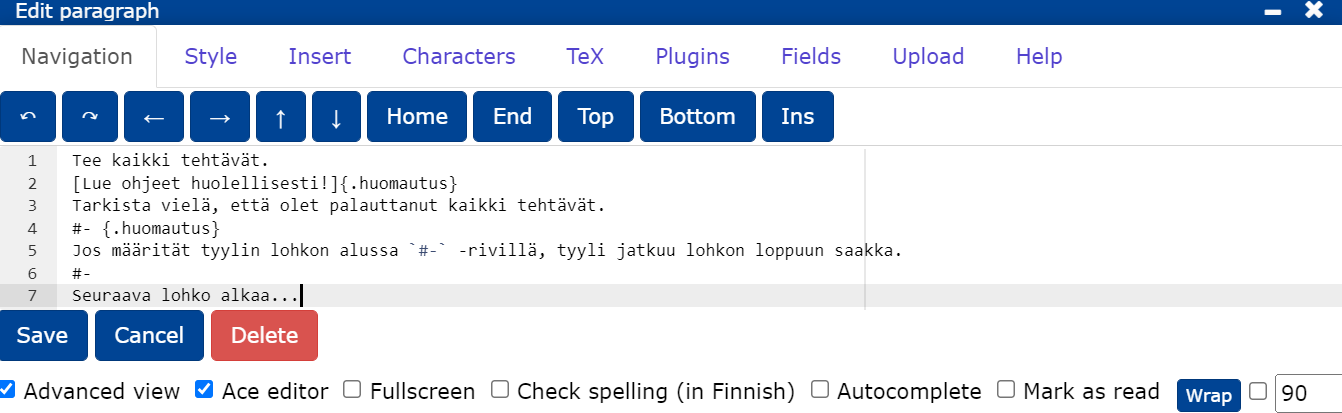
Tee kaikki tehtävät. Lue ohjeet huolellisesti! Tarkista vielä, että olet palauttanut kaikki tehtävät.
Jos määrität tyylin lohkon alussa #- -rivillä, tyyli jatkuu lohkon loppuun saakka.
Seuraava lohko alkaa...
10.2.5 Alleviivaus
- Voit alleviivata tekstiä valitsemalla Style-välilehdeltä alleviivauksen.
- Voit myös alleviivata tekstiä laittamalla alleviivattavan tekstinosan alkuun
<u>ja loppuun</u>.
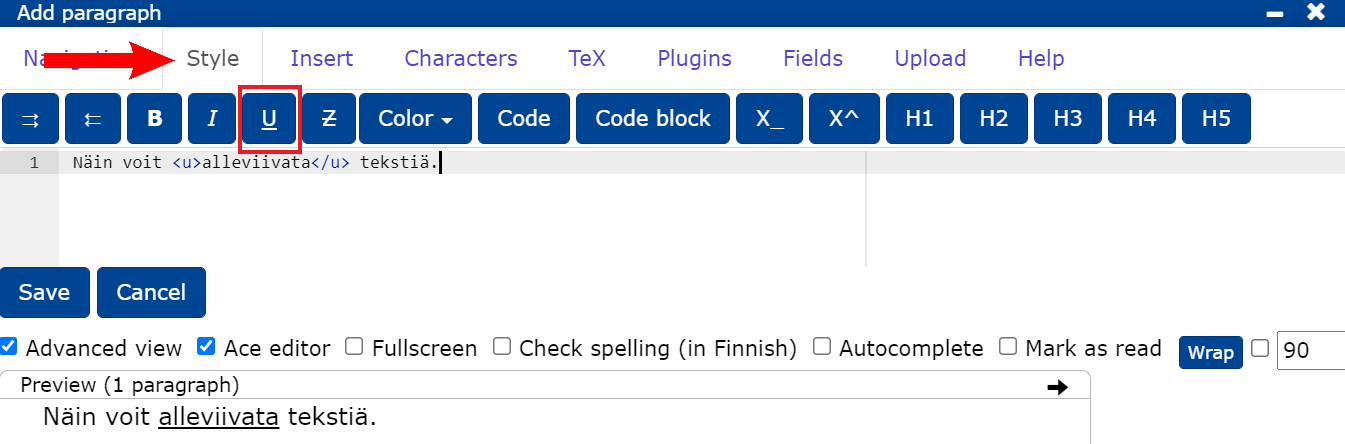
10.2.6 Yliviivaus
- Voit yliviivata tekstiä valitsemalla Style-välilehdeltä yliviivauksen.
- Voit myös yliviivata tekstiä laittamalla yliviivattavan tekstinosan alkuun
<s>ja loppuun</s>.
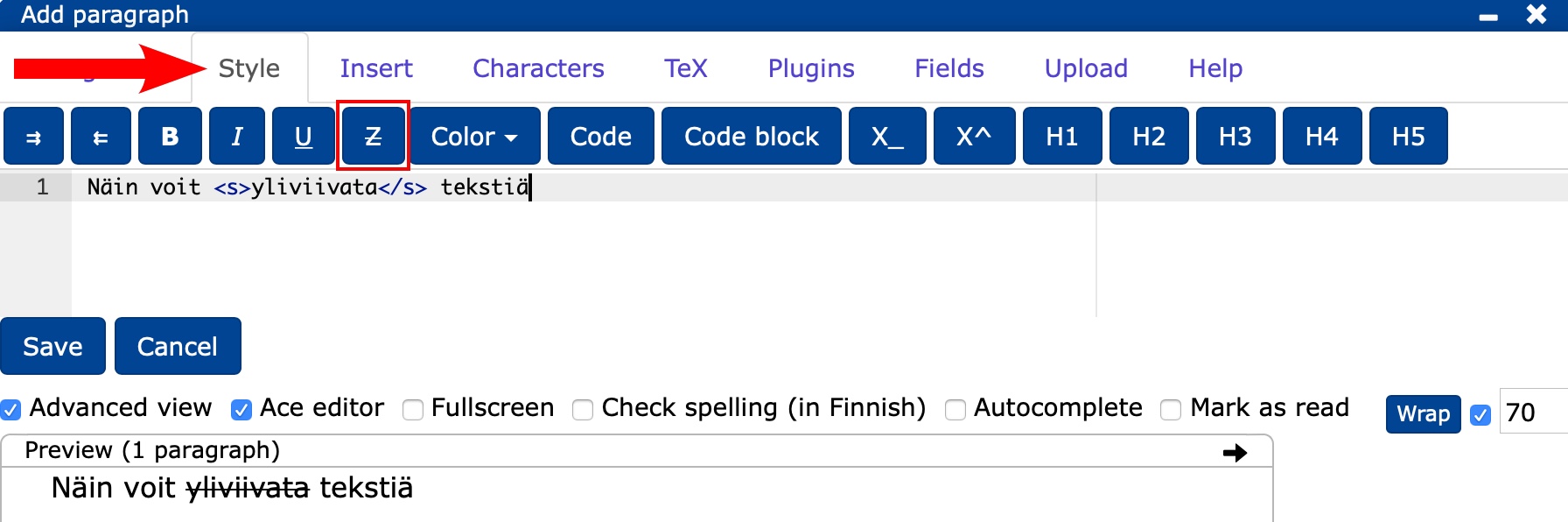
10.2.7 Tehtävä
10.3 Sisennykset
Luvussa opitaan tekstin muotoilusta
- sisennys
- erityypiset listat
- rivitys ja riviväli
- kappale
- Voit tehdä sisennyksen:
- Style-välilehden nuolipainikkeilla, kuten kuvassa alla tai
- painamalla -näppäintä.
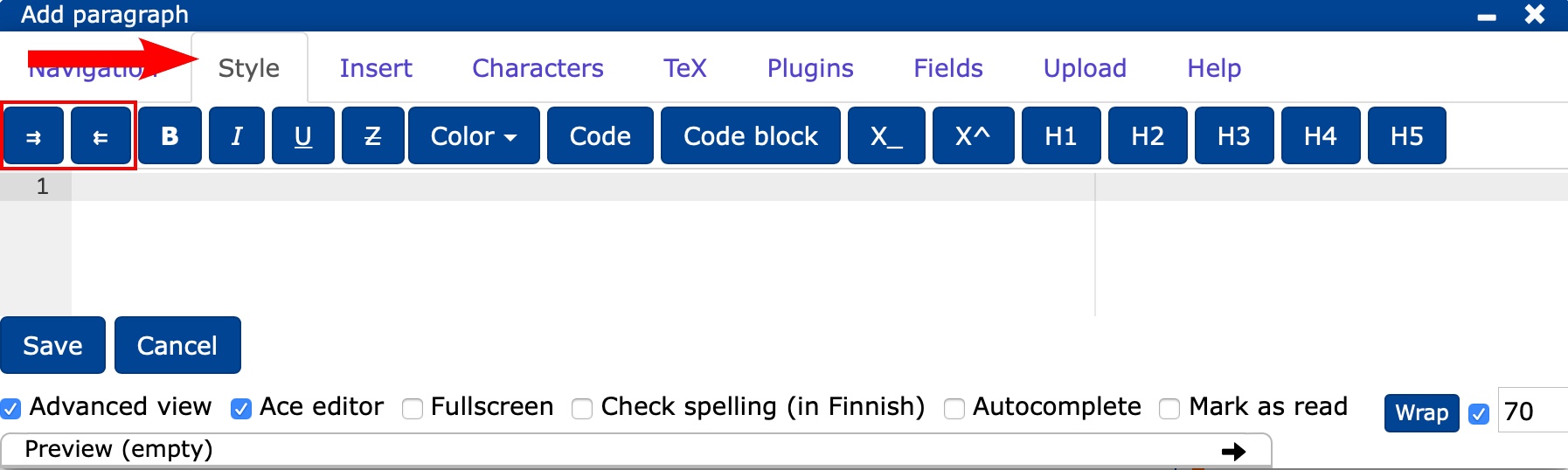
10.3.1 Listat
Kun aloitat listan tekemistä, erota lista muusta tekstistä vähintään yhdellä tyhjällä rivillä.
Bullet-listan voit luoda:
- valitsemalla navigointipalkista Insert -> List tai
- kirjoittamalla väliviivan (-) rivin alkuun.
Sisennetyn listan saat
- sisentämällä alalistaa klikkaamalla kerran sekä List tai
- painamalla ja lisäämällä väliviivan tai
- sisentämällä alalistaa vähintään neljällä välilyönnillä.
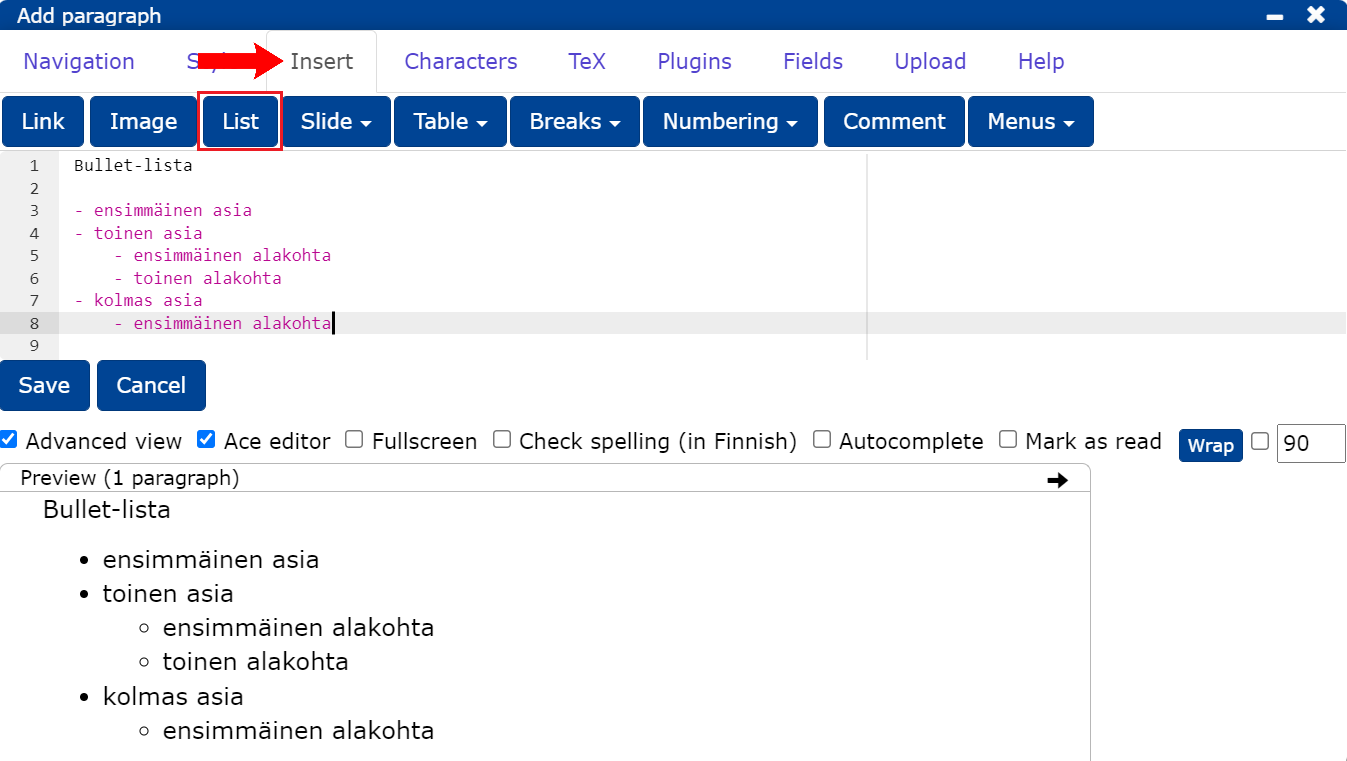
Numeroidut ja kirjainlistat
- Numeroitu lista syntyy, kun aloitat listan luomisen numerolla, numerointi alkaa annetusta numerosta. Vastaavasti kirjainlista alkaa annetusta kirjaimesta.
- Listassa numeron/kirjaimen jälkeen tulee joko . (piste) tai ) (sulku kiinni -merkki).
- Sisennetyn listan saat sisentämällä riviä sarkaimella tai lisäämällä rivin alkuun vähintää neljä välilyöntiä.
- Muista erottaa lista tekstistä vähintään yhdellä tyhjällä rivillä.
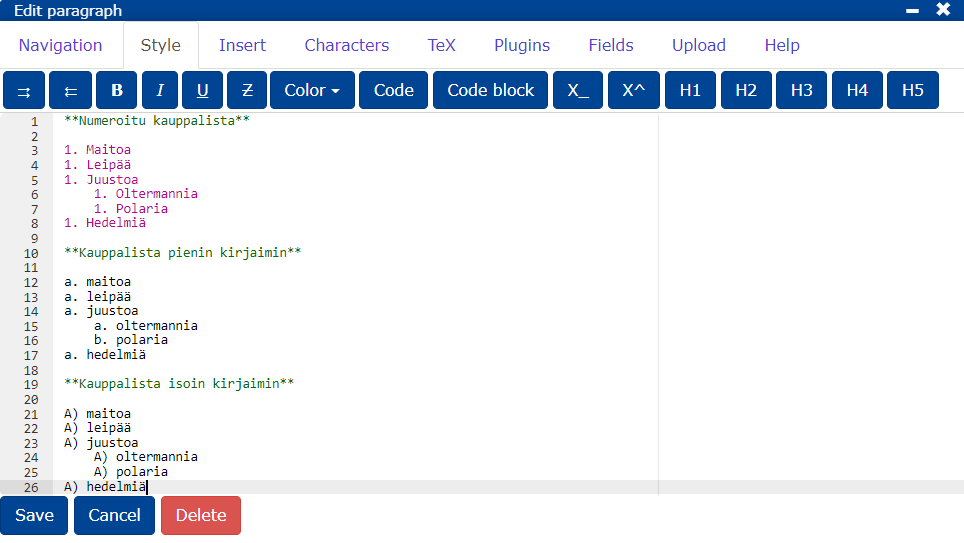
Numeroitu kauppalista:
- Maitoa
- Leipää
- Juustoa
- Oltermannia
- Polaria
- Hedelmiä
Kauppalista pienin kirjaimin:
- maitoa
- leipää
- juustoa
- oltermannia
- polaria
- hedelmiä
Kauppalista isoin kirjaimin:
- maitoa
- leipää
- juustoa
- oltermannia
- polaria
- hedelmiä
Sisennettyjen listojen numerointi
Sisennettyjen listojen numerointia varten lisää dokumentin asetuksiin oheinen CSS-laskin. Lohkossa numeroinnin saat päälle laittamalla luokan
#-{.sub-numbering} lohkon alkuun.
``` {settings=""}
css: |!!
.sub-numbering {
ol { counter-reset: item; }
li {
display: block;
&:before {
content: counters(item, ".") ". ";
counter-increment: item;
}
}
}
```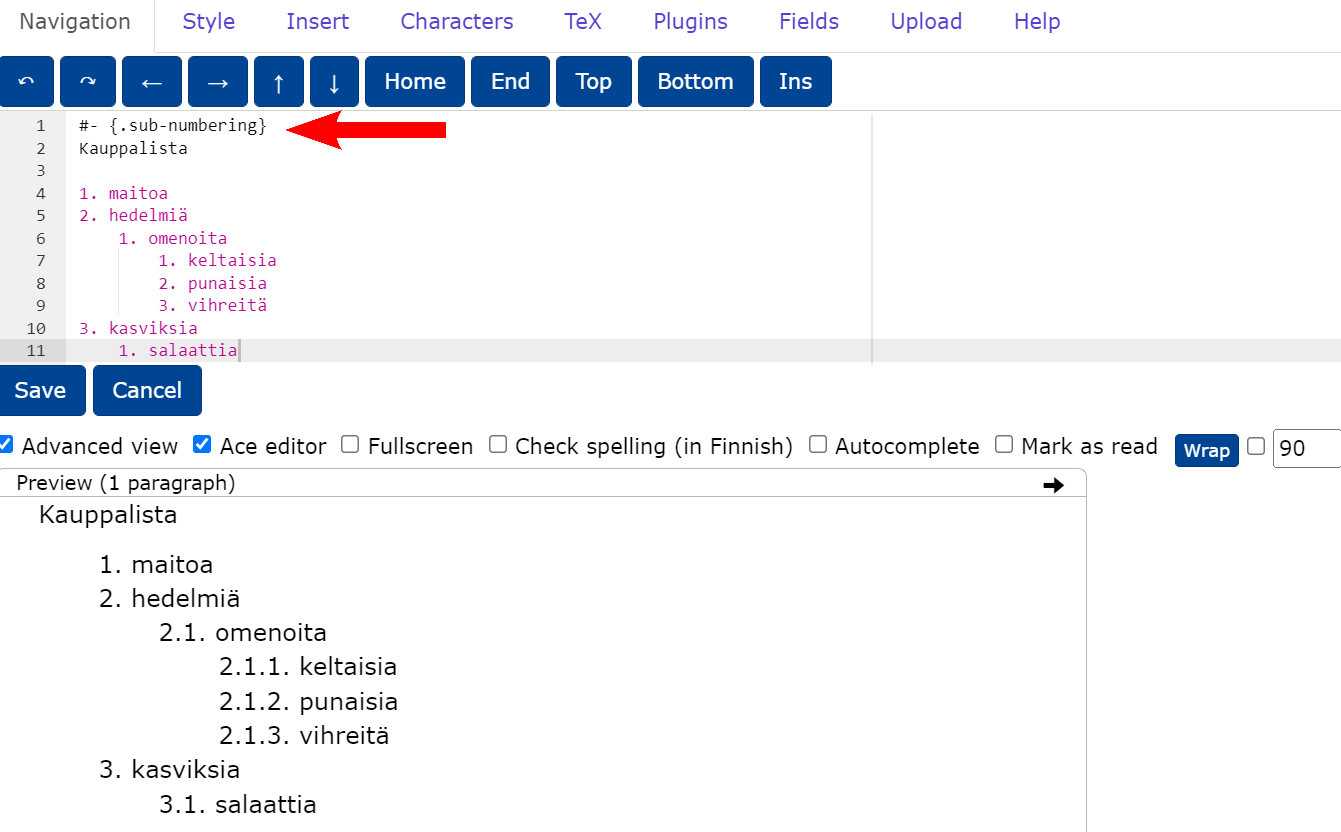
10.3.2 Rivitys ja riviväli
Tekstiä kirjoittaessa ei tarvitse huomioida rivittämisestä, siitä huolehtii se laite, jolla tekstiä luetaan. Tekstin käsittelyn helpottamiseksi rivinvaihto kannattaa kuitenkin tehdä noin 70 merkin jälkeen, jolloin tekstin lukeminen muokkauseditorissa on helpompaa.
Pakotetun rivinvaihdon saat, kun
- laitat rivin viimeiseksi merkiksi
\-merkin tai - valitset Insert-välilehdeltä Breaks-painikkeesta End line tai
- klikkaat + .
Jos listan lähdetekstissä on yksikin tyhjä rivi, tehdään koko lista harvalla rivivälillä.
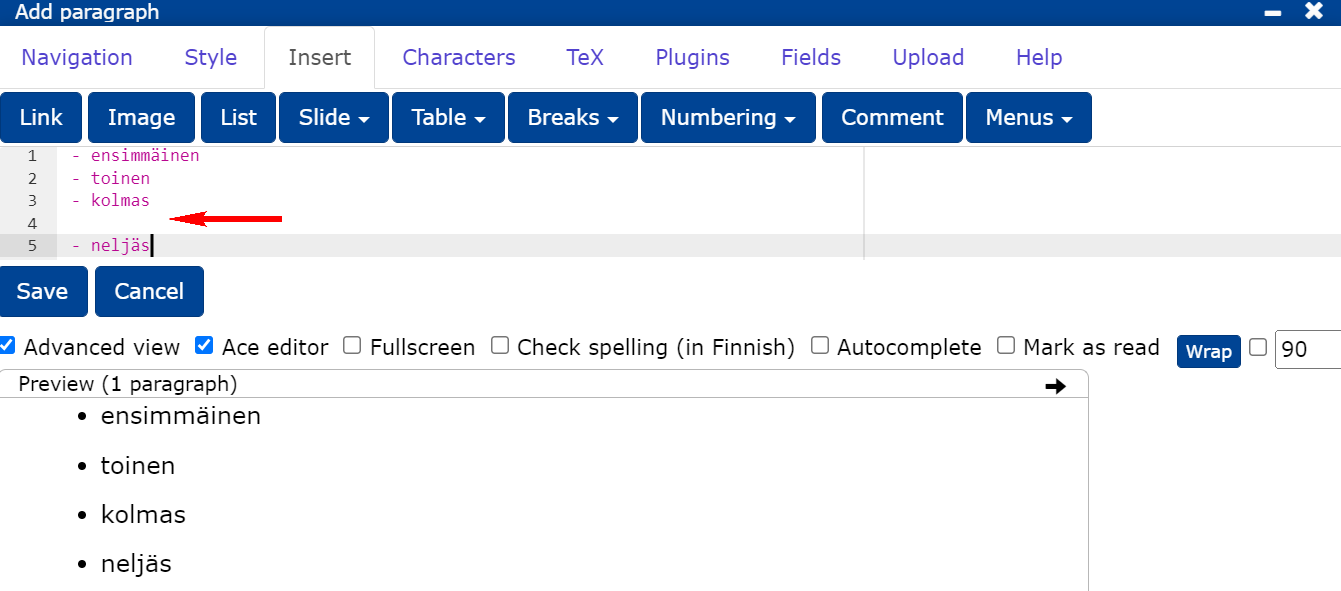
10.3.3 Kappaleet
- TIM:n ideana on, että siinä luodaan helposti muokattavan ja kommentoitavan kokoisia kappaleita.
- Voit luoda aina uuden kappaleen klikkaamalla Add paragraph sivun alareunassa.
- Vaihtoehtoisesti voit pilkkoa valmiin kappaleen
- valitsemalla navigointipalkista Insert -> Breaks -> Paragraph break tai
- lisäämällä #- kuten kuvassa alla.
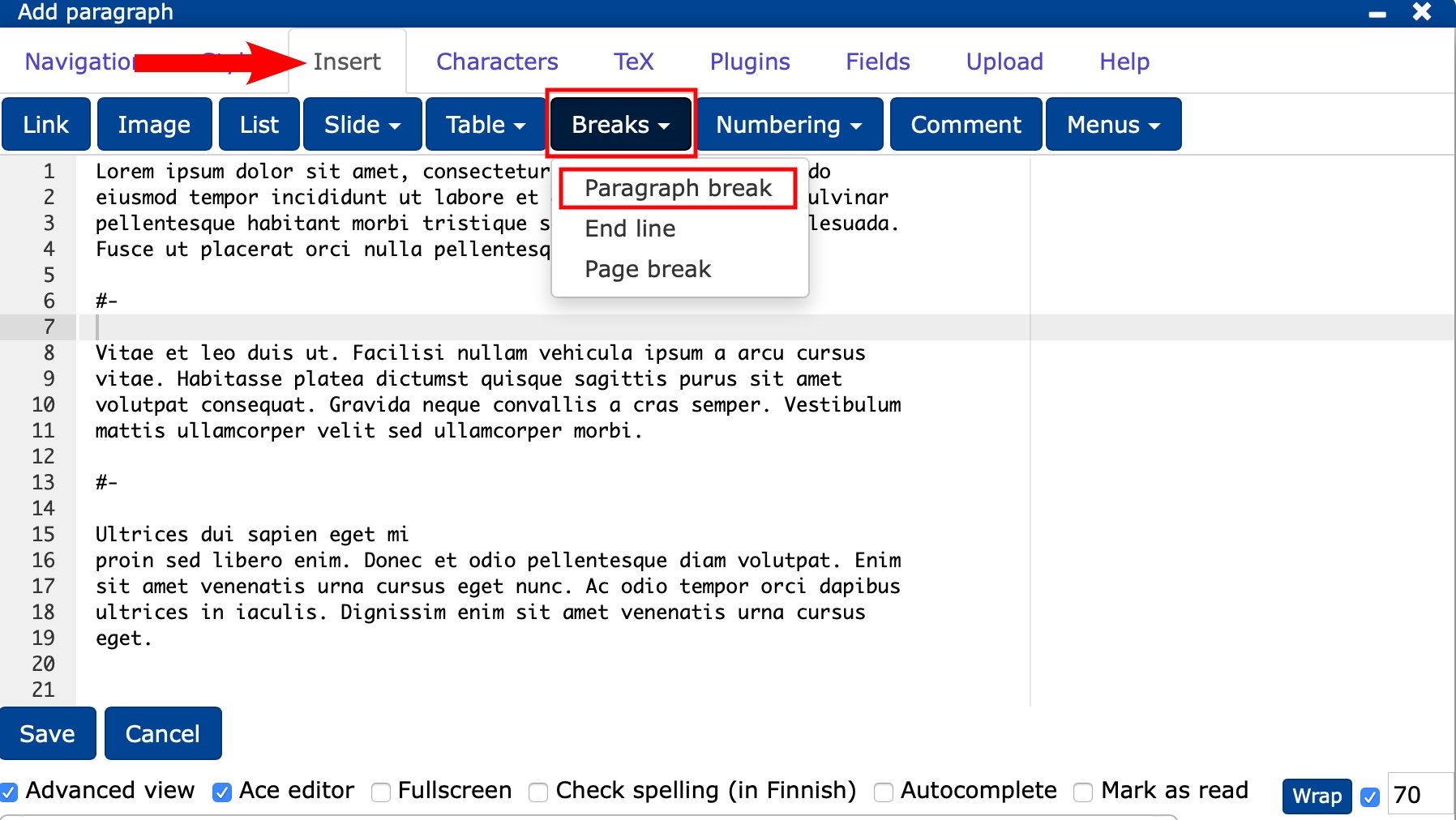
Lisää ohjeita
These are the current permissions for this document; please modify if needed. You can always modify these permissions from the manage page.