Tieto- ja viestintätekniikka


Tervetuloa lukion tieto- ja viestintätekniikan kurssille! Tämä materiaali sisältää sekä teoriatietoa että tehtäviä. Materiaalin tehtävät eivät oletuksena näy sivulla, vaan ne saa näkyviin painamalla 
1. Alkusanat
Tietotekniset taidot opitaan nykyisin jo varhain samaan tapaan kuin lukeminen, polkupyörällä ajo tai uimataito. Kuitenkin nämä muut kasvamisen ohessa opitut taidot, toisin kuin tietotekniset taidot, ovat luonteeltaan kehittyviä ja hyvin nopeasti täysin uusiksi muuttuvia taitoja.
Nuorelle saattaa olla itsestään selvää, miten ladataan kuvia Instagramiin tai löydetään suomenkielinen tekstitys vieraskieliseen elokuvaan, mutta hänellä ei ole aavistustakaan alkeellisimmistakaan perussäännöistä tekstiä tuotettaessa tai miten taulukkomuotoisesta tiedosta tuotetaan graafisia havainnollistuksia.
Huolimatta siitä, että uudet sukupolvet ovat tietyllä tapaa valveutuneempia digimaailmaan, työmaailmassa edellytetyt perustaidot näyttäisivät hiipuvan yhä kauemmas. On myös paljon niitä, jotka eivät opi uimaan tai ajamaan polkupyörällä ilman opetusta.
2. Kurssin tavoitteet ja keskeiset sisällöt
Lukion opiskeluympäristöä halutaan laajentaa oppilaitoksen ulkopuolelle ja tämä tapahtuu tieto- ja viestintäteknologian avulla. Opintoja ei enää tarvitse suorittaa istumalla paikan päällä vaan ne voi suorittaa verkko-opiskeluna. Tämän kurssin kautta opiskelija pääsee tutustumaan verkko-opiskeluun  digitaalisen opiskeluympäristön avulla. Kurssi on 1 opintopisteen laajuinen ja se sisältää yhteensä noin 19 oppituntia sekä teoriaa että harjoituksia.
digitaalisen opiskeluympäristön avulla. Kurssi on 1 opintopisteen laajuinen ja se sisältää yhteensä noin 19 oppituntia sekä teoriaa että harjoituksia.
Kurssin tavoitteena on, että opiskelija osaa käyttää tieto- ja viestintätekniikkaa
- tarkoituksenmukaisesti, vastuullisesti ja turvallisesti
- tiedon etsimiseen, kokeellisten havaintojen keräämiseen, mittaustulosten käsittelyyn ja tulkitsemiseen, tuotosten laatimiseen ja esittämiseen
- tutkimustulosten graafiseen esittämiseen ja tulosten tulkitsemiseen
- kriittisesti sanallisen, kuvallisen ja tilastollisen informaation tulkitsemiseen ja arvioimiseen
Keskeiset sisällöt
- Yleiset tietotekniset taidot (n. 2x45 min oppitunti)
- Tietoturva (n. 2x45 min oppitunti)
- Taulukkomuotoinen data ja sen käsittely LibreOfficella (n. 3x45 min oppituntia)
- Tekstimuotoinen data ja sen käsittely LibreOfficella (n. 2x45 min oppituntia)
- Tiedonhaku (n. 2x45 min oppitunti)
- Julkaiseminen verkossa (n. 45 min oppitunti)
3. Yleiset tietotekniset taidot
Tietotekniikalla tarkoitetaan tietokoneiden hyödyntämistä tiedon käsittelyssä (“automaattinen tietojenkäsittely”, ATK). Tietokone toimii laitteiston (engl. hardware) ja ohjelmiston (engl. software) yhteispelin ansiosta. Käytännössä laitteisto on se osa tietokoneesta, jonka kanssa käyttäjän tulee olla välittömässä fyysisessä vuorovaikutuksessa. Ohjelmisto prosessoi käyttäjän antamat komennot ja tuottaa niitä vastaavan toimenpiteen. Ohjelmisto myös taltioi käsitellyt tiedot tietokoneen muistiin, jotta niihin voidaan palata myöhemmin.
3.1 Laitteiston perusteet
Laitteiston ymmärtäminen auttaa hahmottamaan tietokoneen fyysistä ulkomuotoa ja eri osista muodostuvaa kokonaisuutta. Kaikki laitteiston osat ovat merkityksellisiä tietokoneen laadukkaan toiminnan takaamiseksi. Käyttäjän tulee “ohjata” tietokoneen toimintoja olemalla suoraan vuorovaikutuksessa laitteiston kanssa esimerkiksi kosketuksen ja katseen kautta.
Osa fyysisestä laitteistosta sijaitsee piilotettuna tietokoneen kotelon sisällä. Nämä ovat osia, joiden kanssa käyttäjän ei yleisessä arkikäytössä tarvitse olla suoraan tekemisissä. Tietokone hoitaa niiden toiminnan pitkälti itse. Kotelon tärkein funktio on suojata koneelle tärkeitä sekä helposti vaurioituvia osia. Kotelon yhteydessä on tietokoneen virtapainike, josta tietokoneyksikkö käynnistetään ja tarpeen tullen voidaan myös sammuttaa. Normaalisti sammuttaminen kuitenkin tapahtuu tietokoneen valikoista löytyvän toiminnon kautta.

3.1.1 Tietokoneen perusosat
Perinteinen “pöytäkoneeksi” kutsuttu kokonaisuus rakentuu tietokoneyksikön lisäksi monesta eri osasta, joita kutsutaan yhteisesti oheislaitteiksi. Monen oheislaitteen käyttämisen yhteydessä nämä täytyy muistaa kytkeä erikseen päälle. Pienemmät oheislaitteet saavat tarvitsemansa virran tietokoneen käynnistämisen yhteydessä, kunhan liitännät oheislaitteiden ja tietokoneen välillä ovat kunnossa.
Näyttö, joskus myös nimellä monitori, on ruutu, jonka kautta käyttäjä näkee visuaalisesti, mitä tietokone milläkin hetkellä tekee. Vaikka näytöt ovat vielä 2000-luvulla olleet melko tilaa vieviä ja mekaanisesti kömpelöitä, nykyiset näytöt ovat olemukseltaan suhteellisen ohuita ja kevytrakenteisia. Tyypillinen tietokoneen näyttö on ns. nestekidenäyttö (LCD).
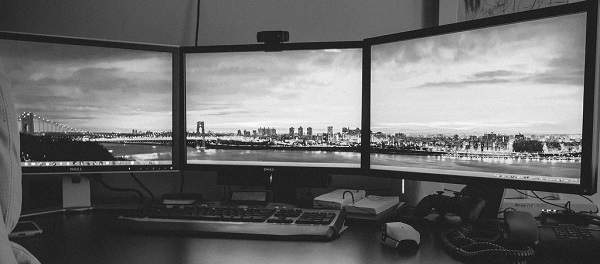
Kuten televisioiden yhteydessä, myös tietokoneiden näytön koko ilmoitetaan käyttämällä tuumia mittayksiköinä. Tuumamääräinen etäisyys näytön kulmasta kulmaan kertoo näytön koon. Normaalin näytön koko voi olla vaikkapa 20”, eli tuumaa, jolloin etäisyys näytön yläkulmasta vastakkaiseen alakulmaan on noin 50 cm.
Näytön koko ei kuitenkaan yksin kerro esitettävän kuvan laatua. Myytävissä näytöissä resoluution lukuarvo tai merkinnät 2K, 4K tai jopa 8K kertovat millaisen kuvan näyttö pystyy piirtämään. Resoluutio ilmoitetaan esimerkiksi muodossa 1920 x 1080, mikä tarkoittaa vaaka- ja pystysuunnassa olevien pikselien määrän. Mitä enemmän pikseleitä on, sitä tarkempi kuva näytölle voidaan muodostaa. Suurempi luku ilmoittaa aina vaakasuunnassa olevat pikselit ja pienempi luku viittaa pystysuunnan pikselimäärän. Näytöllä, jolla on 1920 x 1080 resoluutio on yli 2 miljoonaa pikseliä.
3.1.1.1 Tehtävä
Avaa työpöydältä asetukset ja tarkista oman näyttösi resoluutio. Tämä voi löytyä myös nimellä “näytön tarkkuus”. Vertaa resoluutiota kaverin näytön tarkkuuteen. Voit kokeilla muokata näytön tarkkuutta, jolloin näet, miten tietokoneen näkymä muuttuu. Palauta kuitenkin tarkkuus lopuksi alkuperäiseen arvoon.
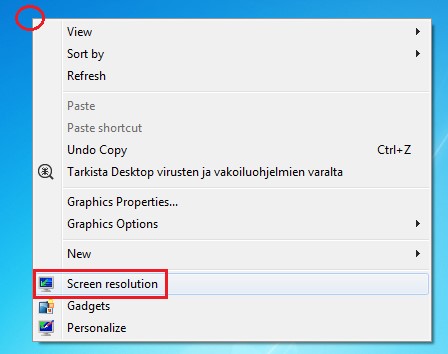
Jotkin pöytäkoneiksi lueteltavat laitteet, kuten Applen iMac, yhdistävät tietokoneen kotelon ja näyttöyksikön yhdeksi kokonaisuudeksi. Tällöin yhden laitteen käynnistäminen ja sammuttaminen vaikuttaa koko laitteiston virtoihin.
Näppäimistö on laitteiston osa, jolla käyttäjä kommunikoi tietokoneen kanssa. Näppäimistön kautta käyttäjä antaa tietokoneelle komentoja, joita toteuttaa. Maailmanlaajuisesti tyypillinen näppäimistön painikkeiden järjestys sekä rakenne noudattaa niin sanottua QWERTY-asetelmaa. Joissain maissa näppäimistön painikkeet sijoitetaan eri järjestykseen, jotta paikallisen kielen kirjoittaminen olisi helpompaa.
3.1.1.2 Tehtävä
Tarkkaile tietokoneesi näppäimistöä. Huomaatko, mistä QWERTY-nimitys tulee? Selvitä, minkälaisia muita asetelmia näppäimistöille on olemassa.
Näppäimistöltä on löydettävissä useampi merkki, jotka ovat sijoitettuina yhden ja saman painikkeen alle. Esimerkiksi huutomerkki (!) ja numero 1 ovat samassa painikkeessa, jonka vuoksi huutomerkin kirjoittamiseksi tarvitaan vaihto eli Shift-painiketta. Shift-painikkeen avulla saadaan kirjoitettua myös isoja kirjaimia, samoin Caps Lock-painikkeella. Shift- ja Caps Lock-painikkeen erona on se, että Caps Lock kirjoittaa isoja kirjaimia, niin kauan kuin painike on päällä. Välilyöntipainikkeen vierestä löytyy Alt Gr-painike, jota tarvitaan tiettyjen merkkien kirjoittamiseen esimerkiksi @-merkkiin.
Joskus on hyvä osata tehdä erilaisia tehtäviä nopeasti ja ilman hiirtä. Tässä voi hyödyntää pikanäppäimiä. Pikanäppäimet ovat komentoja, jotka ovat "piilotettuina" näppäinyhdistelmien taakse. Esimerkiksi palan tekstiä pystyy kopioimaan painamalla "Ctrl" sekä "c"-painikkeita. Kopioidun sisällön pystyy liittämään "Ctrl" sekä "v". Lisää pikanäppäinkomentoja voit katsoa kuvasta 3.4.
![Kuva 3.4 Pikanäppäinkomentoja [Yle]](/images/209870/image.png)
Näppäimistön ohella myös hiiri toimii työkaluna käyttäjän ja tietokoneen välisessä kommunikoinnissa. Näppäimistön sijaan hiiri tarjoaa vapaamuotoisen ja epälineaarisen mahdollisuuden operoida tietokoneen sisältöjen kanssa sekä välittämään komentoja. Hiiressä on tyypillisesti kaksi painiketta. Jos olet oikeakätinen, niin vasemmanpuoleista hiiren painiketta käytetään kohteen valitsemiseen ja aktivoimiseen; oikeanpuoleinen painike on usein käytettävissä lisätoimintojen avaamiseen. Painikkeiden järjestystä on myös mahdollista vaihtaa, jos olet esimerkiksi vasenkätinen. Painikkeiden välissä on usein rulla, jolla näytettäviä sisältöjä on mahdollista vierittää.
On hyvä muistaa, että hiiren ja näppäimistön oletustoiminnot muuttuvat useimmissa tietokoneohjelmissa kontekstin mukaisiksi. Esimerkiksi hiiren rullaa voidaan käyttää kuvankäsittelyssä kuvan suurentamiseen ja tekstinkäsittelyssä puolestaan sisällön vierittämiseen.
3.1.1.3 Tehtävä
Pohdi tilanteita jonkin tietokoneohjelman yhteydessä, joissa käytät näppäimistön välilyönti-painiketta useamman eri toiminnon suorittamiseen.
Nykyinen hiiri käyttää optista “silmää” hiiren pohjassa tunnistamaan käyttäjän liikkeet. Hiiren osoitin liikkuu täten näytöllä käyttäjän eleiden mukaisesti. Optinen hiiri on nykyään yleisin vaihtoehto, mutta vielä 2000-luvulla hiirissä on käytetty synteettisesti valmistettua palloa paikantamaan käyttäjän liikkeitä. Pallo ei ole koskaan täysin poistunut hiiren suunnittelusta. Nykyinen pallohiiri voi näyttää vaikkapa tältä.

Lisäksi esimerkiksi tietyissä ammateissa suositaan ergonomisempia ratkaisuja perinteiselle hiirelle, kuten niin sanottua rullahiirtä.

Muita tietokoneen oheislaitteita voivat olla esimerkiksi tulostimet ja skannerit. Tyypillisesti kaikki oheislaitteet kytketään pöytätietokoneen koteloon johdoilla tai langattomilla vastaanottimilla.
3.1.1.4 Tehtävä
Aseta itsellesi budjetti, jonka olisit valmis sijoittamaan uuteen hiireen ja näppäimistöön. Selvitä missä hintaluokassa nämä liikkuvat, minkälaisia vaihtoehtoja löytyy ja saisitko budjetillasi ostettua mieleisen vaihtoehdon. Jos käytät pääsääntöisesti kannettavaa tietokonetta, pohdi esimerkiksi erillisen hiiren tarpeellisuutta ja huomioi sen hinta kuvitteellisessa tilanteessa, jossa olet ostamassa uutta konetta.
3.1.1.5 Tehtävä
Tutki elektroniikkaa myymän verkkokaupan sivuilla (esim. verkkokauppa.com tai Gigantti), mitä muita tuotteita voi kuulua tietokoneen oheislaitteistoon. Verkkokaupoissa on tällaisille tuotteille yleensä oma osio.
Kannettavat tietokoneet pitävät kaiken keskeisen laitteiston (tietokoneyksikkö, näyttö, näppäimistö, kosketushiiri, äänentoisto) yksissä kuorissa.
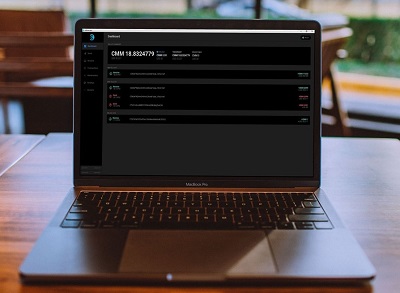
Tehokkuutensa vuoksi myös tabletit ja jopa älypuhelimet voidaan joskus luokitella tietokoneiksi. Mukana kulkevista laitteista käytetään usein nimitystä mobiililaite, eikä niiden toimintaa tarkastella syvällisemmin tässä osiossa. Vaikka myös kannettava tietokone kulkee vaivattomasti käyttäjän mukana, tätä ei perinteisesti luokitella mobiililaitteeksi. Kannettava tietokone on sisäiseltä rakenteeltaan ja toiminnaltaan pöytäkonetta muistuttava. Mobiililaitteiden toimintaperiaate ja käyttötarkoitus on usein erilainen kuin tietokoneilla.
3.1.2 Muistiin liittyvä laitteisto
Tietokoneen toimintaan liittyy vahvasti tiedon taltioiminen sekä aiemmin käsiteltyihin sisältöihin palaaminen. Tietokoneiden muisti rakentuu eri osien ja niiden välisen yhteistoiminnan varaan.
RAM-muisti (engl. random access memory) tarkoittaa tietokoneen keskus- eli työmuistia, joka auttaa informaation väliaikaisessa taltioimisessa. Tietokone tallentaa RAM-muistiin tietoa sovelluksista sekä niiden toiminnasta. RAM-muistin tila on verrattaen pieni, mutta laitteen tänne tallentamat tiedot ovat nopeasti haettavissa ja hyödynnettävissä, mikä edistää ohjelmien toimintaa ja tietokoneen yleistä suorituskykyä. Ohjelmien sulkeminen vapauttaa RAM-muistin tilaa toisille ohjelmille, ja viimeistään koko laitteen sulkeminen tai uudelleenkäynnistäminen nollaa RAM-muistin kokonaan.

Kiintolevy on massamuistiasema, jonka voi ajatella tietokoneen pitkäaikaismuistina. Täältä informaatiota, tiedostoja ja ohjelmia voidaan hakea hyvinkin kaukaa. Massamuistin tila ei nollaannu laitetta sulkiessa, joten tiedostot ovat tallessa tulevaisuuden käyttöä varten. Toisin kuin RAM-muistin yhteydessä, käyttäjä itse valitsee minne päin kiintolevyä valitut tiedostot halutaan tallentaa. Käyttäjän tekemät kansiot ja alikansiot auttavat suurten tietomäärien organisoimisessa.
Kun tietoa taltioidaan massamuistiin, kulutetaan väliaikaisesti osa aseman muistikapasiteetista. Aseman muistia saadaan lisää poistamalla tiedostoja, siirtämällä sisältöä toiselle asemalle tai pakkaamalla tiedostoja. Pakattu tiedosto vie määrällisesti vähemmän tilaa, mutta ei ole kunnolla käytettävissä ennen sen purkamista alkuperäiseen muotoon. Jos tietokoneen kiintolevy täyttyy tiedostoista, voidaan tallennustilaa luoda lisää esimerkiksi ulkoisella kiintolevyllä. Tämä on tietokoneen ulkopuolinen muistipaikka, jota käytetään usein sellaisille tiedostoille, jotka eivät ole tietokoneen toiminnalle tärkeitä. Esimerkiksi valokuvien tallentaminen ulkoiselle kiintolevyasemalle on hyvin tyypillistä. Myös muistitikkuja voidaan käyttää tiedon väliaikaiseen taltioimiseen. Tikut ovat mitoiltaan pienikokoisia ja käteviä käyttää, mutta niiden tallennustila voi olla hyvin rajallinen.
Massamuistin kapasiteetti muistiasemilla on noussut viimeisten vuosien aikana rajusti, ja nykyään tietokoneen muistin yhteydessä puhutaan tyypillisesti gigatavuista, merkitään Gt. Yksittäisten tiedostojen, kuten valokuvien tai musiikkitiedostojen yhteydessä voidaan puhua megatavuista, Mt, mutta megatavuina ilmoitettavaa muistin kapasiteettia ei juuri enää kohtaa. Tuhat megatavua on yksi gigatavu; tuhat gigatavua on yksi teratavu, Tt. Megatavua pienempi muistin yksikkö on kilotavu, kt, joka on niin pieni, että sillä tyypillisesti kuvataan esimerkiksi tekstitiedostoa tai äärimmäisen tehokkaasti pakattua yksinkertaista ohjelmaa. Joskus tavuista puhutaan myös bitteinä, jolloin lyhenteet voivat olla muotoa kb, Mb, Gb ja Tb.
3.1.2.1 Tehtävä
Selvitä kuvan avulla, kuinka paljon a) RAM-muistia sekä b) kiintolevyn massamuistia omassa tietokoneessasi on. Tämän jälkeen tutki jonkin verkkokaupan tuotteista, mikä on oman valitsemasi hintaluokan tietokoneissa RAM- ja massamuistin “normi”. Miten oma tietokoneesi pärjää vertailussa?
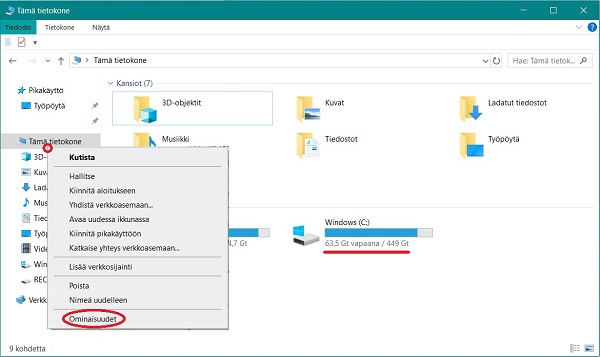
3.1.2.2 Tehtävä
Tietokoneita markkinoidaan usein esimerkiksi ”500 Gt:n” tai ”1000 Gt:n” (eli 1 Tt:n) kiintolevyllä. Aiemman tehtävän (3.1.2.1 tehtävä) kuva on tietokoneesta, jossa on myyjän mukaan “500 Gt:n” kiintolevy. Löydätkö kuvasta tai oman tietokoneesi kiintolevyn kapasiteetista jotain poikkeuksellista tähän liittyvää?
3.1.3 Kotelon muut sisäiset komponentit
RAM- ja massamuistiasemat sijaitsevat tietokoneen kotelon kuoren sisällä. Kotelo sisältää kaiken, mitä tietokone tarvitsee ja käyttää ohjelmien toimimiseen eli ”ajamiseen”. Usein tietokoneella tarkoitetaankin nimenomaan koteloa ja sen sisältöä. Näytöstä, hiirestä sekä näppäimistöstä puhutaan niiden omilla nimillä. Kotelon sisällön voi ajatella tietokoneen aivoiksi, jossa kaikilla osilla on oma tehtävänsä. Tietokoneen osista puhutaan usein komponentteina.
Muistin lisäksi tietokone tarvitsee toimiakseen prosessorin eli suorittimen. Suoritin on koneiston se osa, joka tekee kovan työn ja ajaa ohjelman käyttäjän haluamalla tavalla. Suoritin kykenee ajamaan montaakin ohjelmaa samanaikaisesti ja vaihtamaan ajamiaan ohjelmia erittäin nopeasti. Iso osa tietokoneen tarvitsemista ohjelmista ja toiminnoista ajetaan normaalikäytön taustalla käyttäjän huomaamatta. Uudempien ja tehokkaiden tietokoneiden suorittimissa on useampi ydin, jotka edistävät suorittimen tehoa. Tällaisen tuotteen markkinointiin saattavat liittyä esimerkiksi ilmaisut dual-core (kaksi ydintä) tai quad-core (neljä ydintä).
Näytönohjaimen tehtävä on piirtää näyttöruudulle graafinen esitys tietokoneen toiminnasta. Näytönohjain on tietokoneohjelmissa suuren rasituksen alla, kun ohjelmassa tapahtuu samaan aikaan paljon eri asioita; esimerkiksi pelien aikana. Toisinaan tietokoneen oston yhteydessä laitteeseen asennettu näytönohjain ei riitä joidenkin käyttäjien tarpeisiin. Onkin tyypillistä, että tällöin näytönohjain saatetaan vaihtaa ja päivittää omalle käytölle, kuten omille peleille, sopivaksi.
Tietokoneen komponentit kytketään kotelon sisällä emolevyyn, joka toimii eri osien välisen kommunikoinnin mahdollistajana. Komponentteja on usein verrattaen helppo vaihtaa emolevyyn eikä se vaadi haastavia toimenpiteitä. Laite pitää olla pois päältä ja irti seinästä ennen kotelon avaamista ja emolevyn käsittelyä. Älä kuitenkaan vaihda kotelon sisällä olevia osia, jos et ole varma niiden toiminnasta!
3.1.3.1 Tehtävä
Selvitä vielä jostain verkkokaupasta, missä hintaluokassa suorittimet, näytönohjaimet ja emolevyt liikkuvat. Kuvittele, että olet ostamassa uutta tietokonetta. Tuleeko halvemmaksi ostaa valmis tietokone, jossa osat ovat valmiina, vai vastaavanlaiset osat erikseen?
3.1.4 Kotelon ja näytön liitännät
Liitännällä tarkoitetaan kahden eri laitteen kytkemistä toisiinsa siten, että nämä voivat kommunikoida ja vaihtaa tietoa keskenään.
Tyypillisimmät käyttäjän kohtaamat tietotekniset liitännät käyttävät USB-väylää. Esimerkiksi hiiri, näppäimistö ja tulostin käyttävät tietokoneen kanssa USB-liitäntää toimiakseen. USB-standardeja ovat esimerkiksi USB 2.0 sekä tätä seurannut USB 3.0. Molemmat ovat käytössä yleisesti, mutta toisistaan ne erottuvat 3.0:n sinisen värin avulla. USB 3.0 on tiedonsiirron kannalta huomattavasti edeltäjäänsä nopeampi vaihtoehto. Myös puhelimen kytkeminen tietokoneeseen edellyttää USB-liitäntää. Pöytäkoneessa on usein USB-liitäntöjä sekä kotelon edessä että takana.


3.1.4.1 Tehtävä
Kuinka monta USB-porttia tietokoneessasi on? Pohdi, mitä laitteita yleensä liität kiinni tietokoneeseesi ja riittääkö liitäntöjen määrä yleiseen käyttöön. Vertaa USB-porttien määrää kaverin tai kotoa löytyvään toiseen tietokoneeseen.
HDMI-liitäntä toimii erilaisten multimedioiden välittämiseen kahden laitteen, kuten tietokoneen ja näytön välillä. Liitäntä on siitä helppokäyttöinen, että kaapeli on molemmista päistä samanlainen ja se kuljettaa yhden johdon sisällä äänen sekä kuvan esittämiseen tarvittavan tiedon. Liitäntä mahdollistaa yleisesti teräväpiirtokuvan esittämisen ja sitä käytetään tietokoneiden lisäksi myös esimerkiksi pelikonsolien kytkemisessä televisioon.

VGA-liitäntä on melko yleinen, joskin väistyvää teknologiaa oleva näyttöjen ja tietokoneiden välinen liitäntä. Liitännän molemmissa päissä on ruuvattavat kiristimet, jotka kiinnittyvät kytkennässä molempiin laitteisiin ja edistävät johdon kiinnipysymistä. DVI-liitäntä on VGA:n korvaaja ja muistuttaa edeltäjäänsä ulkoisesti hyvin paljon.


Tietotekniikassa äänentoistoon käytetään usein 3,5 millimetrin kokoista kuulokeliitäntää, joka kytketään esimerkiksi tietokoneen ja kaiuttimien välille. Johto on tyypillisesti ohutrakenteinen ja saattaa murtua helposti, mikä johtaa toistettavan äänen yhteydessä kuuluvaan kohinaan. Tietokoneen kotelon takapuolella kuulokeliitännän yhteydessä on usein liitos myös mikrofonille. Näiden kahden liitännän kanssa on syytä olla tarkkana, sillä väärä kytkentä mikrofonin ja kuulokeliitännän välillä estää molempien laitteiden toiminnan.

Käyttäjien välisen kommunikoinnin apuvälineenä käytetään usein myös web-kameraa. Pöytäkoneissa kamera on tyypillisesti erillinen oheistuote ja se tulee liittää koneeseen erikseen kiinni. Kannettavissa tietokoneissa kamera on lähes aina sisäänrakennettu ominaisuus. Kamera on tehokas työkalu esimerkiksi kokousten pitämiseen siten, että osallistujat ovat kaikki fyysisesti eri paikoissa. Joillekin käyttäjille kameran olemassaolo kuitenkin aiheuttaa epämukavia tuntemuksia ja olon siitä, että joku vakoilee käyttäjän toimintaa. Web-kameran eteen on saatavilla erilaisia suojia, jolla käyttäjä voi estää kameran näkyvyyden.

3.2 Ohjelmiston ja tiedostojen hallinnan perusteet
Ohjelmiston perusymmärrys auttaa hahmottamaan, miten tietokonetta käytetään ja minkälaisia toimenpiteitä tietokoneella voidaan tehdä. Tietokoneen ohjelmat toimivat yhteydessä toisiinsa ja niiden välisen yhteistyön hallitseminen on arkisenkin käyttämisen kannalta keskeistä.
3.2.1 Käyttöjärjestelmä
Käyttöjärjestelmällä tarkoitetaan tietoteknisen ohjelmiston alla toimivaa rakennetta, jonka ansiosta tietokoneen sovellukset voivat ylipäätään toimia. Käyttöliittymä yhdistää tietokoneen laitteiston suorituskyvyn yksittäisten sovellusten ajamiseen. Käyttöjärjestelmä on kenties keskeisin tietokoneen käyttämiseen liittyvä ohjelmiston osa.
Microsoftin Windows-käyttöliittymät ovat yleiskäyttöisyytensä vuoksi laajalle levinneitä ja isolle osalle käyttäjistä tutuimpia. Windows-järjestelmien ilme on perinteisesti ollut monipuolisesti muokattavissa. Microsoftin käyttöjärjestelmät uusiutuvat perinteisesti muutaman vuoden välein, ja tällä hetkellä laajimmin käytössä oleva järjestelmä on nimeltään Windows 10. Aiempia Windows-versioita on esimerkiksi Windows 8 sekä Vista.
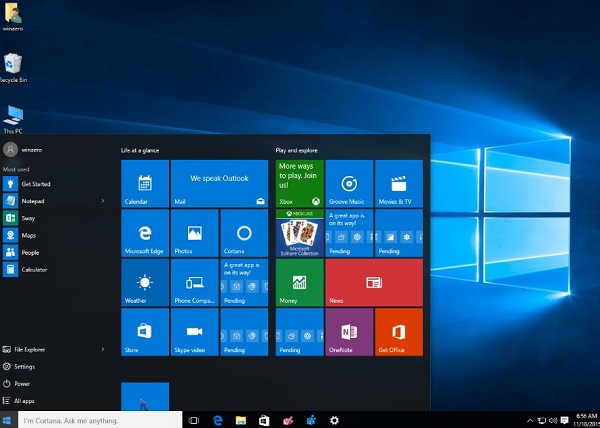
Windows-tuotteilla oli pitkään poikkeuksellisen ylivoimainen asema käyttäjien suosiossa. Windows on edelleen suosittu vaihtoehto, mutta markkinoilla ovat sittemmin yleistyneet myös muut tuotteet, kuten Applen macOS-käyttöjärjestelmä.
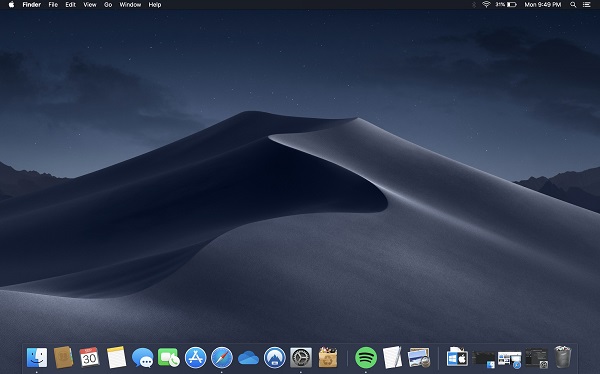
Isojen kaupallisten järjestelmien lisäksi on olemassa myös esimerkiksi erilaisia Linux-käyttöjärjestelmiä, jotka ovat vapaasti ladattavissa ja myös käyttäjien itsensä kehitettävissä (ns. avoin lähdekoodi).
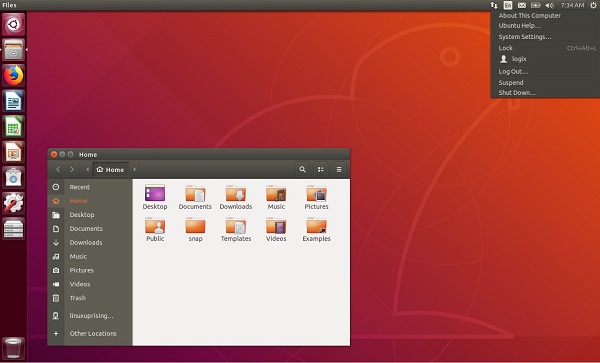
Käyttäjän kannalta käyttöjärjestelmien keskeisimmät erot liittyvät yleensä visualisuuteen sekä erilaisiin toimintoihin. Käyttöjärjestelmät ovat teknisiltä rakenteiltaan toisistaan hyvinkin poikkeavia. Tämän vuoksi esimerkiksi sovellusten asennustiedostoja ladatessa on syytä olla tarkkana, että lataa juuri oikealle järjestelmälle tarkoitetun tiedoston.
Tietokoneiden ensimmäiset käyttöjärjestelmät toimivat siten, että käyttäjän piti kirjoittaa tietyin komentosanoin mitä ohjelman haluttiin tekevän. Nämä järjestelmät eivät olleet toiminnaltaan koskaan kovin vuorovaikutuksellisia. Nykyiset käyttöjärjestelmät esittävät käyttäjälle tietokoneen toimintaa graafisesti. Tämä tarkoittaa, että käyttäjä voi erilaisten visuaalisten näkymien ja monimuotoisten toimintojen kautta määrätä, mitä tietokone tekee. Käyttäjä ohjailee järjestelmän toimintaa usein ns. työpöytänäkymän kautta.
Tietokoneella esitettävä työpöytänäkymä on vertaus todellisen elämän työpöydälle. Tässä käyttäjä pitää taltioituna, usein väliaikaisesti, pikakuvakkeita haluamansa sisältöjen ja sovellusten avaamiseen sekä linkkejä kansioihin, jotka toimivat laajemman tietomäärän organisoimisen ja tallentamisen paikkoina.
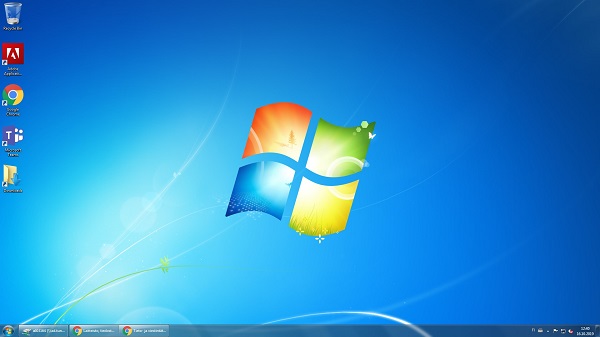
3.2.2 Kansiot, alikansiot ja niiden näkymät
Informaation taltiointi ja organisointi tapahtuu tyypillisesti kansioissa sekä niiden sisällä tehdyissä alikansioissa.
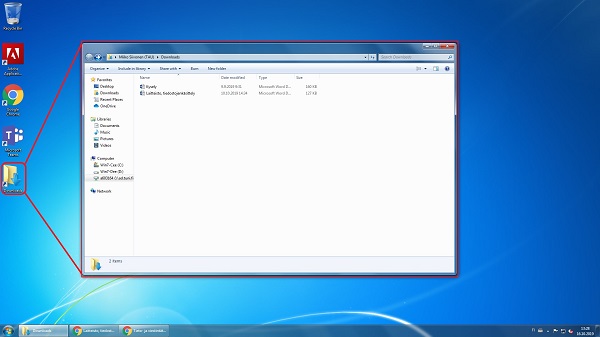
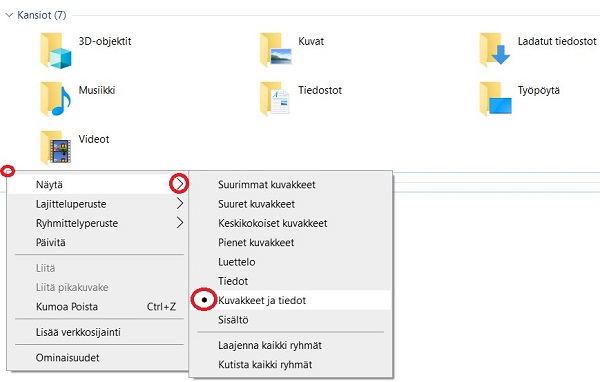
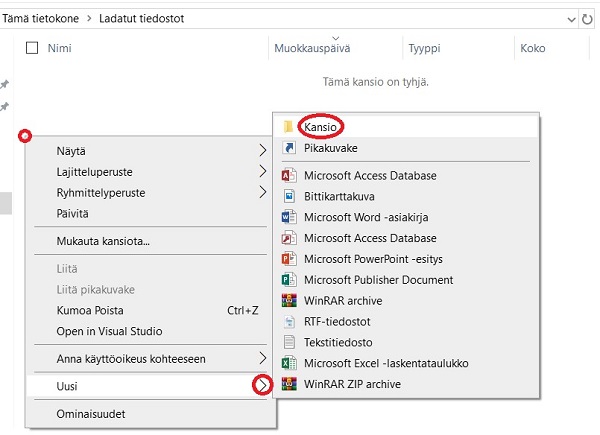
3.2.3 Tallentaminen kansioon ja kansion löytyminen
Kansioiden luomisen yhteydessä on syytä huomata uuden alikansion sijainti suhteessa tietokoneen yleiseen kansiorakenteeseen. Jokainen kansio kuuluu aina johonkin ylempään kansioon, kunnes kyseessä on kaikkien kansioiden yläkansio, usein tietokoneen C-asema.
Aiemmassa kuvassa juuri luodun uuden kansion sijainti on
“Tämä tietokone” -> “Ladatut tiedostot” -> “Uusi kansio”.
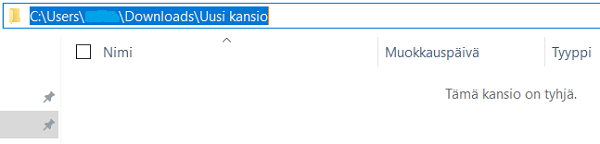
3.2.3.1 Tehtävä
Tiedoston lataaminen suoraan kansioon. Avaa Opetushallituksen sivuilta: perusopetuksen opetussuunnitelma PDF-tiedostona.
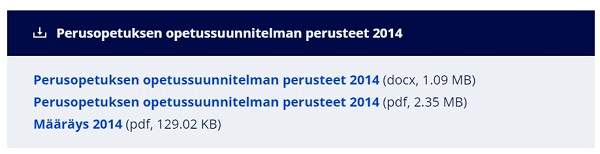
3.2.3.2 Tehtävä
Kopioidaan tiedosto kansiosta työpöydälle. Valitse lataamasi PDF-tiedosto ja klikkaa sitä hiiren oikeanpuoleisella painikkeella. Valitse “kopioi” ja tämän jälkeen klikkaa hiiren oikeanpuoleisella painikkeella tyhjää työpöydän kohtaa ja valitse “liitä”. Nyt sinulla on kaksi versiota aiemmasta tiedostosta. Huomaa, että jos valitset “kopioi”-toiminnon sijaan “leikkaa” ja sen jälkeen liität tiedoston työpöydälle, alkuperäinen tiedosto katoaa alkuperäisestä kansiosta.
3.2.4 Yhteiset ja jaettavat tiedostot
Kun tiedostoja taltioidaan tietokoneen kiintolevyasemalle, ovat sisällöt tyypillisesti vain tietokoneen käyttäjän käytettävissä ja muokattavissa. Käyttäjä voi käsitellä esimerkiksi teksti- tai kuvatiedostoja ja halutessaan tehdä niistä kopioita vaikkapa muistitikulle tai sähköpostin liitetiedostoksi. Näin tiedostojen jakaminen on perinteisesti tapahtunut.
Nykypäivänä kaikki käsiteltävä tieto ei kuitenkaan ole aina tallennettuna käyttäjän hallinnoimalle kiintolevyasemalle. Viime vuosina uutena tiedonhallinnan työkaluna ovat yleistyneet erilaiset pilvipalvelut.
Nämä ovat usein helppokäyttöisiä sekä taloudellisesti järkeviä ratkaisuja suuremman tietomäärän hallinnoimiseen erityisesti silloin, kun sisältöihin tarvitsee päästä useampi käyttäjä. Palveluihin voidaan viedä tiedostoja talteen, jonka jälkeen ne eivät vie tilaa tietokoneen omasta massamuistista. On hyvä muistaa, että myös pilveen viedyt tiedostot ovat edelleen konkreettisesti tallennettuina jossain, vaikka käyttäjä ei niitä omalla koneellaan näkisi tai hallinnoisi; pilvipalvelun tallennuspaikasta puhutaan serverinä eli palvelimena ja se sijaitsee aina fyysisesti jossain päin maailmaa.

Pilvipalveluita tarjoaa muun muassa Dropbox sekä Googlen Drive-palvelu. Google Drivessä on saatavilla myös erilaisia ns. toimisto-ohjelmistoja, jotka painottuvat tekstinkäsittelyn, taulukoinnin sekä diaesityksen työkaluihin. Googlen toimisto-ohjelmien etuna on, että niissä luotuja sisältöjä voi tarkastella ja muokata useampi käyttäjä samanaikaisesti. Tekstinkäsittelyohjelma Docsin tapauksessa tekstidokumentti on tallessa tiedoston luojan Google Drive-pilvipalvelussa. Täältä tiedoston omistaja voi jakaa sisällön muille käyttäjille lähettämällä heille linkin tekstin avaamiseen.
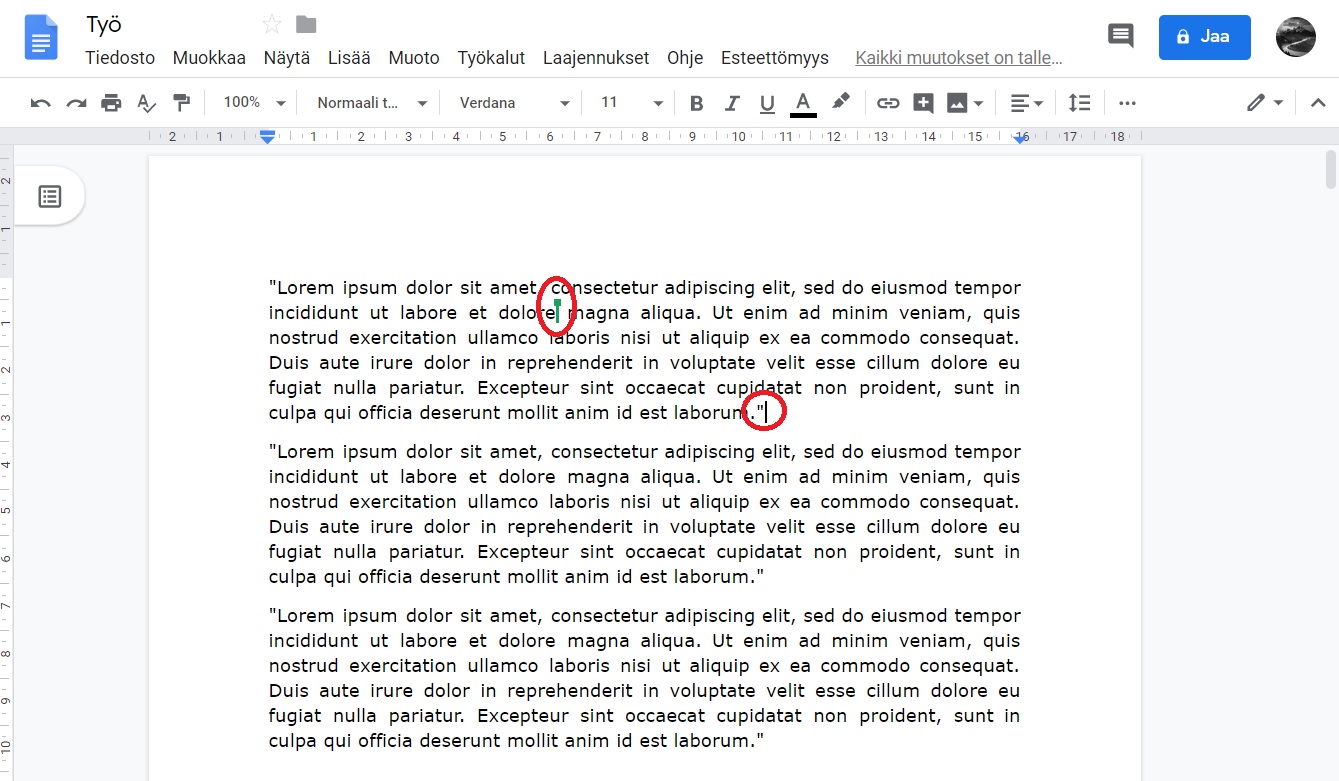
3.2.4.1 Tehtävä
Avatkaa pareittain tai ryhmässä yhteinen tekstitiedosto esimerkiksi Microsoft Office-työkaluilla tai Google Docsissa ja perehtykää dokumentin samanaikaiseen muokkaamiseen.
Useimmat pilvipalvelut ovat ilmaisia ottaa käyttöön, mutta niistä on olemassa myös maksullisia versioita. Näihin pääsee kirjautumaan palveluita varten luoduilla tunnuksilla. Google Driveä pääsee käyttämään samoilla tunnuksilla kuin YouTubea tai Gmail-sähköpostia, sillä nämä ovat kaikki Googlen palveluita.
3.2.4.2 Tehtävä
Selvitä, mitä etuja maksullisissa pilvipalveluissa on suhteessa ilmaisiin.
Tiedostojen jakaminen pilvipalvelussa on usein hyvä ratkaisu, kun halutaan jakaa tiedostoja vaivatta käyttäjien sijainnista riippumatta. Tällaisessa jakamisessa on kuitenkin erilaisia tietosuojariskejä. Pilvipalvelussa jaettu tai sieltä ladattu tiedosto voi sisältää esimerkiksi tietokoneviruksen käyttäjän sitä tiedostamatta. Lisäksi on hyvä muistaa, että pilvipalvelua ylläpitävällä organisaatiolla tai yrityksellä on potentiaalinen pääsy palveluun ladattujen sisältöjen tarkasteluun. Tämän vuoksi kaikista salaisimmat ja yksityisimmät tiedostot on syytä pitää tallennettuna vain käyttäjän omalla tietokoneella tai esimerkiksi muistitikulla.
4. Tietoturva ja tietosuoja
Tietoturva (engl. information security) viittaa verkkoon kytkettyjen laitteiden suojaamista ja ehkäisemistä haitallisilta ilmiöiltä. Tietoturvan yhteydessä puhutaan usein myös tietosuojasta (engl. information privacy), mutta pohjimmillaan näillä viitataan eri asioihin. Tietoturva on laitteiden ja käyttäjän aktiivista toimintaa ei-toivottuja sisältöjä, kuten tietokoneviruksia, vastaan; tietosuojalla tarkoitetaan toimijan oikeutta verkkoliikenteen yksityisyyteen.
Linkkien huolimaton avaaminen sekä tiedostojen lataaminen internetistä ovat tyypillisimpiä tietosuojariskejä, sillä tiedostoja ladataan määrällisesti paljon ja saatetaan ajatella, että pieniin tiedostoihin ei voi mahtua merkittäviä haittaohjelmia. Käyttäjän on kuitenkin usein vaikea ennustaa ladattavien tiedostojen sisältöjä, eikä tuntemattomilta sivuilta ladattaviin tiedostoihin kannata aina luottaa.
Saastuneiden tiedostojen leviäminen voi tapahtua myös perinteisen tiedonsiirron, kuten muistitikkujen ja -asemien käytön yhteydessä. Käyttäjällä voi olla hallussaan esimerkiksi kuvatiedostoja, joiden ei tiedosteta olevan saastuneita. Kun tällainen tiedosto siirretään tai kopioidaan uuteen laitteeseen, siirtyy haittaohjelma tämän mukana.
4.1 Tietokoneen saastuminen
Verkkoon kytketty tietokone on alati uhattuna erilaisille haittaohjelmille (engl. malware). Usein haittaohjelmista nostetaan esiin tietokonevirukset. Viruksen luonteeseen kuuluu, että se tekee itsestään kopioita ja vaikeuttaa sekä viruksen poistamista että tietokoneen toimintaa.
Virukset olivat ennen vanhaan helposti havaittavissa ja vähemmän harmillisia kuin nykyään. Ne aiheuttivat tyypillisesti tietokoneen näytöllä ja äänentoistossa epätavallisia toimintoja, kuten välkkyviä kuvia tai outoja merkkejä tavallisten kirjainten tilalla. 2000-luvulle tultaessa erilaiset haittaohjelmat alkoivat olla kasvavassa määrin yhä vaikeampia tunnistaa ja ehkäistä.
Eräs yleisimmistä virustyypeistä on niin sanottu troijalainen tai Troijan hevonen. Tällä tarkoitetaan ulkoisesti normaalilta tietokoneohjelmalta näyttävää sisältöä, joka voi olla esimerkiksi tekstieditorin tai videon toisto-ohjelman kaltainen tiedosto. Todellisuudessa tällaisen troijalaisen tiedoston sisällä on haittaohjelmaksi luokiteltavaa sisältöä ja sen tarkoitus on levitä tietokoneessa käyttäjän huomaamatta. Tällainen haittaohjelma voi esimerkiksi asentaa tietokoneelle niin sanotun näppäinnauhurin, joka rekisteröi ja tallentaa käytetyt näppäinyhdistelmät. Näin haittaohjelma voi saada selville uhrin käyttäjätunnukset, salasanat sekä luottokorttitiedot pahimmillaan niin, ettei käyttäjä tiedä tulleensa hyökkäyksen kohteeksi.
4.1.1 Tehtävä
Pohdi, mitä tärkeää tai henkilökohtaista tietoa pidät tietokoneellasi tai mobiililaitteellasi ja kuinka hyvin olet varautunut tiedon vuotamiseen verkkoon tai sen poistumiseen. Onko tiedostoillasi varmuuskopioita jossain muualla, kuin käyttämälläsi laitteella?
4.2 Virusten alkuperä ja leviäminen
Alkuperäiset tietokonevirukset olivat yksittäisten harrastelijoiden tekemiä ja tämän vuoksi usein kömpelöitä sekä helposti havaittavissa. Nykyaikaisten tietokonevirusten laatiminen ja käyttö on huomattavasti systemaattisempaa, minkä vuoksi niiden alkuperä on keskeinen osa niiden luonnetta. Erityisesti Itä-Euroopassa sekä Kiinassa on niin sanottuja virustehtaita, joissa iso osa haittaohjelmista valmistetaan. On syytä tiedostaa, että haittaohjelmien parissa liikkuu lähes aina merkittävät taloudelliset intressit, kun entistä enemmän yhteiskunnan arjesta on siirtynyt verkkoon ja potentiaalisten uhrien määrä mitataan miljoonissa.
Tietokoneen altistuminen viruksille liittyy usein epäilyttävien sähköpostien kautta avattuihin linkkeihin ja epämääräisillä sivuilla liikkumiseen. Sähköpostiohjelmat merkitsevät usein uhkaavalta vaikuttavan sisällön automaattisesti roskapostiksi (engl. spam). Tällaisiin viesteihin ei ole syytä vastata eikä viestissä olevia linkkejä kannata avata. Joskus roskapostia pääsee sähköpostin suodattimen läpi ja epämääräinen sisältö tulee “Saapuneet”-kansioon, mikä saattaa houkutella avaamaan viestin. Vastaavasti, joskus asiallinen sähköposti saattaa ajautua roskapostiksi, minkä vuoksi kaikki viestit kannattaakin säännöllisesti tarkistaa.
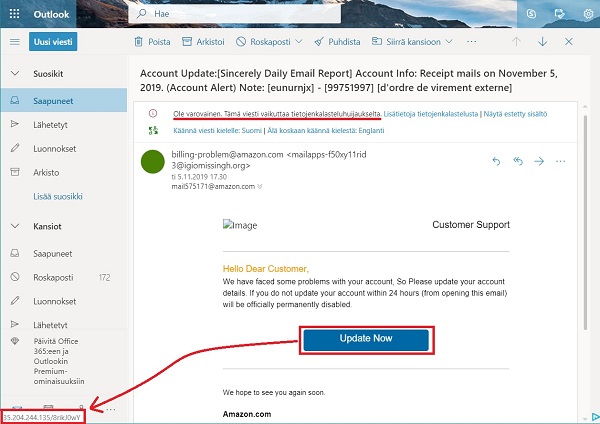
Toinen tyypillinen tietoturvariski kohdataan usein vieraillessa sivustoilla, joista on tarkoitus ladata haitattomia ja luotettavan oloisia tiedostoja. Esimerkiksi ajurit ja koodekit, joita käytetään laitteiston sekä ohjelmistojen oikeanlaisen toiminnan takaamiseen löytyvät usein sivustoilta, joissa on runsaasti linkkejä sekä latausvaihtoehtoja. Tällöin tietokoneelle joudutaan mahdollisesti lataamaan monia turhia tiedostoja sekä avaamaan useita epäluotettavia kohteita.
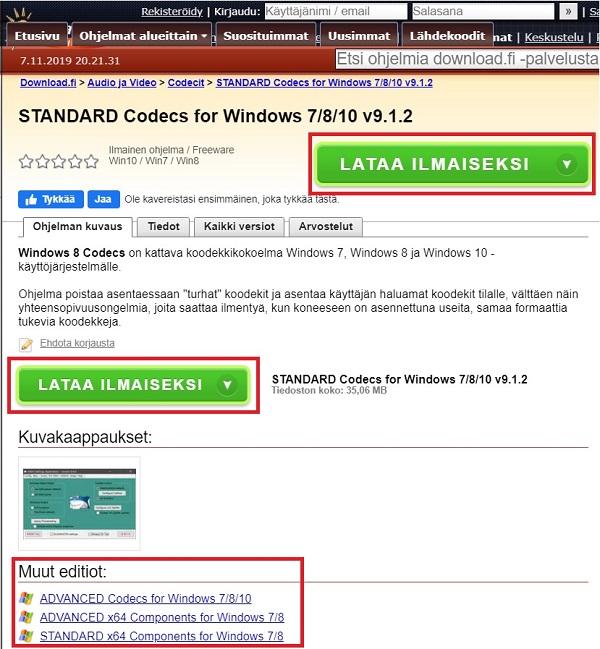
Joillakin sivustoilla käyttäjän riesaksi voivat koitua ponnahdusikkunat, eli ylimääräiset ja käyttöä häiritsevät näkymät, kuten isot mainokset. Näiden estämiseen voi perehtyä esimerkiksi AdBlock-nimisellä työkalun avulla.
4.2.1 Tehtävä
4.2.2 Tehtävä
Käy Ylen Digitreenit-sivustolla ja tee huijausviestien tunnistaminen -testi.
4.3 Tietokoneviruksilta suojautuminen
Yleisesti ottaen paras tapa suojautua erilaisilta tietoturvahyökkäyksiltä on olla tarkkana omasta verkkoliikenteestään, vierailemistaan sivustoista sekä lataamistaan sisällöistä. Omilla valinnoilla on suuri vaikutus siihen, millaisille hyökkäyksille käytössä oleva tietokone on alttiina. Omien tietojen, kuten sähköpostiosoitteen antaminen epäilyttäville palveluille, johtaa usein runsaan roskapostin saamiseen, tietoturvariskin lisääntymiseen ja samalla yksityisyydensuojan heikentymiseen.
Liikkuminen verkossa on kuitenkin niin merkittävä osa arkea, että tarkka itsekriittisyys voi lipsua, minkä lisäksi verkkouhat ovat tänä päivänä huomaamattomampia ja haitallisempia kuin koskaan. Tämän vuoksi on aina syytä muistaa suojata oma tietokone haitalliselta verkkoliikenteeltä. Parhaimmat keinot suojaamiseen ovat tehokas virusturva sekä palomuuri.
4.3.1 Virusturva
Virusturvalla tarkoitetaan ohjelmistoa, jonka tarkoitus on estää virusten asentuminen koneelle sekä tarkistaa olemassa olevien tiedostojen hyvinvointi. Virusturvaohjelma ilmoittaa saastunnan saaneesta tiedostosta ja tarjoaa käyttäjälle vaihtoehtoja edetä kyseisen tiedoston kanssa. Saastuneet tiedostot, kuten jokin kuvatiedosto, sekä virukset voidaan asettaa esimerkiksi karanteeniin, josta “tartunta” ei pääse leviämään.
Virusturva tyypillisesti muistuttaa säännöllisestä laitteiston tarkistuksesta, jolloin käyttäjä voi asettaa tietokoneensa tarkastettavaksi. Tietokoneen perustoiminta jatkuu virustarkistuksen aikana, mutta tämän aikana laite voi käydä normaalia hitaammalla. Monet virusturvaohjelmista, kuten suomalainen F-Secure, Avast sekä McAfee, ovat maksullisia, vaikkakin niistä voi olla tarjolla jonkinlaisia maksuttomia kokeiluversioita. Windows-käyttöjärjestelmän tietokoneissa on mukana ilmainen Defender-virusturva. Ohjelmisto on kevytrakenteinen eikä merkittävästi hidasta Windows-järjestelmän toimintaa.
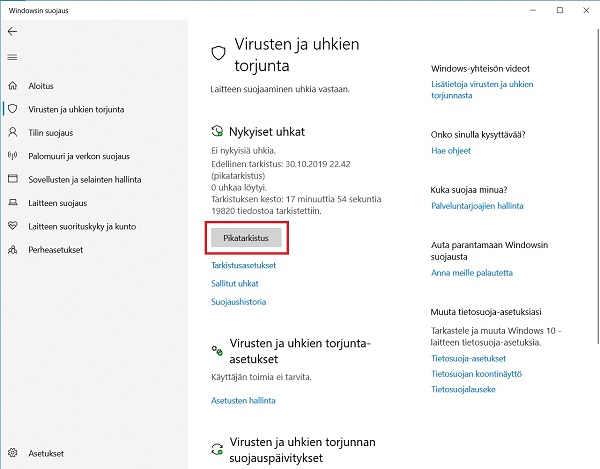
Vaikka virusturvaohjelmat ilmoittavat löytämistään haittaohjelmista läpikäymisen yhteydessä, virustarkistus on hyvä tehdä oma-aloitteisesti ja melko säännöllisesti vaikkapa noin kerran viikossa.
4.3.2 Palomuuri
Virusturvan lisäksi haittaohjelmien ehkäisemiseen käytetään esimerkiksi palomuuria (engl. firewall), joka toimii eräänlaisena suodattimena verkkoliikenteen ja ei-toivottujen haittaohjelmien välillä. Palomuuri tarkistaa tietokoneen käyttämän verkkosisällön ja erottelee sieltä ongelmallisiksi havaitut sisällöt, kuten verkon kaappausyritykset.
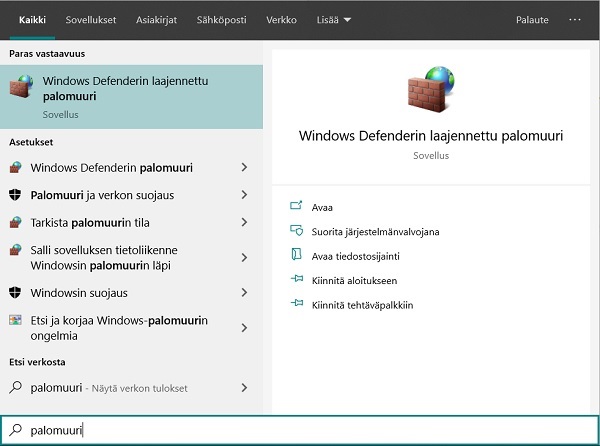
4.3.3 Tehtävä
Mitä viruksilta suojautumisen palveluita käytät tietokoneellasi? Kuinka usein tarkastat koneesi viruksilta ja muilta haittaohjelmilta?
Selvitä jostakin verkkokaupasta, missä hintaluokassa virussuojat liikkuvat. Pohdi liikutko puhelimellasi samanlaisilla sivustoilla kuin tietokoneella. Jos olet suojannut tietokoneesi, mutta et mobiililaitetta, voit selvittää myös älypuhelimelle saatavien virussuojien hintatasoa.
4.4 Yksityisyys ja tietosuoja
Kaikilla internetin käyttäjillä on oikeus liikkua verkossa yksityisesti ja ilman pelkoa siitä, että henkilökohtaisia tietoja, kuten käyttäjän syntymäaika, kotiosoite tai pankkitiedot vuotavat ulkomaailman tietoisuuteen käyttäjän tiedostamatta. Joskus erilaiset toimijat pyrkivät rikkomaan käyttäjän oikeutta yksityisyyteen. Tällaisissa tilanteissa usein motiivina on rahallisten voittojen tavoittelu.
Tietosuoja-asiat ja -ongelmat ovat kiistatta kansainvälisiä, sillä käyttäjien tiedot kulkevat kansainvälisten verkkoyritysten kautta kansainvälisille markkinoille. Verkkopalveluita käyttävien ihmisten tiedot käsitellään usein verkkopalveluiden omien alueellisten lakien mukaan. Esimerkiksi musiikkipalvelu Spotifyn käyttäjät ympäri maailman laskevat henkilötietonsa Ruotsin tietosuojalakien varaan, sillä yrityksen pääkonttori on rekisteröity nimenomaan Ruotsiin. Keväällä 2018 EU:ssa asetettiin tietosuojamääräys “GDPR” eli yleinen tietosuoja-asetus, jonka tavoite on parantaa kaikkien EU-kansalaisten tietosuojaa.
4.4.1 Tehtävä
Toisaalta lait ja määräykset eivät auta, jos ihmiset julkaisevat henkilökohtaisia tietoja verkkoon vapaaehtoisesti. Esimerkiksi sosiaalisen median palveluihin listataan usein hyvinkin tarkasti muiden käyttäjien nähtäväksi oma syntymäaika tai ikä, oma ammatti tai koulutustausta sekä siviilisääty. Toiveena tietysti on, että kyseiset tiedot lisäisivät esimerkiksi käyttäjän profiilin löytymistä tai samanlaisten ihmisten verkostoitumista. Pahimmillaan tämä on kuitenkin rinnastettavissa henkilökohtaisten tietojen vapaaehtoiseen luovuttamiseen rikolliskäyttöön. Verkkorikolliset ja muut epärehelliset toimijat voivat luoda käyttäjän itse antamien tietojen pohjalta esimerkiksi potentiaalisia veikkauksia käyttäjän salasanoiksi. Tietojenkalastelua voi tapahtua myös salakavalasti, jos rehellisen tuntuinen henkilö alkaa keskustelemaan käyttäjän kanssa sosiaalisessa mediassa ja onnistuu normaalilta vaikuttavan keskustelun lomassa saamaan tietoa käyttäjän henkilökohtaisista asioista. Näin käyttäjä saattaa tietämättään luovuttaa profiilinsa ja sen kirjautumistiedot esimerkiksi verkostomarkkinoinnin käyttöön.
Usein saattaa kuulla puhuttavan väheksyvään sävyyn, että “ei minulla ole mitään salattavaa” ja että “mitä mielenkiintoista minun profiilissa tai sähköposteissa on?”. Rikollinen toiminta tietosuojan heikentämiseksi on usein kuitenkin varsin järjestelmällistä ja joskus hyvinkin tuhoisaa. Profiilit ja eri palveluiden tunnukset ovat linkitetty tavalla tai toisella usein toisiinsa; nimimerkki tai salasana voi olla sama moneen paikkaan. Tällöin murtautuminen yhteen palveluun voi johtaa hyvinkin nopeasti tilanteeseen, jossa käyttäjän useaa eri tiliä uhataan. Jos esimerkiksi käyttää samaa sähköpostia ja salasanaa Instagramissa sekä Netflixissä, lisää huomattavasti riskiä sille, että profiilitietojen kadotessa ensimmäisestä palvelusta katoavat luottokorttitiedot myös toisesta.
4.4.2 Evästeet
Evästeellä (engl. cookies) tarkoitetaan pientä tiedostoa, jonka verkkosivu tallentaa käyttäjän laitteelle ja käyttää tätä esimerkiksi sivulla olevien lomakkeiden täyttämiseen aiempien samanlaisten lomakkeiden perusteella, muistamaan käyttäjän kielivalinnan eri verkkosivuilla tai tallentamaan tietoja käydyistä sivuista ja tehdyistä klikkauksista sekä hakutoiminnoista. Käytännössä evästeillä voidaan näin esimerkiksi kohdentaa käyttäjälle osoitettavaa mainontaa yhdellä sivulla sen perusteella, mitä käyttäjä on tehnyt toisella sivulla. Jos käyttäjä esimerkiksi hakee tiettyä kenkämallistoa vaatekaupan sivulta, saattaa hän nähdä samantyyppisen kengän mainoksen myöhemmin Facebookissa. Evästeet ovat näkyvin esimerkki siitä, miten verkkosivut tallentavat tietoa käyttäjistä ja luovat oletuksia käyttäjän toiminnasta.
Uudelle sivulle mentäessä käyttäjä näkee usein ilmoituksen sivustolla käytettävistä evästeistä. Evästeiden yhteydessä tarjotaan linkki, jonka takana kerrotaan sivuston käyttämien evästeiden toiminnasta sekä käyttäjän tietojen suojelemisesta.
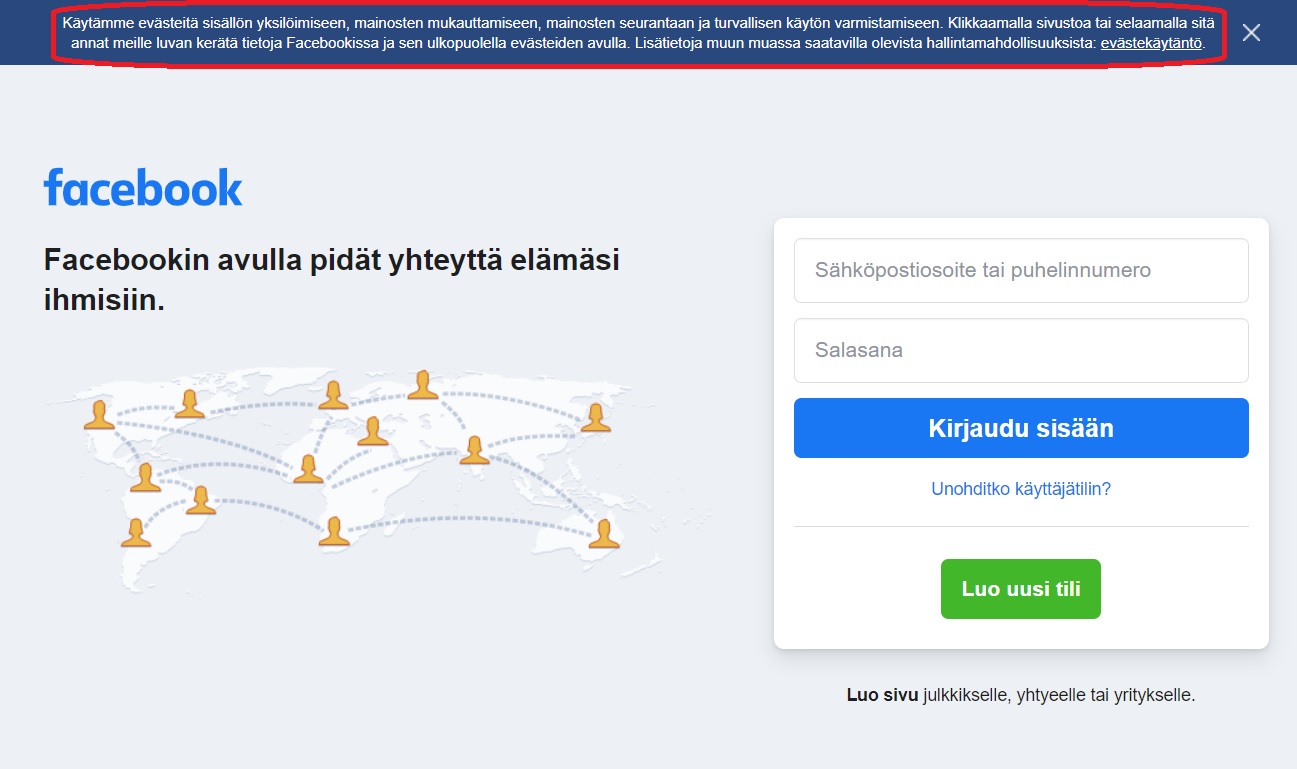
Voit kiinnittää seuraavan kerran uudella sivustolla vieraillessasi huomiota siihen, mitä evästeistä laajemmin kerrotaan.
4.4.3 Salasanat
Käyttäjätunnuksilla ja niiden salasanoilla taataan oman profiilin suojaaminen sekä yksilöiminen eri palveluissa. Salasanojen monimuotoisuus on tärkeää, sillä vain se estää ulkopuolisten pääsyn käyttäjän henkilökohtaisiin tietoihin. Arjessa käytettävien verkkopalveluiden määrä kasvaa alati, ja samalla nousee muistettavien käyttäjätunnusten ja salasanojen määrä. Tämä kannustaa usein käyttämään samaa salasanaa useassa paikassa, vaikka nimenomaan tarkoitus olisi keksiä mahdollisimman erilaiset suojaukset.
Tyypillisin suomalainen salasana on valitettavasti “salasana”, joka ei suojaa sisältöjä kovin vahvasti. Monimutkaisemmat, erikokoisia kirjaimia ja erilaisia välimerkkejä hyödyntävät salasanat, kuten “GwZ4sF^”, takaavat huomattavasti vahvemman suojan. Parhaimmassa tallessa salasanat ovat, kun ne pidetään poissa laitteilta ja esimerkiksi paperille kirjoitettuina.
4.4.4 Tehtävä
Testaa erilaisten salasanojen vahvuutta Ylen palvelussa. Kokeile esimerkiksi yksinkertaisia sanoja ja lisää sitten niiden perään erikoismerkkejä, kuten ^ tai -. Vertaa kuinka tämä vaikuttaa salasanojen murtamisen nopeuteen.
Käyttäjätietoja lisätessä useat verkkoselaimet kysyvät näiden muistiin tallentamista. Salasanojen tallentaminen helpottaa kirjautumista jatkossa, mutta voi aiheuttaa riskin, mikäli samaa konetta käyttää useat eri ihmiset. Esimerkiksi kirjaston tai koulun tietokoneilla salasanojen tallentaminen ei ole suositeltavaa.
Käyttäjän on periaatteessa mahdollista murtautua palvelussa toisen tilille, jos tiedossa on mitä sähköpostia kohde käyttää ja jos käyttäjällä on pääsy tähän nimenomaiseen sähköpostiin.
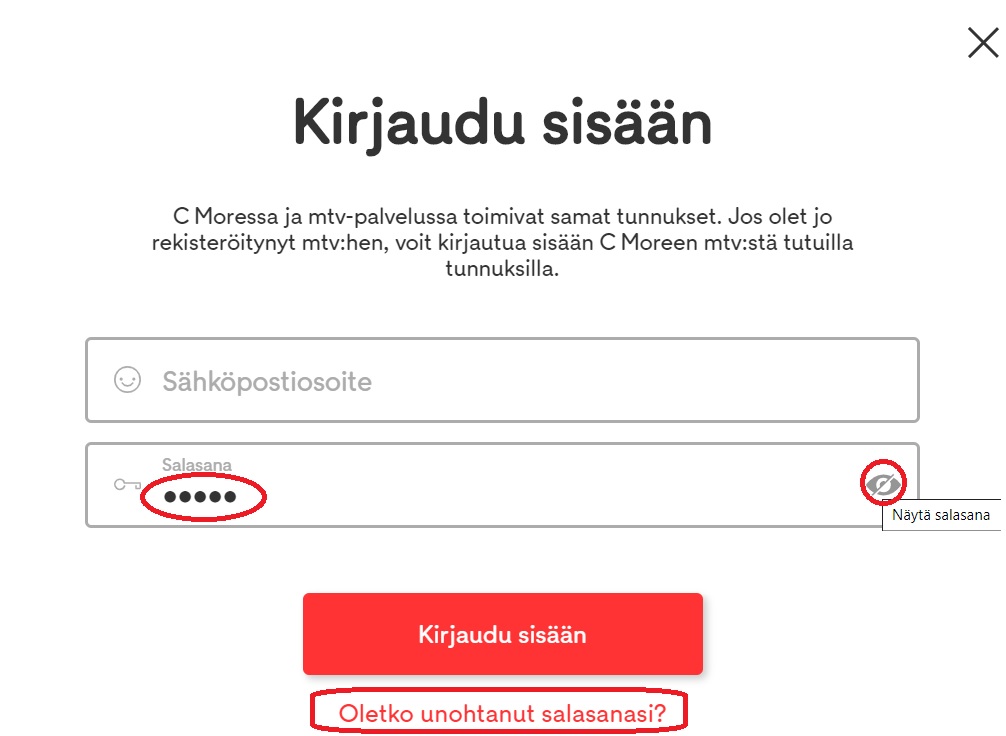
Verkossa liikkuessa törmää kannustimiin “kirjaudu palveluun käyttäen Facebook-tunnusta”. Tämän käyttämistä on kuitenkin suositeltava välttämään, sillä juuri näin muut palvelut todella saavat henkilökohtaiset Facebook-tunnuksesi! Pyri pitämään nämä tiedot ominasi, niin et ainakaan tietoisesti edesauta tunnustesi leviämistä.
4.5 Verkkoyhteydet ja tietosuoja
Perinteiset pöytäkoneet ovat tyypillisesti yhdistetty verkkoon kaapelilla, jolloin ulkopuolisten tai ei-toivottujen toimijoiden on huomattavasti hankalampaa päästä tarkastelemaan käyttäjän ja palveluntarjoajan välistä verkkoliikennettä. Nykyään suurin osa tietoteknisistä laitteista käyttää kuitenkin langatonta verkkoyhteyttä eli wi-fi:ä (joskus puhutaan myös wlan:sta), mistä voikin muodostua ylimääräinen tietoturvariski. Samassa langattomassa verkossa on tyypillisesti useita eri käyttäjiä, joiden tarkoitusperää ei välttämättä tunneta. Langaton verkkoyhteys voi kantaa sadankin metrin päähän, joten voi olla mahdotonta fyysisesti paikantaa kaikkia verkon käyttäjiä. Kotiin pystytettävän langattoman verkkoyhteyden pystyy suojaamaan ulkopuolisilta pyrkijöiltä esimerkiksi asettamalla verkkoyhteydelle pakollisen salasanan. Monissa verkkolaitteissa vaikeasti murrettava salasana tulee automaattisesti mukana.

Langattoman verkkoyhteyden muodostamiseen tarvitaan reititin, jonka kanssa yhdistettävät laitteet voivat kommunikoida. Monissa julkisissa paikoissa, kuten kirjastoissa, kouluissa tai vaikkapa kahviloissa voidaan joskus tarjota avoin wi-fi-yhteys ilmaiseksi käyttäjälle. Tällaisissa tilanteissa kannattaa kuitenkin tiedostaa, että muut saman yhteyden käyttäjät tai verkkoyhteyden tarjoaja itse eli esimerkiksi kahvilan omistaja pystyy halutessaan oikeiden työkalujen avulla tarkastelemaan koko verkkoliikennettä. Tämän vuoksi avointen verkkoyhteyksien kanssa tulee olla poikkeuksellisen varovainen ja niissä tulisi myös välttää henkilökohtaisten verkkoasioiden hoitamista. Kuitenkin, esimerkiksi kirjastojen, sairaaloiden ja muiden julkishallinnon tarjoamien verkkoyhteyksien voi pääsääntöisesti olettaa olevan tarpeeksi suojattuja sekä turvallisia normaaliin verkkoselailuun.

Verkossa liikkumisen yksityisyyttä pystyy suojaamaan esimerkiksi VPN:n (engl. Virtual Private Network) avulla, joka salaa käyttäjän henkilökohtaisen tietoliikenteen myös julkisissa verkoissa, ja esimerkiksi vaikeuttaa käytettävän laitteen sijainnin paikantamista.
Syksyllä 2019 uutisoitiin, että Suomi on maailman ensimmäisenä maana aloittanut älylaitteiden turvallisuuden varmistamisen. Liikenne- ja viestintäviraston myöntämä Tietoturvamerkki myynnissä olevissa laitteissa kertoo, että tuotteen tietoturvaan voi luottaa ja että se suojelee käyttäjän yksityisyyttä. Sertifikaatti on nykyaikana entistä tärkeämpi, sillä älylaitteet yleistyvät puhelimien lisäksi myös esimerkiksi kodinkoneissa; älykkäistä laitteista puhutaan esineiden internettinä eli IoT:nä (engl. Internet of Things).
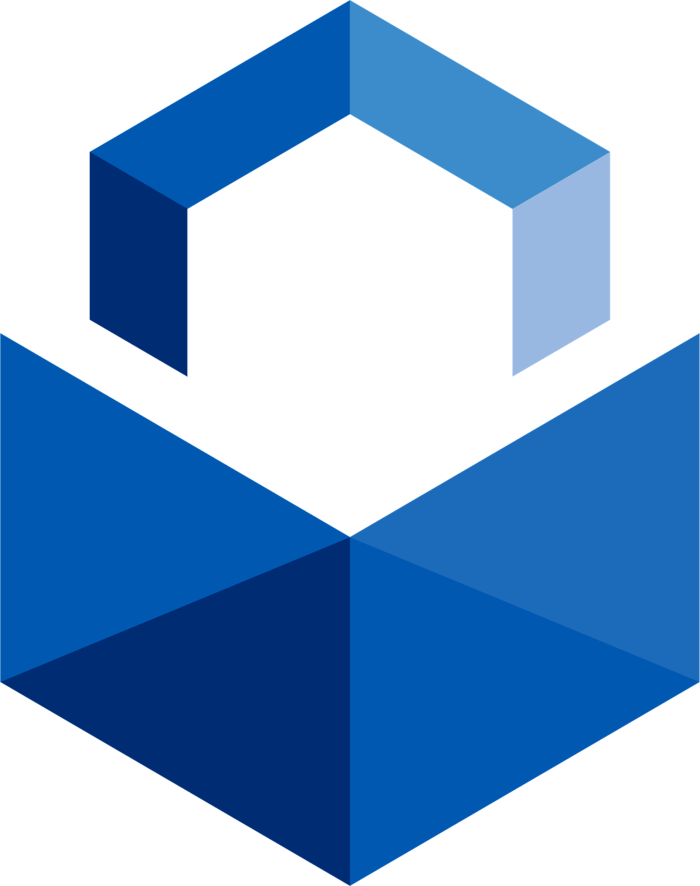
5. Taulukkomuotoinen tieto ja sen käsittely
Taulukkomuotoisella tiedolla tarkoitetaan, että tieto esitetään taulukkomuodossa. Taulukkomuotoisen tiedon käsittelyyn on olemassa sekä ilmaisia että kaupallisia taulukkolaskentaohjelmia. Ilmaiseksi löytyviä ohjelmistoja löytyy OpenOfficelta ja LibreOfficelta. Kaupallisia löytyy Microsoftilta. OpenOffice ja LibreOffice käyttävät taulukkolaskennan tiedostomuotona .ods. Microsoftin taulukkolaskennan tiedostomuoto on .xls. Kaupallista ohjelmistoa ei välttämättä tarvitse omistaa, sillä ohjelmat osaavat avata toistensa tiedostoja. Kannattaa huomioida, että tiedostojen muotoilut saattavat avatessa muuttua.
Tässä ohjeessa käymme läpi LibreOfficen calc taulukkolaskentaohjelmaa, jota hyödynnetään myös sähköisissä ylioppilaskirjoituksissa. Ohjeessa on käytetty LibreOfficen englannin kielistä 6.2.0.3 versiota.
5.1 Perusasiat
Melkein jokaisen taulukkolaskentaohjelman ulkoasu näyttää seuraavalta (kuva 1):
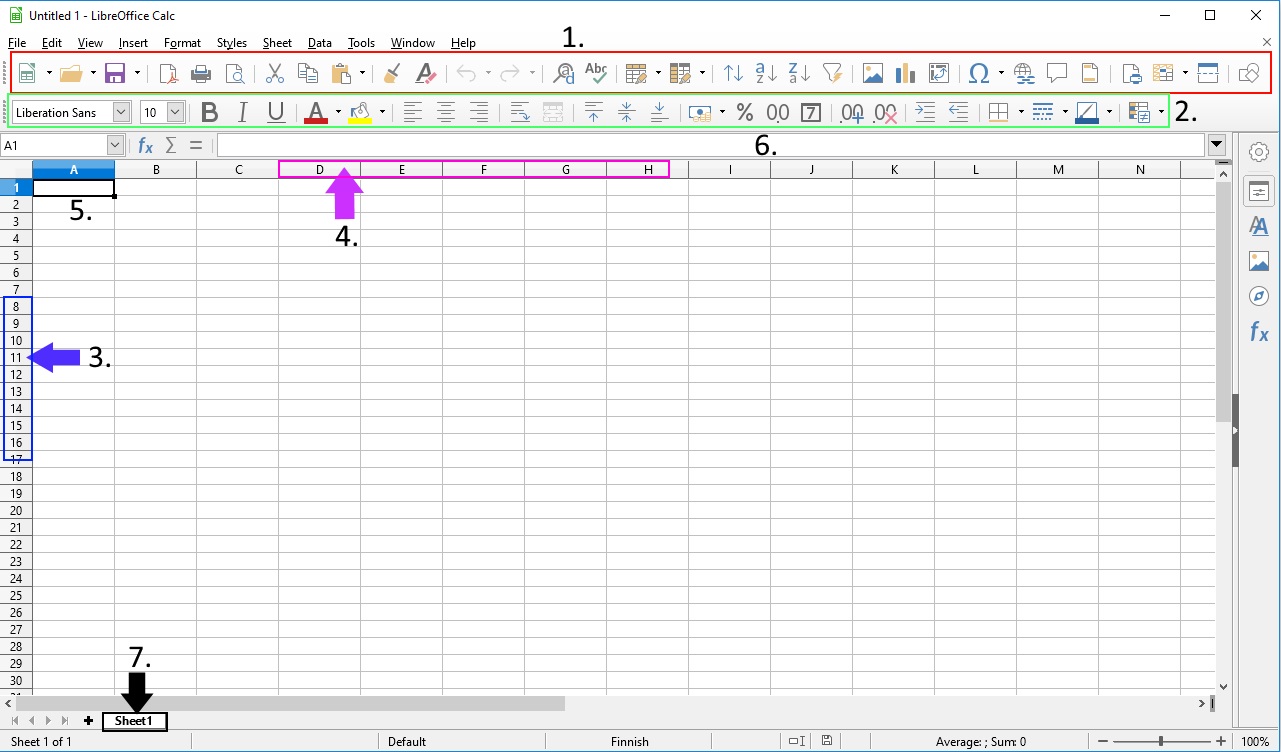
Kuvasta 5.1 löytyy numeroilla, nuolilla ja laatikoilla merkittynä:
- Oletustyökalut
- Muotoilutyökalut
- Vaakarivit (row), joita kuvataan numeroilla.
- Pystysarakkeet (column), joita kuvataan kirjaimilla.
- Aktiivinen solu (cell).
- Laskukaavojen syöttökenttä.
- Välilehti (sheet). Välilehden vieressä on + merkki, josta voidaan lisätä uusia välilehtiä.
Työpöytä koostuu siis useista soluista, joihin tieto tallennetaan. Tieto voi olla teksti, luku, prosentti, valuutta, päivämäärä, aika, tieteellinen luku, murtoluku tai boolean totuusarvo.
Kun halutaan viitata johonkin soluun, tapahtuu se lukemalla ensin pystysarakkeen kirjain ja sen jälkeen vaakarivin numero. Esimerkiksi kuvassa 5.1 on aktiivisena soluna A1.
5.1.1 Tehtävä
Tehtävänanto: Katso kuvaa 5.2 ja vastaa alla oleviin väitteisiin.
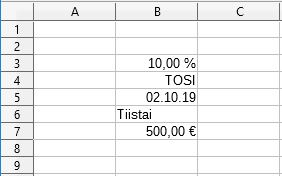
5.2 Solu
Avaa LibreOfficen calc ohjelma auki, niin pääset kokeilemaan toimintoja ohjeen ja tehtävien avulla.
Yksittäisen solualueen saa valittua hiirellä painamalla solua. Jos haluaa valita useamman solun, pidä hiiren vasenta nappia pohjassa, liikuta hiirtä ja lopuksi vapauta hiiren nappi. Kokeile!
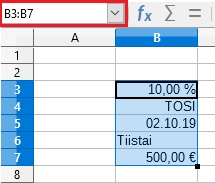
Jos haluat viitata useampaan soluun, valitset Alueen ensimmäinen solun:Alueen viimeinen solu. Esimerkiksi kuvassa 5.3 viittaisimme soluun B3:B7. Kuvassa 5.3 on punaisella rajattuna nimikekenttä. Nimikekenttä kertoo aktiivisena olevat solut.
Soluja voidaan valita useammalla eri tavalla
- Koko vaakarivin saa valittua painamalla vaakarivin numeroa.
- Koko pystysarakkeen saa valittua painamalla pystysarakkeen kirjainta.
- Jos et halua valita kaikkia soluja, voit hiiren vasemmalla näppäimellä valita soluja pitäen samaan aikaan Ctrl-näppäin pohjassa.
5.3 Soluun kirjoittaminen
Soluihin lisätään tietoa valitsemalla ensin hiiren vasemmalla näppäimellä haluttu solu. Tämän jälkeen voidaan kirjoittaa tieto suoraan soluun tai napauttaa solua hiiren vasemmalla napilla kahdesti. Jos sattui tulemaan kirjoitusvirhe, napauta solua kahdesti hiiren vasemmalla napilla ja korjaa tieto oikeaksi. Jos napautat solua vain kerran hiiren vasemmalla napilla ja päätät kirjoittaa tekstiä tai painat Delete-näppäintä, niin vanha teksti poistuu.
5.3.1 Tehtävä
Tehtävänanto: Täytä solut kuvan 5.4 mukaisesti. Tallenna tehtävä nimellä arvosanat.
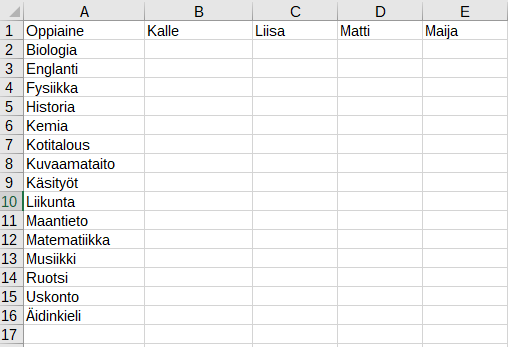
5.4 Solujen muotoilu
Yleisimpiä solujen muotoiluja ovat tietotyypin muuttaminen sekä ulkoasun muuttaminen. Ulkoasun muuttamisella tarkoitetaan, että solun sisällön kokoa, väriä ja sijaintia voidaan muuttaa. Solun fyysistä kokoa voidaan myös muuttaa raahaamalla sarake kirjaimien ja rivinumeroiden välissä olevaa rajaa. Solulle voidaan myös luoda kehykset.
Tutustutaan muotoilutyökalujen (kts. kuva 5.5) toimintaan:

- Fontin valinta
- Fontin koon valinta
- Lihavointi
- Kursivointi
- Alleviivaus
- Tiedon värin vaihto
- Taustan/solun täyttö värillä
- Tasaus vasempaan reunaan
- Tasaus keskelle
- Tasaus oikeaan reunaan
- Tiedon jakaminen useammalle riville solun sisällä
- Solujen yhdistäminen
- Tiedon sijoittaminen solussa yläreunaan
- Tiedon sijoittaminen solussa keskelle
- Tiedon sijoittaminen solussa alareunaan
- Muuttaa tiedon tyypin valuutaksi
- Muuttaa tiedon tyypin prosenteiksi
- Muuttaa solussa olevan luvun desimaaliluvuksi
- Muuttaa tiedon tyypin päivämääräksi
- Solussa näytettävän luvun desimaalien määrän lisääminen
- Solussa näytettävän luvun desimaalien määrän poistaminen
- Sisennyksen lisäämistä vasemmalle
- Sisennyksen lisäämistä oikealle
- Kehysten luominen
- Kehyksen viivan muotoilu
- Kehyksen väri
Hiiren oikeaa nappia painamalla saa auki valintaikkunan, josta valitsemalla solujen muotoilun (Format Cells) (kts. kuva 5.6), pääsee solujen muotoiluikkunaan (kts. kuva 5.7).
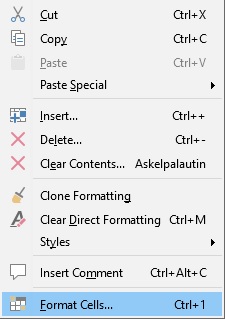
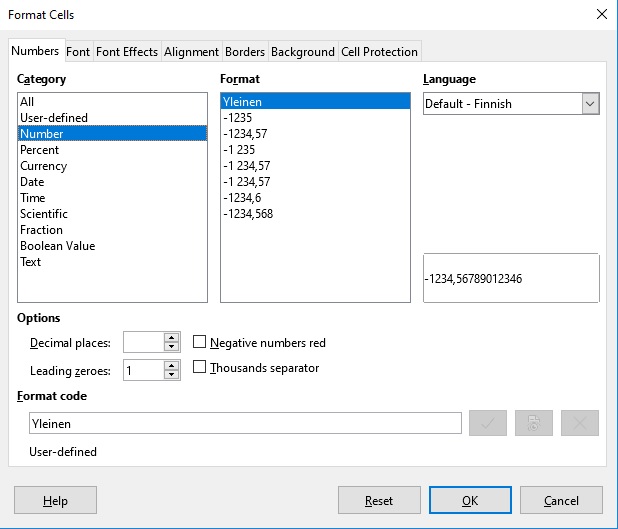
Solujen muotoiluikkunasta löytyvät samat toiminnot, mitkä ovat muotoilutyökalussa.
5.4.1 Tehtävä
Tehtävänanto: Avaa aiemmin tallentamasi arvosanat tiedosto. Tehdään alla olevat muotoilut taulukolle. Tallenna lopuksi työsi.
- Tee Kallen, Liisan, Matin ja Maijan solujen taustasta värillinen.
- Tee kehystyökalun avulla soluihin pystyviivoja ja vaakaviivoja.
- Muuta opetusaineiden fonttia.
- Kokeile myös muita työkaluja.
5.5 Solujen siirtäminen, poistaminen ja lisääminen
5.5.1 Siirtäminen
Jos huomataan, että tieto onkin kirjoitettu väärään soluun, voidaan se siirtää helposti toiseen soluun. Yksi tapa on perinteinen leikkaa liimaa. Valitset haluamasi solun, jonka leikkaat joko Ctrl + x tai oletustyökalun sakset työkalulla (kts. kuva 5.8). Menet uuteen soluun ja liität sen Ctrl + v tai oletustyökalun liitä työkalulla (kts. kuva 5.8). Toinen tapa on aktivoimalla solu hiiren vasemmalla napilla (katso, että solu muuttuu siniseksi) ja tämän jälkeen hiiren vasen nappi pohjassa tieto raahataan toiseen soluun.
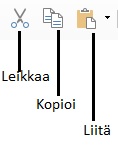
5.5.2 Poistaminen ja lisääminen
Jos haluat poistaa sarakkeen tai rivin, valitse ensin kyseisen sarakkeen kirjain tai rivin numero (kts. kuva 5.9). Oletustyökaluista löytyvälle poista sarake tai rivi työkalulla poistat koko sarakkeen tai rivin (kts. kuva 5.10). Rivin tai sarakkeen pystyy poistamaan myös painamalla hiiren oikeaa nappia ja valitsemalla sieltä poista. Jos painaisit vaan Delete-näppäintä, muodostuisi tyhjä rivi tai sarake eli kaikki tieto vain häviäisi (kts. kuva 5.11).
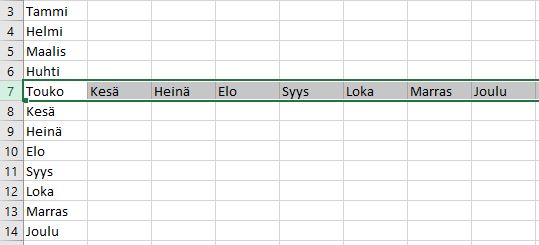
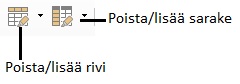
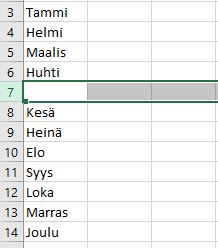
Rivin tai sarakkeen lisääminen tapahtuu käänteisesti. Valitse rivi tai sarake. Lisää rivi toiminnolla, uuden rivin saa muodostettua valitun rivin yläpuolelle (Insert Rows Above) tai alapuolelle (Insert Rows Below). Lisää sarake toiminolla, uuden sarakkeen saa muodostettua valitun sarakkeen vasemmalle (Insert Columns Before) tai oikealle puolelle (Insert Columns After).
5.5.3 Tehtävä
Tehtävänanto: Avaa aiemmin tallentamasi arvosanat tiedosto. Tehdään alla olevat muotoilut taulukolle. Tallenna lopuksi työsi.
- Valitse taulukko ja siirrä se toiseen soluun.
- Poista muutama oppiaine.
- Lisää Matin ja Maijan väliin Ulla.
5.6 Täyttökahva
Jos meillä on automaattisesti toistuva sarja esimerkiksi tammikuu, helmikuu, maaliskuu... Voidaan täyttökahvan avulla kopioida teksti toistuvaksi. Meidän ei siis tarvitse kirjoittaa kaikkia kuukausia, muutama riittää. Täyttökahva toimii kaikille automaattisesti toistuville sarjoille. Kuvassa 5.12 on ympyröitynä täyttökahva. Vetämällä pienestä neliöstä alaspäin, saisimme kuvaan 5.12 muodostumaan kaikki kuukaudet.
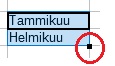
5.6.1 Tehtävä
Tehtävänanto: Avaa aiemmin tallentamasi arvosanat tiedosto. Tehdään alla olevat muotoilut taulukolle. Tallenna lopuksi työsi.
Lisätään oppilaille arvosanat 5-10 täyttökahvaa hyödyntäen. Miten saisit yhdelle oppilaalle kaikista arvosanoista 7 täyttökahvaa hyödyntäen? Laita jokaiselle oppilaalle jokaisesta oppiaineesta arvosana.
5.7 Suodatus
Joskus taulukossa saattaa olla niin paljon tietoa, että sieltä on vaikea löytää haluamaansa tietoa. Suodatuksen avulla tieto löydetään helpommin taulukosta. Kuvassa 5.13 on esitettynä keskimääräinen lämpötila Suomessa vuonna 2018. Jos haluaisimme tietää vain elokuun keskimääräisen lämpötilan tai milloin on ollut keskimääräisesti kylmintä Suomessa, onnistuu se suodatuksen avulla.
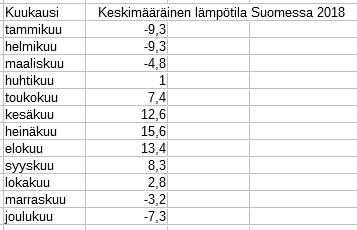
Valitaan ensin sarakkeiden otsikot eli tässä tapauksessa Kuukausi ja keskimääräinen lämpötila Suomessa 2018. Tämän jälkeen painetaan oletustyökaluista Automaattista suodatusta (AutoFilter)  .
.
Sarakkeiden otsikoiden perään ilmestyy nuolet. Nuolia painamalla saamme esiin suodatuslistauksen (kts. kuva 5.14).
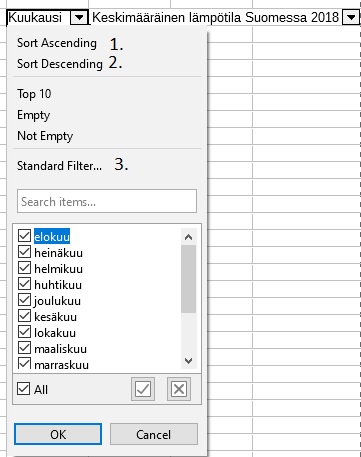
Tutustutaan muutamaan suodatuslistan toimintoon (kts. kuva 5.14):
- Teksti lajitellaan aakkosjärjestykseen, numeeriset kentät numerojärjestykseen pienimmästä alkaen.
- Teksti lajitellaan käänteiseen aakkosjärjestykseen, numeeriset kentät suurimmasta alkaen käänteiseen numerojärjestykseen.
- Oletussuodattimen avulla voimme antaa loogisia ehtoja, jonka mukaan tietoa haetaan (kts. kuva 5.15).
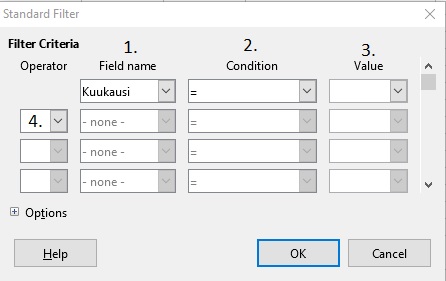
Haluamme tietää, milloin on ollut keskimääräisesti kylmintä Suomessa. Lisätään ehtoja oletussuodattimeen. Valitaan ensin kentän nimeksi (kuvassa 5.15 kohta 1 Field name) se sarake, johon kohdistetaan ehdot. Valitsemme keskimääräinen lämpötila Suomessa 2018. Seuraavaksi valitaan ehto (kuvassa 5.15 kohta 2 Condition), jonka haluamme pätevän. Valitsemme pienin. Tämän jälkeen voimme antaa arvon (kuvassa 5.15 kohta 3 Value), jonka mukaan tieto suodatetaan. Tätä ei tarvitse antaa esimerkin tapauksessa, sillä pienin tuo meille kuukauden, jolloin on ollut keskimääräisesti kylmintä Suomessa 2018. Jos haluamme tehdä lisäehtoja, voimme antaa sen ja/tai operaattorilla (kuvassa 5.15 kohta 4 Operator). Lopuksi hyväksymme ehdot ja taulukko näyttää meille halutut tiedot. Suodatuksen saa pois päältä painamalla uudestaan automaattinen suodatus nappia, jolloin kaikki alkuperäiset tiedot näkyvät jälleen.
5.7.1 Tehtävä
Tehtävänanto: Avaa aiemmin tallentamasi arvosanat tiedosto. Etsitään taulukosta tietoja suodatuksen avulla.
- Suodata taulukko siten, että saat näkyviin vain oppilaiden matematiikan arvosanat.
- Lisää ehtoja ja suodata taulukko siten, että saat näkyviin oppilaiden matematiikan, fysiikan ja kemian arvosanat.
- Etsi suodatuksen avulla, missä oppiaineissa oppilaat ovat saaneet arvosanaksi 10.
5.8 Peruslaskutoimitukset
Taulukkolaskentaohjelmassa toimivat kaikki peruslaskutoimitukset: summa +, erotus -, tulo *, osamäärä / ja potenssi ^. Lisäksi on olemassa erilaisia valmiita funktioita, joiden avulla voidaan laskea muitakin laskutoimituksia. Funktioihin palaamme seuraavassa kappaleessa.
Laskukaavat alkavat aina yhtäsuuruus = merkillä ja lopuksi painetaan Enter.
5.8.1 Tehtävä
Tehtävänanto: Avaa aiemmin tallentamasi arvosanat tiedosto. Tee alla olevat tehtävät ja tallenna lopuksi työsi.
- Laske ensin Kallen arvosanojen summa sarakkeen loppuun (kts. kuva 5.16).
- Kun olet saanut Kallen arvosanojen summan, voit täyttökahvaa hyödyntäen saada muillekin oppilaille heidän arvosanojensa summan.
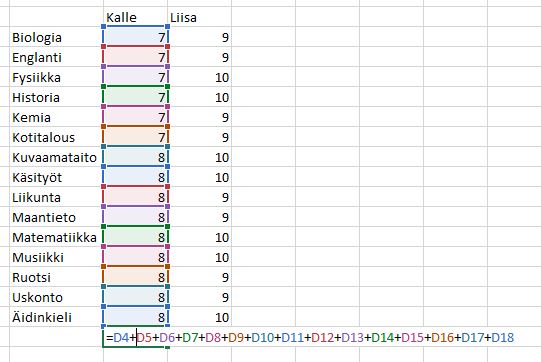
5.9 Funktiot
Funktiot mainittiin ensimmäisen kerran peruslaskutoimitusten yhteydessä. Funktiot ovat valmiita laskukaavoja, joita voi käyttää yksittäin tai yhdistellen. Taulukkolaskentaohjelman valmiit funktiot löydät funktiotyökalun  takaa.
takaa.
Tehtävän 7 olisi voinut yksinkertaisesti tehdä SUMMA-funktiolla. Laskutoimitukset ja funktiot alkavat aina yhtäsuuruusmerkillä. Tämän jälkeen voidaan kirjoittaa haluamme funktio, tässä tapauksessa SUMMA (SUM). SUMMA-funktion perään sulkeisiin kirjoitetaan ne solut, joiden summa halutaan laskea (kts. kuva 5.17). Alue voidaan kirjoittamisen sijaan myös rajata hiirellä pitämällä hiiren vasen nappi pohjassa ja maalata alue.
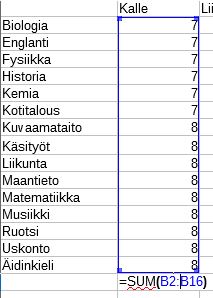
5.9.1 Tehtävä
Tehtävänanto: Avaa aiemmin tallentamasi arvosanat tiedosto. Tee alla olevat tehtävät ja tallenna lopuksi työsi.
Lasketaan jokaisen oppilaan keskiarvo. Poista ensin jokaiselle oppilaalle lasketetut oppiaineiden summat. Tämän jälkeen kirjoita oppiaineiden alapuolelle keskiarvo (kts. kuva 5.18). Lasketaan jokaiselle oppilaalle oppiaineiden keskiarvo käyttäen hyväksi keskiarvo funktiota (AVERAGE).
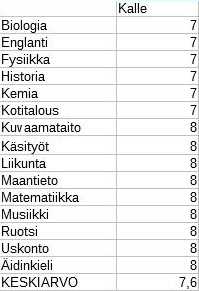
5.10 Soluviittaus
Soluun viitattiin kertomalla ensin pystysarakkeen kirjain ja sen jälkeen vaakarivin numero. Joskus on tarpeen viitata samaan soluun ja silloin puhutaan absoluuttisesta soluviittauksesta.
Käydään kertotauluesimerkin avulla läpi soluviittausta. Kuvassa 5.19 on yhdenkertotaulu. Ykkösellä kerrotaan koko ajan joku toinen luku, joten me haluamme viitata koko ajan samaan soluun, jossa on numero 1. Valitaan nyt se solu aktiiviseksi hiiren vasemmalla napilla, johon me haluamme laskea tulon. Laskutoimitus aloitettiin yhtäsuuruusmerkillä =. Tämän jälkeen valitaan ne solut, jotka halutaan kertoa keskenään. Siihen soluun, johon me haluamme koko ajan viitata, laitetaan pystysarake kirjaimen ja vaakarivi numeron eteen dollarin merkki $ (Alt Gr + 4 tai F4).
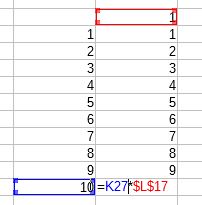
Jos dollarin merkkiä ei laittaisi viitattavan soluun, kävisi kuvan 5.20 kaltaisesti. Eli edellinen tulo kerrottaisiin seuraavalla luvulla.
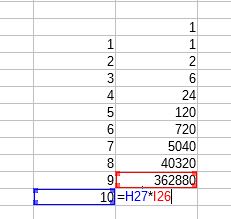
5.10.1 Tehtävä
Tehtävänanto: Avaa aiemmin tallentamasi arvosanat tiedosto. Lisää uusi välilehti ja tee sinne 10 kertotaulu eli vaaka- ja pystyrivillä on numerot 1-10. Mieti, miten teet viittaukset soluihin. Käytä apuna täyttökahvaa. Tallenna lopuksi.
5.11 Kaaviot
Kaavioiden avulla tieto voidaan esittää graafisesti. Tyypillisiä kaavioita ovat pylväs-, palkki-, ympyrä- ja viivakaaviot. Kaaviot luodaan valitsemalla taulukosta ne solut, joiden tiedoista halutaan kaavio tehdä. Kuvassa 5.21 on valittuna ehdokkaat ja äänet. Usein myös valitaan solujen tietoja kuvaavat otsikot.
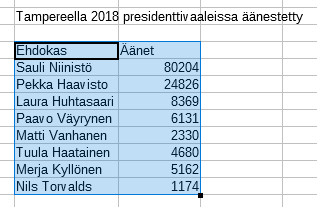
Kun haluttu alue on valittu, käytetään oletustyökaluista löytyvää kaaviotyökalua  . Työkalu avaa ohjatun kaavion luonti -ikkunan (kts. kuva 5.22). Jotkin taulukkolaskentaohjelmat saattavat valmiiksi luoda pylväskaavion, kun kaaviotyökalua painaa (kts. kuva 5.23).
. Työkalu avaa ohjatun kaavion luonti -ikkunan (kts. kuva 5.22). Jotkin taulukkolaskentaohjelmat saattavat valmiiksi luoda pylväskaavion, kun kaaviotyökalua painaa (kts. kuva 5.23).
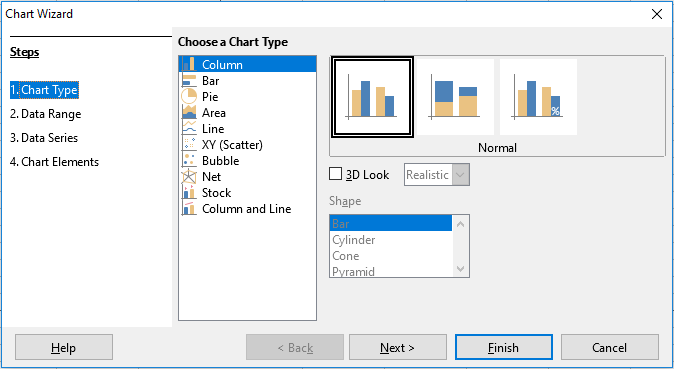
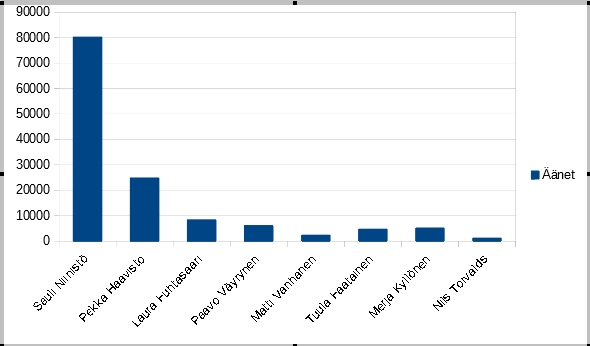
Ohjattu kaavion luonti -ikkunasta (kts. kuva 5.22) löytyy eri tyyppisiä kaavioita. Halutessaan kaaviosta voi myös luoda 3D version (3D Look). Kun olet valinnut haluamasi kaavion, valitse Seuraava (Next), jonka jälkeen pääsemme muokkaamaan kaavioon tulevaa tietoaluetta (kts. kuva 5.24).
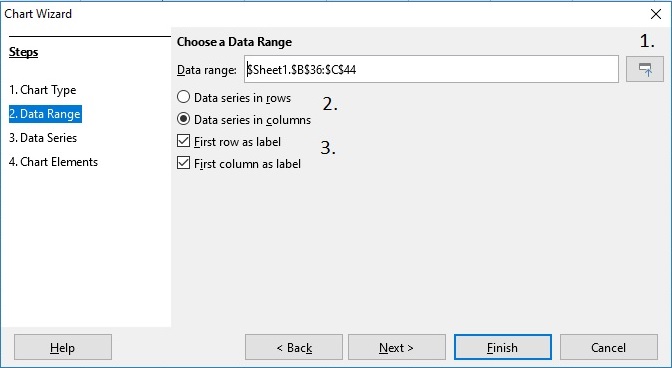
Jos kaaviota varten osa tiedoista jäi valitsematta, voit Valitse tietoalue -painikkeen (kuvan 5.24 kohta 1) avulla valita alueen uudestaan. Kuvan 5.24 kohta 2 tarkoittaa, että valitaan, onko kaavioon tuleva tieto sarakkeissa vai riveissä. Kokeilemalla näet muutoksen heti. Kuvan 5.24 kohta 3 tarkoittaa, että voi valita sisältääkö ensimmäinen rivi tai sarake otsikoita. Mennään eteenpäin Seuraava (Next) napilla.
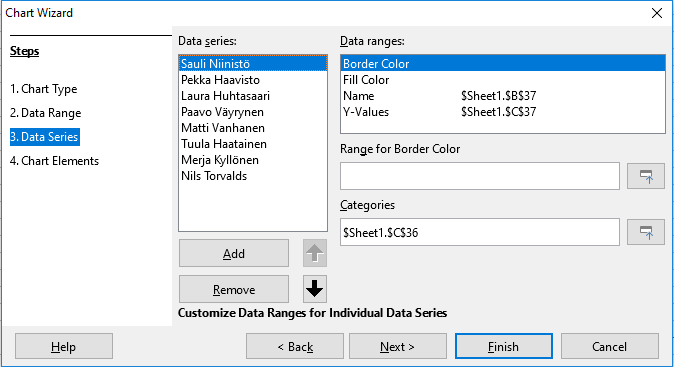
Jos jotain tietoja halutaan vielä poistaa tai lisätä, voidaan se tehdä vielä tässä vaiheessa (kts. kuva 5.25). Jos kaikki tarvittava on kuitenkin jo mukana, niin siirrytään viimeiseen vaiheeseen Seuraava (Next) napilla.
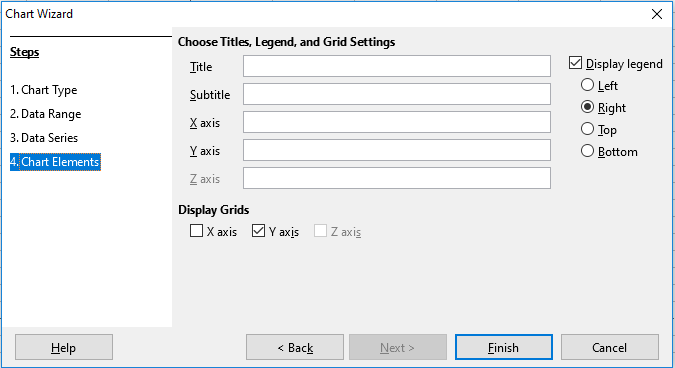
Viimeisessä vaiheessa voit luoda kaaviolle otsikoita (kts. kuva 5.26). Kaaviolle voi antaa otsikon (Title), alaotsikon (Subtitle), x- ja y-akselien otsikot (X and Y axis). Voit valita, missä selite sijaitsee tai haluatko kaavioon sitä ollenkaan (Display Legend). Myös x- ja y-akselien näkyvyyden voi tässä kohtaa päättää (Display Grids). Kun kaavio on mielestäsi valmis (kuva 5.27), painat Valmis (Finish) nappia.
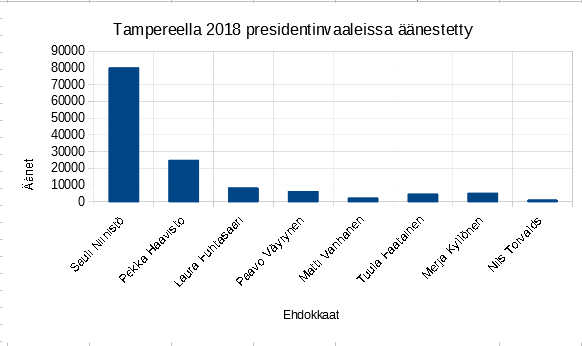
Jos valmis kaavio tarvitsee vielä muotoilua, esimerkiksi tekstin tyylin ja koon muuttamista, palkkien värejä, tarkkojen numeroarvojen näkymistä, voidaan se tehdä kaavion muotoilutyökalulla. Kun kaavio on valittuna, yläreunaan ilmestyy kaavion muotoilutyökalu (kts. kuva 5.28).

- Muutoksen voi kumota.
- Kumotun muutoksen voi palauttaa.
- Vetovalikko, josta voi valita, mitä aluetta kaaviosta haluaa muokata.
- Päästään muokkaamaan aluetta, joka valittiin muokattavaksi.
- Kaaviotyyppiä voidaan muuttaa.
- Kaaviolle voidaan luoda ulkokehykset.
- Kaaviolle voidaan luoda sisäkehykset.
- Jos kaaviosta on haluttu luoda 3D, voidaan tällä työkalulla muokata 3D asetuksia.
- Tällä voidaan muokata kaavion tietoja, haluatko poistaa jotain tai lisätä. Sama työkalu kuin kuvassa 5.28.
- Arvopisteiden muokkaaminen. Toimii ainoastaan, jos kaavio kopioidaan muualta taulukonlaskentaohjelmaan.
- Otsikoiden muokkaaminen.
- Selitteiden näkyvyys.
- Vaakasuorien akselien näkyvyys.
- Pystysuorien akselien näkyvyys.
- X -akselin muokkaaminen.
- Y -akselin muokkaaminen.
- Z -akselin muokkaaminen.
- Kaikkien akselien muokkaaminen.
Joskus kaaviosta on vaikea lukea tarkkoja lukemia. Lisätään arvopisteiden otsikot eli tässä esimerkissä ehdokkaiden tarkat äänimäärät. Mennään taulukkolaskentaohjelman yläpalkkiin ja valitaan sieltä Lisää (Insert). Valitaan sieltä Arvopisteiden otsikot (Data Labels) (kts. kuva 5.29).
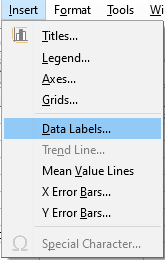
Tämän jälkeen avautuu ikkuna, josta voit valita näytetäänkö arvopisteet numeroina vai prosentteina (kts. kuva 5.30). Ikkunasta voi myös valita, mihin kohtaa haluaa numeroiden tulevan.
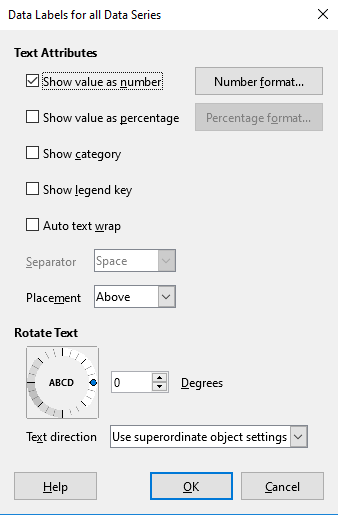
Lopullisten muutosten jälkeen, saadaan valmiista kaaviosta kuvan 5.31 kaltainen.
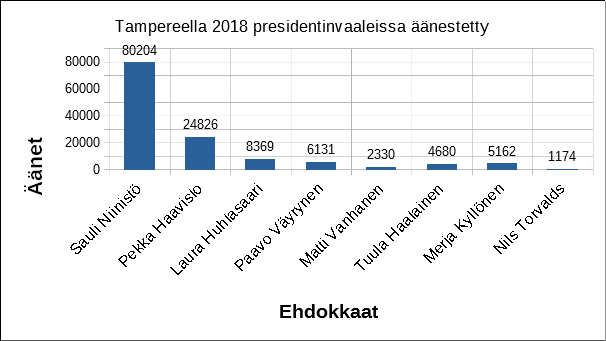
5.11.1 Tehtävä
Tehtävänanto: Avaa aiemmin tallentamasi arvosanat tiedosto. Lisää uusi välilehti. Tehdään Pariisin ilmastodiagrammi. Tallenna lopuksi.
- Tee ensin alla olevan kuvan mukainen taulukko

- Taulukon avulla sinun pitäisi pystyä tekemään alla olevan kuvan mukainen ilmastodiagrammi.
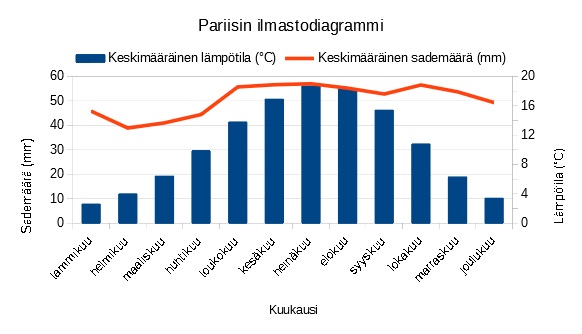
Vihjeitä:
- Valitse kaavioksi pylväs ja viiva.
- Napauta keskimääräistä lämpötilaa kahdesti. Valitse avautuvasta tietosarjojen ikkunan asetuksista toissijainen y-akseli.
- Lisää toissijainen y-akselin otsikko. Paina taulukon päällä hiiren oikeaa nappia. Astemerkin saat, kun pidät Alt-näppäimen pohjassa ja kirjoitat 248.
6. Tekstimuotoinen data ja sen käsittely
Tekstimuotoisella datalla tarkoitetaan luonnollisella kielellä tuotettua tekstiä. Tekstimuotoisen datan käsittelyyn on olemassa sekä ilmaisia että maksullisia tekstinkäsittely ohjelmia. Ilmaisia tekstinkäsittely ohjelmia löytyy OpenOfficelta ja LibreOfficelta. Kaupallisia löytyy Microsoftilta. OpenOffice ja LibreOffice käyttävät tekstinkäsittelyn tiedostomuotona .odt. Microsoftin tekstinkäsittelyn tiedostomuoto on .doc. Kaupallista ohjelmistoa ei välttämättä tarvitse omistaa, sillä ohjelmat osaavat avata toistensa tiedostoja. Kannattaa huomioida, että tiedostojen muotoilut saattavat avatessa muuttua. Tietokoneen mukana tulee yleensä Notepad, jolla voi kirjoittaa muotoilematonta tekstiä. Notepad käyttää tiedostomuotonaan .txt. Alkeellisesti muotoiltua tekstiä voi kirjoittaa WordPadilla, joka käyttää tiedostomuotonaan .rtf.
Tässä ohjeessa käymme läpi LibreOfficen writer tekstinkäsittelyohjelmaa, jota hyödynnetään myös sähköisissä ylioppilaskirjoituksissa. Ohjeessa on käytetty LibreOfficen englannin kielistä 6.2.0.3 versiota.
6.1 Perusasiat
LibreOfficen tekstinkäsittelyohjelma näyttää alla olevan kuvan mukaiselta (kuva 6.1).
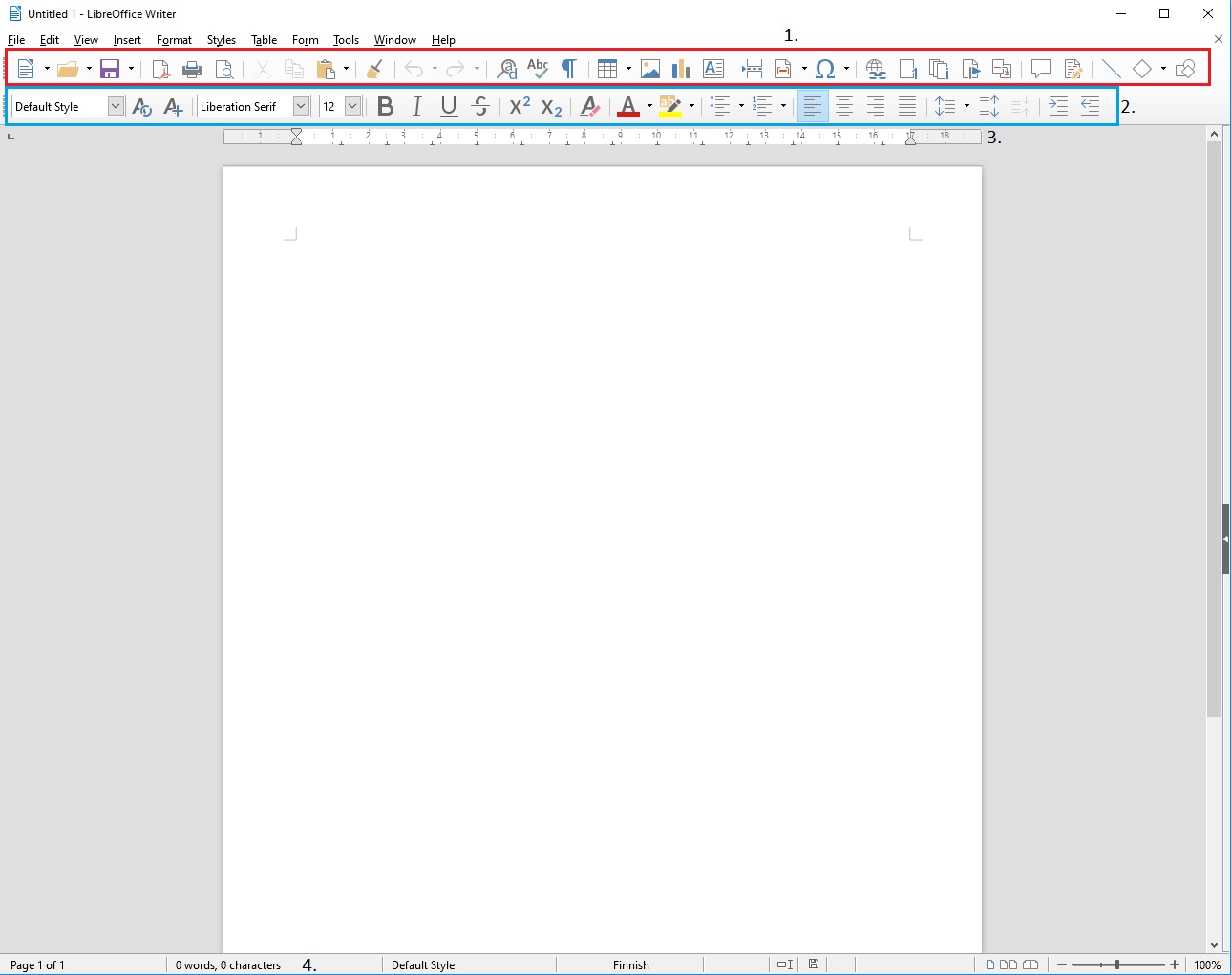
Kuvasta 6.1 löytyy numeroilla ja laatikoilla merkittynä:
- Vakiotyökalurivi
- Muotoilutyökalurivi
- Viivain
- Sanojen ja merkkien määrä
Tutustutaan seuraavaksi tarkemmin vakio- ja muotoilutyökaluriviin.
6.1.1 Vakiotyökalut

Kuvasta 6.2 löytyy numeroilla merkittynä:
- Uusi tiedosto.
- Avaa tiedosto.
- Tallenna tiedosto.
- Tee tiedostosta pdf -tiedosto.
- Tulosta.
- Tulostusnäkymä.
- Leikkaa.
- Kopioi.
- Liitä.
- Muotoilusivellin.
- Kumoa edellinen komento.
- Toista kumottu komento.
- Etsi ja korvaa.
- Oikeinkirjoitus.
- Näyttää tulostumattomat merkit.
- Taulukon luonti.
- Kuvan tuonti.
- Kaavion tuonti.
- Tekstilaatikko.
- Sivun vaihto.
- Lisää kentän sivunumerolle, päivämäärälle...
- Symbolit, erikoismerkit.
- Linkin lisääminen.
- Alaviitteen lisääminen.
- Loppuviitteen lisääminen.
- Kirjanmerkin lisääminen.
- Viitteiden lisääminen.
- Kommentin lisääminen.
- Jäljitä muutokset.
- Lisää viivoja.
- Lisää peruskuvioita.
- Näyttää piirtotyökalut.
6.1.2 Muotoilutyökalut

Kuvasta 6.3 löytyy numeroilla merkittynä:
- Tyylin valinta.
- Päivittää tyylit.
- Lisää uuden tyylin.
- Tekstin fontti.
- Tekstin koko.
- Lihavointi.
- Kursivointi.
- Alleviivaus.
- Yliviivaus.
- Yläindeksi.
- Alaindeksi.
- Poistaa muotoilun.
- Tekstin väri.
- Tekstin korostus.
- Luettelomerkit.
- Numerointi.
- Kappaleen tasaus vasemmalle.
- Kappaleen keskitys.
- Kappaleen tasaus oikealle.
- Molempien reunojen tasaus.
- Rivinvälin koko.
- Kappaleen välin suurentaminen.
- Kappaleen välin pienentäminen.
- Sisennyksen lisäys.
- Sisennyksen vähentäminen.
6.1.3 Tehtävä
Tutustutaan vakio- ja muotoilutyökaluihin. Avaa LibreOfficen writer ja tee seuraava kirjoitusharjoitus sinne.
- Ulkona on lämmintä 10 °C.
- Matin sähköpostiosoite on matin@sposti.fi.
- Ratkaise yhtälö x2+1=0.
- 2,33333 ≈ 2,3
- H2O on vesi.
Vihje: Astemerkin (°) saat symboleista tai vaihtoehtoisesti pitämällä Alt-näppäimen pohjassa ja näppäilemällä samalla 248.
6.2 Tekstinvalinta
Tekstiä voidaan valita tai toisin sanoen maalata usealla eri tavalla. Valitseminen onnistuu joko hiirellä tai pelkällä näppäimistöllä:
- Kun halutaan pelkkä sana valita, voidaan se tehdä napauttamalla hiiren vasemmalla napilla sanaa kahdesti. Sana saadaan myös valittua, kun painetaan sanan alussa hiiren vasen nappi pohjaan ja liikutetaan hiirtä oikealle.
- Koko lauseen valitsemiseen tarvitaan hiiren vasemman napin napautusta kolmesti.
- 1 ja 2 kohdan voi tehdä myös pelkällä näppäimistöllä. Pidä Shift-näppäin pohjassa ja liikuta nuolinäppäimiä.
- Neljällä hiiren vasemman napin napautuksella saa valittua koko kappaleen.
- Jos halutaan valita tekstistä erillisiä alueita, pidetään Ctrl-näppäin pohjassa ja hiirellä napsautetaan haluttuja sanoja.
6.2.1 Tehtävä
Tehtävässä 6.1.3 teimme kirjoitusharjoituksen. Tehdään tehtävän 6.1.3 teksteille muutoksia muotoilutyökalua hyödyntäen.
- Lihavoi ensimmäisen lauseen lämmintä -sana.
- Kursivoi matin@sposti.fi.
- Muuta koko kolmannen lauseen fontiksi Arial ja kooksi 16.
- Alleviivaa pyöristetty vastaus.
- Korosta vesi -sana vihreällä.
6.3 Kappalemuotoilut
Tekstinkäsittelyohjelmissa on teksteillä aina joku kappaletyyli. Jos aloitat kirjoittamaan tyhjään dokumenttiin tekstiä ilman esivalmisteluja, kappaletyyli on todennäköisesti normaali tai jokin oletustyyli. Pidemmässä tekstissä kappaleen ulkoasua on kuitenkin fiksumpaa muokata valmiiden kappaletyylien kautta. Tyylit löydät muotoilutyökalun 1 -kohdasta (kts. kuva 3).
"Kappalemuotoiluun liittyviä perusasioita ovat tasaus, sisennys, rivivälin asettaminen ja kappaleen jälkeen (tai ennen kappaletta) määriteltävä tyhjä tila. Usein kappaleet erotetaan toisistaan virheellisesti sopivalla määrällä Enter-näppäimen painalluksia, ja sisennys tehdään virheellisesti välilyönneillä. Enter on tarkoitettu (vain) kappaleenvaihtoon ja välilyönti (vain) sanojen erottamiseen. Ylimääräiset kappaleenvaihdot ja välilyönnit altistavat virheille taitossa ja vaikeuttavat koneluettavuutta. Nämä ja muut tulostumattomat (ohjausmerkit, control characters) merkit saa näkyviin ja muokattaviksi ¶ -komentopainikkeen avulla." [Tietotekniikka taidot -kurssi, Juhani Linna]
6.3.1 Tehtävä
Tehdään uusi tekstitiedosto. Kopioi tai kirjoita sinne ensin alla oleva Kalevalan teksti. Huomaa, jos kopioit tekstin tekstitiedostoon, niin tekstin asettelu muuttuu. Katso, että koko tekstille on asetettuna tasaus vasemmalle.
Kalevala
Ensimmäinen runo
Mieleni minun tekevi,
aivoni ajattelevi
lähteäni laulamahan,
saa'ani sanelemahan,
sukuvirttä suoltamahan,
lajivirttä laulamahan.
Sanat suussani sulavat,
puhe'et putoelevat,
kielelleni kerkiävät,
hampahilleni hajoovat.
Veli kulta, veikkoseni,
kaunis kasvinkumppalini!
Lähe nyt kanssa laulamahan,
saa kera sanelemahan
yhtehen yhyttyämme,
kahta'alta käytyämme!
Harvoin yhtehen yhymme,
saamme toinen toisihimme
näillä raukoilla rajoilla,
poloisilla Pohjan mailla.
Tehtävän muotoilut:
- Kirjoita Kalevala isoilla kirjaimilla (Muotoilu -valikko (format) -> Fontti (text) -> Isot kirjaimet (uppercase). Lisäksi vaihda sen tyyliksi Pääotsikko (title).
- Vaihda ensimmäinen runo tyyliksi Otsikko 1 (heading 1).
- Lopulle tekstille valitse tyyliksi Leipäteksti (text body).
- Keskitä koko teksti.
- Tallenna tiedosto myöhempää käyttöä varten kalevala nimellä.
6.4 Viivain ja sarkaimet
Sisennys tehdään muotoilutyökalusta löytyvillä tasaus- ja sisennystyökaluilla, ei välilyönneillä. Toisinaan sisennysten lisäksi on tarpeen järjestää dokumentin rivien sanat juuri tiettyihin kohtiin, ja tällöin tarvitaan sarkaimia (Tabs).
Kuvassa 6.4 on 1. merkittynä sivumarginaalit. Sivumarginaalin osoittimia liikuttelemalla voi määrittää, minkä kokoisen kirjoitusalueen haluaa. Jos haluaa muokata ylä- ja alamarginaaleja, pääsee niitä muokkaamaan sivun asetuksissa (Muotoilu -valikko -> Sivu -> Sivu -välilehti). Punaisella ympyrällä ja numerolla 2 on merkitty oletussarkain. Oletussarkaimella tarkoitetaan, että painettaessa tabulaattoria, osoitin liikkuu seuraavan oletussarkaimen kohdalle. Numero 3 viittaa kirjoitusalueeseen.

Jos haluaa itse määrittää sisennysten pituuden, voi sen tehdä napsauttamalla viivainta kahdesti hiiren vasemmalla napilla. Avautuvasta Kappale -ikkunasta (Paragraph) voi määrittää, mihin haluaa sisennykset.
6.4.1 Tehtävä
Tehdään uusi tekstitiedosto. Tee kuvan 6.5 mukainen asettelu käyttäen sarkainnäppäintä (TAB). Rivin lopussa paina rivinvaihto Enter-näppäimellä.
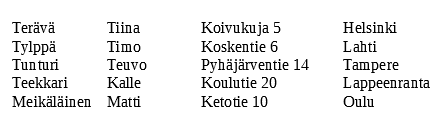
6.5 Ylä- ja alatunniste
Ylä- ja alatunnisteella tarkoitetaan tekstiä, joka sijaitsee reunassa, marginaalialueella (kts. kuva 6.6).
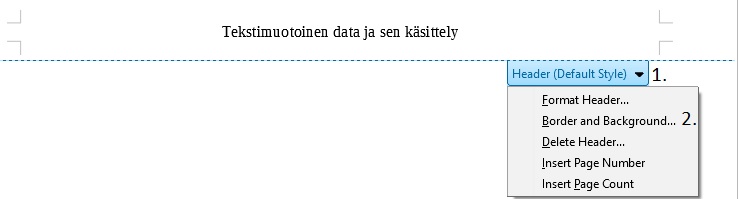
Ylä- ja alatunniste saadaan lisättyä Lisää -valikon (Insert) kautta. Lisää -valikon alta löytyy ylä- ja alatunniste (Header and Footer) (kts. kuva 6.7). Vaihtoehtoisesti ylä- tai alatunnisteen saa lisättyä napsauttamalla hiiren vasemmalla napilla kerran kirjoitusalueen ylä- tai alareunassa, jolloin esiin ilmestyy sininen ruutu ja katkoviiva.
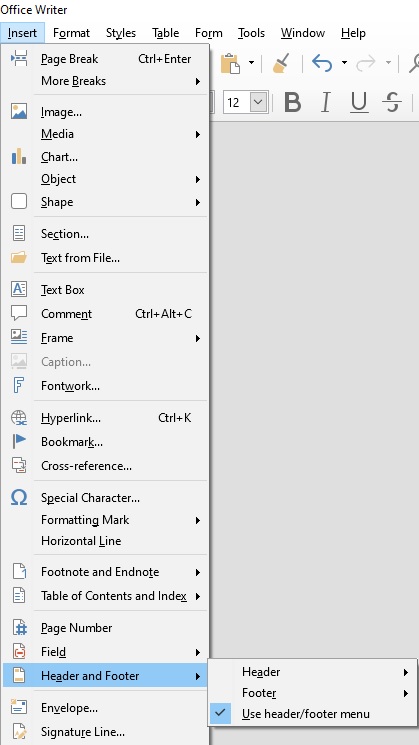
Ylä- ja alatunnisteen perustyyliä voi muokata kuvassa 6.6 näkyvästä vetovalikosta (kohta 1). Valitsemalla kuvan 6.6 vetovalikosta kohta 2, voidaan tunnisteille tehdä kehykset ja taustaväriä muuttaa.
Tunnisteita ei tarvitse kirjoittaa joka sivulle uudestaan. Kun tunniste on kerran lisätty, niin sitä ei tarvitse lisätä enää uudestaan. Jos tunnisteeseen lisätään kentäksi sivunumero (kuvan 6.2 toiminto 21), niin se vaihtuu automaattisesti sivujen lisääntyessä.
Joskus saattaa tulla sellainen tilanne vastaan, että ei haluakaan samaa tunnistetta joka sivulle. Tällöin pitää hyödyntää tyylejä. Avaa muotoilutyökalun Tyylin valinta -valikko (kts. kuvan 6.8 vasemmanpuoleinen kuva) ja valitse sieltä lisää tyylejä (More Styles). Avautuvasta valikosta (kts. kuvan 6.8 oikeanpuoleinen kuva) valitse sivun tyylit (1 kohta).
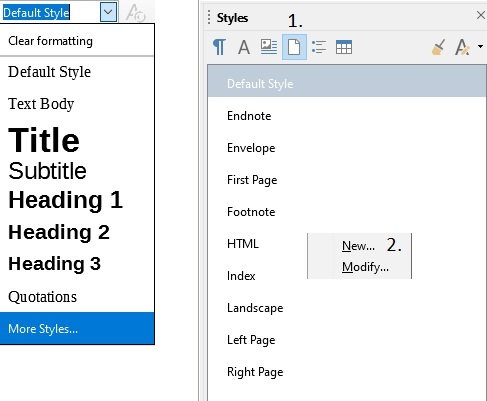
Paina hiiren oikeaa nappia ja valitse uusi (New) (kts. kuvan 6.8 kohta 2). Nyt avautuvaan Sivun tyyli -ikkunaan (Page Styles, kts. kuva 6.9) määritetään uusi tyyli (kohta 1) esimerkiksi ensimmäinen ja painetaan OK.
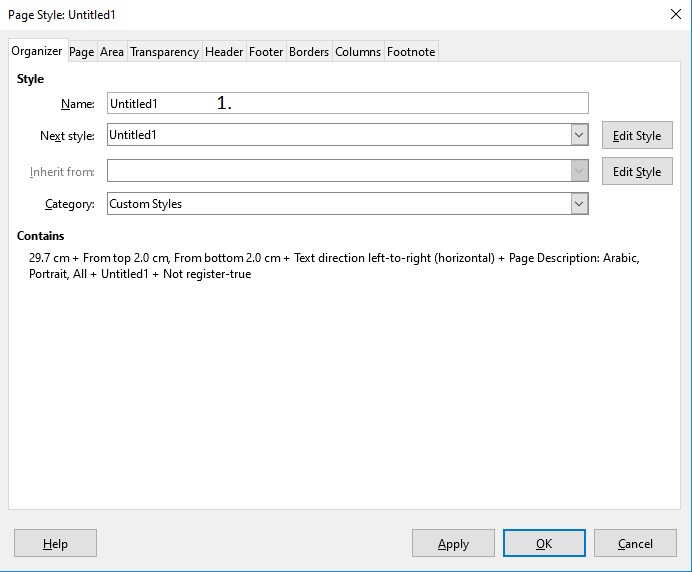
Tämän jälkeen ensimmäiselle sivulle voidaan lisätä ylä- tai alatunniste ja kirjoittaa tekstiä. Kun halutaan mennä seuraavalle sivulle, jossa ei haluta olevan samoja tunnisteita, tehdään pakotettu sivun vaihto (kts. kuva 6.10). Valitse Lisää -valikko (Insert) ja sieltä kohta lisää vaihtoja (More Breaks). Lisää vaihtoja kohdan alla on manuaalinen vaihto (Manual Break), josta päästään lisäämään sivun vaihto. Valitse avautuvasta Lisää vaihto -ikkunasta (Insert Break) Sivun vaihto (Page break). Tämän lisäksi valitse Tyylistä (Style) seuraavan sivun tyyli, valitse oletustyyli (Default style). Nyt voit toistaa sivun tyylien luonteja samalla tavalla kuin teimme ylempänä.
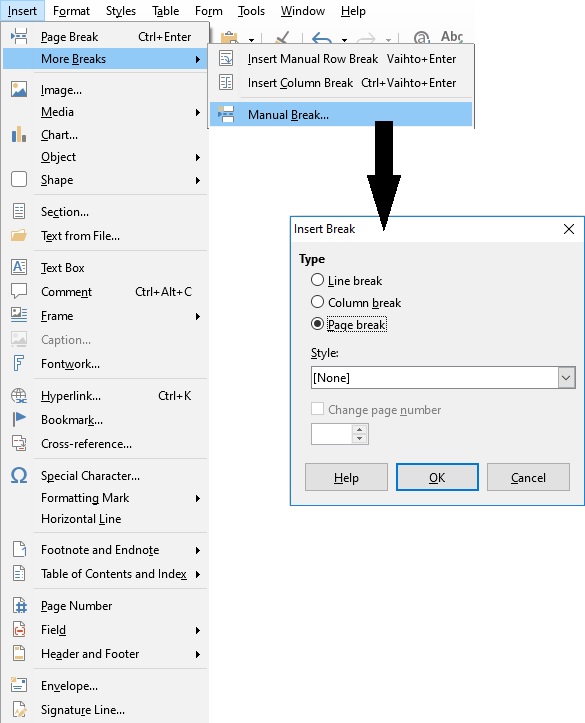
6.5.1 Tehtävä
Tehdään uusi tekstitiedosto, johon tehdään neljä sivua. Tee ensin seuraavat tyylit kansi, sisällys, ensimmäinen ja toinen. Käytä ensimmäiselle sivulle tyyliä kansi, toiselle sivulle tyyliä sisällys, kolmannelle sivulle tyyliä ensimmäinen ja neljännelle sivulle tyyliä toinen. Muista käyttää pakotettua sivunvaihtoa, kun menet seuraavalle sivulle. Lisää toisen sivun alatunnisteen oikeaan nurkkaan sivunumero. Napauta numeroa hiiren vasemmalla painikkeella kahdesti ja muuta se roomalaisella numerolla esitettäväksi (pitäisi ilmestyä II). Lisää kolmannen sivun alatunnisteen oikeaan nurkkaan sivunumero (pitäisi ilmestyä 3). Lisää neljännen sivun ylätunnisteen vasempaan nurkkaan päivämäärä.
Onnistuiko? Kolmella sivulla pitäisi olla nyt eri ylä- tai alatunnisteet. Tallenna tiedosto nimellä tekstipohja.
6.6 Sisällysluettelo
Useampi sivuisille dokumenteille on hyvä lisätä sisällysluettelo, josta näkee sivunumeroittain dokumentin sisällön. Sisällysluettelon lisääminen on yksinkertaista, jos on käyttänyt otsikoinneissa tyylejä.
Valitse hiirellä se sivu dokumentista, jolle haluat lisätä sisällysluettelon. Tämän jälkeen valitse Lisää -valikko (Insert) ja sieltä kohta Sisällysluettelo ja Hakemisto (Table of Contents and Index). Sisällysluettelo ja Hakemisto kohdan alta valitaan Sisällysluettelo, Hakemisto tai Lähdeluettelo (Table of Contents, Index or Bibliography) (kts. kuva 6.11).
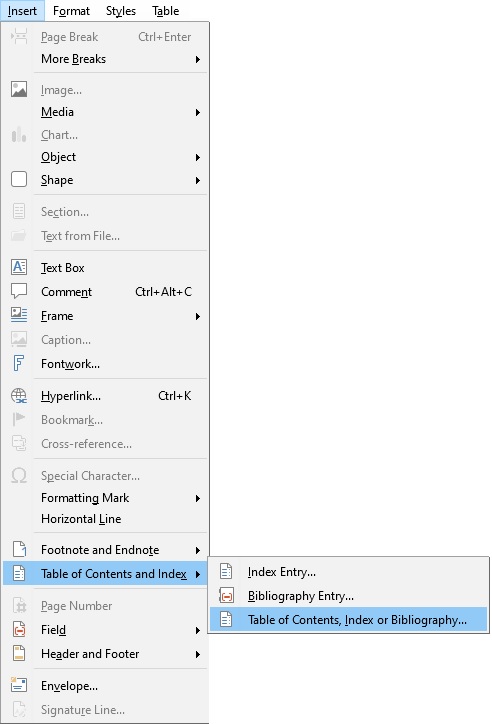
Aukeavasta ikkunasta valitaan, minkälainen luettelo ollaan luomassa (kts. kuva 6.12). Luettelolle voidaan ensin antaa nimi (Title) (kuvan 6.12 kohta 1). Luettelon tyyppi valitaan kuvan 6.12 kohdasta 2. Olemme luomassa sisällysluetteloa, joten valitsemme tyypiksi sen. Jos haluat, että luetteloa ei pystytä manuaalisesti muokkaamaan, niin laita 3 kohtaan ruksi. Sisällysluettelolle voidaan luoda tausta väri tai kuva ja sen voi määrittää kohdassa 4 (Background).
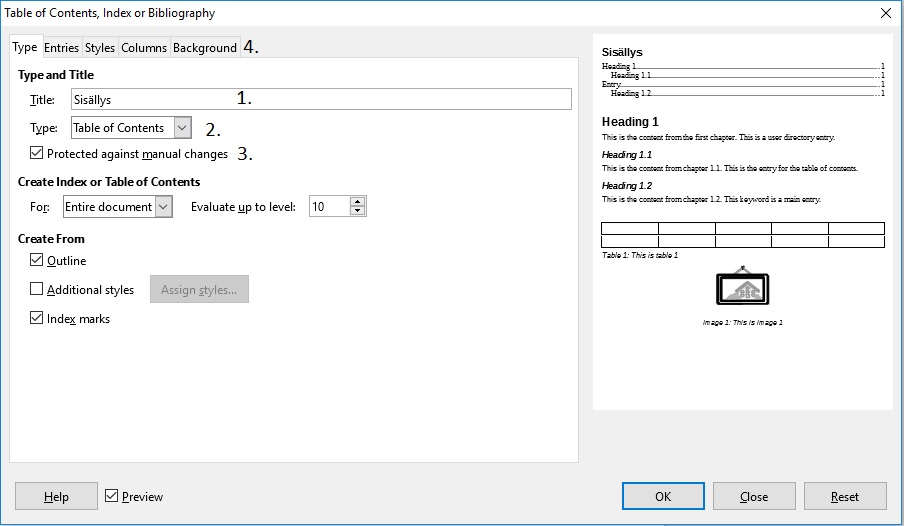
Kun sisällysluettelolle on annettu tarvittavat määrittelyt, painetaan OK. Sisällysluettelo ilmestyy sille sivulle, jonka olit valinnut dokumentista (kuva 6.13).
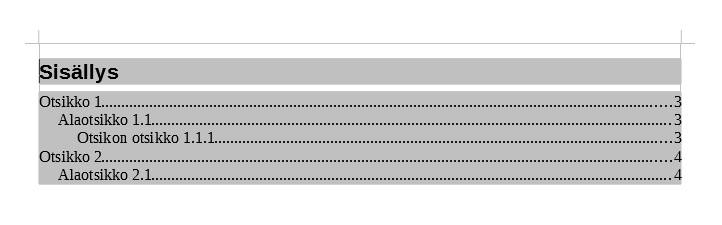
Kirjoittaessasi lisää tekstiä ja otsikoita, sisällysluettelo ei päivity automaattisesti. Paina oikeaa hiiren nappia sisällysluettelon kohdalla ja valitse sieltä päivitä hakemisto (Update index). Nyt uudet otsikot ja sivunumerot päivittyvät sisällysluetteloon.
6.6.1 Tehtävä
Avaa aiemmin tallentamasi tekstipohja tiedosto. Kirjoita kolmannelle sivulle Ensimmäinen otsikko ja käytä siihen tyyliä Otsikko 1 (Heading 1). Tee muutama rivinvaihto. Kirjoita Toinen otsikko ja käytä siihen tyyliä Otsikko 1. Mene neljännelle sivulle. Kirjoita sinne Otsikko kolme ja käytä siihen tyyliä Otsikko 1. Tee muutama rivinvaihto. Kirjoita Alaotsikko ja käytä siihen tyyliä Otsikko 2 (Heading 2). Tee muutama rivinvaihto. Kirjoita Alaotsikon alaotsikko ja käytä siihen tyyliä Otsikko 3 (Heading 3). Napsauta hiiren vasemmalla napilla toista sivua. Tee sinne yllä olevien ohjeiden mukaan sisällysluettelo.
6.7 Kuvat dokumentissa
Valokuvan voi lisätä omista tiedostoista, ohjelman kuvagalleriasta tai internetistä. Jos käytät internetissä olevaa kuvaa, muistathan tarkistaa kuvan käyttöoikeudet.
Vakiotyökaluista löytyy kuvan tuontia varten oma työkalunsa (kts. kuva 6.2). Kuvan voi myös lisätä lisää -valikon (Insert) alta löytyvällä kuvan tuonti toiminnolla. Kuvan tuonti toiminto avaa ikkunan, josta pääsee hakemaan lisättävän kuvan. Jos haluat käyttää ohjelman omaa kuvagalleriaa (Gallery), löytyy se lisää -valikon (Insert) media toiminnon alta.
Kun olet saanut kuvan tuotua dokumenttiin, voi kuvaa muokata ohjelman omilla työkaluilla. Kuvan ollessa valittuna, ilmestyy yläriviin kuvatyökalut (kts. kuva 6.14). Lisäksi kuvan nurkkiin ilmestyy "kahvat", joiden avulla kuvan kokoa voidaan muuttaa.

Kuvasta 6.14 löytyy numeroilla merkittynä:
- Ankkurilla voidaan kiinnittää kuva joko sivulle, kappaleeseen tai merkkiin.
- Kuva on omalla rivillään.
- Sivun rivitys päällä eli teksti kiertää kuvaa.
- Teksti rivitetään kuvan reunan vasemmalle tai oikealle puolelle tai kaikille neljälle sivulle (oletusasetus).
- Teksti rivitetään kuvan oikealle puolelle.
- Teksti rivitetään kuvan vasemmalle puolelle.
- Kuva sijoitetaan tekstin päälle.
- Kuva saadaan siirrettyä joko sivun tai kappaleen reunaan, keskelle, ylä- tai alareunaan.
- Jos kuva on toisen kuvan takana, saa sen tuota päällimmäiseksi.
- Tuo yhden kuvan kerrallaan alimmaista kuvaa eteenpäin.
- Vie yhden kuvan kerrallaan ylimmäistä kuvaa alaspäin.
- Vie kuvan alimmaiseksi.
- Kuva siirretään tekstin eteen.
- Kuva siirretään tekstin taakse.
- Kehysten tekeminen kuvalle.
- Kehyksen viivan muotoilu.
- Kehyksen viivan väri.
- Kehyksen tausta väri.
- Tekstikehyksen linkittäminen niin, että sisältö juoksee yhdestä kehyksestä toiseen.
- Tekstikehyksen linkin poisto.
- Suodatus. Voidaan parantaa kuvan laatua tai luoda kuvalle efekti.
- Kuvatila. Voidaan muuttaa kuvan näyttötapaa.
- Kuvan rajaus.
- Kuvan kääntäminen pystysuunnassa.
- Kuvan kääntäminen vaakasuunnassa.
- Kuvan kierto vasemmalle 90°.
- Kuvan kierto oikealle 90°.
- Kuvan pyörittäminen.
- Läpinäkyvyyden säätäminen.
- Voidaan säätää kuvan eri värikanavia, kirkkautta, kontrastia ja valkotasapainoa.
Kuvateksti on myös oleellinen osa kuvaa. Paina hiiren oikealla napilla kuvaa ja valitse sieltä lisää kuvaotsikko (Insert Caption). Vaihtoehtoisesti tämän voisi tehdä myös lisää -valikon (Insert) kautta ja sieltä valita kuvaotsikko (Caption). Avautuvaan ikkunaan (kts. kuva 6.15) määritellään kuvateksti (Caption, kohta 1), luokka (Category, kohta 2) eli ennen kuvan numeroa tuleva teksti, numerointityyli (Numbering, kohta 3) ja tekstin paikka kuvassa (Position, kohta 4).
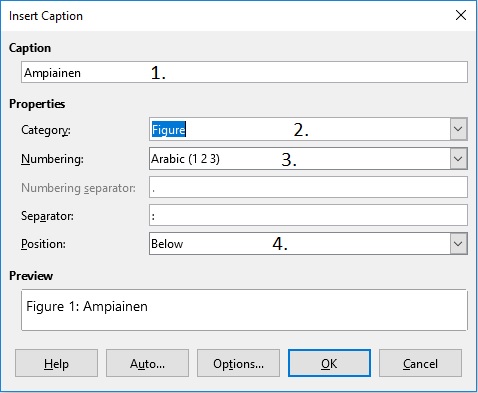
6.7.1 Tehtävä
Avaa aiemmin tallentamasi kalevala tiedosto. Hae internetistä kuva, joka liittyy Kalevalaan. Kopioi kuva ja liitä se tiedostoosi. Muokkaa kuvaa siten, että se on tekstin takana ja se on läpinäkyvä. Kursivoi ja lihavoi runo. Katso mallia kuvasta 6.16.
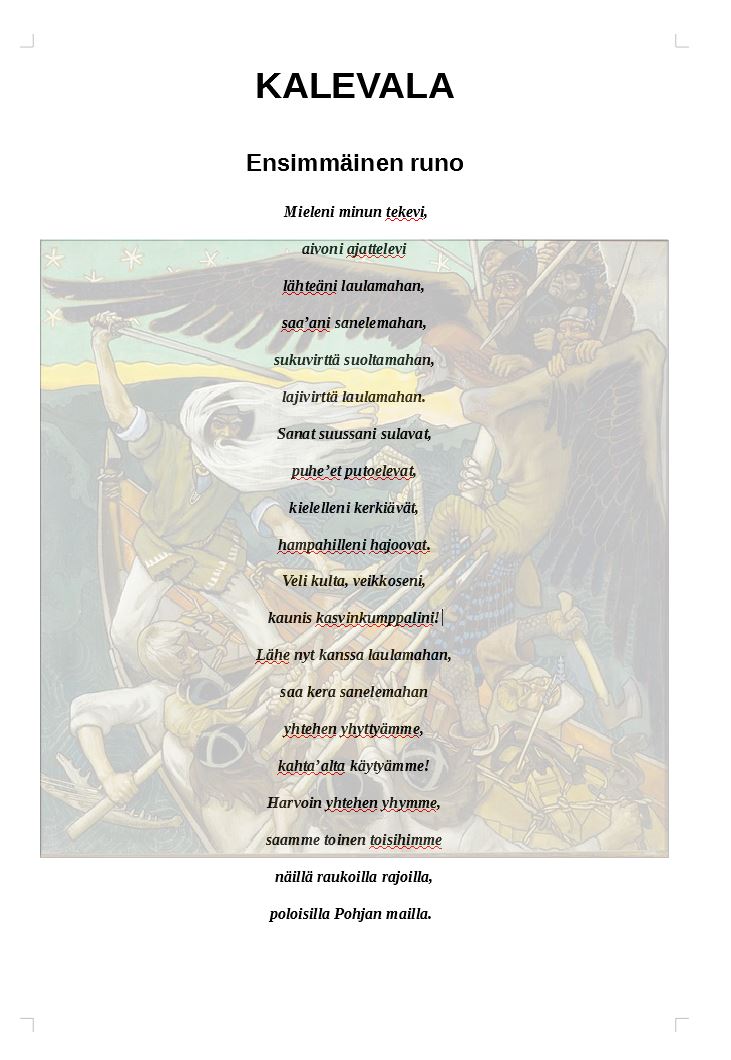
6.8 Taulukot dokumentissa
Vakiotyökaluista löytyy taulukon luontia varten oma työkalunsa (kts. kuva 6.2). Taulukon voi myös lisätä Taulukko -valikon (Table) kautta. Taulukkoa luotaessa kerrotaan ensin, kuinka monta saraketta (Column) ja riviä (row) halutaan. Jos valitsit vakiotyökaluista taulukon luonti työkalun, voit hiirellä valita taulukon koon (kts. kuvan 6.17 vasen puoli). Taulukko -valikon kautta aukeava taulukon lisäys ikkunaan kirjoitetaan rivien ja sarakkeiden määrä (kts. kuvan 6.17 oikeapuoli). Vakiotyökaluista löytyvän taulukon luonti työkalun Lisää (more options) kautta pääsee samaan ikkunaan, kuin valitsisi Taulukko -valikon kautta taulukon luonnin.
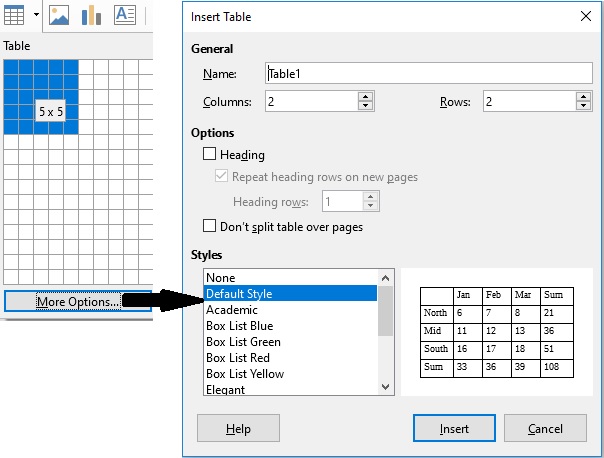
Kun taulukko on aktiivinen, ilmestyy taulukkotyökalut (kts. kuva 6.18).

Kuvasta 6.18 löytyy numeroilla merkittynä:
- Lisää vaakarivin valitun rivin yläpuolelle.
- Lisää vaakarivin valitun rivin alapuolelle.
- Lisää pystysarakkeen valitun sarakkeen vasemmalle puolelle.
- Lisää pystysarakkeen valitun sarakkeen oikealle puolelle.
- Poistaa valitun vaakarivin.
- Poistaa valitun pystysarakkeen.
- Poistaa koko taulukon.
- Valitsee koko solun.
- Valitsee koko taulukon.
- Yhdistää valitut solut.
- Jakaa solut.
- Jakaa taulukon valitun vaakarivin kohdalta.
- Optimointi, taulukon sarakkeista ja riveistä saa saman kokoisia.
- Tasaa yläreunaan.
- Tasaa keskelle.
- Tasaa alareunaan.
- Solun taustaväri.
- Automaatti tyylit.
- Kehykset.
- Kehysten tyyli.
- Kehysten väri.
- Valuuttamuoto.
- Prosenttimuoto.
- Desimaalimuoto.
- Luvun muotoilu.
- Kuvatekstin lisääminen.
- Lajittelu.
- Solun suojaus muutoksilta.
- Solun suojauksen poisto.
- Summa.
- Kaava.
- Taulukon ominaisuudet.
Taulukkoa voi muotoilla valmiilla tyyleillä (styles) tai taulukkotyökalusta löytyvillä toiminnoilla.
6.8.1 Tehtävä
Tehdään ruokakolmio käyttäen apuna taulukkotyökalua ja ohjelman galleriasta löytyvää kuvaa. Tee ensin 8x4 taulukko (8 vaakariviä ja 4 pystysaraketta). Yhdistä ensimmäiseltä riviltä kaksi keskimmäistä solua. Kummallekin puolelle yhdistettyä solua pitäisi jäädä kolme solua. Yhdistä toiselta riviltä neljä keskimmäistä solua. Kummallekin puolelle yhdistettyä solua pitäisi jäädä kaksi solua. Yhdistä kolmannelta riviltä kuusi keskimmäistä solua. Kummallekin puolelle yhdistettyä solua pitäisi jäädä yhdet solut. Viimeiseltä riviltä yhdistä kaikki solut. Hae ohjelman galleriasta kuvassa oleva kolmio. Rivitä kolmio taulukon taakse. Valitse kolmio. Muotoile -valikosta (Format) löytyy rivitys (Wrap), jonka alta löytyy taustalla (In Background) komento. Siirrä kolmio taulukon päälle. Liikuta solujen vaakasuoria reunaviivoja siten, että ne ovat kohdakkain alla olevan kolmion poikkiviivojen kanssa. Kirjoita kuvan 6.19 tekstit Arial -tyylillä ja keskitä tekstit. Lopuksi poista taulukon kehykset.

6.9 Matemaattiset kaavat
Joskus dokumenteissa on tarve esittää matemaattisia kaavoja. Tekstinkäsittelyohjelmilla on omat kaavatyökalunsa tätä varten. LibreOfficen writen kaavatyökalu on nimeltä Math. LibreOfficen ohjelmistopaketissa tulee erillinen Math kaavaohjelma, jolla voi myös kaavat tehdä ja kopioida ne sitten dokumenttiin. Kaavatyökaluun pääsee käsiksi (kts. kuva 6.20) Lisää -valikosta (Insert) valitsemalla objekti (Object) ja sieltä kaava (Formula).
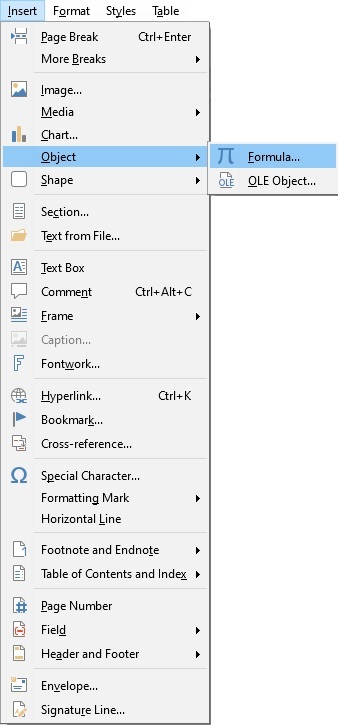
Kaavaohjelma näyttää samalta kuin kuvassa 6.21. Kuvassa on ykkösellä ja punaisella laatikolla merkittynä oletustyökalut. Kakkosella on merkittynä vetovalikko, josta löytyy matemaattisia ryhmiä. Kolmosesta näemme sen hetkiset matemaattiset symbolit, jotka löytyvät tietyn vetovalikon matemaattisesta ryhmästä. Nelonen on esikatseluikkuna ja vitonen on kaavojen syöttöikkuna.
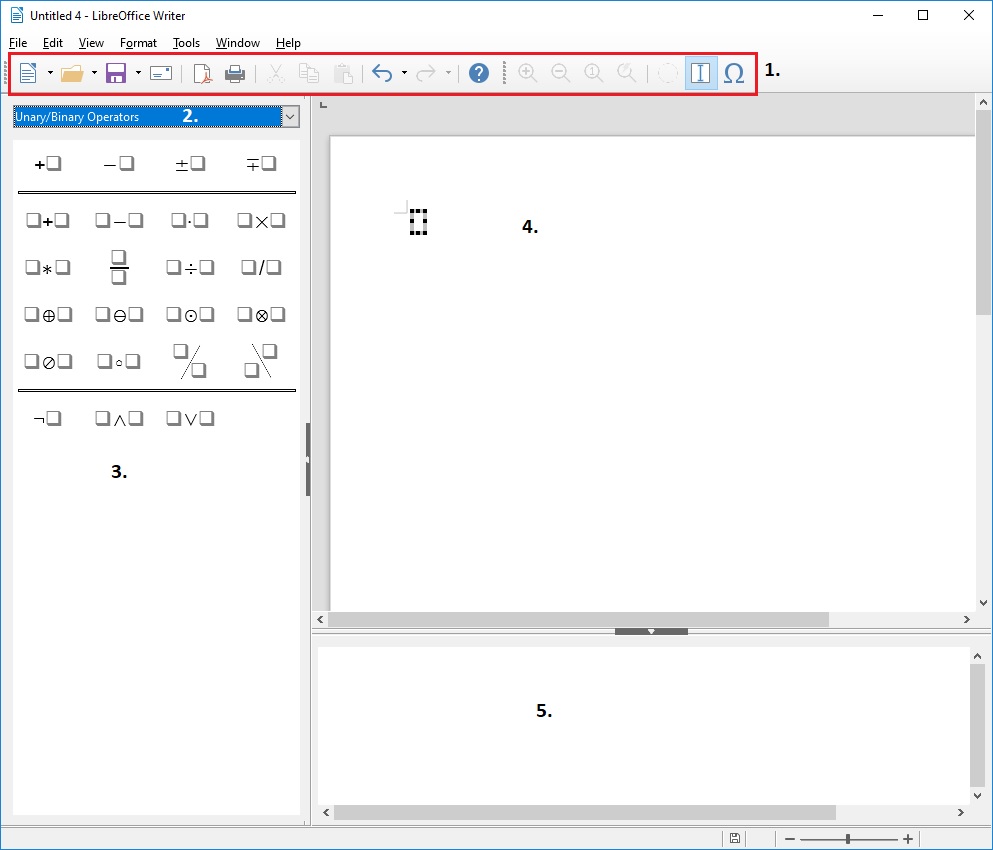
Matemaattisen kaavan lisääminen aloitetaan ensin valitsemalla haluttu matemaattinen ryhmä vetovalikosta. Tämän jälkeen valitaan haluttu matemaattinen symboli napsauttamalla sitä kerran hiiren vasemmalla painikkeella. Kaavojen syöttöikkunaan ilmestyy <?>, mihin kirjoitetaan symboli, kirjain tai numero (kts. kuva 6.22). Esikatseluikkunasta näet koko ajan, mitä olet tekemässä. Kun kaavasi on valmis, napsauta hiiren vasemmalla painikkeella esikatseluikkunaan, niin kaavaohjelma sulkeutuu. Jos kaavaan tuli jokin virhe, pääset korjaamaan kaavaa napauttamalla sitä kahdesti hiiren vasemmalla painikkeella.
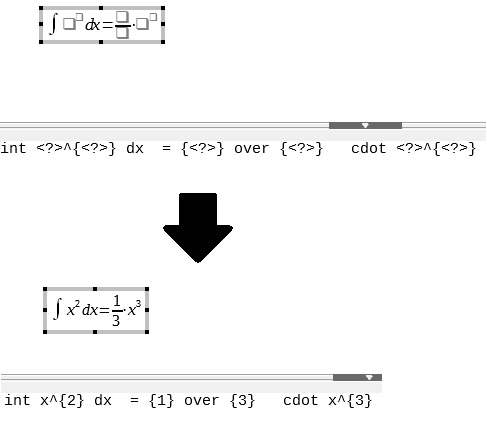
6.9.1 Tehtävä
Avaa kaavaohjelma. Mitä alla olevat kaavat tekevät? Lataa vastaukseksi kuva. Kirjoita kaavat syöttöikkunaan. Avaa tietokoneen Snipping Tool. Leikkaa Snipping Tool -työkalun avulla kaavaohjelman esikatseluikkunasta kuva. Tallenna kuva ja lataa se alle.
- ( {a} over {b} )^{m} = { a^{m}} over { b^{m}}
- left (binom {n}{k} right)={ n! } over { k! cdot (n-k) }
- x= {-b +- sqrt{ b^{2} - 4ac }} over {2a}
- lline x-1 rline = left lbrace binom {x-1, kun x >= 0} {-x+1, kun x < 0} right none
6.10 Oikoluku
Useimmissa tekstinkäsittelyohjelmissa on valmiiksi tekstin oikoluku ominaisuus, joka tarkistaa kielen oikeinkirjoituksen. Jos teet kirjoitusvirheen tai kirjoitat sanan, jota ohjelma ei tunnista, ilmestyy sanan alapuolelle (punainen) aaltoviiva. Aaltoviiva näkyy ainoastaan näytöllä, ei tulosteessa. Jos kirjoitat tekstiin suomen kielen lisäksi jotain muuta kieltä, ohjelma merkitsee vieraan kielen sanat aaltoviivalla. Tämä johtuu siitä, että oikoluvun tarkastuskieleksi on määritelty suomen kieli. Tarkastuskielen pystyy kyllä muuttamaan myös toiseksi kieleksi. Oikoluku tarkistaa myös kielioppivirheet. Tällöin lauseen alapuolelle saattaa ilmestyä aaltoviiva tai kaksoisalleviivaus.
Tekstin oikoluku suoritetaan valitsemalla vakiotyökaluista oikeinkirjoituksen työkalu (kts. kuva 6.2). Tämän jälkeen avautuu oikoluku -ikkuna (kts. kuva 6.23). Kuvasta 6.23 voidaan nähdä, että tekstin kieleksi on määritetty Suomi (kohta 1). Kohtaan 2 ilmestyy ohjelman tarjoama vaihtoehto virheelliselle sanalla. Jos sana on mielestäsi oikein, voit ohittaa sen kerran (ignore once, kohta 3) tai ohittaa kaikki (ignore all). Sanan voi myös lisätä ohjelman sanastoon (add to dictionary, kohta 4), jolloin ohjelma ei enää jatkossa tunnista sanaa virheelliseksi. Jos ohjelman tarjoama korjaus on oikein, voit hyväksyä ja muuttaa sen (correct, kohta 5). Ohjelma ilmoittaa lopussa, kun on suorittanut oikoluvun kokonaan. Lopuksi oikoluku ohjelman voi sulkea (close).
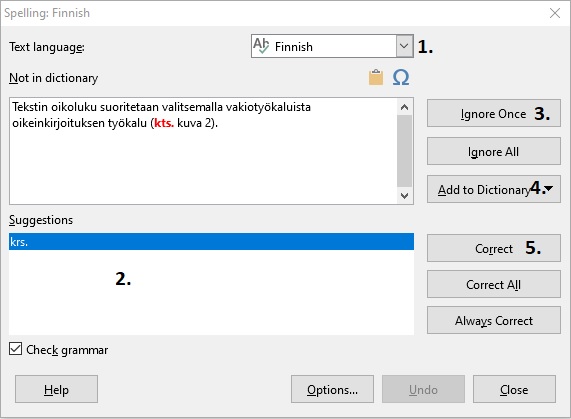
7. Tiedonhaku
Tiedonhaulla tarkoitetaan tiedon etsimistä eri tietolähteistä. Tietolähteinä voivat olla esimerkiksi erilaiset tietokannat ja internetin hakupalvelut. Käyttämällä useampaa eri tiedonhakujärjestelmää mahdollistat paremman tuloksen tiedonhaulle. Tiedonhaku lähtee aina ensin liikkeelle haun suunnittelulla. Kun tiedät vastaukset näihin kysymyksiin: mitä haen, miksi haen, miten haen ja mistä haen, voit olla varma siitä, että tiedonhaku onnistuu. Toisinaan tiedonhaku saattaakin epäonnistua ja hakutulos on pieni tai joukossa on epärelevantteja viitteitä. Tällöin kannattaa lähteä miettimään, miten hakua muuttaisi. Haun muuttamisen apuna voi käyttää erilaisia tiedonhakutekniikoita.
Kaikkia hakutuloksena löytyviä viitteitä ei kannata käyttää. Tieto ei välttämättä aina ole totta. Siksi on hyvä muistaa lähdekritiikki viitteitä tarkasteltaessa. Tiedonhaun avulla löydettyä tietoa ei saa väittää omakseen vaan siihen pitää viitata. Viittaamalla alkuperäiseen tekijään ja lähteeseen välttää plagiointi syytöksen eikä syyllisty tekijänoikeuksien rikkomiseen.
7.1 Tiedonhaun suunnittelu
Tiedonhaun suunnittelu lähtee liikkeelle aiheesta. Mitä meidän pitää tietää aiheesta ja miksi? Aihe on hyvä purkaa ensin käsitteiksi ja miettiä samalla sanoja, joilla käsitteitä voidaan kuvata. Miellekarttoja (mindmap) kannattaa hyödyntää, kun lähtee purkamaan aihetta käsitteiksi. Muista myös synonyymit eli sanalla saattaa olla toinenkin merkitys.
Kun keskeiset käsitteet ja synonyymit ovat tiedossa, voidaan lähteä miettimään, mistä tietoa haetaan. Tiedonhakuun kannattaa käyttää useampaa eri tiedonhakujärjestelmää, että saataisiin mahdollisimman hyvä tulos tiedonhaulle. Tiedonhakujärjestelmänä voi käyttää esimerkiksi internetin hakupalveluja (Google, Bing) sekä erilaisia tietokantoja (kirjastot, tutkimuslaitokset).
Kun keskeiset käsitteet, synonyymit ja tiedonhakujärjestelmät ovat tiedossa, voidaan miettiä, miten tietoa haetaan tiedonhakujärjestelmistä. Tiedonhakujärjestelmään syötetään hakulauseita, jotka ovat keskeisistä käsitteistä tai synonyymeista yhdistettyjä sanoja. Laajemman hakutuloksen saa aikaiseksi, kun käyttää hakusanoja syöttäessä eri tiedonhakutekniikoita. Tiedonhakutekniikoihin kuuluu Boolen operaattorit, hakusanan katkaisumenetelmät sekä fraasihaut. Näistä tekniikoista lisää seuraavassa luvussa.
Hakutulokset saattavat tuottaa suuren tai pienen määrän viitteitä. Usein myös viitteiden joukkoon eksyy epärelevantteja viitteitä. Tällöin kannattaa miettiä uudestaan hakulauseita, mitä tekijöitä voisit lisätä hakusanoihin tai poistaa.
Kuvassa 7.1 on kuvattuna tiedonhaun prosessi. Prosessi lähtee käyntiin, kun meillä on jokin aihe, josta me haluamme etsiä tietoa. Prosessi etenee hakusanojen ideoinnista tiedon lähteen valintaan. Tiedon lähteen valinnan jälkeen mietitään tiedonhakutekniikoita ja lopuksi arvioidaan hakutuloksia.

7.2 Tiedonhakutekniikat
Boolen operaattorit, hakusanan katkaiseminen ja fraasihaku ovat hyviä tiedonhakutekniikoita, joiden avulla voimme laajentaa hakuamme. Tiedonhakutekniikat auttavat myös tiedon rajaamisessa, että saadaan epärelevantit hakutulokset pois.
7.2.1 Boolen operaattorit
Boolen operaattoreiden avulla pystyy hakemaan tietoa käyttäen useampaa sanaa yhtä aikaa tai rajaamalla jonkin sanan pois. Käytettävät operaattorit ovat JA (AND), TAI (OR) sekä EI (NOT).
- JA - AND: jos haluat, että kaikki hakusanat sisältyvät hakulauseeseen. Esimerkiksi hakusanat "kahvi AND terveys" tuottaisi tulokseksi kaikki ne viitteet, joissa esiintyy hakusanat kahvi sekä terveys.
- TAI - OR: jos haluat, että joku hakusanoista sisältyy hakulauseeseen. Esimerkiksi synonyymeilla tai eri kielillä haettaessa voitaisiin käyttää hakusanoja "kahvi OR coffee". Hakusanat tuottaisivat tulokseksi sekä suomen- että englanninkielisiä viitteitä, joissa esiintyy hakusanat kahvi tai coffee tai molemmat.
- EI - NOT: jos haluat rajata jonkun hakusanan pois hakulauseesta. Esimerkiksi hakusanat "kahvi NOT piristävä" tuottaisi tulokseksi kaikki ne viitteet, joissa esiintyy hakusana kahvi, mutta ei hakusanaa piristävä.
Boolen operaattoreita voidaan myös yhdistellä. Esimerkiksi hakusanat "kahvi OR coffee" AND "terveys OR health" tuottaisi tulokseksi sekä suomen- että englanninkielisiä viitteitä, joissa esiintyy joko kahvi tai coffee sekä terveys tai health.
7.2.2 Hakusanan katkaiseminen
Suomen kielestä löytyy useita eri taivutusmuotoja. Haettaessa tietoa, kannatta hakusanoista poistaa eli katkaista taivutuspäätteet. Näin varmistetaan, että hakutuloksista ei jää mitään relevanttia pois.
Katkaisumerkkinä käytetään *, joissain hakujärjestelmissä toimii myös ?, # tai $. Katkaisumerkillä voidaan myös korvata sanan keskeltä kirjaimia, jos ei ole varma kirjoitusasusta.
Esimerkkejä hakusanan katkaisemisesta:
- Hakusana Suom* antaisi tulokseksi mm. Suomi, Suomeen, suomalainen.
- Hakusana e*uation antaisi tulokseksi mm. evaluation, equation.
7.2.3 Fraasihaku
Fraasihaussa hakulause esitetään täsmälleen siinä muodossa ja siinä järjestyksessä kuin sen halutaan esiintyvän hakutuloksissa. Hakulause kirjoitetaan lainausmerkkeihin, esimerkiksi "turvallisuusjohtaminen". Fraasihakua hyödynnetään ehkä eniten silloin, kun halutaan hakea lausahduksia tai laulun sanoja.
7.3 Google ja Google Scholar
Google on yhdysvaltalainen vuonna 1998 perustettu yritys, joka tarjoaa internet palveluita. Googlen käytetyin palvelu on sen tekemä hakukone. Google on myös erikseen suunnitellut hakukoneen, jolla voi hakea tieteellisiä julkaisuja. Tämän hakukoneen nimi on Google Scholar.
Tiedonhaun voi aloittaa Googlen hakukoneella heti, kun menet Googlen sivulle ja syötät hakukenttään haluamasi hakusanan. Hakukentän alla on pikanäppäimiä, joiden avulla saadaan samasta hakusanasta erilaisia hakutuloksia (kts. kuva 7.2).

Googlella, kuten muillakin tiedonhakujärjestelmillä on myös käytettävissä tarkennettu haku. Tarkennettuun hakuun pääset asetusten kautta. Tiedonhakutekniikoista Googlessa toimivat Boolen operaattori OR, - toimii Boolen operaattori NOTina, sanojen väli toimii Boolen operaattori ANDina, hakusanan katkaisu * sekä fraasihaku. Lisäksi Googlen tarkennetun haun avulla voidaan etsiä tietoa esimerkiksi tietyn kielen, sivun, tiedostotyypin ja käyttöoikeuksien perusteella.
Kun haluat hakea kuvia, valitse hakukentän alta oleva kuvahaku. Tällöin saat hakutulokseksi vain kuvia. Kuvia haettaessa kannattaa myös painaa työkalut -pikanäppäintä, jolloin saat lisää hakuehtoja näkyviin (kts. kuva 7.3). Ehkä tärkein esiin tulevista työkaluista on käyttöoikeudet. Sen avulla voit rajata niihin kuviin, joita saat käyttää uudelleen tai muokata.

Google Scholar hakukoneella on oma verkkosivunsa. Verrattuna kaupallisiin tietokantoihin Google Scholarin sisällöstä, kattavuudesta ja päivitystiheydestä ei ole saatavilla täsmällisiä tietoja. Mutta Google Scholar haku kattaa suurimman osan merkittävistä akateemisista aineistoista. Tiedonhakutekniikoista Google Scholarissa toimivat fraasihaku, Boolen operaattori OR, - toimii Boolen operaattori NOTina, sanojen väli toimii Boolen operaattori ANDina, sanan katkaisu ei ole käytössä, mutta * voi korvata yhden tai useamman sanan fraasissa.
7.3.1 Tehtävä
7.4 Löydetyn tiedon käyttöoikeus
Tiedonhaun tuloksena syntyy useita viitteitä. Kaikkien viitteiden tiedot eivät välttämättä ole aina oikeita. Tietoa ja sen tekijää kohtaan pitää osata olla kriittinen. Löydettyä tietoa ei saa suoraa käyttää omassa työssään. Alkuperäiseen tietoon viitataan ja silloin pitää muistaa mainita alkuperäinen tekijä ja lähde. Jos alkuperäistä tekijää ei ole mainittu saatat syyllistyä plagiointiin sekä tekijänoikeuksien rikkomiseen.
7.4.1 Lähdekritiikki
Tiedonhaun tuloksena saattaa usein syntyä suuri määrä viitteitä. Mitä viitettä kannattaa sitten käyttää? Tässä auttaa lähdekritiikki. Lähdekritiikissä arvioidaan, voidaanko tiedontuottajaan luottaa ja minkä arvoista tieto on lähdemateriaalina. Arvioidessasi tiedontuottajan luotettavuutta kannattaa miettiä vastausta seuraavaan kysymykseen: Kuinka tunnettu ja luotettava tiedontuottaja on? Esimerkiksi luotatko mieluummin 10 tutkimusjulkaisun tehneeseen tutkijaan vai yläastetta käyvään oppilaaseen? Aineiston luotettavuutta arvioitaessa kannattaa katsoa, onko lähteet ilmoitettu, millainen on tekstin kieliasu, missä ja koska aineisto on julkaistu. Esimerkiksi luotatko sellaisen sivustoon, jossa tieto on julkaistu 10 vuotta sitten ja sivua ei ole enää päivitetty. Vai luotatko sellaiseen sivustoon, jossa tieto on julkaistu 2 vuotta sitten ja sivua päivitetään.
7.4.2 Siteeraus
Siteeraamisella tarkoitetaan lainaamista. Kun halutaan lainata tai viitata jonkun teokseen, pitää omassa teoksessa mainita alkuperäinen tekijä sekä lähde. Mainitsemalla alkuperäisen tekijän ja lähteen annamme kunnian alkuperäiselle tekijälle emmekä syyllisty plagiointiin. Plagioinnista lisää myöhemmin. Siteerauksia saa ottaa julkistetuista teoksista ja sillä tulee olla asiallinen yhteys omaan teokseen. Esimerkiksi jonkun henkilökohtaisista kirjeistä emme saisi siteerata, koska niitä ei ole julkaistu. Siteeraukselle ei ole annettu mitään pituutta, mutta oma teos ei saa koostua pelkistä siteerauksista.
7.4.3 Tekijänoikeudet
Kun luovan työn tuloksena syntyy teos, saa se tekijänoikeuden. Teoksella voidaan tarkoittaa kirjallista, taiteellista, käyttötaiteellista tai audiovisuaalista teosta. Tekijä on henkilö, joka on teoksen luonut ja häntä suojaa tekijänoikeus. Tekijä on aina ihminen ja hänellä ei ole mitään ikärajaa. Tekijänoikeudet ovat voimassa koko tekijän eliniän sekä 70 vuotta hänen kuolemastaan.
Tekijänoikeus voidaan jakaa moraalisiin ja taloudellisiin oikeuksiin. Moraalisella oikeudella tarkoitetaan, että teoksen tekijä saa kunnian teoksesta. Taloudellisella oikeudella tarkoitetaan, että tekijä hyötyy taloudellisesti siitä, kun hänen teostaan käytetään. Tekijä itse saa päättää valmistetaanko hänen teoksestaan kappaleita ja saatetaanko teos yleisön saataviin.
Teoksen käyttämiseen tarvitaan aina lupa teoksen tekijältä. Tekijä on saattanut myös antaa valtuuden järjestölle, joka tekijän puolesta myöntää käyttöluvan. Tällaisia järjestöjä ovat mm. Teosto, Gramex, Kopiosto, Kuvasto, Sanasto ja Tuotos. Tekijänoikeuslaissa on muutama poikkeus, jonka perusteella teoksia saa käyttää ilman tekijän lupaa. Ilman lupaa voi teoksesta valmistaa muutaman kappaleen yksityiskäyttöön.
Tarkempia tietoja tekijänoikeuksista voi lukea Tekijänoikeuden tiedotus- ja valvontakeskus ry:n tekemältä sivustolta Tekijänoikeus.
7.4.4 Creative commons lisenssit
Creative commons on vapaan käytön lisenssi, jonka avulla voi jakaa tekijänoikeuksia. CC -lisenssi näyttää tekijän valitsemat käyttöoikeusehdot kuvakkeina. Käyttöoikeusehtoja voi yhdistellä haluamallaan tavalla.

Nimeä (BY, ByAttribution) Teosta saa kopioida, välittää, levittää, muokata ja esittää vain, jos alkuperäisen tekijän nimi on mainittu.

EiKaupallinen (NC, NonCommercial) Teosta saa kopioida, välittää, levittää, muokata ja esittää vain epäkaupallisessa käytössä.

EiMuutoksia (ND, NoDerivatives) Teosta saa kopioida, välittää, levittää ja esittää, mutta sitä ei saa muokata.

JaaSamoin (SA, ShareAlike) Teoksesta saa julkaista muokattuja versioita vain samalla lisenssillä, jolla alkuperäinenkin teos on julkaistu. Esim. Teoksessa on Nimeä (BY), EiKaupallinen (NC) ja JaaSamoin (SA). Jos haluat käyttää teosta työssäsi, joudut julkaisemaan työsi samoilla lisensseillä kuin alkuperäinen työ on lisensoitu.
7.4.5 Plagiointi
Plagioimisella tarkoitetaan jonkun muun ajatuksien ja ideoiden esittämistä omina ilman, että olisi lähdettä mainittu. Toisin sanoen plagiointi voidaan ymmärtää luvattomana lainaamisena tai varastamisena. Haettaessa tietoa, esimerkiksi tutkimusta varten, pitää aina mainita lähde, johon viitataan. Jos tekstiä lainataan suoraan, pitää se merkitä lainausmerkkeihin.
7.4.6 Tehtävä
Mene Kopioston tekemille Kopiraittilan koulun sivuille. Valitse Pelaa & Opi kohdasta lukio. Lue aloitusohje ja lähde pelaamaan peliä.
8. Julkaiseminen verkossa
Ihmiset julkaisevat yhä enemmän ja enemmän sisältöä verkkoon. Talouslehti Forbes kertoi vuonna 2018, että verkkoon tuotetaan joka päivä noin miljardi gigatavua uutta informaatiota. Vuonna 2019 ja 2020 tämä määrä on vain noussut. Suosituimpana sisällön julkaisemisen muotona on tänä päivänä sosiaalisen median eri kanavat, mutta myös erilaiset blogit sekä keskustelupalstat ovat nettikäyttäjien suosiossa.
8.1 Sosiaalinen media
Sosiaalisella medialla viitataan palveluihin, joiden rakenne ja toimintamalli perustuvat ajatukselle, että käyttäjät lisäävät kuvia ja tietoa itsestään muiden käyttäjien löydettäväksi. Palveluissa käyttäjät esiintyvät usein omalla nimellään.
Tyypillisimmät sosiaalisen median palvelut ovat Instagram, Snapchat, Facebook sekä Twitter. Kaikki nämä perustuvat aktiivisen sisällöntuottamisen ajatukselle. Palvelut toimivat siten, että käyttäjää kannustetaan jatkuvasti palaamaan sovelluksen ääreen ja lisäämään uutta sisältöä. Myös erilaiset videopalvelut, kuten YouTube, luetaan kuuluvaksi osaksi sosiaalista mediaa, vaikka niiden parissa onkin huomattavasti enemmän ns. satunnaiskäyttäjiä, jotka eivät esimerkiksi kirjaudu tai lisää itse sisältöä palveluun.
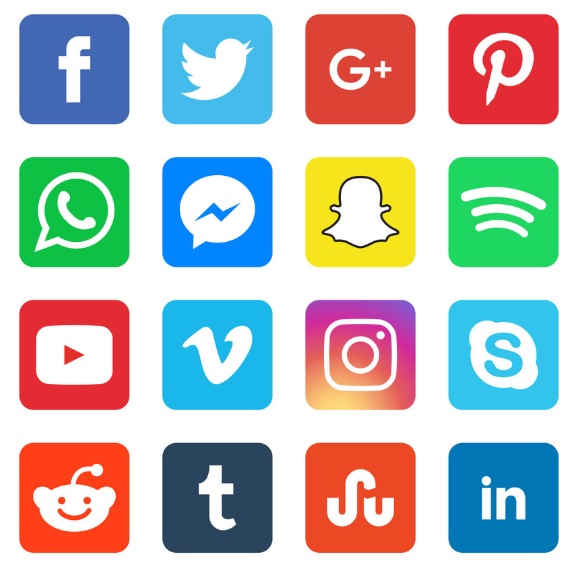
Sosiaalisen median käyttäjäluvut ovat huimia. Edellä mainitun Forbesin mukaan Snapchatissa jaetaan yli 500 000 kuvaa ja Twitterissä lähetetään lähes yhtä monta twiittiä yhden minuutin aikana. Samassa ajassa ympäri maailman avataan yhteensä yli 4 miljoonaa uutta YouTube-videota ja lähes 50 000 uutta kuvaa lisätään Instagramiin. Facebookilla on kuukaudessa yli 2 miljardia aktiivista käyttäjää ja Googlen hakukone käsittelee noin 3,5 miljardia hakua joka päivä. Aktiivisten ihmiskäyttäjien lisäksi erilaiset botit, eli itsenäisesti toimivat tietokoneohjelmat, lisäävät verkossa tapahtuvaa liikennettä. Bottien avulla esimerkiksi sosiaalisen median sisällölle voidaan saada valheellista ja tekaistua näkyvyyttä keinotekoisten tykkäysten ja seuraajien muodossa. Myös tekoäly ja algoritmit vaikuttavat siihen, mikä sisältö nousee kaikista näkyvimmäksi. On muistettava, että digitaalinen informaatio on helposti manipuloitavissa.
8.1.1 Tehtävä
Missä kaikissa sosiaalisen median palveluissa sinulla on käyttäjätunnus? Kuinka paljon arvioisit käyttäväsi aikaa yhdessä päivässä näiden parissa? Tutki Tilastokeskuksen julkaisua, jossa on tarkasteltu eri käyttäjäryhmien sosiaalisen median käyttöä. Edustatko tilastoituja käyttäjäryhmiä?
8.2 Sisällön uudelleenjulkaiseminen
Usein verkkokäyttäytymiseen liittyvät epäviralliset normit ja tavat muodostuvat ja vakiintuvat käyttäjien välisessä toiminnassa ilman ulkopuolista auktoriteettia. Esimerkiksi selfie-kuvien odotusten mukainen ulkoasu ja erilaisten meemien rakenteet muokkautuvat niitä käytettäessä. Tällöin puhutaan netin oman käytösetiketin, netiketin, muodostumisesta.
Mitä enemmän verkon palveluita ja eri sivustoja käyttää, sitä enemmän altistuu kyseisen ympäristön tavoille ja normeille. Esimerkiksi sosiaalisessa mediassa ja muissa palveluissa, jotka perustuvat aktiiviselle sisällön julkaisemiselle, saattaa usein törmätä sisältöön, joka on alun perin julkaistu toisen käyttäjän nimellä. Puhekielessä uudelleenpostauksella tarkoitetaan tällaista käytäntöä, jossa toisen luomaa sisältöä lisätään oman nimen alle ja esitetään sen olevan omaa. Uudelleenpostaus on tämän päivän nettikulttuurissa arkipäivää, eikä käyttäjät usein jää pohtimaan kohtaamaansa sisältöä sen enempää. Jotkin palvelut voivat sisäänrakennettuna ominaisuutena ilmaista uudelleenpostauksen, jotta alkuperäinen käyttäjä saa ansaitsemansa huomionosoituksen. Tällaisista julkaisuista ei kuitenkaan aina löydy mainintaa, jolloin sisällön alkuperä voi jäädä ikuiseksi mysteeriksi.
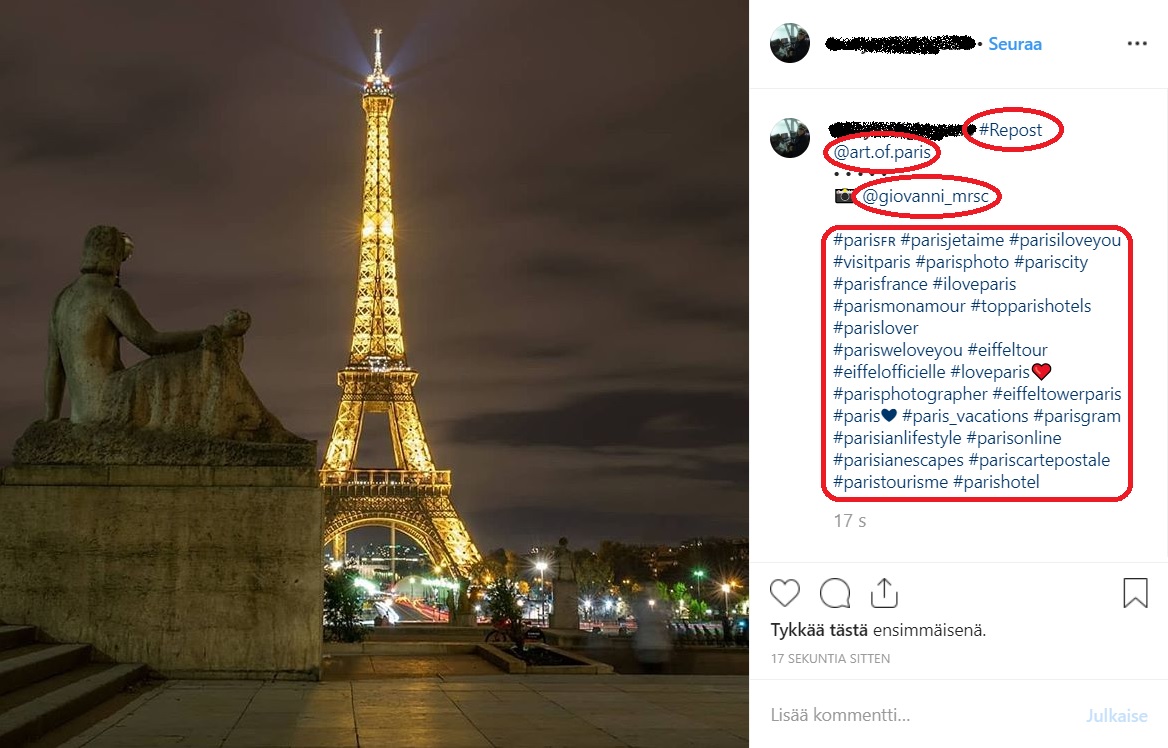
8.2.1 Tehtävä
Etsi sosiaalisesta mediasta sisältö tai julkaisu, joka on toisen käyttäjän uudelleenpostaama. Pyri selvittämään onko tällä uudelleenpostauksella vai alkuperäisellä julkaisulla suurempi näkyvyys. Voit käyttää lähteenä esimerkiksi Twitteriin kirjoitettuja julkaisuja eli twiittejä ja re-twiittejä. Instagram julkaisujen tykkäysten määrä on piilotettu, mutta voit selvittää IG:ssä esimerkiksi alkuperäisen ja uudelleenpostanneen kanavan seuraajamäärät.
Muista, että vaikka käyttäjätilillä on suuri yleisö internetissä niin se ei tarkoita, että on suosittu netin ulkopuolella! Suositun tilin taustalla voi todellisuudessa olla yksinäinen ihminen.
Verkossa törmää toistuvasti myös sisältöihin, jotka rikkovat räikeästi tekijänoikeuslakeja. Toisen tekemän rahanarvoisen sisällön esittäminen, esimerkiksi musiikkikappaleen lisääminen YouTubeen, johtaa usein sisällön laillisen omistajan asiaan puuttumiseen. Esimerkiksi levy-yhtiöt ovat huolissaan omistamiensa sisältöjen luvattomasta levittämisestä ja pyrkivät aktiivisesti estämään laitonta levittämistä yhdessä verkkopalveluiden ylläpidon kanssa.
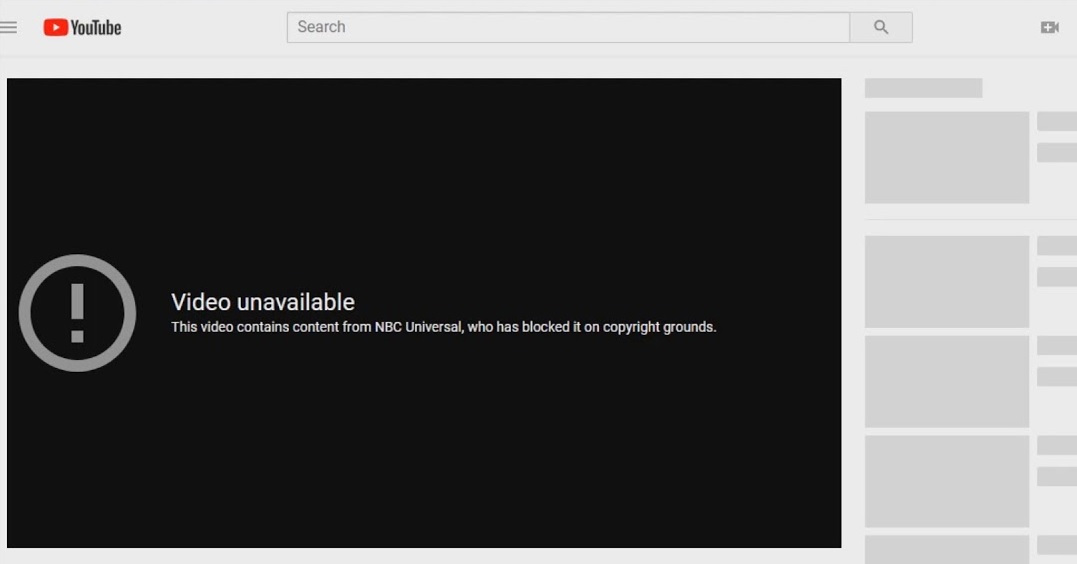
On olemassa tiettyjä käytäntöjä, joihin vetoamalla käyttäjä voi lisätä tekijänoikeussuojattua materiaalia omassa sisällössään. Fair Use-käyttö liittyy sellaisiin tilanteisiin, joissa suojattua sisältöä näytetään niin vähän aikaa, että sen voidaan katsoa olevan taloudellisesti harmitonta alkuperäisen tuotteen omistajalle. Esimerkiksi verkkoon ladatuissa elokuva-arvioissa voidaan näyttää harkitun pituisia pätkiä käyttäjän mainitsemista elokuvista ilman, että näiden esityksestä joudutaan maksamaan tekijänoikeusmaksuja.
8.2.2 Tehtävä
8.3 Yksilöä koskevat haasteet
Sisällön julkaisemisen yhteydessä on ilmiselvästi haasteita ja uusia ongelmakohtia ilmenee sitä mukaan, kun internetkulttuuri yleistyy. Suurimpia sisällönjulkaisemiseen liittyviä haasteita ovat henkilötietojen sekä kuvien jakaminen; kerran julkaistua sisältöä ei koskaan saa pois netistä. Joissakin palveluissa, kuten Snapchatissa käyttäjien operoima sisältö vaikuttaa katoavan lyhyen ajan sisällä käytöstä, mutta lähetetyt kuvat, videot ja keskustelut jäävät kuvakaappauksia ottaneiden käyttäjien lisäksi ainakin palveluntarjoajan tarkasteltavaksi vielä pidemmäksikin aikaa, todennäköisesti pysyvästi.
Myös hyvään tarkoitukseen mielletyt kuvat voivat joutua kyseenalaisiin käyttötarkoituksiin. Unkarilainen András Arató on eräs tavallinen kansalainen, joka huomasi joutuneensa tahtomattaan maailmanlaajuisen huomion kohteeksi. Mies oli tarjonnut kasvonsa ilmaisten kuvapankkien käyttöön. Kun joidenkin käyttäjien mielestä hänen väkinäinen hymynsä oli huvittava, Aratón kuviin alettiin lisäämään kuvitteellisia tilannekuvauksia eri konteksteissa. Tämä kuvastaa yhtä tarinaa internetmeemin syntymiselle. Arató on puhunut kokemuksistaan esimerkiksi lehdistölle sekä TED-konferenssissa.
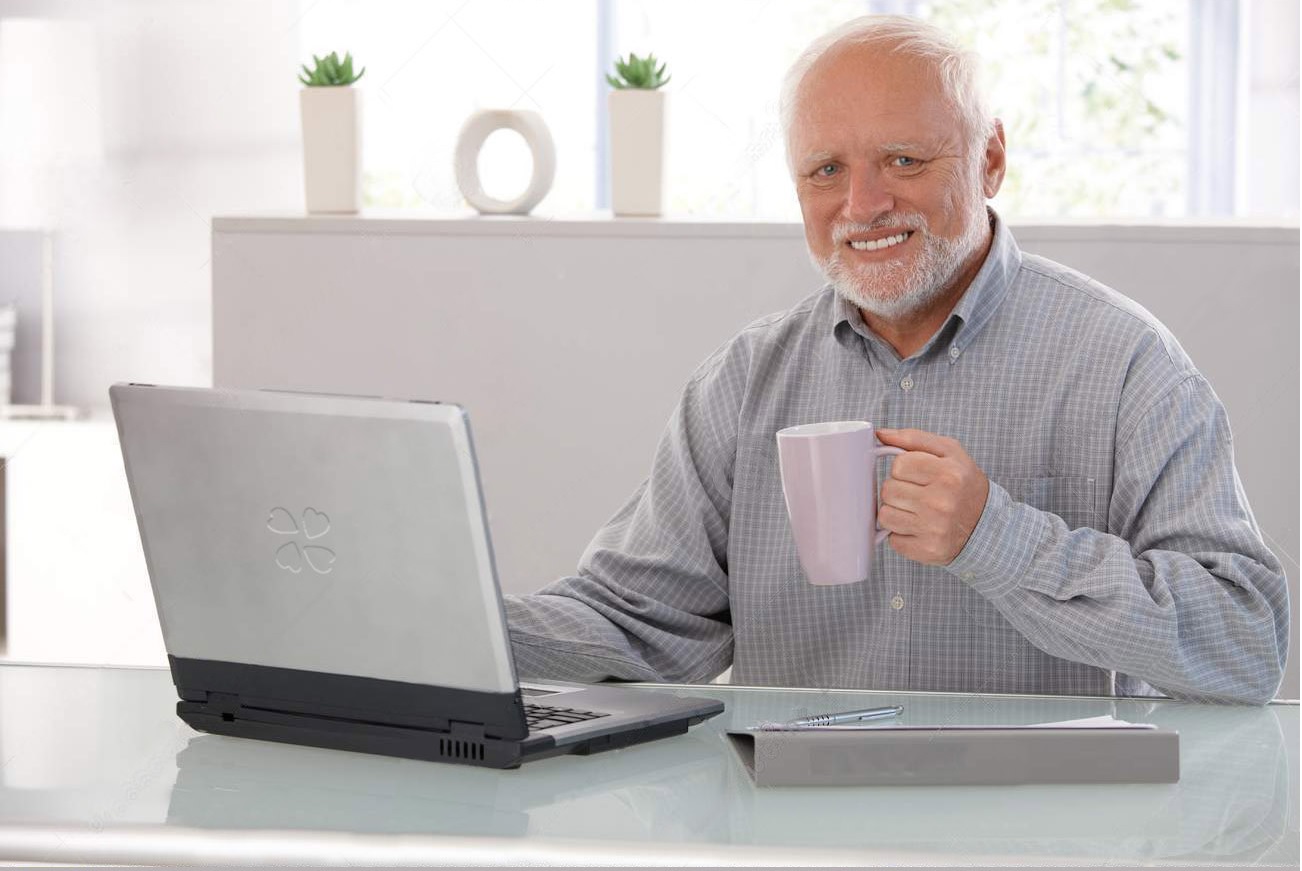
Internetmeemiksi kutsutaan verkossa olevia kuvia, tekstejä tai toimintaa, jotka useamman käyttäjän toimesta leviävät nopeasti ja muokkaantuvat erilaisiin käyttötarpeisiin sekä konteksteihin. Meemien luominen tapahtuu yleensä nimettömänä pysyvien käyttäjien toimesta. Jotkin palvelut pitävät käyttäjien nimettömyyttä eli anonymiteettiä etuna, sillä tämän nähdään kannustavan avoimempaan keskusteluun sekä monipuolisempaan sisällöntuottamiseen. Esimerkkejä anonymiteettiä hyödyntävistä palveluista ovat esimerkiksi Jodel sekä Ylilauta.
Nimimerkin takana pysyminen voi liittyä vastuuttomaan käyttäytymiseen, muiden käyttäjien nimittelyyn tai jopa uhkailuun. Systemaattinen juonittelu, väijyminen tai pilkkaaminen verkossa kuuluvat nettikiusaamisen määritelmään. MLL:n sivuilta löytyy kattava ohjeistus nettikiusaamisen tunnistamiseen ja sen ehkäisemiseen.
8.3.1 Tehtävä
These are the current permissions for this document; please modify if needed. You can always modify these permissions from the manage page.
