C++:n käyttö Eclipsestä
1 Esivalmistelu: MinGW tms
Seuraavaa tarvitaan Windows-koneissa, Linuxissa g++ ja make ovat valmiina (jos ei ole, pitää sielläkin asentaa jakelun tavoilla):
- Asenna ensin MinGW (C++) ohjeiden mukaan. Asentaessa valitse ainakin g++ -kääntäjä (jos ei näy luettelossa, ota C++) ja ota myös MinGW Developper Toolkit-jutut.
Muista ettäc:\devel\mingw\binPITÄÄ OLLA POLUSSA ennen Eclipsebn käynnistämistä. - Tarkat ohjeet kääntäjän ja CDT:n asentamiseksi myös englanniksi täältä.
Kolmen yrityksen jälkeen en ole saanut MinGW:tä asennettua. Aikas hankalaksi menee tämä työkalujen hankkiminen :( Asennusta ei voi suorittaa loppuun asti, vaikka asennusohjelma näyttää 100%.
VL: Hirveän vaikea sanoa kun mun kokeiluissa ei ole mitään ongelmaa. Asennusohjelma käyntiin, kaikki mennään oletuksilla, paitsi hakemistoksi se c:\devel\mingw. Eihän sulla ole mitään 3. osapuolen virustorjuntoja käytössä. Mulla on vain M$ oma versio.
2 Eclipse IDE for C/C++ Developers (4.5 versio)
- voi olla helpointa ottaa valmis C++ paketti Eclipsen sivuilta ja asentaa tuo ihan vaan C++ juttuja varten.
- voit myös hakea CDT paketin olemassa olevaan Eclipseen:
- Help/Eclipse Marketplace...
- Find: CDT
- Eclipse C/C++ IDE CDT 11.4 (ole tarkkana että löydät nimenomaan tämän!)
- Install
- Kuittaa mahdolliset valitukset, Muista odottaa, lataus näkyy oikeassa alanurkassa
Tätä kirjoittaessani (2022-04-17) tarjoaa tuoreinta versiota "The Complete Eclipse C/C++ IDE 10.6".
—3 Uuden projektin luonti
- Mikroluokissa lähtee käyntiin komentoriviltä
ec(vanha versio)- em toimii jos sinulla on
n:-levyn mountattuna (työpöydältä Yhdistä-N)
n:polussa, kokeile komentoriviltä
setja näkyykö n:, jos ei, anna komentoPATH=n:\bin;%path%
- em toimii jos sinulla on
Luo uusi projekti:
File/New/Other...C/C++C/C++ Project/ NextC++ Managed Build
Project name: esim Hello
Use default location: ruksi pois
Location: oma hakemisto projektille
Project type:
ExecutablealtaHello World C++ ProjectNext
Täytä Basic settings
Next
Finnish
Muokkaa koodia
Tarvittaessa: Projekin nimen päällä hiiren oikealla ja
Properties/C/C++ Build/Settings/Tool Settings/GCC C++ Compiler/Dialect- lisää
Other dialect flagskohtaan-std=c++11 - tarkista että jos
Properties/C/C++ Build/Environmetkohdassa on muuttujaMINGW_HOME, että sen arvo on sama kuin mihinMinGWon asennettu (ilmanbin-hakemisto, mikroluokissa esimc:\devel\mingw).
Asensin MinGW:n, mutta Eclipse ei näytä MINGW_HOME -muuttujaa C++ -projektin asetuksissa. Eclipse herjaa mm. “cout” ja “cin” komennoista. Vain WinDefender siis käytössä.
—Mulla sama kuin ylhäällä, mutta lisäsin tuon MINGW_HOME-muuttujan itse. Tämän ohjeen perusteella ei löydy tuota Tool Settings / GCC C++ Compiler / Dialect -kohtaa.
VL: Loitko sen projektin tuolla Executable-kohdan alta?
—Sama ongelma kuin kahdella ylemmällä, projektia luodessa Executable-kohdan alta laitoin täpän "Show project types and toolchains only if they are supported on the platform" pois päältä. Olenkohan epäonnistunut tuossa MinGWn asennuksessa?
EDIT: joo, epäonnistuin MinGWn asennuksessa, poistin varmuuden vuoksi, asensin uudestaan ja laitoin manuaalisesti PATHiin, nyt toimii
—4 Projektin ajaminen
- Project/Build Project
- Sitten oikeata nappia ohjelman päällä ja Run As/Local C/C++ Application
5 Jos haluan pitää monta mainia samassa hakemistossa
- Jos haluaa pitää monta main:in sisältävää tiedostoa samassa projektissa, voi tehdä seuraavasti (eli pidetään vain yksi kerrallaan mukana buildissä):
- Valitsee kaikki main:in sisältävät C++/C-tiedostot Project Explorerista
- Hiiren oikeata nappia ja Resource Configurations/Exclude from build...
- Ruksii molemmat (Debug ja Release)
- Kun haluaa jonkin main:in ajettavaksi, niin valitsee sen Project Explorerista ja oikealla napille Resource Configurations/Exclude from build... ja ottaa ruksit pois
- Kun vaihtaa ajettavaa, niin toisesta Exclude päälle ja toisesta pois
6 Oman Include-hakemiston lisääminen
- Project/Properties/C/C++ Build/Settings/Tool Settings/GCC C++ Properties/Directories
- Include paths (-I) kohdan vieressä on + ja sen painamisen jälkeen lisätään esim:
e:\kurssit\cpp\ali
7 Kuinka lisätään projektiin yksittäisiä muussa hakemistossa olevia C/C++ -tiedostoja
- En tiedä, kuka keksisi?
8 ComTest
9 Yhden tiedoston ajaminen projektista, jossa on monta cpp-tiedostoa
- Esim demoja palauttaessa TIDEn muodossa kukin tehtävä on omassa kansiossaan.
- valitse kaikki tehtäväkansiot
- sitten hiiren oikealla ja
Resource ConfigurationjaExclude from buildja molempiin ruksi. - valitse työstettävä tehtäväkansio ja sille vastaavasti
- Pitää vähän kikkailla, jos haluaa ajaa yhden tiedoston projektista (ei käy debuggaukseen):
- Tee itsellesi polkuun ajac.bat
- Luo uusi ajokomento Eclipseen:
- Run/External Tools/External Tools...
- Valitse Program
- Paina uuden ikonia
- Nimeksi Aja
- Location:
c:\bat\ajac.bat- tai missä ajac-bat onkaan - Arguments: ${selected_resource_loc}
- Build-kohdasta ruksi pois
- Common kohtaan Allocate Console
- Apply
- Nyt jos otat editoriin jonkin c/cpp tiedoston ja valitset pikku vihreästä nuolesta jossa salkun kuva tuon komennon Aja. Editoriin valitun tiedoston pitää olla projektissa, mutta sen ei tarvitse olla "aktiivinen" (vrt kohta 4).
- Jos haluat itsellesi sellaisen ajokomennon, joka ajetaan erillisessä konsolissa, niin
- Luo uusi ajokomento Eclipseen:
- Run/External Tools/External Tools...
- Valitse Program
- Paina uuden ikonia
- Nimeksi Aja Command
- Location:
C:\Windows\system32\cmd.exe
- Arguments:
/c start c:\bat\ajac.bat ${resource_loc} - Build-kohdasta ruksi pois
- Common kohdasta pois Allocate Console
- Apply
- Nyt ajamalla "Aja Command" saat ajettua ohjelman erillisessä komento-ikkunassa (joka pitää sitten muistaa sulkea).
10 TIDE palautus
10.1 Luo uusi komento palauttamiseksi
Vaatii että tide on asennettu.
Run/External Tools/Extrenal Tools Configuration...- Valitse
Program - Klikkaa vasemmalla ylähäällä paperin kuvaa jossa pieni + oikeassa ylänurkassa
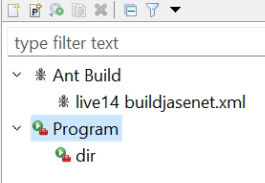
Name: tide submitLocation: c:\bin\tide.exe// katso omassa järjestelmässä mihin laitoit tidenWorking directory ${project_loc}/${container_name}Arguments: submit .Apply
10.2 Tehtävän palauttaminen
- Menu alapuolella on ikoneja joissa yhdessä on pieni "matkalaukun" kuva:
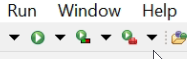
- Ko ikonia painamalla ajaa viimeisen ulkoisen komennon
- Ajettavan voi valita siitä pienestä alasvedosta "matkalaukun" vierellä.
These are the current permissions for this document; please modify if needed. You can always modify these permissions from the manage page.