CodeLite
CodeLite on C++ IDE joka käyttää mm. MinGW:tä kääntämiseen.
asenna CodeLite (Windowsissa vaikka
C:\devel\CodeLitehakemistoon)jos ei ole millä purkaa 7z, niin asenna 7-zip
salli siellä MingGW:n asentaminen
tee hakemisto:
c:\MyTemp\temp(tai poista kotikoneessa vastaava rivicl.bat-tiedostosta)tee itsellesi komentotiedosto cl.bat: (muuta hakemistoja tarpeen mukaan)
@call addpath.bat "c:\MinGW\bin" @set tmp=C:\MyTemp\temp @start "CodeLite" "C:\devel\CodeLite\CodeLite.exe" %*ota addpath.bat ja talleta se johonkin polussa olevaan hakemistoosi
käynnistä CodeLite komentoriviltä komennolla
clmikroluokassa on valmiina jos - n:-levyn mountattuna (työpöydältä Yhdistä-N) - n:polussa, kokeile komentoriviltä
setja näkyykö n:, jos ei, anna komentoPATH=n:\bin;%path%
HUOM! Mikroluokassa tuo ei edes toimi jollei sitä käynnistetä cl-komennolla. komentoriviltä. cl-komento vaihtaa temp-hakemiston paikkaan, josta saa ajaa ohjelmia.
kirjoittaessa ´cl´ komentoriville, tulee teksti “‘addpath.bat’ is not recognized as an internal or external command, operable program or batch file.” Tämän jälkeen kuitenkin codelite aukeaa. Onko jotain mennyt vikaan, kun antaa tuollaisen tekstin?
VL: tuossa alempana pyydetään ottamaan myös tuo addpath.bat ja laittamaan sekin “saataville” (=jonnekin mikä on PATH-ympäristömuuttujassa, itselläni c:\bat -hakemisto). Toki voi tehdä niinkin, että pistää tuolle @call riville koko polun tuonne addpath.bat-tiedostoon.
Mikäli ColeLite ei löydä asennettuja kääntäjiä eikä suostu asentamaan itse niitä, niin voit lisätä niitä itsekin:
Settings/Build settings..- Paina isoa
+-merkiiä dialogissa. - Selaakansioon, jossa on
gcc.exeja `g++.exe' ja hyväksy. - Löytyy esim
gcc-13.1.0, hyväksy nimi tai vaihda vaikkag++. - Nyt pitäisi näyttää:
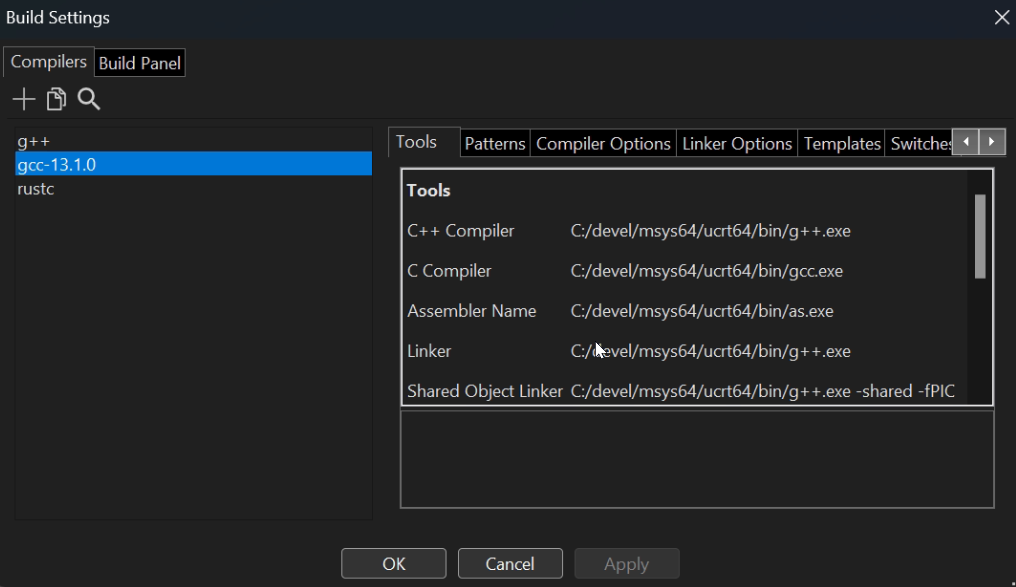
- Nyt voi projektia tehdessä käyttää tätä hakemistoa.
1 Konsoli-projektin tekeminen
- luo WorkSpace: WorkSpace/New WorkSpace...
- luo projekti: WorkSpace/New Project
- Category: Console
- Simple executable (g++) (tai gcc jos teet C-ohjelmaa)
- anna projektille hyvä nimi
- tarkista polku
- Compiler type: gnu c++ (tai gnu gcc jos teet C-ohjelmaa)
- jos haluat C++11 käännöksen, niin klikkaa projektin nimeä hiiren oikealla
Settings.../Global Settings/Compiler- lisää
C++ Compiler Options-kohtaan;-std=c++11
- syntyy "hakemisto" src jonka alla on main.cpp. Poista tai nimeä tämä haluamaksesi
- lisää projektiin haluamasi C/C++ -tiedostot (ei tarvitse olla edes samassa hakemistopuussa) painamalla src-hakemiston päällä
Add an Existing File... - jos tarvitset muualla olevia .h tiedostoja, niin lisää polkuun:
- oikeata nappia projektin nimen päällä
- Settings...!/Compiler/Include Paths: ja kirjoita siihen puolipisteellä eroteltuna kaikki hakemistot joista tarvitset .h tiedostoja.
- ennen käynnistämistä voi kannattaa laittaa Breakpoint pääohjelman return-lauseeseen, niin ajo pysähtyy siihen ja voi katsoa tuloksen
- tai aja Ctrl-F5:lla, niin silloin pysähtyy automaattisesti
- muista buildata (F7) muutosten jälkeen!
Ohjelmaa ajettaessa CodeLite valittaa: ‘mingw32-make.exe’ is not recognized as an internal or external command, operable program or batch file. Tuo mingw32 jne. on siellä, missä cl.bat sanoo, mutta ovatko bat-tiedostot ehkä väärässä paikassa? Missä niiden pitäisi olla?
VL:
Vika 1: jos hakemiston nimessä on välilyöntejä, pitää ne olla lainausmerkeissä.
Vika 2: hakemisto c:\MyTemp\temp puuttui. Lisäsin ohjeisiin että tuo pitää tehdä. Tosin koko rivin voisi poistaa kotikoneissa cl.bat-tiedostosta. Se on siellä vain koska mikroluokissa temp tiedostoja ei saa ajaa muuta kuin MyTemp-hakemistosta.
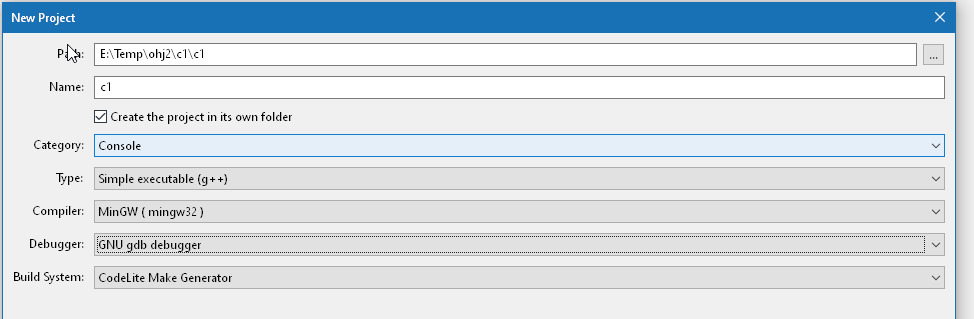
2 Yhden tiedoston ohjelmien ajaminen ilman projektia
Nyt pitää vähän kikkailla (helpompi voi olla tehdä projekti joka tiedostolle)
- tee itsellesi polkuun ajac.bat
- tee kaksi ulkoista komentoa: toinen sellaisia ohjelmia varten joissa ei ole inputtia ja toinen sellaisia varten joissa on käyttäjän syötteen tarve
- komento ei-inputtia vaativien ohjelmien ajoon korkeintaan tulostavat):
- make a new tool:
Plugins/External Tools/Configure external tools.../New...- Id: external_tool_1
- Name: Aja
- Tool Path:
C:\bat\ajac.bat(tai missä ajac onkin) - Arguments:
$(CurrentFileFullPath) - General: X Save... ja X Captuter...
- OK
- make a keyboard shortcut:
Settings/Keyboard Shortcuts...- find External Tool 1
- Edit and put f.ex Ctrl-W (käy ensin poistamassa vanha Ctrl-W:n määritys)
- OK OK
- make a new tool:
- komento inputtia vaativien ohjelmien ajoon (joissa on cin tms.):
- make a new tool:
Plugins/External Tools/Configure external tools.../New...- Id: external_tool_2
- Name: Aja Command
- Tool Path:
C:\bat\ajac.bat(tai missä ajac onkin) - Arguments:
pause $(CurrentFileFullPath) - General: X Save... ja [ ] Captuter...
- OK
- make a keyboard shortcut:
Settings/Keyboard Shortcuts...- find External Tool 2
- Edit and put f.ex Shoft-Ctrl-W
- OK OK
- make a new tool:
- nyt voit ajaa ohjelmia
Ctrl-WtaiShift-Crtl-W
Arguments kenttä on kadonnut 12.0.6 myöhemmistä versioista https://github.com/eranif/codelite/issues/2132
—3 ComTest
Tee luvun 3.1 mukaan (alla vain linkki vanhaankin ohjeeseen, sitä ei tarvita)
- alkuperäinen ohje: ComTestCpp/CodeLite
Kun ei löydy enään plugins->external tools:sta tuota arguments-kohtaa, niin mihin toi -jar rivi pitäisi laittaa? Kun ajan ilman sitä argumenttia comtestin, niin tulee näin: “‘C:’ is not recognized as an internal or external command, operable program or batch file.”, eli ottaa tool pathin ekan sanan komennoksi?
VL: Vihdoinkin ehdin päivittää ohjeet uutta versiota varten.
—Ennen CodeLiten käynnistämistä varmista että \MinGW\bin on polussa. Jos käynistät cl-komennolla, niin pitäisi olla.
3.1 External Tools kuntoon
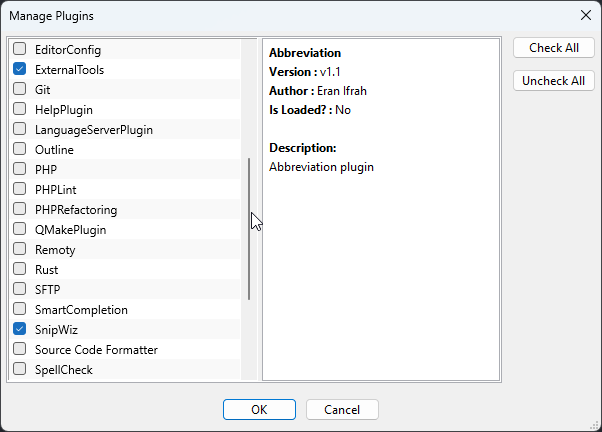
- ota menusta Plugins/Manage plugins...
- ruksi
- ExtrenalTools
- SnipWiz
- Käynnistä CodeLite uudelleen
- Plugins menuun pitäisi olla tullut nuo kaksi näkyviin.
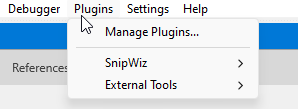
3.2 Uusi ComTest työkalu
Muuta seuraavassa polkuja tarvittaessa (mihin olet asentanut Javan ja mihin tallensit comtestcpp.jar-tiedoston).
jollet ole jo hakenut, niin hae comtestcpp.jar ja tallenna se vaikka
c:\devel\cpp\comtestcpp.jarPlugins/External Tools/Configure Extrenal Tools.../New...jos
Externals Toolspuuttuu, niin lisää seManage plugins...kohdasta ensin ja kokiele sitten edellinen rivi uudelleenId:
external_tool_0Name:
ComTestCppTool Path:
"C:\devel\jdk-19.0.1\bin\java.exe" -jar c:\devel\cpp\comtestcpp.jar $(CurrentFileFullPath)General:
X Save... ja X Captuter...OK
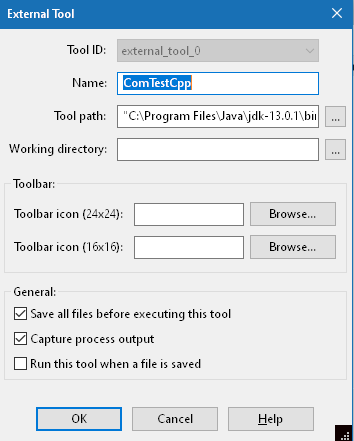
3.3 Pikanäppäin ajamista varten
Settings/Keyboard Shortcuts...- etsi
External Tool 0 - muokkaa ja laita esim:
Ctrl-Q OK OK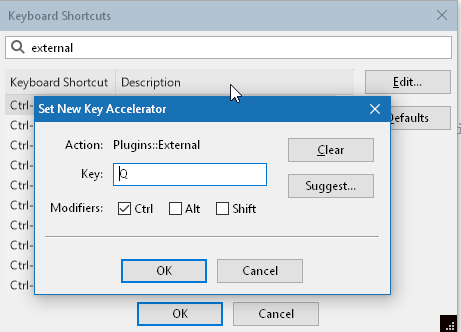
3.4 ComText kommenttilohkoa varten snippetti
Plugins/SnipWiz/Settings...Meny Entry:
!comtKeyboard shortcut: (paina
...)Ctrl-Shift-Q(voi olla että joutuu tekemään vasta lisäsyksen jälkeen?)koodiksi:
\@code * <pre name="test"> * @ * </pre> * \@endcodeAdd
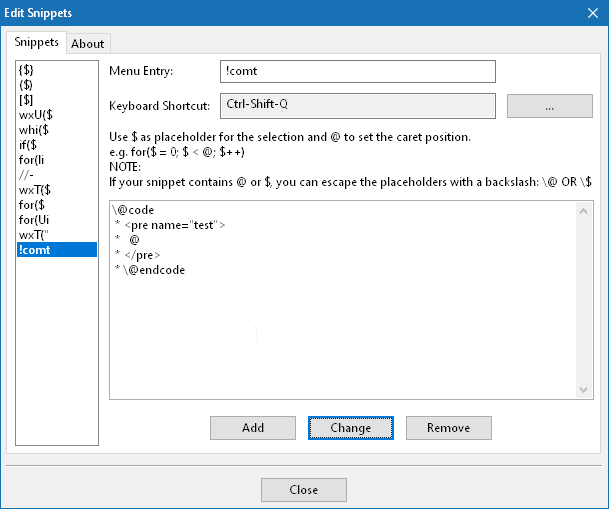
valitettavasti tuo pikanäppäin ei "tarttunut" 14-versiossa, mutta ilman sitäkin pärjää
3.5 ComTest kommentin tekeminen
- tallenna ensin
Ctrl-S - valitse funktion rivi
- paina
Ctrl-Shift-D(lyhenne: oikea hiiren painike/Code generation/Insert Doxygen comment) - täytä kommentti
- mene kommentin loppuun (ennen riviä
*/) - paina
Ctrl-Shift-Qja jos snippettien pikanäppäimet eivät toimi, niin - hiiren oikea ja
snippets!comt
3.6 ComTest ajaminen
- muista painaa
Ctrl-S - tarkista että Output tab on näkyvissä
- aja:
Plugins/External Tools/!ComTestCpptaiCtrl-Q
4 TIDE palauttaminen
4.1 Luo komento palauttamista varten
Plugins/External Tools/Configure Extrenal Tools.../New...- jos Externals Tools puuttuu, niin lisää se
Manage plugins...kohdasta ensin ja kokiele sitten edellinen rivi uudelleen Tool ID: external_tool_1Name: tide submitTool Path: c:\bin\tide.exe submit .// tai mistä sinulta löytyy tideWorking directory: $(CurrentFilePath)- ruksit:
General: X Save... ja X Captuter... - voit jopa miettiä ruksitko että palautetaan aina savesta. Silloin kannattaa laitta komento muotoon:
Tool Path: c:\bin\tide.exe submit . & .// tai mistä sinulta löytyy tide
OK
Pikanäppäin:
Settings/Keyboard Shortcuts...- etsi
External Tool 1 - muokkaa ja laita esim:
Alt-T OK OK
4.2 Hae tide:llä (ks demo 1 alku) demokerran demot
- esim kansioon
kurssit/ohj2cpp - syntyy kansio kurssit/ohj2cpp`
4.3 Luo demoja varten Workspace
- sulje mahdollinen vanha
Workspace/New/C++- Workspace Path esim
kurssit/ohj2cpp - Workspace Name esim:
ohj2cpp - Ota ruksi pois
Cretate the ...
4.4 Tee kullekin tehtävälle oma projekti
Tehdään esimekriksi projekti DemoC1 tehtävälle t2:
Workspace/New ProjectPath:anna olla oletusName: t2Category: ConsoleType: Simple excecutable (g++)Compiler: gcc-13.1.0// Se mikä asennusvaiheessa tuliDebugger: GNU gdb debuggerBuild System: CodeLite Makefile GeneratorOK(jos sanoo ettämain.cppon jo, anna kirjoittaa päälle)- Mene
src-hakmeiston päälle ja hiiren oikealla poista se - Mene
t2-hakemiston päälle ja hiiren oikeallaImport Files From Directory... - Selaa
DemoC1hakemistont2kohdalle ja ruksi se.
4.5 Tehtävän ajaminen CodeLitessä
- Tuplaklikkaa tehtävän projektin nimeä ja selaa tehtävän C/C++ -tiedoston kohdalle ja avaa se.
- Muokkaa koodia.
- Paina
F5(debug) taiCtrl-F5(run, tässä konsoli jää auki niin näkee tulosteen). - Palauta tehtävä:
Alt-T. Katso TIMin palauteOutput-ikkunasta.
These are the current permissions for this document; please modify if needed. You can always modify these permissions from the manage page.