Zoom ohjeet
Tässä dokumentissa on oppilaille suunnatut ohjeet Zoomin käyttöönottoon kurssin etätenttiä varten. Aloitetaan asentamalla Zoomin työpöytäsovellus ja aktivoimalla yliopiston lisenssi. Jos olet jo asentanut Zoomin työpöytäsovelluksen ja kirjautunut yliopiston tunnuksilla, hyppää kohtaan Henkilökohtaisen huoneen asetukset.
1. Zoom työpöytäsovelluksen asennus
Asenna Zoomin työpöytäsovellus tietokoneellesi.
Windows: Lataa asennusohjelma täältä ja suorita asennus sen avulla.
Mac: Asenna App Storen kautta, tai lataa paketti täältä ja seuraa näitä ohjeita.
Linux: Zoom saatavilla ainakin snap- ja flatpak-sovelluksena. Vaihtoehtoisesti valitse sopiva paketti täältä ja asenna se käyttöjärjestelmäsi pakettienhallintatyökalulla.
Tämä Zoom asennuslinkki ei toimi (tosin googlesta löytyi)
40 minuutin aikakatkaisu ei toiminut vaikka SSOlla kirjautui? vai vaikuttaako tähän avoimen yliopiston opiskeluoikeudet (Zoom Pro tarjoaa rajoittamattoman vs ilmainen Zoom)
Tuleeko tämä huomioida tentissä jos Zoomia käytetään etänä?
VL: Otin osoitteesta Windows pois. Onkos avoimen opiskeijoille JY-tunnus? Sulla ainakin on. Siltikkö se katkaiseen 40 min jälkeen?
—On JYU:n "normaali" käyttäjätunnus. Silti tuli tuo 40min aikakatkaisu SSO kirjautumisesta (jyufi) huolimatta.
Lisäys: Googlesta löytyi materiaali (ZOOM-kertausta ja vinkkejä Kevät 2021 Digipalvelut JYU Teijo Argillander & Hannele Rajaniemi), että avoimen opiskelijoilla 40min aikakatkaisu. Eli jos vaan saa sitten ohjeistuksen etätenttiin :)
VL: Minusta on kyllä epäreilua että avoimen opiskelijat ovat joka asiassa "lainsuojattomia". EI opiskelijan etuja tms :-( Tuota pitää miettiä miten hoidetaan tämä Zoom. Jos en parempaa keksi, niin käynistää sitten 40 min välein uudelleen...
Buu, turhanpäiväisiä rajoituksia.. Testasin, että 10 minuuttia ennen loppua tulee popup joka ilmoittaa ajan päättymisestä ja ajan loputtua zoom sulkeutuu ilmoittamalla kokouksen päättyneeksi. Eikä näyttäisi olevan raijoituksia avata samaa kokousta heti perään uudelleen.
VL: Mennään sitten noin. Eli avaa heti uudelleen sen Zoomin kun sammuu.
—Huomaa että Zoomiin työpöytäsovellukseen tulee jatkossa aina kirjautua yliopiston tunnuksilla kohdasta SSO! Muuten sinulla on vain 40 min aikaa.
2. Yliopiston lisenssin aktivointi
Kirjaudu yliopiston tunnuksillasi sivulla https://jyufi.zoom.us. Kun olet suorittanut sähköpostiosoitteesi varmistamisen, lisenssi on aktivoitu.
Avaa Zoomin työpöytäsovellus ja valitse kirjautumisvaihtoehtona SSO. Jos olet jo kirjautunut Zoomiin jollain toisella käyttäjätunnuksella, kirjaudu ulos.
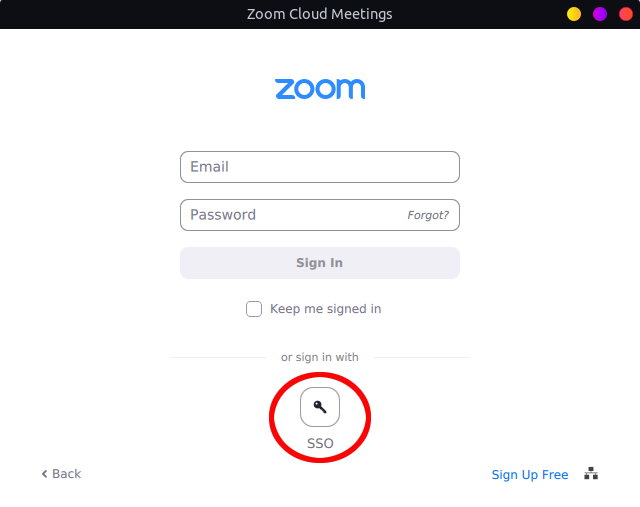
Syötä avautuvaan ikkunaan jyufi ja paina continue.
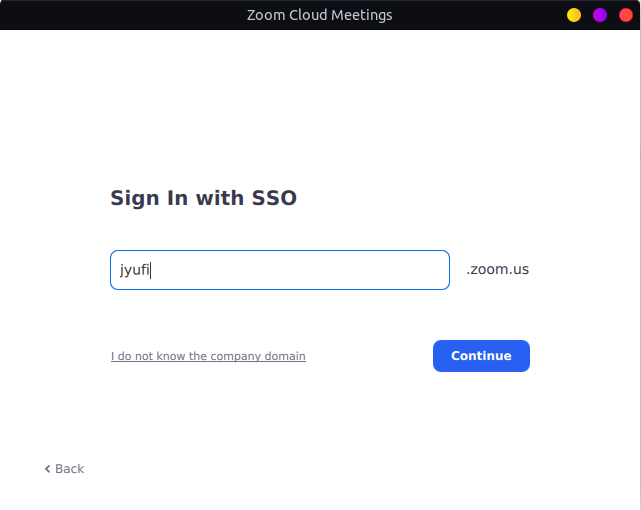
Zoom avaa selaimeesi uuden välilehden, jossa voit kirjautua yliopiston tunnuksilla.
3. Useamman Zoom-istunnon käyttäminen yhtä aikaa
Kirjaudu yliopiston tunnuksillasi osoitteessa https://jyufi.zoom.us ja aktivoi useamman Zoom-istunnon mahdollistava ominaisuus. Asetus tulee voimaan seuraavan kerran, kun käynnistät uudelleen Zoomin työpöytäsovelluksen. Zoomia tulee käyttää jatkossa kirjautuneena, koska asetus on käyttäjätilikohtainen.
Settings > Meeting > In Meeting (Basic) > Join different meetings simultaneously on desktop.

4. Henkilökohtaisen huoneen asetukset
Kirjaudu yliopiston tunnuksillasi osoitteessa https://jyufi.zoom.us jotta voit muokata tilisi asetuksia. Valitse kirjautumisen jälkeen sivun vasemmassa reunassa olevasta valikosta kohta Settings. Selaa asetuksia kunnes löydät asetuksen nimeltä Embed passcode in invite link for one-click join ja laita asetus voimaan. (Voit vaihtaa tämän takaisin koetilaisuuden jälkeen...)
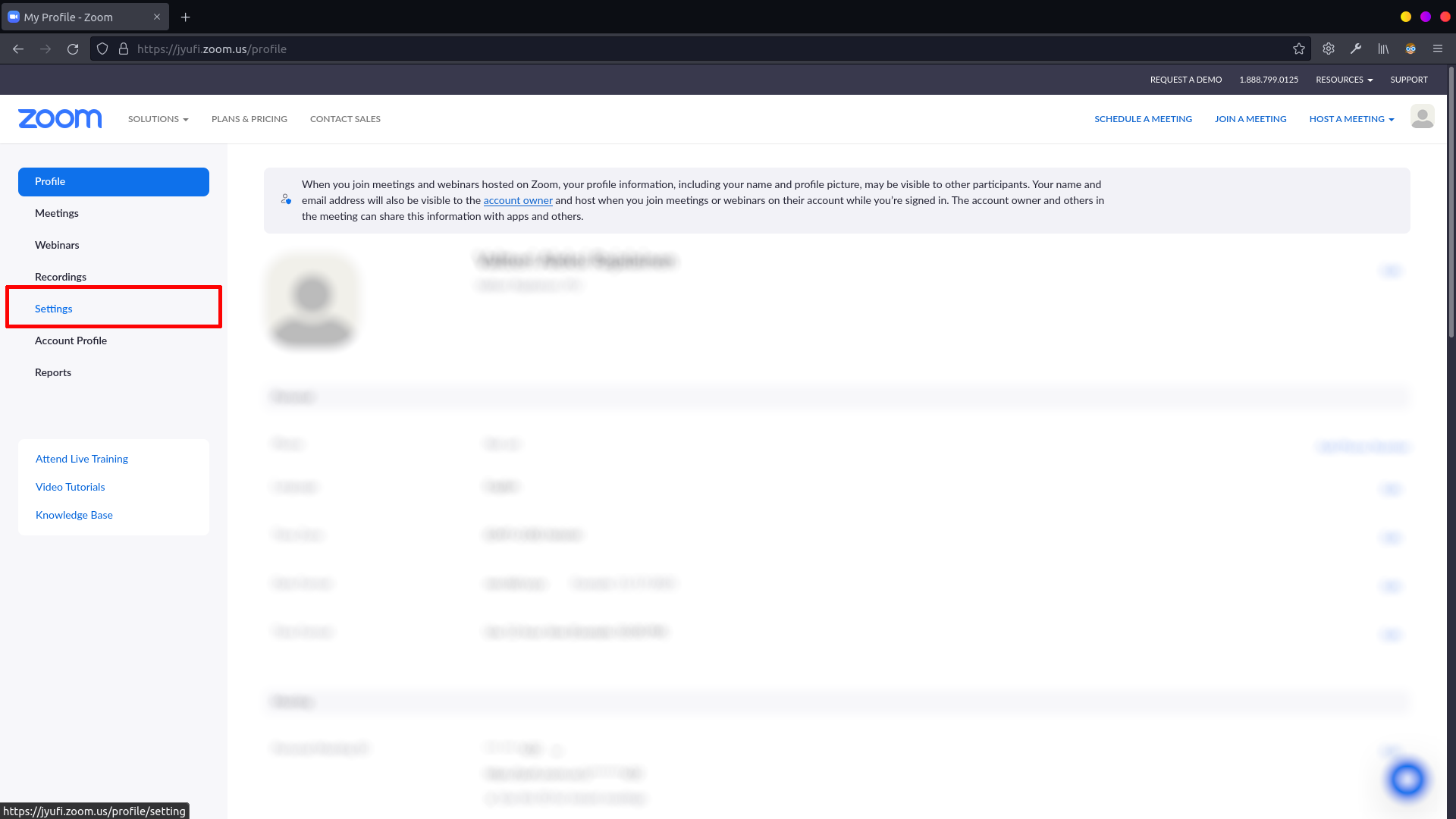
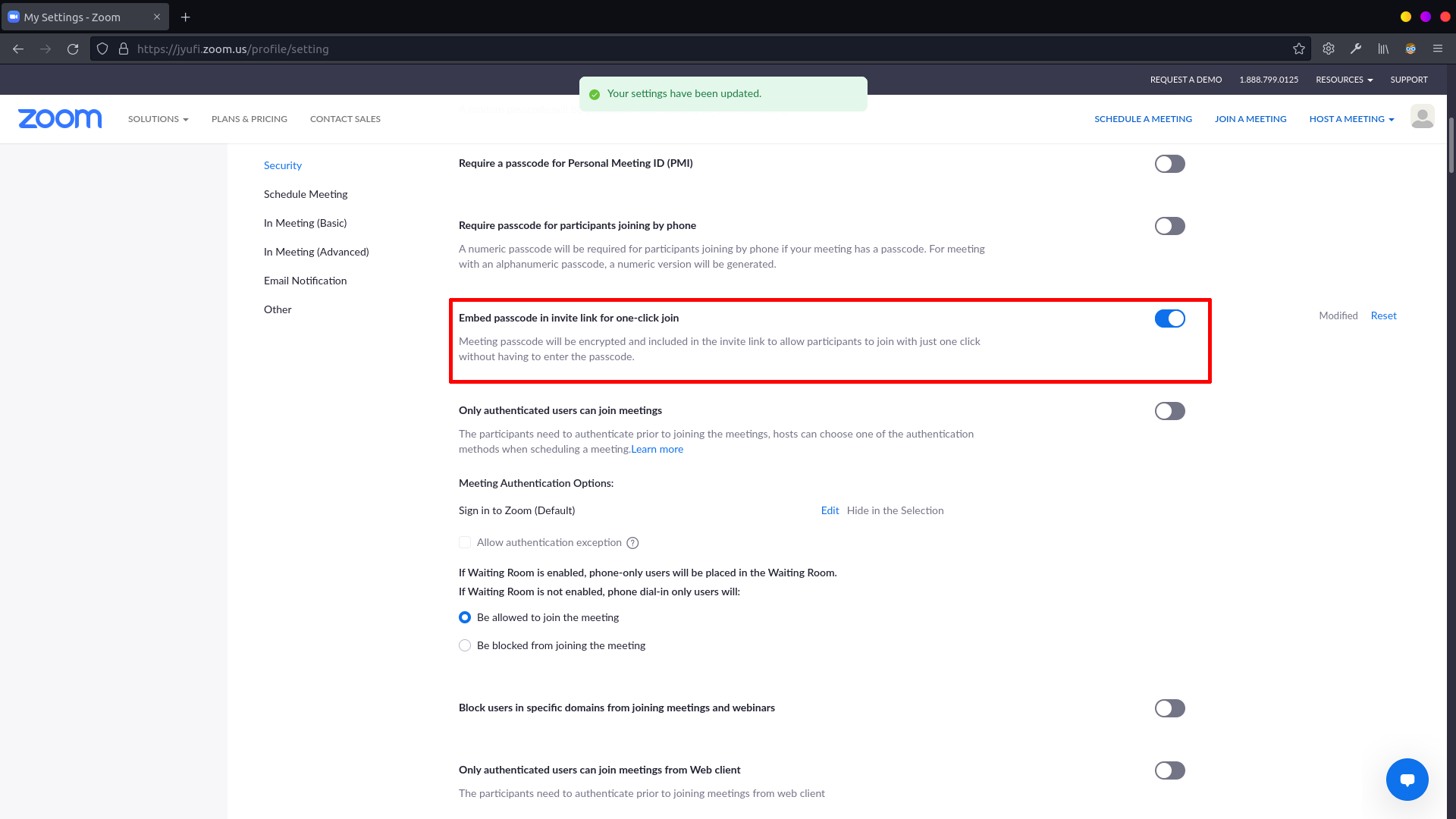
Avaa Zoomin työpöytäsovellus. Jos sovellus oli käynnissä edellisen kohdan ajan, käynnistä sovellus uudestaan, jotta asetukset astuvat voimaan.
Työpöytäsovelluksen pääikkunassa on nappi New Meeting, jonka alapuolella on pieni nuoli. Siirrä hiiri nuolen kohdalle, jolloin aukeaa pieni valikko. Varmista että laatikossa Use My Personal Meeting ID on ruksi.
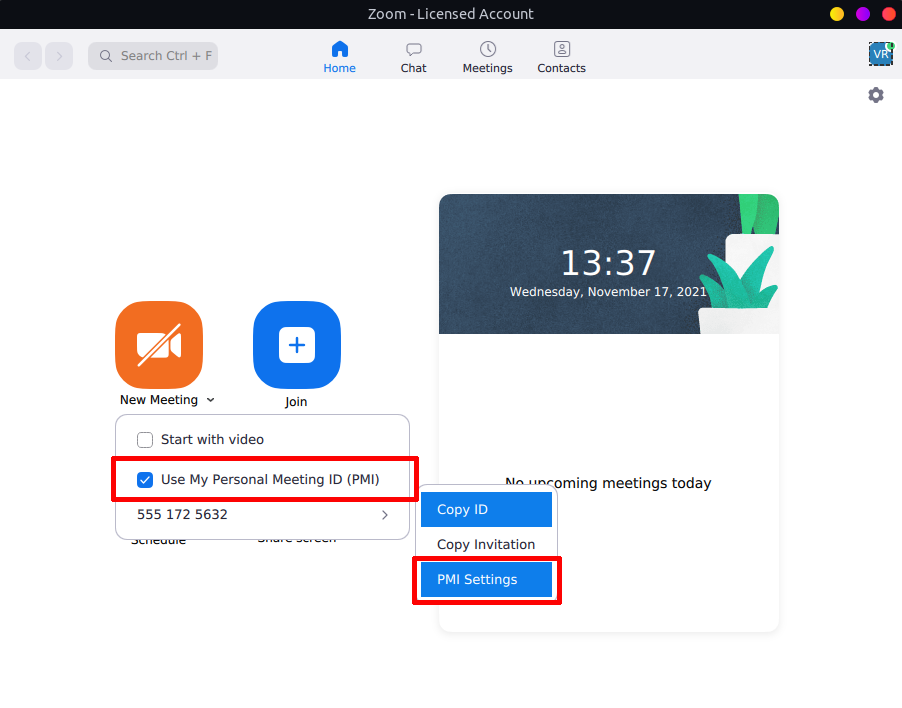
Siirrä hiiri valikon alareunaan ja valitse alavalikosta PMI Settings.
Laita ruksi kohtaan Use Passcode ja syötä kenttään haluamasi salasana huoneelle. Klikkaa hiirellä valikon alareunasta kohtaa Advanced settings, jolloin ikkunaan aukeaa loputkin asetukset. Ruksi kohdat Mute participants on entry ja Allow participants to join anytime. Paina lopuksi ikkunan alareunasta Save.
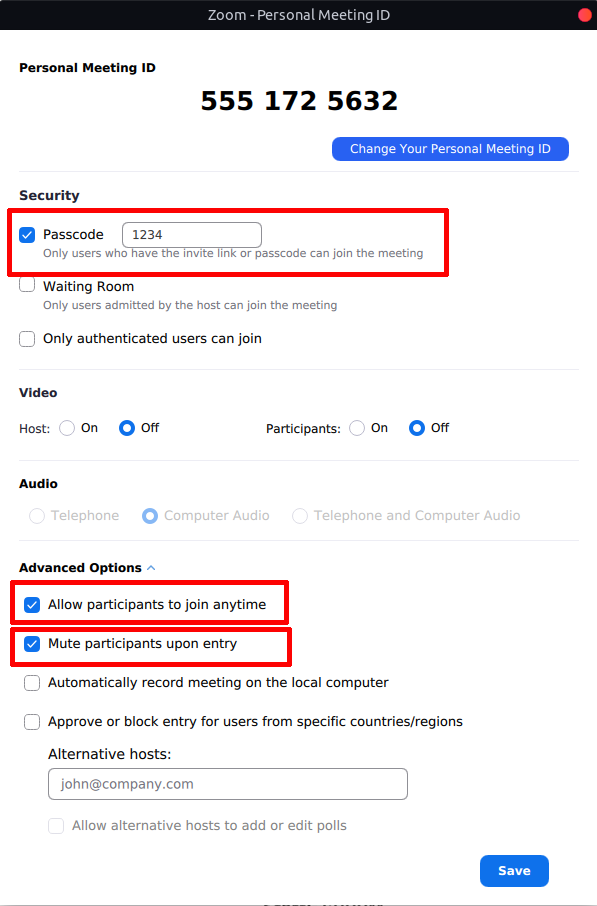
Opiskelijan viesti: En saanut noilla zoom ohjeilla meeting huonetta toimimaan. Ongelma ratkesi kuitekin selaimen meetings -> personal room -> alalaidan edit -> Allow participants to join anytime RUKSI.
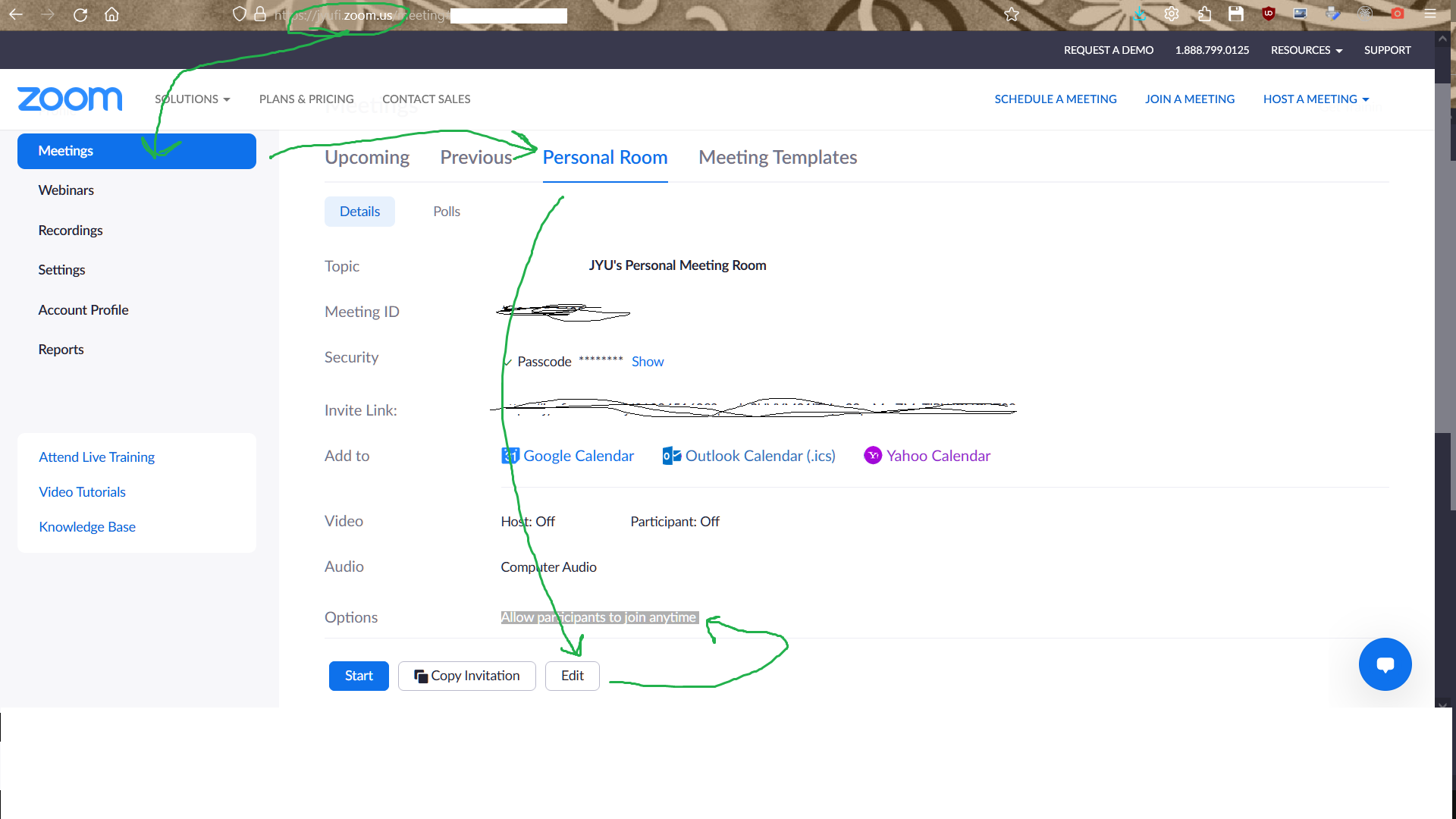
Huomaa em kuvassa on kohta Invite Link: ja se on se mikä pitää kopioida TIMiin tai toimittaa muussa tilanteessa ohjaajille. Toki se saa alempanakin mainitulla tavalla.
5. Avaa huone ja ilmoita linkki ohjaajille
Paina työpöytäsovelluksen aloitusikkunasta painiketta New Meeting. Kun olet omassa huonessasi, valitse Participants painikkeen kulmasta nuoli ja klikkaa nappia Invite. Tämä aukaisee uuden ikkunan jonka alareunassa on nappi Copy Invitation. Nappia painamalla Zoom kopioi kutsun huoneeseen tietokoneesi leikepöydälle.
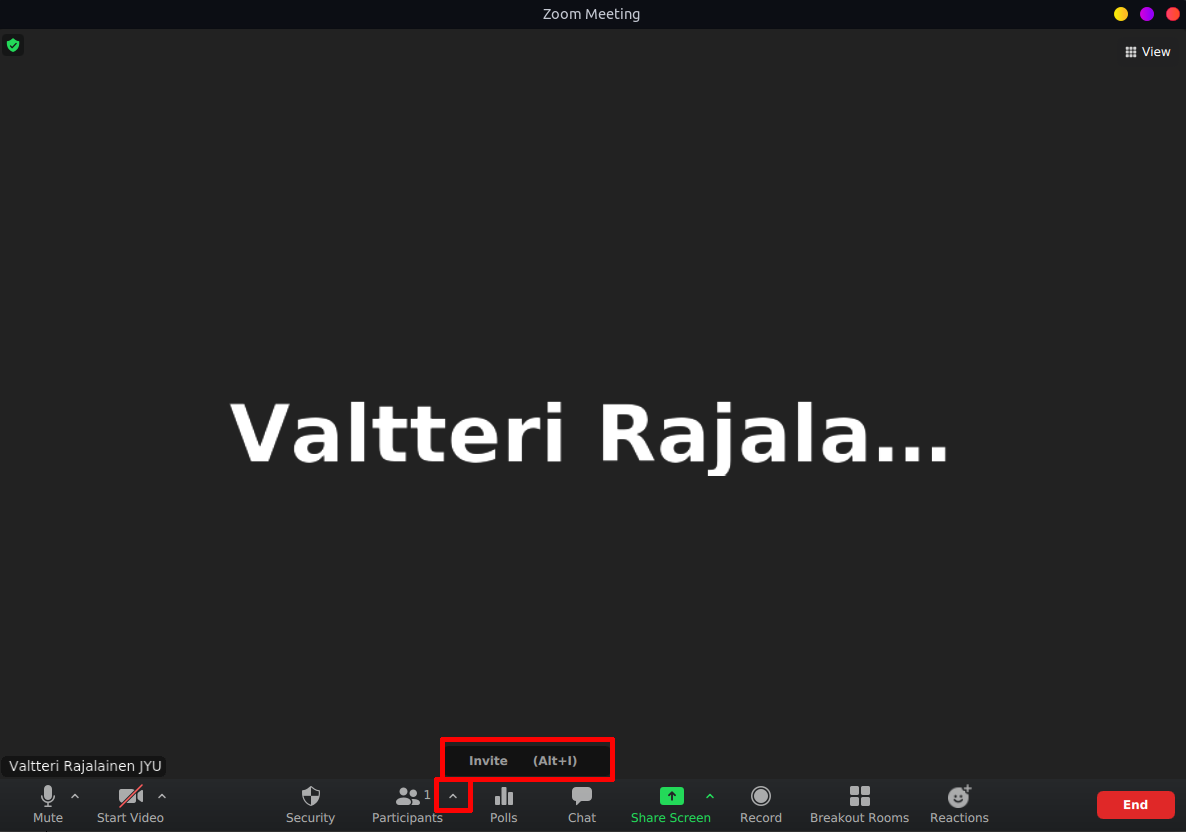
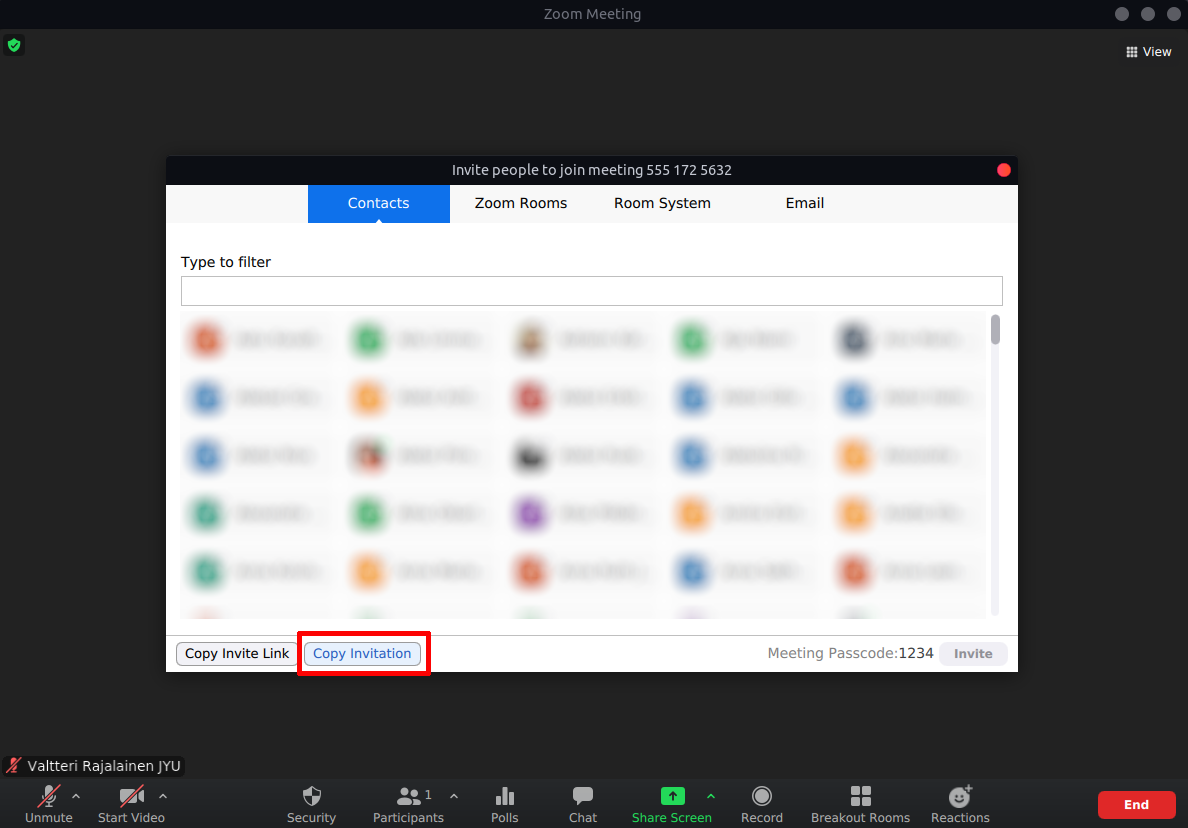
Avaa jokin ohjelma, jolla voit muokata tekstiä ja liitä kutsu editoriin. Kopioi kutsusta vain linkki huoneeseesi ja ilmoita se TIMiin sille varattuun paikkaan.
Huomaa että nimenomaan vain tuo alla olevan kuvan kaltainen punaisella kehystetty linkki laitetaan!
Testaa linkin toimivuus avaamalla itse tuo osoite ja pyydä joku kaverisi tulemaan osoitteeseen ja kokeilkaa että se toimii. Lopeta istunto ja kokeile että kaveri pääsee istuntoon silloinkin ILMAN salasanaa kun et ole siellä. Mitään dialogia ei saa tulla, vaan istuntoon pitää päästä suoraan sisään!
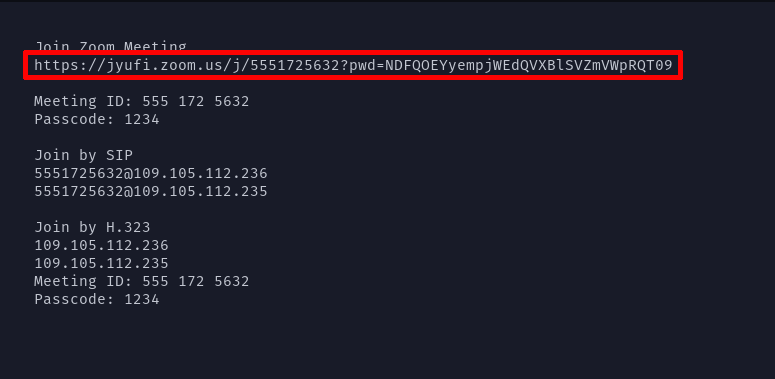
Opiskelijan kommentti Macistä:
- "en saanut annetuilla ohjeilla macin deskarista urlia, joka olisi sisältänyt parametrina salasanan, mutta löysin tätä kautta. Saa käyttää muille ohjeeksi tarvittaessa."
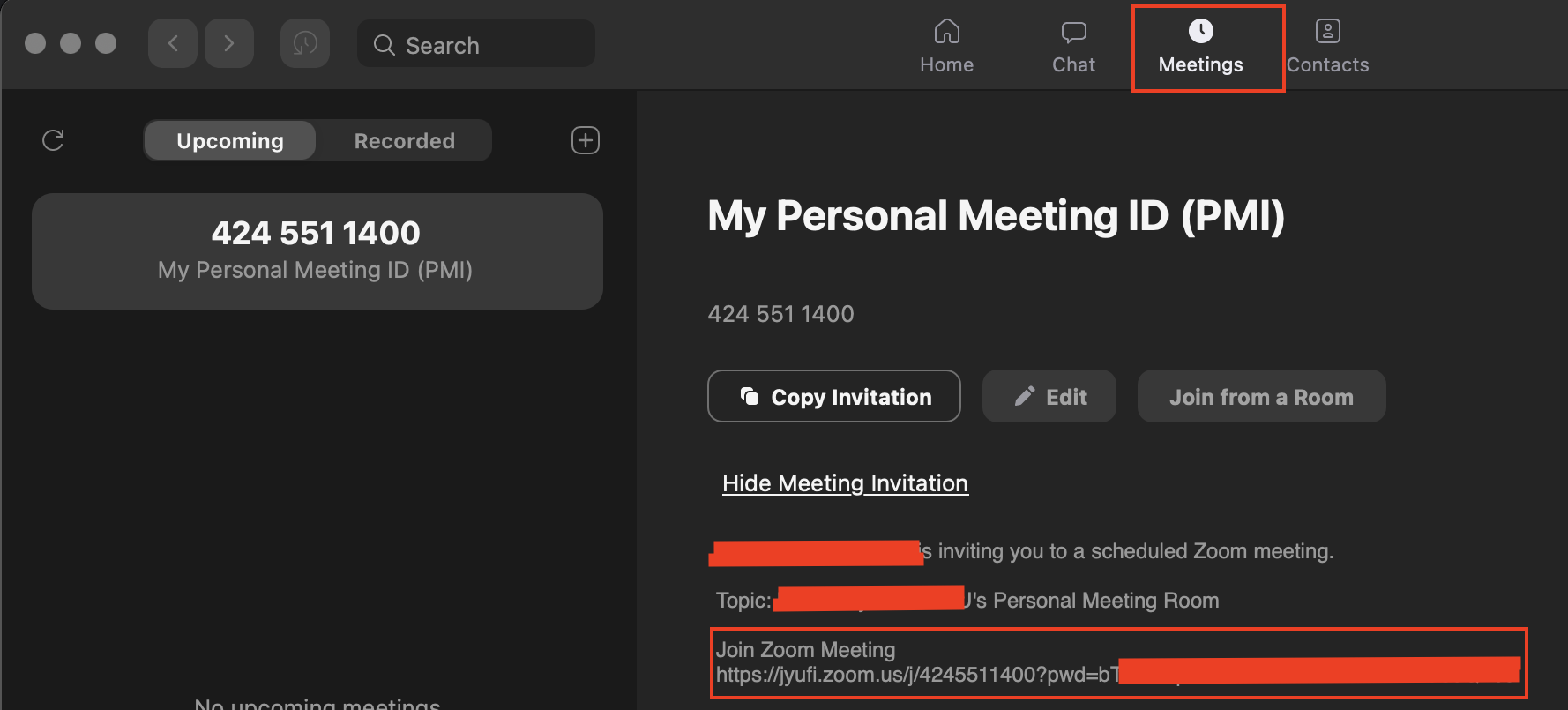
These are the current permissions for this document; please modify if needed. You can always modify these permissions from the manage page.