SVN käyttö MacOS:llä
HUOM! Tämän sivun oheista puuttuu trunk välistä. Katso oikeat osoitteet sivulta: harjoitustyo/versionhallinta Muutenkin suositetlen mieluummin tuon komentorivin käyttöä suoraan noilla ohjeilla tämän sivun ohjeiden sijaan!
- kurssin varsinaisella svn-sivulla on tarkemmat ohjeet svn:än käytöstä yleisesti ja myös komentorivikäytöstä, joka on varmempaa kuin GUI käyttö
Tässä ohjeessa oletetaan, että olet asentanut Visual Studio for Mac:n ja Xcoden ohjeiden mukaisesti. Huomaa että ohjeita on muutettu alkusyksyn jälkeen jotta saadaan svn Visual Studioon!
Näiden ohjeiden avulla pystyt lisäämään tiedostoja SVN:ään sekä terminaalin että Visual Studion avulla
Syksy 2019 SVN osoite:
https://svn.cc.jyu.fi/srv/svn/ohj1-pelit/2025k/Jos olet lisäämässä ensimäistä kertaa tiedostoja SVN:ään, aloita tästä:
Kopioi tämän sivun ylälaidasta SVN osoite
Avaa Terminaali (Löytyy Applications -> Utilities -> Terminal.app tai etsit Spotlightistä Terminal)
Varmista että SVN löytyy koneeltasi kirjoittamalla svn ja paina enter. Jos ilmestyy teksti
Type 'svn help' for usage., jatka seuraavaan kohtaan. Muutoin tarkista, että olet avannut Xcoden ainakin kerran.Seuraavassa älä paina
Enterennenkuin-moptiokin kohdassa 6 on valmis.
Kirjoita terminaaliinsvn mkdir --parentsja liitä perään aikaisemmin kopioitu SVN osoite (--parents viittaa siihen, että lisätään samanaikaisesti useampi kansio)Lisää osoitteen perään oma Korppi-tunnuksesi, kauttamerkki
/jatrunk/suunnitelma. Esimerkiksi:svn mkdir --parents https://svn.cc.jyu.fi/srv/svn/ohj1-pelit/2025k/TUNNUS/trunk/suunnitelmaLisää
-m "viesti"
Tällä lisätään viesti, jossa kerrotaan, mitä muutoksia on tehty. Esimerkiksi:-m "oma hakemisto luotu"Eli rivi kokonaisuudessaan on tyyliin:
svn mkdir --parents https://svn.cc.jyu.fi/srv/svn/ohj1-pelit/2025k/TUNNUS/trunk/suunnitelma -m "oma hakemisto luotu"Nyt paina
Enter.
1. Visual Studion käyttö
Sinun mahdollisesti täytyy ensin asentaa Xcode Command Line Tools. Tämä hoituu kirjoittamalla komentoriville
xcode-select --installAsennuksen jälkeen voit jatkaa ohjeita eteenpäin.
- Valitse yläpalkista Version Control -> Checkout
- Muuta type: Subversion.
Lisää url:https://svn.cc.jyu.fi/srv/svn/ohj1-pelit/2025k/TUNNUS/trunk - Target directoryn saa valita itse omalta koneelta. Tänne tulet tekemään harjoitustyösi myöhemmin.
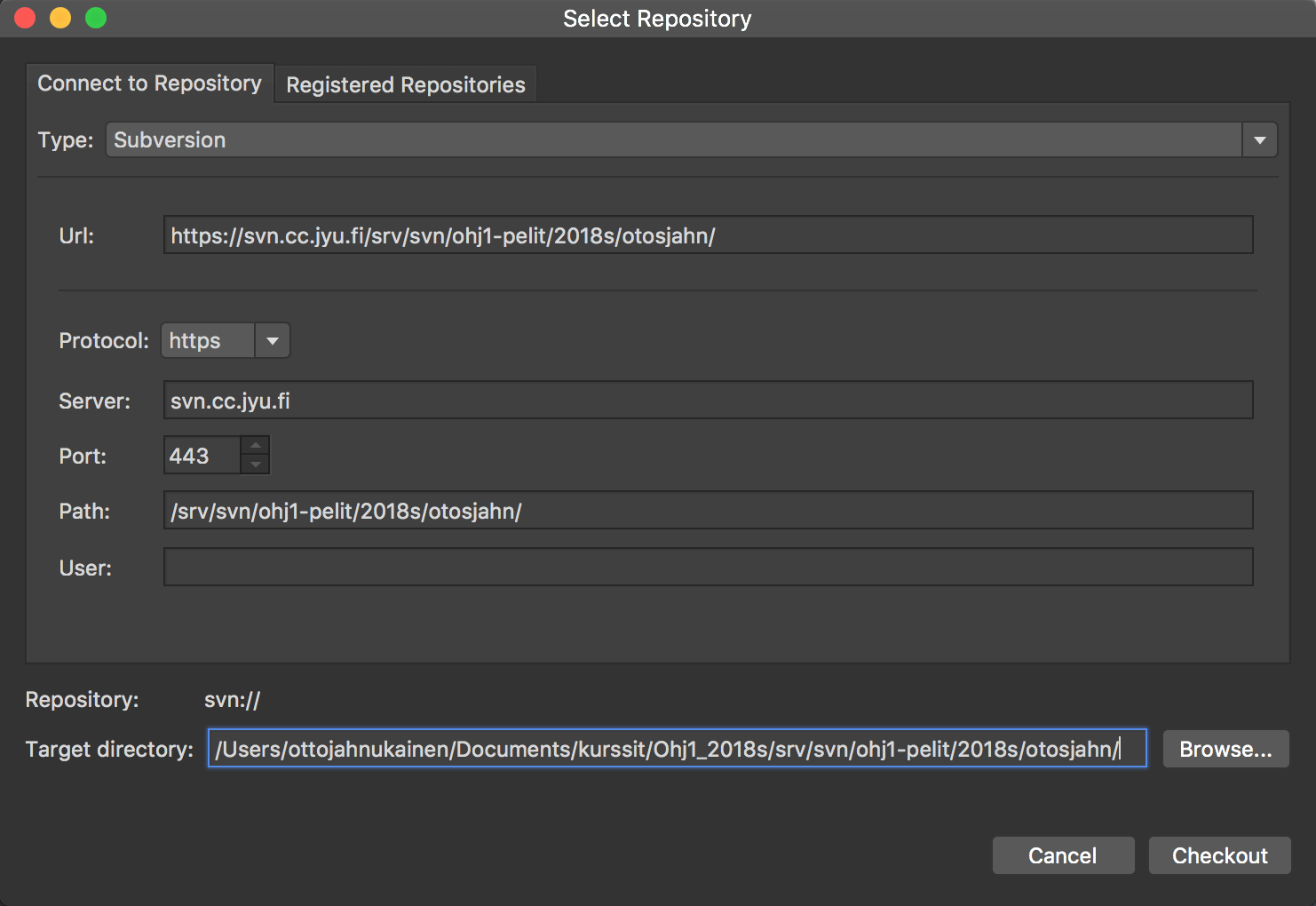
2. Tiedostojen lisääminen SVN:ään terminaalin kautta (esimerkiksi harjoitustyön kuva)
Raahaa haluttu tiedosto/tiedostot kansioon, jonka aiemmin veit versionhallintaan (kohdassa 9 valittu target directory)
Avaa terminaali ja suunnista kyseiseen kansioon. Esim:
cd ~/kurssit/ohj1/ht/suunnitelmaKirjoita terminaaliin
svn add *tiedoston nimi*Esimerkiksi:svn add suunitelmaKuva.pngKirjoita
svn commit -m "tiedot mitä lisätään"Esimerkki:svn commit -m "suunitelman kuva lisätty"Lisättäessä tiedostoja ensimmäistä kertaa, SVN kysyy tunnuksia ja salasanaa.
3. Harjoitustyön lisääminen SVN:ään Visual Studiosta
- Luodaan uusi projekti ja asetetaan locationiksi checkout:attu kansio (valittu kohdassa 9)
- Tämän jälkeen lisätään kaikki tiedostot Solution-tabistä Version Controliin. Nämä tiedostot:
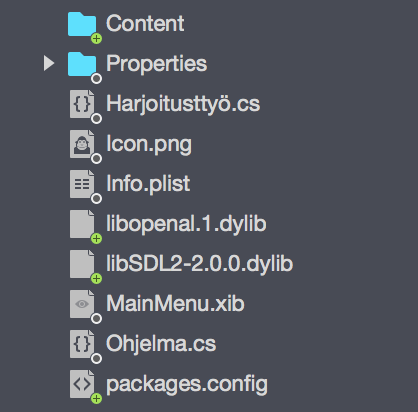
- Tiedoston lisääminen tapahtuu seuraavasti:
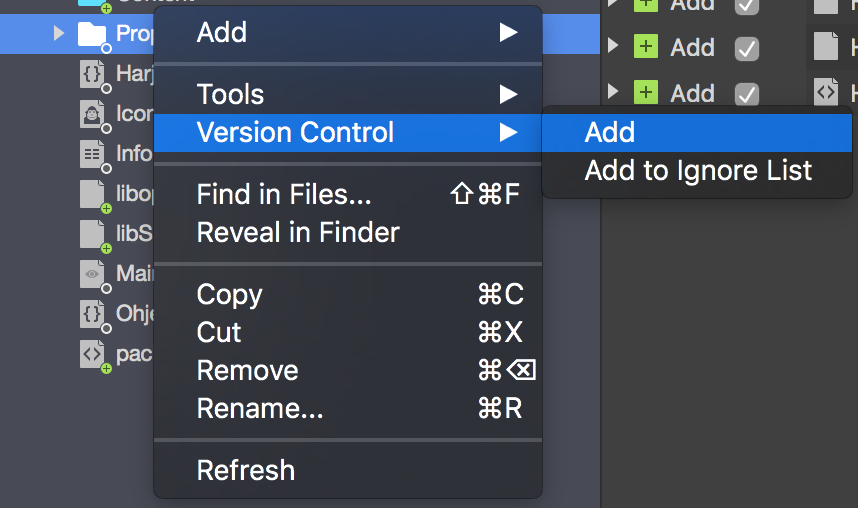
- Paina Select All ja valitse commit

These are the current permissions for this document; please modify if needed. You can always modify these permissions from the manage page.