Tekstinkäsittely
Perusteita ja työvälineitä
Päivitetty 22.11.2017
Tämä lyhyt kirjoitusopas on tarkoitettu kaikille kirjoittamiseen liittyvien teknisten ongelmien kanssa painiville. Kirjoitusoppaasta on erityisesti hyötyä kaikille kirjoittajille, joiden mielestä dokumentin ulkoasun muokkaaminen on hankalaa ja aikaa vievää. Kirjoitusoppaan tarkoituksena on kertoa kuinka kirjoitettavaa dokumenttia kannattaa lähteä toteuttamaan teknisesti tekstinkäsittelyohjelmalla.
Usein dokumenttiin myöhemmässä vaiheessa tehtävät korjaukset ja muutokset vievät aikaa ja energiaa varsinaiselta kirjoitustyöltä. Kirjoitusoppaan tarkoituksena on mahdollistaa kirjoittajan luovuuden ja energian suuntaaminen kirjoitettavan asian sisältöön eikä työvälineen ongelmiin tai dokumentin ulkoasun muokkaamiseen!
Tässä kirjoitusoppaassa tutustutaan tekstinkäsittelyyn liittyviin asioihin aina tekstinkäsittelyn perusteista tehokkaaseen työskentelyyn asti.
Tekstinkäsittelyn perusteita
Tekstinkäsittely tarkoittaa tietokoneella tapahtuvaa tekstin kirjoittamista, editointia, muotoilua ja tulostamista. Tekstinkäsittelyä tehdään tähän tarkoitukseen sopivilla ohjelmilla.
Älä sekoita tekstinkäsittelyohjelmia tekstieditoreihin (esim. notepad). Tekstinkäsittelyohjelmalla voi muotoilla dokumentin ulkoasua mutta tekstieditoreilla voi vain kirjoittaa tekstiä eikä esimerkiksi lisätä dokumenttiin kuvia. Tekstieditorit tallentavat vain tekstitiedostoja (pääte .txt) tai muita vastaavia pelkkää tekstiä sisältäviä tiedostomuotoja.
Tekstinkäsittelyohjelmia
Voit käyttää mitä tahansa tekstinkäsittelyohjelmaa. Ohjelmien ulkoasu ja käyttöliittymä eroaa toisistaan, mutta toiminnallisuudet ovat pääsääntöisesti samankaltaiset. Yleisimmin käytettyjä ovat:
- Microsoft Word
- Maksullinen ohjelma
- Oma tiedostomuoto (.docx)
- Saatavilla yliopiston opiskelijoille osana Office 365 -palvelua
- LibreOffice Writer
- Ilmainen
- Pohjaltaan sama kuin OpenOffice Writer mutta paremmin päivitetty
- Ulkoasu ja käyttöliittymä lähes identtinen OpenOffice Writerin kanssa
- Sama tiedostomuoto kuin OpenOffice Writerilla (.odt)
- Apache OpenOffice Writer
- Ilmainen
- Hieman jäänyt kehityksessä jälkeen Libreoffice Writerista
Tässä oppaassa esitellään Word 2016 -ohjelman toimintoja esimerkein. Samoja toiminnallisuuksia löytyy myös muista tekstinkäsittelyohjelmista. LibreOffice Writer -ohjelmaan löytyy ohjeita aiempien kurssien materiaalista.
Tehokas tekstinkäsittely
Mieti hetki, onko tekstinkäsittelysi tehokasta?
Kuvitellaanpa seuraavanlainen keksitty mutta mahdollinen tilanne. Olet käyttänyt massiivisen määrän aikaa ja vaivaa ja saanut gradusi mielestäsi valmiiksi. Sivuja on kertynyt reilusti yli sata. Olet saavutuksesta iloinen ja toivot urakan olevan viimein takana päin. Lähetät Microsoft Wordilla kirjoittamasi gradun proffan syynättäväksi ja jäät odottamaan palautetta. Menee viikko ja saat seuraavanlaisen palautteen:
Gradusi asiasisältö on erinomaisella mallilla! Valitettavasti työsi ulkoasu ei kuitenkaan vastaa laitoksen graduille asetettuja vaatimuksia. Pyydänkin sinua tekemään työhösi seuraavat korjaukset:
- Leipätekstin kirjasin ja sen koko ovat väärät. Ota käyttöön Helvetica-kirjasin ja varmista, että kirjasimen koko on 12 pistettä
- Kappaleiden ja otsikoiden välissä on liian paljon tyhjää tilaa. Varmista, että näiden välillä on tilaa vain 14 pt verran.
- Sisällysluettelossa pitäisi näkyä myös kolmannen tason otsikot. Nyt sieltä löytyvät vain ensimmäisen ja toisen tason otsikot.
- Gradusi lopussa pitäisi olla luettelo kaikista kuvista
- Luku neljä (4) on hieman väärässä paikassa. Se olisi parempi sijoittaa luvun kuusi (6) jälkeen.
- Sivunumerointi pitää aloittaa vasta ensimmäiseltä varsinaiselta tekstisivulta. Nyt se alkaa heti toiselta sivulta.
- Viittaukset lähteisiin on merkitty väärällä tavalla. Merkitse viittaukseen lähteen nro hakasulkeissa esim. [2]
- Sivun marginaalit ovat liian suuret. Varmista, että sivun ylä- ja alaosassa on 2cm tyhjää ja kummallakin sivulla 3cm.
- Viittaat gradussasi useissa kohdissa erilaisten ohjelmien valikkokomentoihin. Nämä komennot pitäisi esittaa tasalevyisellä kirjasimella esim. Courier New
Luet viestin ja manaat vaatimuksia. Taas tuli lisää työtä. Eikö tämä koskaan lopu! Kauankohan näiden korjaamiseen kuluu aikaa...
- Mitkä proffan vaatimista korjauksista ovat työläitä ja mitkä helppoja
- Kauanko sinulta menisi aikaa kaikkien korjausten tekemiseen?
- Millaiset asiat ovat helppoja ja nopeita tehdä tekstinkäsittelyssä? Millaiset asiat eivät ole?
- Mitkä seikat vaikuttavat tekstinkäsittelyn helppouteen ja tehokkuuteen?
Jos dokumenttisi on järkevästi muotoiltu tyylejä käyttäen niin kaikki proffan vaatimat muutokset on tehty muutamassa minuutissa.
Perustoimintoja ja näppäinkomentoja
Jokaisessa ohjelmassa on tietyt perustoiminnot, joita joudutaan toistamaan koko asiakirjan kirjoittamisen ajan. Esimerkiksi asiakirjaa tallennetaan koko ajan.
Tavallisimpia toimintoja varten on olemassa pikanäppäinkomentoja, jotka mahdollistavat tekstin kirjoittamisen ja toiminnon tekemisen ilman käsien siirtämistä pois näppäimistöltä. Joitakin pikanäppäinkomentoja kannattaa opetella ulkoa, koska ne nopeuttavat ja helpottavat erilaisten toimenpiteiden tekemistä.
Tekstin valinta, kopioiminen, siirtäminen ja liittäminen
- Valinnat onnistuvat sekä hiirellä että näppäimistöltä.
- Leikkaa - CTRL-X tai Edit | Cut tai hiiren oikea painike ja Cut
- Kopioi - CTRL-C tai Edit | Copy tai hiiren oikea painike ja Copy
- Liitä - CTRL-V tai Edit | Paste tai hiiren oikea painike ja Paste
Tekstin maalaaminen näppäinten tai näppäinyhdistelmien avulla
- Home = Kursori rivin alkuun
- End = Kursori rivin loppuun
- SHIFT + nuoli = Kohdan valitseminen (maalaaminen)
- CTRL + nuoli = Kursorin liikuttelu
- CTRL + A = Valitse kaikki
Toiminnon peruminen ja tekeminen uudelleen
- Toiminnon peruminen - CTRL-Z tai Edit | Undo
- Toiminnon tekeminen uudelleen - CTRL-Y tai Edit | Redo
Tiedoston käsittely
- Asiakirjan tallentaminen CTRL-S tai File | Save
- Asiakirja kannattaa tallentaa riittävän usein, tallenna aina kun pysähdyt ajattelemaan
- Uusi dokumentti - CTRL+N tai File | New
- Tiedoston avaaminen - CTRL-O tai File | Open
- Tiedoston tulostaminen - CTRL-P tai File | Print
- Erilaisten tiedostomuotojen käyttö
- File | Save As tai CTRL+SHIFT+S tallentaa uudella nimellä ja halutussa formaatissa
- Tunnista ainakin seuraavat formaatit:
- .ODT (Libreoffice tai OpenOffice Writer)
- .DOC (Word vanhemmat versiot)
- .DOCX (Word 2007 ja uudemmat)
- .TXT (Pelkkä teksti, ei muotoiluja tai kuvia)
- Varmista, että tallennat aina tekstinkäsittelyohjelman omaan tiedostomuotoon ja lisäksi tarpeen mukaan muihin muotoihin
- Tiedoston ottaminen ulos .PDF-tiedostomuodossa
Erikoismerkit
Osaathan kirjoittaa kaikki seuraavat merkit?
) / \ " # $ % & : , ; < | ' * + ( - @ _ [
Tarkkeet ja aksentti- eli korkomerkit
Tarkkeet, kuten esimerkiksi treema (¨) ja tilde (~) sekä aksenttimerkit akuutti (´), gravis (`) ja sirkumfleksi (^) liitetään muihin merkkeihin.
Kirjoitetaan ensin liitettävä merkki ja vasta tämän jälkeen kirjain, johon merkki halutaan liittää. Jos merkki halutaan sellaisenaan, voidaan se liittää välilyöntiin.

Tekstinkäsittelyohjelmien asetukset
Tekstinkäsittelyohjelmien asetuksiin kannattaa kiinnittää huomiota, sillä niiiden avulla voit helpottaa omaa työskentelyäsi. Tyylien kannalta oleellisia ovat esimerkiksi ns. ei-tulostettavat merkit. Nämä merkit ovat oletuksena piilotettuja, mutta ne kertovat paljon dokumentin rakenteesta.
Microsoft Word 2016 asetukset
- Valitse File | Options | Advanced ja tee seuraavat muutokset:
- Ota pois ruksi kohdasta Keep track of Formatting. Tämä estää ylimääräisten tyylien automaattisen lisäämisen, kun tekstiä muotoillaan.
- Lisää ruksi kohtaan Prompt to update style

- Siirry asetuksissa alaspäin, ja muuta Display-kohtaan Style area pane width in Draft and Outline views arvoksi 2cm. Tyylialue näkyy View | Normal -näkymän vasemmassa laidassa.

Dokumentin rakenne
Dokumentin rakenne on ensimmäinen asia, johon kannattaa kiinnittää huomiota jo kirjoittamisen alkuvaiheessa. Dokumentista löytyy selkeästi erilaisia osia, kuten etusivu, sisällysluettelo, dokumentin sisältö ja hakemisto. Esimerkiksi etusivulle ja sisällysluettelolle kannattaa varata tilaa dokumentin alkuun jo ennen varsinaisen dokumentin kirjoittamista. Dokumentin eri osiin voidaan esimerkiksi määritellä erilaiset sivunumeroinnit tai niiden puuttuminen.
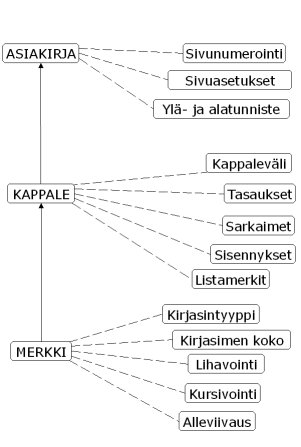
Asiakirja eli dokumentti koostuu mm. seuraavista osista ja osiin liittyvistä ominaisuuksista:
- Asiakirjan malli
- Valmiit hyväksi havaitut muotoilut
- Lähtökohta varsinaisen sisällön kirjoittamiselle, pohja
- Asiakirja
- Koko tekstiin liittyvät ominaisuudet ja osaset
- Esimerkiksi marginaalit, sivun koot, sivunumerointi...
- Asiakirjan osat
- Tekstin isot kokonaisuudet
- Etusivu, sisällysluettelo, pääluvut, hakemisto
- Kappale
- Tekstin rakenneosanen
- Otsikko
- Normaali teksti
- Listat
- Sanat ja merkit
- Kappaleen sisäinen, erityisasemassa oleva osanen
- Vahvistetut, alleviivatut tai kursivoidut sanat
- Ylä- ja alaindeksit
- Muotoilut ja objektit
- Ei varsinaisesti tekstiin liittyviä
- Kuvat, taulukot, kaaviot, kehykset
Tekstin rakenne
Tekstistä on helposti erotettavissa erilaisia osia. Otsikot, kappaleet, listat ja taulukot ovat tavallisimpia esimerkkejä tekstin rakenteen eri osista. Kirjoittamisen yhteydessä on tärkeää merkitä tekstin rakenneosat. Ulkoasulla ei ole mitään merkitystä kirjoittamisen alkuvaiheessa, koska ulkoasu voidaan määritellä kerralla rakenteellisesti oikein määriteltyyn dokumenttiin.
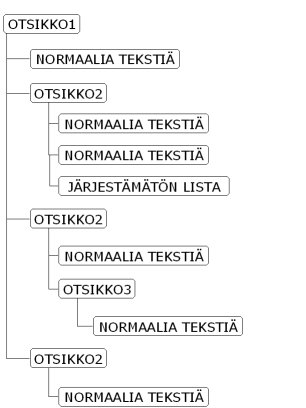
Kappale muodostuu enter-näppäinpainallusten väliin
- Kappaleen jälkeen vain yksi enterin painallus! (vrt. teksti)
- Enterin painallus tarkoittaa kappaleen vaihtoa!
- Enterin painalluksilla ei saa tehdä tyhjää tilaa!
Rakenteen merkitseminen
Dokumentin rakenteen osat merkitään tekstinkäsittelyohjelmista löytyvien tyylien avulla. Tyylien avulla tavallisesta tekstistä erotetaan muun muassa eri tasoiset otsikot. Tyylit ovat asiakirjan rakenteellisia kokonaisuuksia, eivätkä ne varsinaisesti liity dokumentin ulkoasuun. Tyylien käyttö mahdollistaa dokumentin ulkoasun keskitetyn muokkaamisen, joten tyylien hyöty nähdään usein vasta asiakirjan ulkoasun muokkausvaiheessa.
Asiakirjaa kirjoittaessa joutuu usein muuttamaan tekstikappaleiden paikkaa tai jopa kokonaisten lukujen paikkaa. Leikepöydän avulla pienten tekstikappaleiden siirteleminen on hyvin vaivatonta paikasta toiseen.
Kopioitava tekstikappale on valittava aktiiviseksi eli maalattava hiiren avulla, jonka jälkeen se kopioidaan leikepöydälle valinnalla Edit | Copy (suom. Muokkaa | Kopioi). Tämän jälkeen tekstikursori on siirrettävä paikkaan, johon tekstikappale halutaan liittää. Tekstikappaleen liittäminen onnistuu valinnalla Edit | Paste (suom. Muokkaa | Liitä). Tekstikappale on kopioimisen jälkeen sekä alkuperäisessä, että uudessa paikassaan.
Siirrettävä tekstikappale on valittava aktiiviseksi, jonka jälkeen se siirretään leikepöydälle valinnalla Edit | Cut (suom. Muokkaa | Leikkaa). Alkuperäisessä paikassa oleva tekstikappale tuhotaan valinnan yhteydessä. Tämän jälkeen tekstikursori on siirrettävä paikkaan, johon tekstikappale halutaan liittää. Tekstikappaleen liittäminen onnistuu valinnalla Edit | Paste (suom. Muokkaa | Liitä). Tekstikappale on siirtämisen jälkeen ainoastaan uudessa paikassaan.
Lukujen siirtäminen
Jos on siirrettävä kokonaisia lukuja, niin asiakirjaa kannattaa muokata tällöin rakennetilassa. Rakennetilan saa Microsoft Wordissa näkyville valinnalla View | Ouline (engl. Näytä | Rakenne).
Microsoft Wordin rakennetilassa voit nostaa tai laskea kokonaisten lukujen tasoa tai voit siirtää hiirellä kokonaisia lukuja toiseen järjestykseen.
LibreOffice Writerissa ja OpenOffice Writerissa on Navigator (View | Navigator), jossa voi hieman Wordin rakennetilan tapaan tutkia ja muokata dokumenttia.
Mitä hyötyä on rakenteen merkitsemisestä?
Dokumentin rakenteen merkitsemisessä käytetään tyylejä. Merkitsemisellä helpotetaan ja nopeutetaan sekä dokumentin tekemistä että muokkaamista. Uusia aivan omia tyylejä tarvitsee luoda vain erittäin harvoin. Käytä valmiita aina kuin mahdollista.
Rakenteen merkitseminen...
- mahdollistaa keskitetyt ja nopeat muutokset asiakirjassa.
- mahdollistaa asiakirjapohjien uudelleen käyttämisen
- auttaa yhtenäinen ulkoasun määrittelyssä
- mahdollistaa automaattiset hakemistot, luettelot, ristiviittaukset tekstistä otsikoihin, kuviin, kaavioihin jne.
- helpottaa asiakirjan muuttamista toiseen muotoon (esim. HTML)
- helpottaa asiakirjoijen yhdistelyä
Tekstinkäsittelyn työvälineitä
Tekstinkäsittelyohjelmat sisältävät erilaisia työvälineitä, joiden avulla kirjoittamista ja muokkaamista voidaan helpottaa ja nopeuttaa. Tämä vapauttaa aikaa varsinaisen ajattelun ja kirjoitustyön tekemiseen.
Tyylit (Styles)
Tyylit ovat tekstinkäsittelyohjelmassa etukäteen määriteltyjä muotoiluasetuksia, joiden avulla tekstin rakenne voidaan helposti ja nopeasti merkitä. Tyylin asetuksia muuttamalla voidaan tämän jälkeen muokata koko tekstin ulkoasua ja rakennetta. Näin vältytään yksittäisten erikseen tekstiin tehtävien muutosten tekemiseltä.
Käytä tyylejä aina kun:
- Dokumentti on pitkä
- Dokumenttia muutetaan ja tulostetaan useammin kuin kerran
- Dokumenttia editoi useampi kuin yksi henkilö
- Dokumenttia muokataan vielä viikkojen tai jopa vuosien kuluttua
- Dokumentin ulkoasun pitää vastata muita dokumentteja
Erillismuotoilut
Tyylien ulkopuoliset erillismuotoilut eli esimerkiksi kappalekohtaiset sisennykset, välistykset ja tasaukset sekä sana- ja merkkikohtaiset lihavoinnit ja kursivoinnit aiheuttavat suuria ongelmia mm. ulkoasun muokkaamisessa.
Perussääntö: Älä koskaan käytä dokumentin muotoiluun tarkoitettua työkalupalkkia, koska se tuottaa tyylien ulkopuolisia erillismuotoiluja! Tässä esimerkkejä kielletyistä työkalupalkeista:



Tyylien käyttäminen
Dokumentissa on usein samanlaisia osia kuten otsikot, leipäteksti ja listat. Samankaltaiset ja etenkin usein toistuvat osat halutaan muotoilla samalla tavalla. Tyylit ovat kokoelma muotoiluja, jotka liittyvät tiettyyn kappale- tai tekstityyppiin tai asiakirjan osaan. Tyylejä voidaan helposti lisätä asiakirjan eri osiin, eli niiden avulla merkitään asiakirjan rakenne. Asiakirjan ulkoasua voidaan tämän jälkeen muokata muokkaamalla asiakirjassa käytettyjä tyylejä.
Tekstinkäsittelyohjelmista löytyy erilaisiin tarpeisiin useita käyttökelpoisia tyylejä. Seuraavassa listassa on esiteltynä muutamia yleisimpiä kappaletyylejä.
- Heading 1-6 (suom. Otsikko 1-6) -tyylejä käytetään otsikoissa. Ylimmän otsikkotason numerointi on 1.
- Body Text tai Text Body (suom. Leipäteksti) -tyyliä käytetään normaaleissa tekstikappaleissa.
- List Bullet tai List (suom. Järjestämätön lista -tyyliä käytetään järjestämättömässä listassa.
- List Number tai Numbering (suom. Numeroitu lista) -tyyliä käytetään järjestetyissä listoissa.
Joissakin harvoissa tapauksissa rakenteellisesti oikeaa tyyliä ei löydy valmiina tekstinkäsittelyohjelmista. Tällöin joudutaan tekemään uusia omia tyylejä.
Muita muotoilutapoja, kuin tyylejä, on syytä käyttää mahdollisimman vähän ja vain erikoistapauksissa!
Peruskaava dokumentin muotoilussa pitäisi olla seuraava:
- Merkitään dokumentin rakenne eli merkitään kappaleiden tyyppi
- Otsikot
- Listat
- Leipäteksti
- Merkitään kappaleiden sisällä olevat erityisasemassa olevat merkkirakenteet
- Vahvennus
- Korostus
- Esimerkit
- Muokataan rakenneosiin liittyviä ulkoasumuotoiluja tyylivalikon kautta
- Kirjasin
- Sisennykset
- Välistykset
- Reunaviiva
- Listamerkit
- Numerointi
Microsoft Wordissa tyylit ovat yleensä koko ajan näkyvissä työkalupalkissa. Tyylien erillisvalikon saa auki näppäinkomennolla Ctrl + Shift + Alt + s tai pienestä nuolesta työkalupalkin oikeassa alareunassa.

Jos kaikkia tarvitsemiasi tyylejä ei ole näkyvissä niin saat ne näkyviin valitsemalla tyylivalikon oikeassa alalaidassa olevan Options... -valinnan kautta. Esiin aukeavasta dialogista valitse näkyville kaikki tyylit (Select styles to show | All styles) ja määrää ne listattavaksi aakkosjärjestyksessä (Select how list is sorted | Alphabetical)

Tyylivalikon saa LibreOffice/OpenOffice Writerissa esiin valinnalla Format | Styles and Formatting tai F11.

Kappale- ja merkkityylit
Tyylejä voidaan asettaa kappale- tai merkkikohtaisesti. Käytä aina valmiita tyylejä jos suinkin mahdollista. Uusia tyylejä kannattaa luoda vain jos rakenteellisesti oikeaa tyyliä ei ole olemassa
Kappaletyyli
- Kokoelma kappale- ja merkkimuotoiluista.
- Vaikutusalue on kokonainen tekstikappale.
- Käytettäessä ei tarvitse valita (maalata) koko kappaletta.
- Voidaan käyttää useampaankin kappaleeseen kerralla.
- Tyypillisiä kappaletyylin paikkoja ovat normaalit tekstikappaleet, otsikot ja listat.
Listat ovat kappalemuotoilun erikoistapauksia. Ne sisältävät yhden lista-alkion muotoilut (esimerkiksi numeroinnin).
Merkkityyli
Dokumentin rakenteen tarkastelu voidaan ulottaa myös kappaleen sisälle. Usein tekstikappaleista löytyy paljon erilaisia korostuksia. Korostuksilla on olemassa oma rakenteellinen merkitys. Esimerkiksi tästä asiakirjasta löytyy tyylien nimiä. Joissakin tapauksissa on erittäin hyödyllistä erottaa kyseiset osat omiksi tyyleikseen. Erottaminen tehdään merkkityylien avulla.
Merkkityyli eroaa kappaletyylistä lähinnä käyttöalueen ja käyttötavan suhteen. Merkkityyliä käytetään kappaleen sisällä oleviin sanoihin tai merkkeihin, kun taas kappaletyyli vaikuttaa koko kappaleen ominaisuuksiin. Merkkityyliä käytettäessä haluttujen merkkien tai sanojen on oltava valittuina.
Tekstinkäsittelyohjelmista löytyy muutamia merkkityylejä valmiina, mutta usein ne on suunniteltu enemmän ulkoasun muokkaamiseen kuin rakenteen merkitsemiseen. Tämän vuoksi merkkityylejä joudutaan tekemään usein itse.
- Kokoelma merkkimuotoiluista.
- Ei sisällä kappaleen ominaisuuksia.
- Vaikutusalue on yksittäinen merkki tai sana.
- Käyttäminen yksittäiseen sanaan onnistuu ilman sanan valintaa, mutta muuten käyttökohde on aktivoitava.
- Ei kannata käyttää merkkimuotoiluja kokonaiseen kappaleeseen, vaan ne kannattaa lisätä kappaletyyliin.
- Tyypillisiä merkkityylejä ovat erilaiset rakenteelliset korostukset, kuten valikkokomennot tai www-osoitteet.
Tyylien muuttaminen
Tyylien ominaisuuksien muuttaminen tapahtuu keskitetysti, joten tyyliin tehdyt muutokset heijastuvat kaikkiin tekstikappaleisiin, joissa tyyliä on käytetty. Tyylien ominaisuuksien muuttaminen keskitetysti nopeuttaa asiakirjan ulkoasun muokkaamista, koska jokaista tekstikappaletta tai sanaa ei tarvitse muotoilla erikseen.
Tyyleillä on yleensä seuraavia ominaisuuksia:
- Font (suom. Fontti) -valinnalla voidaan muokata kirjasimen asetuksia.
- Paragraph (suom. Kappale) -valinnalla voidaan muokata kappaleen ominaisuuksia. Kappaleen ominaisuuksista tärkeimmät ovat sisennys (engl. Indentation) ja kappaleen välit (engl. Spacing). Kappaleen välejä muuttamalla kappaleiden väliin ei tarvitse lyödä ylimääräisiä rivinvaihtoja!
- Tabs (suom. Sarkaimet)-valinnalla voidaan muokata tyylissä olevia tabulaattori- eli sarkainmerkkejä.
- Border (suom. Rajat) -valinnalla voidaan muokata kappaleen rajoja.
- Language (suom. Kieli) -valinnalla voidaan muokata kappaleen kieliasetuksia.
- Numbering (suom. Numerointi) -valinnalla voidaan muokata esimerkiksi otsikkotason numerointia tai listanumerointia.
Eräs hyödyllinen ominaisuus tyylien käytössä on näppäinkomennon määrittäminen tyyliin. Näppäinkomennon avulla tyylin käyttö on todella nopeaa, eikä kirjoittamisen aikana tarvitse nostaa sormia näppäimistöltä.
Microsoft Word: Tyylien muuttaminen
Microsoft Wordilla tyylien ominaisuuksien muokkaaminen tapahtuu aivan samaan tapaan kuin LibreOfficellakin. Tyylin nimen kohdalta saa avattua alasvetovalikon ja sieltä valinta Modify, jonka jälkeen tyyliä päästään muokkaamaan. Perusominaisuudet saa muokattua suoraan ensimmäisenä aukeavasta dialogista. Tarkempia muokkaksia voidaan tehdä alakulman Format-valikon kautta.
Microsoft Office Ohjekeskus
- Otsikon lisääminen Word-asiakirjassa (FIN / ENG)
- Tyylien mukauttaminen tai uusien tyylien luominen Wordissa (FIN / ENG)

Kirjasimen ominaisuudet
Kirjasimen ominaisuuksia voidaan muuttaa laajemmin valitsemalla Format | Font

Kappaleen ominaisuudet
Kappaleen ominaisuuksia, kuten välejä ja sisennyksiä voidaan muuttaa valitsemalla Format | Paragraph.
- Indentation Left/Right -asetusta muuttamalla voidaan määritellä sisennys kappaleen oikeaan ja vasempaan reunaan
- Spacing Before/After määrittelee tilan ennen kappaletta ja kappaleen jälkeen. Jos esimerkiksi haluat suuremman välin ennen kappaletta, suurenna Before-arvoa.
- Special -> First line -asetuksella voidaan määritellä kappaleen ensimmäinen rivi sisennettäväksi

Kappaleen muotoilusta on hyötyä esimerkiksi dokumentin etusivun tekstien asettelussa tai tekstilainausten muotoilussa. Asetusten avulla etusivun otsikkoja voidaan asetella pystysuunnassa ilman välilyöntien näpyttelyä väliin ja tekstilainauksiin voidaan määritellä tasamittaiset sisennykset molempiin reunoihin.
Sarkaimet eli tabulaattorien paikat

Reunus

Kappaleen kieli

Kehys

Numerointi

Näppäinkomento
Näppäimistöltä toimiva näppäinkomento kannattaa määritellä kaikille usein käytetyille tyyleille.

Efektit

Uuden tyylin tekeminen
Uusien tyylien tekemiseen kannattaa yleensä alkaa vasta, kun tekstinkäsittelyohjelmasta ei löydy rakenteellisesti oikeaa valmista tyyliä. Usein uudet tyylit ovat merkkityylejä.
Tyylin luomisen alkuvaiheessa tyylille annetaan uusi nimi sekä vaikutusalue eli tyylin tyyppi (engl. Style type), joka voidaan valita merkiksi (engl. Character) tai kappaleeksi (engl. Paragraph). Vaikutusalue määrää, tuleeko tyylistä merkki- vai kappaletyyli. Lisäksi valitaan vielä tyylin perusta sekä seuraavan kappaleen tyyli. Tämän jälkeen tyylin ominaisuuksien muokkaaminen onnistuu kuten jo olemassa olevan tyylin ominaisuuksien muokkaaminen.
Uusien tyylien käyttö tulee kysymykseen...
- erilaisissa merkkityylien määrityksissä.
- kappaletyylien yksilöllisissä käyttötarpeissa.
Tyylien tekemisessä huomioitavaa:
- Suunnittele tyylin käyttötarkoitus ja rajaa se rakenteellisesti oikein.
- Jokaista rakenteellista kokonaisuutta kohden oma tyylinsä.
- Ulkonäköä voi suunnitella hieman, mutta se ei ole tekovaiheessa tärkeää.
- Tyylit nimettävä havainnollisesti.
Esimerkkejä uusien tyylien tekemisestä
Seuraavassa on lueteltu muutaman uuden tyylin ominaisuudet.
- Valikko - merkkityyli valikkokomentojen merkitsemiseen
- Tyyli perustuu kappaleen oletusfonttiin
- Kirjasimen tyyppi Arial, koko 10 pt:tä ja lihavointi.
- Tyylin pikanäppäin CTRL+Ä.
Sisällysluettelo
Microsoft Word: Sisällysluettelon lisääminen
Sisällysluettelo lisätään valinnalla References | Table of Contents | Insert Table of Contents
Tekstin lisäysten ja muutosten yhteydessä sisällysluettelo on päivitettävä. Sisällysluettelo päivitetään valitsemalla sisällysluettelo ja painamalla F9-näppäintä tai valitsemalla hiiren kontekstivalikosta Update Field.
Sisällysluettelon ulkonäköä voidaan muokata TOC-nimisten tyylien avulla.
Microsoft Word: Monitasoisen sisällysluettelon lisääminen
Monitasoinen otsikkonumerointi (engl. Outline numbered) niin, että pääotsikot numeroituvat tyyliin 1., 1.2, 1.3, 2., 2.1, 2.2, 2.3, 3., jne, on Wordilla hieman hankala lisätä, koska sitä ei voi ottaa käyttöön suoraan tyyleistä.
- Valitse ensin otsikkotyyli ja mene tyylin muokkausdialogiin
- Ruksaa dialogista asetus Automatically update ja sulje dialogi
- Valitse Home | Paragraph
- Valitse Multilevel List-alasvetovalikko ja sieltä

- Valitun tyylin on oltava tismalleen sama kuin kuvassa
- Käy poistamassa tyylin asetuksista ruksi Automatically update-kohdasta
Kuvat
Kuvia voi lisätä useissa eri tiedostomuodoissa. Jos tarvitset hyvälaatuisen tulosteen niin käytä mahdollisimman korkearesoluutioista (suurta) kuvaa. Jos tekstinkäsittelyohjelmasi ei tunnista käyttämääsi kuvaformaattia niin muunna kuva toiseen formaattiin jollakin kuvankäsittelyohjelmalla kuten Gimp tai IrfanView.
Microsoft Word: Kuvan lisääminen
Kuva lisätään valinnalla Insert | Picture tai suoraan liittämällä leikepöydältä. Tavallisesti kuva rivittyy kuten leipäteksti. Tekstin sekaan rivittyvälle kuvalle kannattaa luoda oma kappale ja mahdollisesti oma kappaletyyli.
Määrää miten teksti kiertää kuvaa (kontekstivalikosta Wrap Text). Useimmiten joko In line with Text eli kuva rivittyy kuten teksti tai Square jolloin teksti kiertää kuvaa.
Kuvan ominaisuuksia pääsee muokkaamaan kontekstivalikosta valinnalla Format Picture tai Size and Position.
Microsoft Word: Kuvaotsikon lisääminen
- Kuvaotsikko lisätään kuvan kontekstivalikosta (hiiren oikea painike) valinnalla Insert Caption
- Valitse kuvatekstille valmis luokka (Label) tai luo New Label -valinnalla uusi esim. Kuva.
- Kuvaotsikot muotoillaan Caption-tyylillä
- Valitse numerointityyppi (Numbering)
- Valitse sijoitetaanko kuvateksti kuvan ylle vai alle
Kuvan ankkurointi
Ankkuroi kuva sivuun, kappaleeseen, kehykseen tai tiettyyn merkkiin jolloin kuva pysyy aina halutulla etäisyydellä ankkuristaan. Yleensä kannattaa ankkuroida joko läheiseen kappaleeseen (kappale jossa kuvaa käsitellään) tai sivuun. Jos kuva on asemoitu suoraan tekstin sekaan (in line with text wordissa tai no wrap writerissa) niin ankkurointia ei voi tehdä koska kuva jo suoraan kulkee tekstin mukana.
Kuvaotsikko lisätään asettamalla kuva ja otsikko kehyksen sisään. Jos aiot ankkuroida kuvaotsikoidun kuvan niin ankkuroi koko kehys äläkä vain kuvaa niin myös otsikko pysyy mukana
Ankkurointi Microsoft Wordilla
Tartu kiinni kuvan päällä olevasta ankkurisymbolista ja raahaa se kappaleeseen, jonka suhteen haluat kuvan ankkuroida. Valitse kontekstivalikosta Size And Position | Position -välilehti ja ruksaa Lock Anchor-valinta. Saman dialogin muilla valinnoilla voit vaikuttaa siihen minkä suhteen kuva on ankkuroitu.

Kuvaluettelo
Luettelo asiakirjassa olevista kuvista voidaan lisätä asiakirjaan automaattisesti. Kuvien lisäämisessä on huomioitava, että kuvaluetteloon tulee lista kuvateksteistä (engl. Caption).
Kuvatekstit kannattaa tehdä kuvatekstin lisäämisen avulla eli kontekstivalikosta Caption (Libreoffice Writer) tai Insert Caption... (Microsoft Word. Kuvaluetteloon kootaan Wordissa kaikki kuvatekstit, jotka on muotoiltu Caption-tyylin avulla. Libreoffice Writerissa luetteloon otetaan kaikki Caption-tyylistä perityillä tyyleillä kirjoitetut tekstit. Samaan tapaan voi lisätä luetteloista lähes mistä tahansa dokumentin objekteista kuten taulukoista tai kaavoista.
Kuvaluettelon lisääminen Microsoft Wordilla
- Valitse References | Insert Table of Figures
- Valitse Caption label -kohdasta käyttämäsi kuvatyyppi

Hakemisto
Hakemisto on sanaluettelo, johon on koottu dokumentissa esiintyviä sanoja ja sivunumeroita, joilla sanat esiintyvät. Hakemiston tekeminen aloitetaan sanojen merkinnällä, jonka jälkeen luodaan ja muotoillaan varsinainen hakemisto.
Microsoft Word: Hakemiston lisääminen
- Ensin merkitään hakemistoon halutut sanat. Merkitse hakemistoon haluamasi sanat valinnalla References | Mark Entry

- Maalaa hakemistoon haluamasi sana
- Aktivoi Mark Index Entry -dialogi

- Valitse Mark
Listaus merkityistä sanoista (index) ja niiden sivunumeroista voidaan liittää esim. dokumentin loppuun
- Valitse References | Insert Index

- Valitse Ok

- Lisää hakemistolle otsikko
- Valmis hakemisto:

Erilaiset viitteet
Viitteitä ovat erilaiset luettelot (esim.kuvatekstit), hakemistot ja viittaukset toiseen paikkaan tekstissä. Viitteet voidaan tehdä automaattisesti ja päivittää dokumentin muuttuessa. Asiakirjaan voidaan lisätä alaviitteitä (engl. footnote), loppuviitteitä (engl. endnote) ja ristiviitteitä (engl. cross-reference).
Ala- ja loppuviite
Ala- ja loppuviitettä voidaan käyttää esimerkiksi jonkin tietyn tekstikohdan lisäselityksen tekemiseen. Lisäselitystä vaativaan tekstikohtaan tai sanaan tulee yleensä yläindeksiksi numero, jota vastaava seliteteksti löytyy alaviitteen tapauksessa sivun alareunasta. Loppuviite eroaa alaviitteestä siten, että selitetekstit kootaan asiakirjan tai sen osan loppuun.

- Alaviitteen avulla voidaan selventää jotakin asiakirjassa olevaa asiaa.
- Alaviitteen (Footnote) selite tulee asiakirjaan sen sivun alalaitaan, jossa viittauksen kohde sijaitsee.
- Loppuviitteen (Endnote) selite on samanlainen kuin alaviite, mutta seliteteksti sijoitetaan asiakirjan loppuun.
Microsoft Word: Ala- tai loppuviitteen lisääminen
Ala- ja loppuviitteen lisääminen aloitetaan Microsoft Wordissa valitsemalla viittauskohta, jonka jälkeen valitaan References | Insert Footnote tai Insert Endnote (suom. Lisää | Alaviite tai Lisää | Loppuviite ). Kohdistin siirtyy paikkaan johon voi kirjoittaa viitetekstin.
Ristiviite
Ristiviite eroaa hieman ala- ja loppuviitteestä käyttötarkoituksensa perusteella. Ristiviitteellä voidaan tehdä ristiviittauksia dokumentin eri osien välille. Esimerkiksi tekstiviittaus asiakirjan toiseen lukuun tehdään seuraavasti: "Asiaa käsitellään tarkemmin luvussa 1.5.2."
Viittauksessa viitataan luvun numerointiin 1.5.2, joka voi tulla vaihtumaan dokumentin kirjoittamisen aikana. Ristiviittauksen avulla esimerkin kaltainen viittaus luvun numeroon saadaan pysymään ajan tasalla automaattisesti. Luvun numeroinnin muuttuminen heijastuu myös tehtyyn ristiviitteeseen.
Toinen esimerkki ristiviittauksen käytöstä voisi olla lähdeluettelon tekeminen. Kirjallisuudessa käytetään jonkin verran lähdeviittaustekniikkaa, jossa lähdeluettelossa olevat lähteet yksilöidään hakasulkeissa olevan luvun (esim. [1]) avulla.
Lähdeluettelossa olevat lähteet ja tekstikappaleet yhdistetään samaisella hakasulkeissa olevalla luvulla. Ristiviittausta voi käyttää hyödyksi numeroiduissa lähdeviittauksissa. Lähdeluetteloon tulevat lähdemerkinnät kannattaa määritellä omaksi tyylikseen, jolle annetaan ominaisuus listanumerointi. Listanumeroinnin muotoa voidaan helposti muuttaa vastaamaan lähdeviittausmerkintöjä [1]. Tämän jälkeen tekstissä sijaitseva lähdeviite voidaan lisätä ristiviitteenä.
Lähdeluettelon muokkaamisessa pitää olla varovainen, koska numeroa ja viitetekstiä ei saa erottaa enää toisistaan. Lähdeluettelon lähteiden kopioiminen kuitenkin onnistuu toiseen järjestykseen helposti.
- Ristiviitteen avulla voidaan viitata johonkin dokumentin elementtiin, kuten esimerkiksi otsikoihin tai otsikoiden numerointiin.
- Viitteen täytyy olla jokin automaattisesti päivitettävissä oleva kenttä.
- Ristiviite päivittyy automaattisesti esimerkiksi otsikon numeroinnin tai sisällön päivittyessä, joten viitteet pysyvät aina ajantasalla.
- Ristiviite voi olla esimerkiksi muotoa: "Asiasta kerrotaan tarkemmin alaluvussa 2.3". Automaattisesti päivittyvänä ristiviitetekstinä toimii esimerkissä otsikon numero 2.3.
Microsoft Word: Ristiviitteen lisääminen
Ristiviitteen lisääminen onnistuu Microsoft Wordissa valinnalla References | Cross-reference
- Avautuvasta ikkunasta valitaan viittauksen tyyppi (Reference type)
- Valitaan mihin kyseinen viittaus kohdistetaan (Insert reference to)
- Tämän jälkeen voidaan valita tarkasti viitattava kohde (For which...).

Lähdeluettelot ja viittaukset
Useimmista tekstinkäsittelyohjelmista löytyy työvälineitä lähteiden ja lähdeviittausten merkitsemiseen ja hallintaan. Nämä työvälineet ovat hyödyllisiä erityisesti tutkielman kirjoittajan näkökulmasta.
Mikäli joudut käsittelemään suuria määriä lähteitä ja viittauksia, kannattaa harkita jonkin viitteidenhallintaohjelman käyttämistä. Jyväskylän yliopistossa on mahdollista käyttää Refworks -viitteidenhallintaohjelmaa ja yliopiston kirjasto järjestää koulutuksia sen käyttämiseen.
LibreOffice Writer: Lähdeluettelon lisääminen
Libreoffice Writer tukee suoraan myös lähdeluetteloiden luomista ja lähteisiin viittaamista.
- Voit lisätä lähteitä Tools | Bibliography database -valinnan kautta aukeavassa ikkunassa
- Viittauksia voit lisätä valinnalla Insert | Indexes and Tables | Insert Bibliography Entry
- Lähdeluettelon voit lisätä valinnalla Insert | Indexes and tables | Indexes and tables
- Valitse tyypiksi Bibliography
- Ulkomuotoile haluamaksesi Entries-välilehden kautta

Asiakirjan osat, osanvaihdot ja sivuasetukset
Jos halutaan erilaiset ylä- ja alatunnisteet dokumentin eri osille ja sivunumerointi alkaen ensimmäiseltä tekstisivulta niin dokumenttiin on tehtävä osajako. Osajako tehdään lisäämällä halutuille sivuille sivunvaihtomerkkejä joiden yhteydessä ilmoitetaan, että halutaan aloittaa dokumentissa myös uusi osa.

- Sivunvaihto (engl. Page Break) on nimensä mukaisesti pakottava sivuvaihto, joka siirtää alapuolellaan olevat kappaleet seuraavalle sivulle. Näppäinkomento : CTRL - ENTER
- Palstanvaihto (engl. Column Break) katkaisee kirjoitettavan tekstipalstan ja siirtää tekstikursorin seuraavan palstan alkuun. Ominaisuus on hyödyllinen, jos palstanjakoa halutaan muuttaa ohjelman suorittamasta palstanjaosta poikkeavaksi. Näppäinkomento: CTRL - SHIFT - ENTER
- Rivinvaihto kappaleen sisällä (engl. Text wrapping break)tekee pakotetun rivinvaihdon tekstikappaleen sisälle. Näppäinkomento: SHIFT - ENTER
Microsoft Word: Osanvaihdot
Osavaihtoja (engl. Section Breaks) on Wordissa neljä erilaista, joista jokaista joutuu toisinaan käyttämään asiakirjaa kirjoittaessa. Osat, joihin asiakirja voidaan jakaa vaihtojen avulla, ovat yhtenäisiä kokonaisuuksia, joihin tulee esimerkiksi toisistaan poikkeavat ylä- ja alatunnisteet. Muutamat muutkin asiakirjaan kohdistettavat toimenpiteet voidaan kohdistaa pelkästään johonkin osanvaihdoilla määriteltyyn osaan.
Erilaisia osanvaihtoja Microsoft Wordissa:
- Next Page aloittaa uuden osan seuraavalta sivulta
- Continuous aloittaa uuden osan tältä samalta sivulta vaihdon kohdalta
- Even Page aloittaa uuden osan seuraavalta parilliselta sivulta
- Odd Page aloittaa uuden osan seuraavalta parittomalta sivulta

Dokumentti jaetaan Microsoft Wordilla esimerkiksi neljään osaan seuraavalla tavalla:
- Lisää ensimmäisen sivun (etusivun) loppuun Next Page -osanvaihto Layout | Breaks | Next Page -valinnalla
- Lisää seuraavalle sivulle sisällysluettelo ja sen jälkeen Next Page -osanvaihto
- Kirjoita dokumentin varsinainen sisältö ja lisää sen loppuun taas Next Page -osanvaihto
- Eri osien asetuksiin pääsee käsiksi ylä- ja alatunnisteen kautta (Insert | Header & Footer) ja Layout-välilehdeltä
Ylä- ja alatunniste
Sivun ylä- ja alareunassa toistuvat tekstit sijaitsevat ylä- (engl. Header)ja alatunnisteessa (engl. Footer). Näiden sisältöä pääsee muokkaamaan tuplanapauttamalla sivun ylä- tai alaosaa.
- Ylä- ja alatunnisteeseen voidaan lisätä jokaisella sivulla toistuvaa tietoa.
- Tunnisteet voivat sisältää:
- Sivunumeroinnin ja muita automaattisia kenttiä
- Tunnistetekstejä, jotka kirjoitetaan suoraan ylä- tai alatunnistealueelle
- Kullakin dokumentin osalla on oma ylä- ja alatunnisteensa
- Ulkoasua muutetaan Header- ja Footer-tyyleillä.
Tuplanapauttamalla sivun ylä- tai alaosaa saa aktivoitua kyseisen ylä- tai alatunnisteen. Ylä- tai alatunnisteen yhteydessä myös mihin dokumentin osaan kyseinen tunniste kuuluu. Dokumentin eri osissa voi olla erilaiset ylä- ja alatunnisteet.
Microsoft Word: Ylä- ja alatunniste
Microsoft Wordissa on oletuksena päällä Same As Previous -ominaisuus, joka tarkoittaa, että kyseinen ylä- tai alatunniste on samanlainen kuin edellisessä osassa. Jos dokumentti on jaettu eri osiin, tämän ominaisuuden saa pois päältä kyseisessä osassa ylä- ja alatunnisteen ollessa näkyvissä poistamalla valinnan Design | Link to Previous. Tämä pitää tehdä tarvittaessa erikseen jokaisen osan ylä- ja alatunnisteelle.
Ensimmäiselle sivulle saa erilaiset tunnisteet valitsemalla Different First Page. Parittomille ja parillisille sivuille saa erilaiset tunnisteet valitsemalla Different Odd & Even Pages.


Sivunumerointi
Dokumentin eri osiin voidaan haluta erilainen sivunumerointi. Tällöin dokumentti on ensin jaettava osiin (engl. sections), jonka jälkeen sivunumerointi voidaan määritellä erilaiseksi jokaiseen osaan.
Microsoft Word: Sivunumerointi
Microsoft Wordissa sivunumerointi lisätään automaattisesti koko dokumentin osaan kohdasta Insert | Page number. Valikon Format... asetuksista voidaan muokata sivunumeron ulkoasua ja paikkaa. Sivunumeron voi lisätä myös erillisenä ylä- tai alatunnisteen ollessa aktiivisena Design | Page Number -valinnalla. Dokumentin eri osiin voidaan tehdä erilainen sivunumerointi luomalla osanvaihdot (Section Break) ja poistamalla ylä- ja alatunnisteiden välinen linkitys (Link to Previous).

Muotoiluun pääsee myös valinnalla Design | Page Number | Format Page Numbers.... Number format määrittelee numeroinnin ulkoasun. Sivunumeron muotoilun yhteydessä voi myös valita mistä numerosta numerointi aloitetaan (Start at) vai jatketaanko edellisen osan numerointia (Continue from previous section).

Sivuasetukset
Sivuasetusten avulla voidaan muokata dokumentin marginaaleja sekä erilaisia tulostukseen liittyviä ominaisuuksia. On syytä muistaa, että nämä ominaisuudet voivat olla erilaisia dokumentin eri osissa!
Sivuasetukset Microsoft Wordissa
Microsoft Wordissa sivuasetuksia (Page Setup) pääsee muuttamaan Layout -välilehden kautta. Varsinaiseen sivuasetusdialogiin pääsee valitsemalla Layout | Page Setup -kohdan oikeassa alanurkassa olevan nuolen kautta. Sivuasetuksissa pitää kiinnittää erityistä huomiota dialogin alalaidassa olevaan Apply to: -valintaan. Voi valita vaikutusalueeksi (Apply to) tästä eteenpäin (This point forward) tai koko dokumentin (Whole document).
Sivuasetuksista usein muutettavia ominaisuuksia ovat marginaalit (Margins), eli tyhjä tila dokumentin reunoilla. Marginaalit voidaan määritellä erikseen ylhäältä ja alhaalta sekä vasemmalta ja oikealta. Paperin suuntaa (Orientation) voidaan myös muuttaa valitsemalla pystysuora (Portrait) tai vaakasuora (Landscape) asetus.

Palstat (Columns)
Tekstinkäsittelyohjelma ei ole taitto-ohjelma. Älä yritä tehdä mitään yksinkertaista palstoitusta monimutkaisempaa. Palstoja voi muokata Libreofficessa sivutyylien kautta. Microsoft Wordissa niitä pääsee muokkaamaan valinnalla Layout | Columns.
Taulukot

- Taulukon lisääminen ja muokkaaminen
- Taustat, reunat ja raidat
- Sisennyksiä, tasauksia ja kokoja on hankala määrittää
- Taulukko pyrkii levittäytymään koko leveydelle.
- Vältä taulukoiden muotoilemista tekstinkäsittelyohjelmassa: Luo taulukot taulukkolaskennassa ja muotoile ne siellä valmiiksi ja lopuksi liitä tai linkitä tekstinkäsittelyyn.
Microsoft Office Ohjekeskus
Asiakirjamalli
Jokaisen uuden dokumentin pohjana käytetään asiakirjamallia (engl. Template). Asiakirjamalli on valmis pohja asiakirjalle, johon voidaan sisällyttää:
- Tarvittavat tyylit
- Sivun asetukset
- Ylä- ja alatunnisteet
- Erilaisia valmiita tekstejä
Microsoft Word: Asiakirjamallin tekeminen
Minkä tahansa dokumentin voi tallentaan asiakirjamalliksi valitsemalla tallennustyypiksi Word Template (*.dotx).
Tyylien arkistointi ja uudelleen käyttäminen
Hyvät tyylimääritykset voi siirtää asiakirjamalliin jälkikäteen tai tyylimääritykset voi ottaa käyttöön ilman koko asiakirjamallin käyttöä.
Libreoffice Writerissa voi tyylien arkistointityökalun (File|Templates|Manage) avulla vaihtaa, kopioida ja siirtää tyylejä asiakirjojen ja asiakirjamallien välillä. Styles And Formatting -ikkunan oikeassa laidassa olevasta alasvetovalikosta löytyy Load Styles -valinta jonka kautta pääsee lataamaan tyylejä muista dokumenteista ym.
Microsoft Wordissa voi käyttää tyylilistauksen alalaidasta aukaistavaa Manage Styles -dialogia ja sen kautta löytyvällä Import/Export-valinnalla pääsee Organizer-dialogiin.


Kieli ja tavutus (Hyphenation)
Kieliopin tarkistus (Spelling and Grammar)
Lisätietoa ja lähteitä
These are the current permissions for this document; please modify if needed. You can always modify these permissions from the manage page.