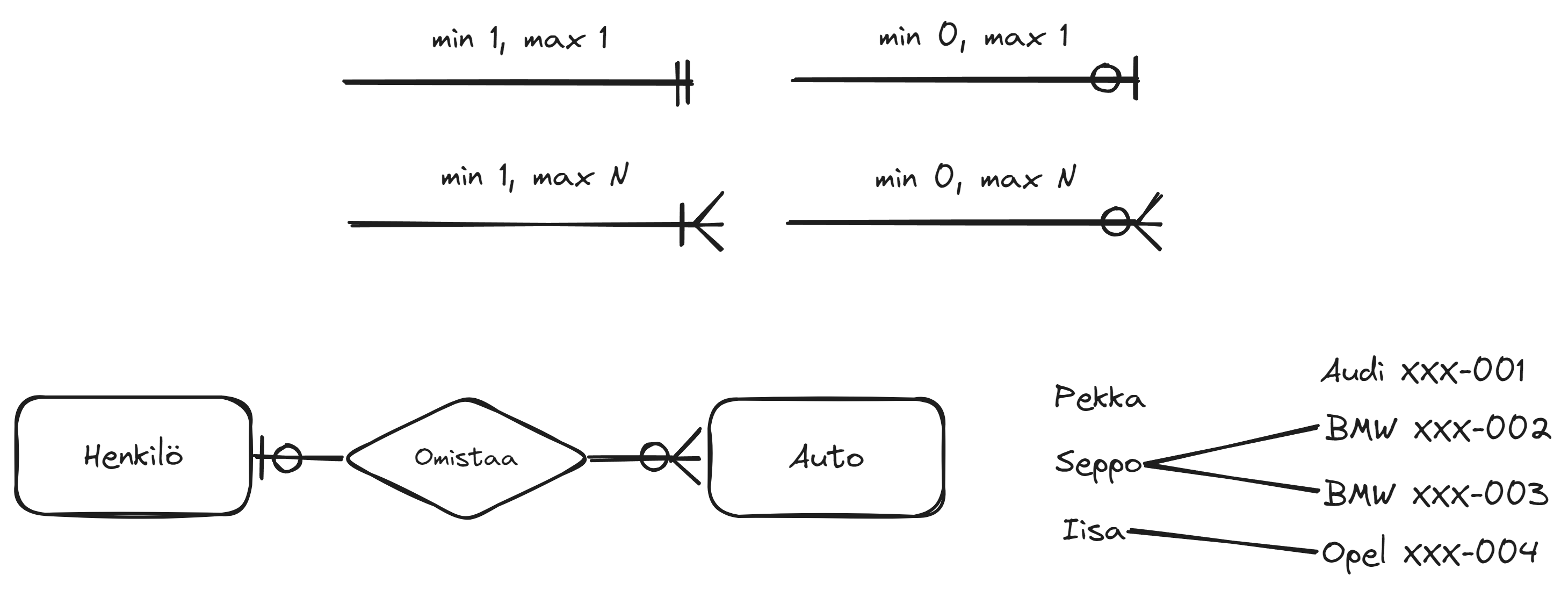Tehtävä: ER-kaavioiden piirtäminen
Tämä on ohjattu tehtävä, jossa opitaan suunnittelemaan tietokantoja. Tehtävässä käydään läpi pienen tietokannan suunnittelu ja ER-kaavion piirtämistä. Samalla tutustutaan opintojaksolla käytössä olevaan ERDPlus-kaavioeditoriin.
Tehtävässä on useita osatehtäviä. Pääset tehtävässä eteenpäin suorittamalla jokainen osatehtävä kerrallaan.
Jos huomaat virheitä tai sinulla on kysyttävää tehtävistä, ota yhteyttä kurssin opettajiin
- lähettämällä sähköpostia osoitteeseen
itka2004-k24-opet@tim.jyu.fi - laittamalla viestiä kurssin Teams-ryhmään tai osallistumaalla ohjauksiin: Teams ja etäohjaukset
ER-kaavioeditori
ER-kaavioilla voidaan visuaalisesti kuvata tietokannan käsitteellinen malli. Käsitteellisessä mallissa tietokannan rakenne kuvataan abstraktilla tasolla käyttäen kohdealueen käsitteitä ja niiden välisiä suhteita.
Käydään lyhyesti läpi ER-kaavioeditorin ulkoasu ja yleisimmät toiminnot:
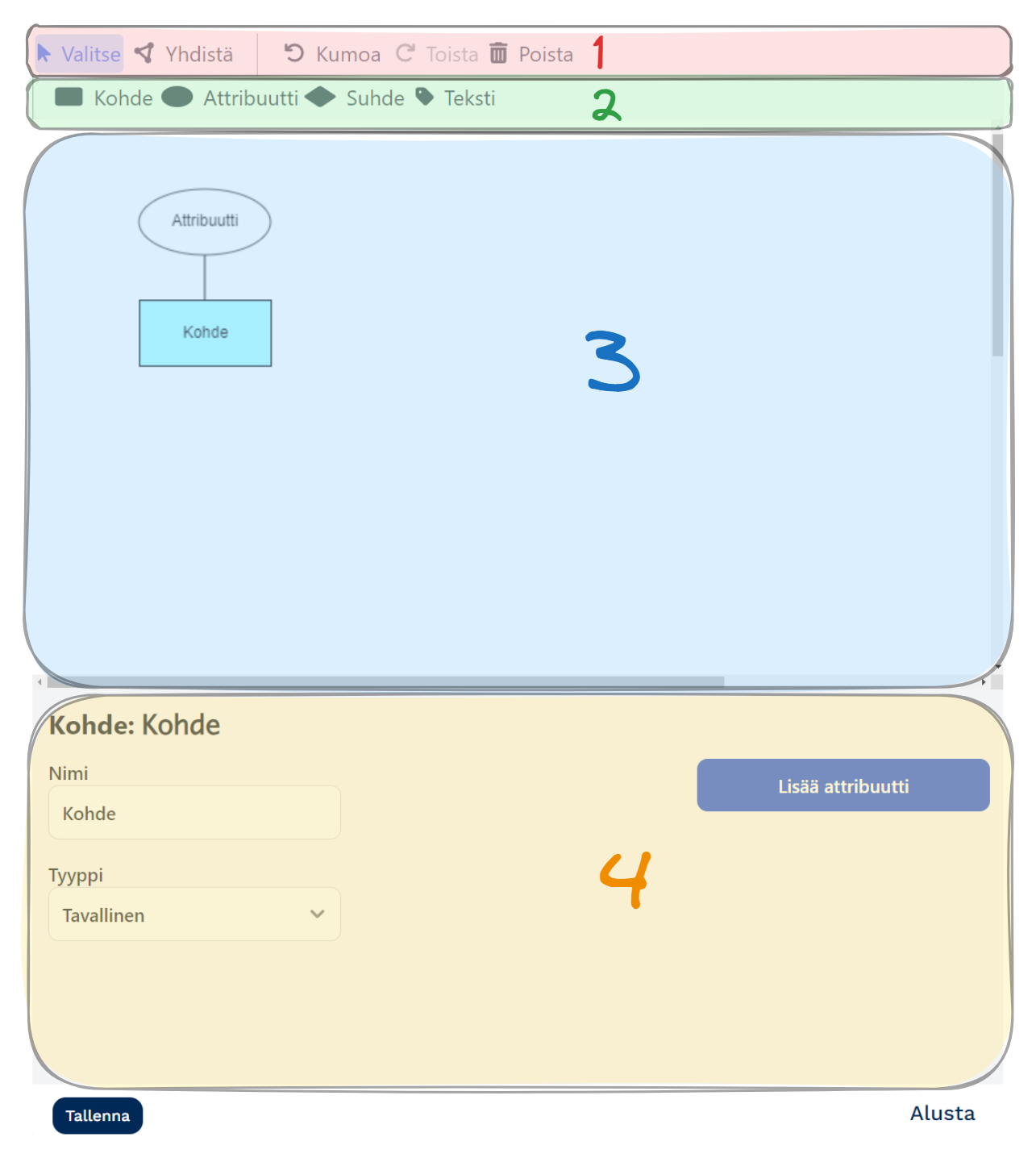
- Muokkausvalinnat
- Valitse: Valintatila, jossa voi valita jotain objektia
- Yhdistä: Yhdistämistila, jolla eri objektit voi yhdistää toisiinsa viivalla
- Kumoa, Toista: Kumoaa tai toistaa viimeisen toiminnon
- Poista: Poistaa valitun objektin
- Objektien piirto
- Kohde: Lisää uusi kohdetyypi klikkaamalla muokkausalueesta
- Attribuutti: Lisää uusi attribuutti klikkaamalla muokkausalueesta
- Suhde: Lisää uusi suhde klikkaamalla muokkausalueesta
- Teksti: Lisää kommentti muokkausalueeseen
- Piirtoalue
- Ominaisuusalue: kun jokin objekti on valitty, näyttää sen ominaisuudet
Editorin yläpalkin muuttavat editorin tilaa. Esimerkiksi, kun klikkaa Valitse, editori menee valintatilaan. Valintatilassa voit valita tai siirtää objekteja. Eri tiloista kerrotaan myöhemmin tässä tehtävässä.
Kaavioeditorin muutokset voi tallentaa editorin alapuolella olevalla Tallenna-painikkeella. Jos editorin haluaa täysin tyhjentää sen alkutilaan, voi käyttää Alusta-linkkiä.
Vaatimusmäärittely
Käydään tässä tehtävässä läpi pienen opiskelijatietokannan suunnittelu.
Tietokannaltamme vaaditaan seuraavanlaisia asioita:
- Opiskelijoista on tallennettava oleellisimmat tiedot eli ainakin hetu, sähköpostiosoite, nimi, osoite, puhelinnumerot ja aloitusvuosi.
- Tietokannasta on löydyttävä yliopiston laitosten ja tiedekuntien nimet sekä tieto siitä minkä laitoksen opiskelija kukakin opiskelija on.
- Tietokantaan halutaan myös tiedot kursseista, niiden laajuudesta (opintoviikkomäärä), kurssikoodit, minkä laitoksen kurssi on kyseessä ja mitä kursseja kukakin opiskelija on suorittanut, milloin ja millä arvosanalla.
Käsitteellisessä mallintamisessa on yleensä helpointa edetä seuraavasti:
- Tunnistetaan selkeät kohdetyypit ja piirretään ne
- Tunnistetaan kohdetyyppien väliset suhteet ja piirretään ne
- Mietitään ja merkitään suhteiden kardinaalisuudet, eli kuinka monta kohdetta on mukana suhteessa
- Liitetään lopuksi kohteiden ja suhteiden attribuutit eli ominaisuudet paikalleen
Kohdetyypit
Suhteet
Kardinaalisuudet
Ominaisuudet
Avainattribuutit
Lopuksi
Kun olet valmis, arvioi lyhyesti käsitteellisen mallintamisen ymmärryksesi ja anna lyhyt palaute tehtävästä.
These are the current permissions for this document; please modify if needed. You can always modify these permissions from the manage page.