Sublime Text 3
Sublime Text 3 on kaupallinen tekstieditori. Ohjelma on maksullinen, mutta kokeiluaika on rajoittamaton niin ajan kuin toiminnallisuuksien suhteen.
1. Lataaminen ja asentaminen
Lataa ja asenna osoitteesta http://www.sublimetext.com/3 . Valittavana on myös portable-versio, joka ei vaadi asentamista.
2. Perusnäkymä ja koodin korostus
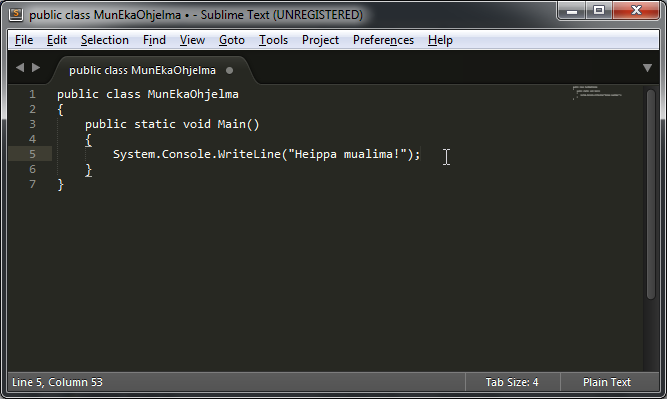 Jos tallennat tiedoston, koodin väritys (korostus, highlight) tulee automaattisesti tiedostotarkenteen perusteella. Jos kuitenkin haluat valita sen manuaalisesti, klikkaa
Jos tallennat tiedoston, koodin väritys (korostus, highlight) tulee automaattisesti tiedostotarkenteen perusteella. Jos kuitenkin haluat valita sen manuaalisesti, klikkaa Ctrl + Shift + P ja kirjoita set c#. Paina Enter.
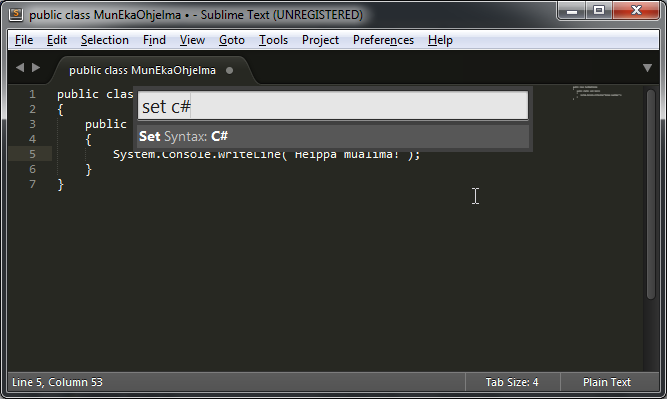
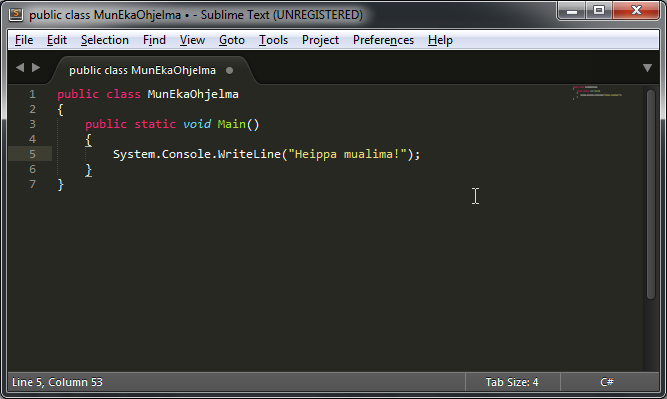
3. Pakettimanagerin asennus
Puolet tämän editorin ideasta on siinä, että yhteisö on tuottanut hurjan määrän erilaisia lisäkkeitä kaikkien käytettäväksi. Lisäkkeitä käytetään ns. pakettimanagerin avulla.
Kun pakettimanageri on asennettu, voit asentaa helposti lisäosia, joita onkin tarjolla todella paljon.
Kun avaan linkin “tämä koodi” aukeavalla sivulla ei ole koodia.
—4. Käännöstyökalun asentaminen
Asennetaan seuraavaksi C#-koodin käännöstyökalu pakettimanagerin avulla. Käännös-/ajotyökalulla voi kääntää ja ajaa yksittäisiä C#-tiedostoja. Tämä soveltuu hyvin konsoliohjelmien kääntämiseen ja ajamiseen, kunhan koodi ei sisällä käyttäjältä pyydettävää syötettä.
Paina Ctrl + Shift + P ja kirjoita install, ja klikkaa Package Control: Install Package.
Laita hakuun C# compile. Asenna hakutuloksissa ensimmäisenä tuleva paketti. Asentamiseen menee pari sekuntia. Editoria ei tarvitse käynnistää uudestaan.
5. Koodin kääntäminen ja ajaminen
Jos et ole vielä tallentanut koodiasi, tee se nyt.
Koodin kääntäminen tapahtuu painamalla Ctrl + B. Mahdolliset käännösvirheet näkyvät ikkunan alareunassa.
Käännetty koodi ajetaan painamalla Ctrl + Shift + B. Huomaa, että koodi pitää ensin olla käännettynä, ja vasta sitten voi ajaa.
Jos saat seuraavan ilmoituksen:
'csc.exe' is not recognized as an internal or external commandniin kääntäjäkomento csc ei ole Windowsin PATH-hakupolussa, joten lisää se ensin sinne.
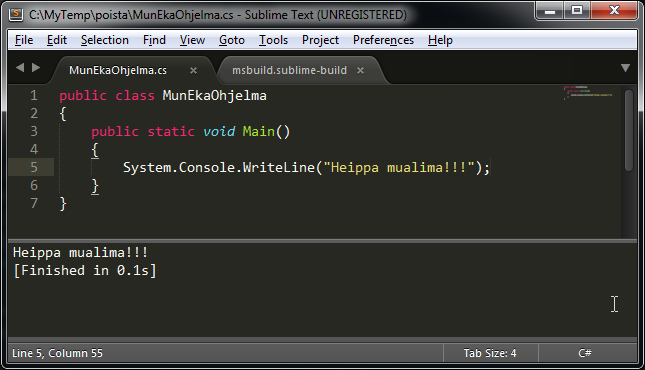
Valitettavasti syötettä ei voi lukea tuon avulla, joten jos koodisi sisältää ReadLine (tai muuta käyttäjältä pyydettävää syötettä), niin tämä ei ole oikea tapa ajaa koodia Sublimesta. Joku voisi täydentää miten tuossa tapauksessa pitäisi toimia.
6. Muut lisäkkeet
Näitä on paljon.
- Suosituimmat. Vähänkään enemmän koodia kirjoittavalle noista lähes kaikki ovat suorastaan pakollisia tai ainakin erittäin hyödyllisiä.
- Pidetyimmät a la code-tricks.com.
7. Ulkoasu
Ulkoasuun vaikutetaan Sublimessa teemoilla (theme), värityksellä (color scheme) sekä fontilla. Teema vaikuttaa editorin ulkoasuun (välilehdet, hakemistot, paneelit, ...), kun väritys vaikuttaa sananmukaisesti vain editorin väreihin - lähinnä taustaväriin ja koodin korostusväreihin.
7.1 Teema
Teemoja voit etsiä hakusanalla "sublime text 3 theme". Henkilökohtainen suosikkini (a-j) on Soda Dark (asennusohjeet linkin takana).
7.2 Väritys
Väritystä voi vaihtaa Preferences -> Color scheme, tai suoraan user settings -asetustiedostoon tekstimuodossa. Jos haluat esimerkiksi valkoisen taustavärin, valitse Preferences-> Settings - User, ja kirjoita asetustiedostoon
"color_scheme": "Packages/Color Scheme - Default/Mac Classic.tmTheme"Paina tallenna (Ctrl + S). Huomaa, että tuo on JSON-formaatissa, joten saatat ehkä tarvita pilkun tuon jälkeen, tai sitten tuota edeltävässä kohdassa.
Visual Studion näköisen teeman saat asennettua seuraavasti:
Klikkaa Preferences -> Browse packages. Tee sinne alle vaikka VSTheme niminen kansio.
Sitten pastee teematiedosto sinne kansioon.
7.3 Fontti
Fontin vaihtaminen tehdään asetustiedostosta. Klikkaa Preferences-> Settings - User, ja kirjoita
"font_face": "Courier New",
"font_size": 10Korvaa Courier New haluamallasi fontilla. Hyviä koodausfontteja voi katsella vaikka täältä.
8. Selaimen TextArea-elementtien editointi
Voit editoida myös selainikkunan TextArea-elementissä olevaa tekstiä hyödyntäen Sublime Textiä ja selaimeen asennettavaa GhostText-pluginia.
8.1 Asennus Sublimessa
- Asenna [#packagecontrol Package Control] jos et sitä jo tehnyt aiemmin
- Paina
Ctrl + Shift + Pja kirjoitaInstall packageja painaEnter - Kirjoita
ghosttextja painaEnter
Seuraavassa kohdassa asennetaan tarvittava plugin selaimeesi.
8.2 Asennus selaimessa (Chrome tai Firefox)
Asenna GhostText-plugin selaimeen: Chrome (lähdekoodi), Firefox.
8.3 Käyttäminen
Avaa selaimessa jokin sivu, jossa on tekstikenttä (TextArea).
Paina Shift-Ctrl-K. Tarvittaessa valitse se tekstikenttä, jota haluat editoida. Editoitavan tekstikentän reunukset muuttuvat siniseksi, ja selaimeen tulee ilmoitus, että selaimesta on nyt luotu yhteys editoriin, ja voit jatkaa editointia Sublimen puolella.
Teksti on nyt editoitavissa Sublime Textissä. Huomaa että fokus ei välttämättä siirry Sublimeen, joudut siirtämään fokuksen itse.
Kun nyt muokkaat tekstiä, se muuttuu samalla selaimessa.
Pluginin rajoituksista johtuen et voi muokata tekstikenttää, jossa on yli 128 kB (eli noin 128 000) merkkiä.
9. Asetusten varmuuskopiointi tai siirtäminen toiseen tietokoneeseen
Kaikki käyttäjäkohtaiset asetukset ja asennetut pluginit löytyvät seuraavasta kansiosta.
Voit copy-pastettaa koko tuon kansion toiselle tietokoneelle vastaavaan kansioon, jolloin tekemäsi asetukset (user settings -tiedostot, asennetut pluginit, jne.) kopioituvat myös.
On myös varsin suositeltavaa ottaa tuosta kansiosta varmuuskopio väliajoin vaikkapa Dropboxiin.
Saattaa olla että mahdollisen lisenssiavaimen joutuu syöttämään käynnistettäessä editori uudella koneella kopioinnin jälkeen.
10. JSON muotoilija
- asenna JSON Reindent.
- Asennuksen jälkeen valitse koodi jonka haluat muotoilla, Ctrl+Shift+P --> "json reindent" --> Enter
11. Tieteellisen tekstin kirjoittaminen: Latex Tools, Sumatra PDF
Latex-lähdekoodin kääntäminen ja valmiin dokumentin näyttäminen on varsin kätevää Sublimella, joten Sublimea voi suositella esimerkiksi kanditöiden tai gradujen kirjoittamiseen. Editori ei sinänsä sisällä mitään erityisiä Latex-ominaisuuksia, vaan käyttää Windowsissa Miktexiä Latex-tiedoston kääntämiseen pdf:ksi.
PDF-lukijana kannattaa käyttää Sumatra PDF:ää, sillä Sublime osaa kääntämisen jälkeen viedä näkymän siihen kohtaan, jossa kursori editorin puolella oli. Tämä on varsin hyödyllistä kun editoidaan kymmeniä sivuja pitkää dokumenttia.
- Asenna Miktex
- Sublimessa
Ctrl + Shift + P, hae ja asennalatex tools - Klikkaa Preferences -> Package settings -> Latex Tools -> Reconfigure Latex tools and migrate settings. Tämän tarvii tehdä vain kerran.
- Asenna Sumatra PDF ja lisää
SumatraPDF.exe:n kansio (tyypillisestiC:\Program Files (x86)\SumatraPDF)PATH-hakupolkuun (miten?). - Avaa haluamasi
latex-tiedosto Sublimessa ja käännä se painamallaCtrl + B. Jos virheitä ei tule niin käännetty tiedosto pitäisi aueta Sumatraan.
Kannattaa lukea läpi asennusohje tarkasti jos käytät Mac OSX:ää tai Linuxia, tai jos haluat käyttää ns. inverse-search-ominaisuutta, eli jos haluat siirtyä Sumatrasta Sublimeen tiettyyn kohtaan dokumenttia.
Jos Miktex on asetettu asentamaan puuttuvat paketit lennosta, niin jostain syystä pakettien asentaminen ei välttämättä onnistu käännettäessä Latex-tiedostoa Sublimesta, mikäli sinulla ''ei'' ole käyttöjärjestelmäsi admin/sudo-oikeuksia. Voi siis olla tarpeen käynnistää Sublime admin-oikeuksilla ja koittaa tehdä kääntäminen tällä tavalla uudestaan, jolloin paketitkin toivottavasti asentuvat samalla. Toinen mitä voi kokeilla mikäli paketteja puuttuu on ajaa latexmk komentoriviltä artikkelille jota yrität kääntää.
12. Asetusten synkkaaminen eri koneiden välillä
Lisenssiehdot sallivat Sublimen käyttämisen (yhden käyttäjän) usealla eri koneella. Jotta paketteja ei tarvitsisi asentaa manuaalisesti useammalle koneelle erikseen, kannattaa synkata User-kansio Gitin tai Dropboxin välityksellä. Tarkemmat ohjeet täällä.
These are the current permissions for this document; please modify if needed. You can always modify these permissions from the manage page.